Masalah penyegerakan OneDrive di Windows 10
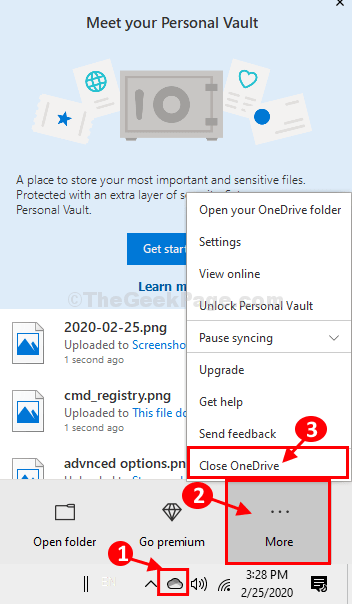
- 3750
- 266
- Don Will
Adakah anda menghadapi masalah penyegerakan OneDrive di Windows 10? Sekiranya anda menghadapi ralat ini di komputer anda, tidak perlu risau. Cukup ikuti perbaikan artikel ini dan OneDrive akan berfungsi dengan baik seperti sebelumnya. Tetapi sebelum meneruskan penyelesaian utama, cubalah yang lebih mudah ini dan periksa sama ada mereka membantu anda.
Penyelesaian-
1. Sekiranya ini adalah kali pertama anda menghadapi masalah ini di komputer anda, Reboot komputer anda dan periksa sama ada ia membantu atau tidak.
2. Sekiranya saiz failnya sangat besar, maka pertimbangkan untuk memuat naiknya sebagai fail termampat.
Sekiranya mana -mana penyelesaian ini tidak membantu anda, pergi untuk pembetulan ini-
Isi kandungan
- Betulkan 1 Periksa Penyimpanan Tersedia-
- FIX-2 Mulakan semula aplikasi OneDrive-
- Fix-3 Daftar keluar dan masuk ke akaun OneDrive anda-
- Fix-4 Reset OneDrive Account Menggunakan Prompt Command-
Betulkan 1 Periksa Penyimpanan Tersedia-
Operasi penyegerakan akan terhenti jika storan yang ada sangat rendah OneDrive. Untuk memeriksa storan yang ada OneDrive ikut langkah-langkah ini-
1. Klik kanan pada OneDrive ikon (simbol awan) di sudut kanan Bar tugas, dan kemudian klik pada "Lebih banyak… "Di atas OneDrive Tetingkap, kemudian, klik pada "Tetapan" untuk membuka OneDrive Tetapan di komputer anda.
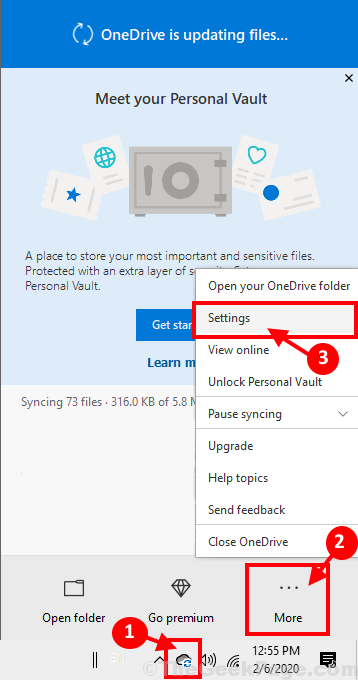
2. Dalam Microsoft OneDrive tetingkap, pergi ke "Akaun"Tab dan kemudian periksa berapa banyak ruang yang digunakan untuk berapa banyak ruang yang tersedia.
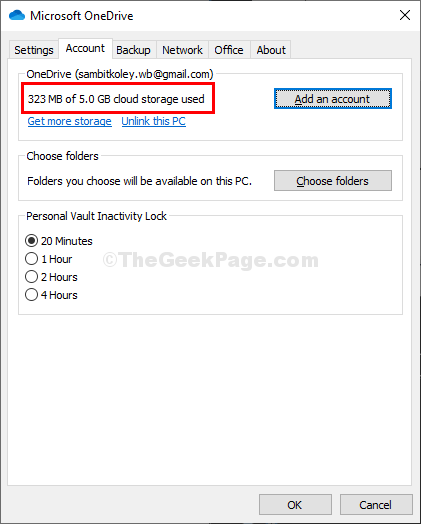
Sekiranya anda melihatnya OneDrive berantakan terlalu banyak dan ruang kurang dari 10% tersedia, anda perlu membersihkan beberapa barangan dari anda OneDrive akaun.
FIX-2 Mulakan semula aplikasi OneDrive-
Penutupan dan pembukaan OneDrive dapat menyelesaikan masalah ini di komputer anda.
1. Klik kanan pada OneDrive ikon (simbol awan) di sudut kanan Bar tugas, dan kemudian klik pada "Lebih banyak… "Di atas OneDrive Tetingkap, kemudian, klik pada "Tutup OneDrive"Untuk menutup OneDrive.
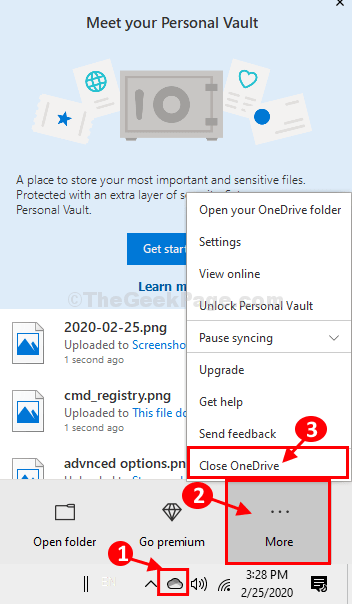
2. Sekiranya petunjuk muncul, 'Adakah anda pasti mahu menutup OneDrive?', Klik pada "Tutup OneDrive"Akhirnya ditutup OneDrive.
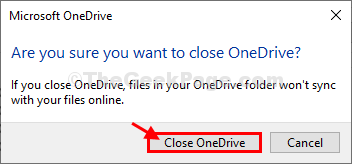
3. Sekarang, klik pada Cari kotak di sebelah Tingkap ikon dan jenis "OneDrive", Kemudian klik pada"OneDrive"Dalam hasil carian yang tinggi untuk dibuka OneDrive di komputer anda.
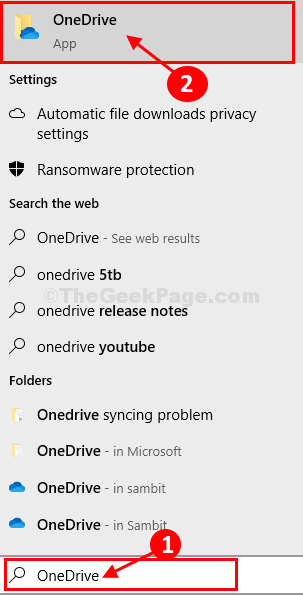
OneDrive tetingkap akan dibuka dan anda akan ditandatangani secara automatik.
Periksa sama ada penyegerakan berfungsi OneDrive atau tidak.
Fix-3 Daftar keluar dan masuk ke akaun OneDrive anda-
Menandatangani dan dari OneDrive Dan kemudian log masuk baru boleh melakukan silap mata.
1. Pada mulanya, anda perlu Klik kanan pada OneDrive ikon (simbol awan) di sudut kanan Bar tugas, dan kemudian klik pada "Lebih banyak… "Di atas OneDrive tetingkap,
2. Sekarang, klik pada "Tetapan" untuk membuka OneDrive Tetapan di komputer anda.
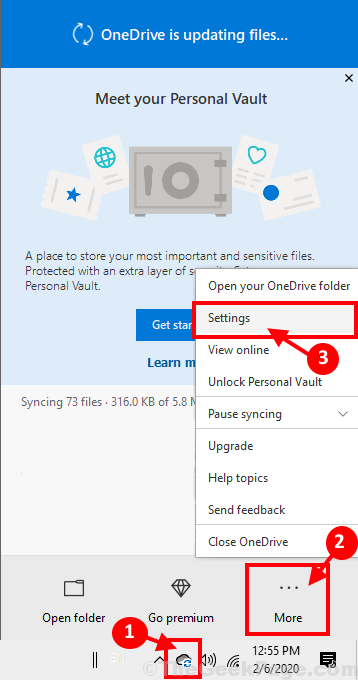
3. Dalam Microsoft OneDrive tetingkap, pergi ke "Akaun"Tab dan kemudian klik pada"Tidak menghidupkan PC ini".
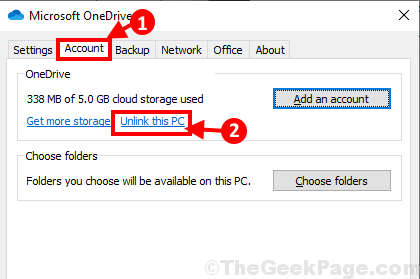
4. Sekiranya petunjuk muncul, 'Akaun Unlink di PC ini?', Cukup klik pada "Akaun Unlink".
5. Anda akan ditandatangani dari OneDrive.
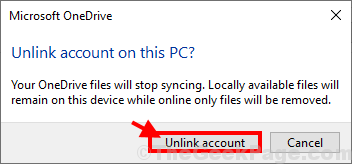
6. Setelah mendaftar keluar dari OneDrive akaun, OneDrive Tetingkap log masuk akan muncul secara automatik di komputer anda.
7. Letakkan id e-mel anda (yang dihubungkan dengan akaun Windows) dan kemudian klik pada "Log masuk"Untuk memulakan proses log masuk.
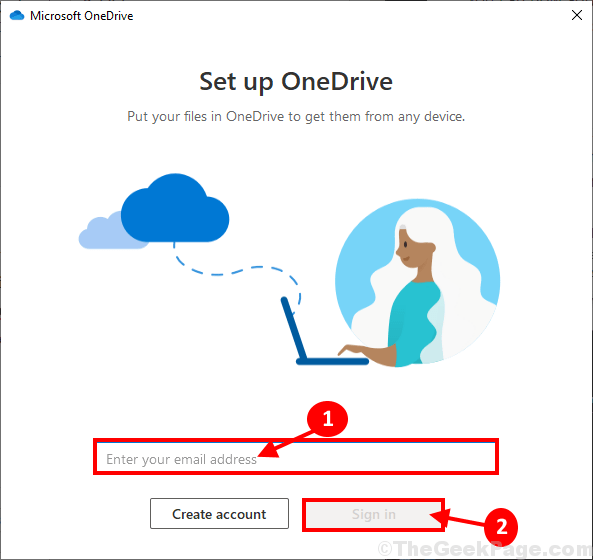
8. Di tetingkap seterusnya, taipkan kata laluan anda dan kemudian klik pada "Log masuk "Untuk melengkapkan log masuk proses di komputer anda.
OneDrive Akan bersedia untuk digunakan.
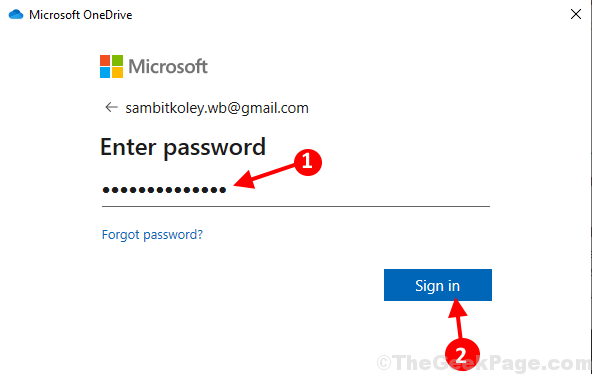
Sekarang, cuba memuat naik beberapa fail OneDrive sekali lagi. Periksa sama ada penyegerakan berfungsi atau tidak.
Fix-4 Reset OneDrive Account Menggunakan Prompt Command-
Menetapkan semula OneDrive menggunakan akaun Arahan prompt akan menyelesaikan masalah di komputer anda.
1. Anda mesti membuka 'Jalankan'tetingkap. Untuk berbuat demikian anda perlu menekan 'Kekunci windows+r'.
2. Kemudian, taipkan "cmd"Di tetingkap Run dan kemudian klik pada 'okey'.
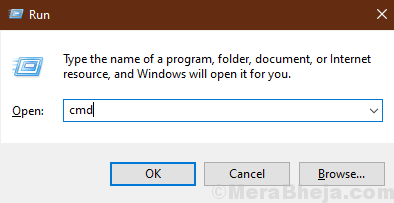
3. Dalam Arahan prompt tetingkap, Salin tampal Perintah ini dan memukul Masukkan.
%localAppdata%\ microsoft \ onedrive \ onedrive.exe /reset

Tunggu sebentar.
3. Begitu juga, Salin tampal yang satu ini di terminal CMD dan kemudian tekan 'Masukkan'.
%localAppdata%\ microsoft \ onedrive \ onedrive.exe

Tunggu beberapa saat kerana proses ini mungkin mengambil sedikit masa.
Setelah selesai, tutup Arahan prompt tetingkap.
Buka OneDrive di komputer anda. Log masuk ke OneDrive menggunakan akaun anda.
OneDrive akan menyegerakkan data anda tanpa sebarang masalah selanjutnya. Masalah anda akan diselesaikan.
- « Betulkan ERR_SSL_PROTOCOL_ERROR di Google Chrome
- Betulkan 'fail ini tidak mempunyai program yang berkaitan dengannya' ralat di Windows 10 »

