Kod Ralat Pemasangan OneDrive 0x80040c97 di Windows 10 Fix

- 4463
- 567
- Dana Hammes
Semasa memasang OneDrive pada Windows 10 anda, proses pemasangan mungkin terhempas dan muncul mesej ralat ini - 'Kod Ralat Pemasangan OneDrive 0x80040c97'. Masalah ini biasanya berlaku jika terdapat aplikasi OneDrive yang ada sudah dipasang. Walaupun anda mungkin melihat mesej yang sama kerana masalah berfungsi. Apa pun yang mungkin menjadi alasan, jika anda mahukan resolusi cepat untuk masalah ini, ikuti pembetulan ini.
Penyelesaian:- Cuba menjalankan fail exe sebagai pentadbir, dengan mengklik kanan padanya dan memilih Jalankan sebagai pentadbir.
Isi kandungan
- Betulkan 1 - Tamatkan proses OneDrive dan nyahpasang, pasang semula OneDrive
- Betulkan 2 - Jalankan pemasang sebagai pentadbir
- Betulkan 3 - Mengubah entri pendaftaran
- Betulkan 4 - Gunakan versi lama OneDrive
Betulkan 1 - Tamatkan proses OneDrive dan nyahpasang, pasang semula OneDrive
Ikut langkah-langkah ini.
Langkah 1 - Menamatkan proses OneDrive yang ada
1. Tekan Kekunci Windows+x Kekunci bersama.
2. Kemudian, klik pada "Windows PowerShell (admin)"Untuk mengakses tetingkap PowerShell.

3. Setelah tetingkap PowerShell muncul, taipkan kod ini ke dalamnya dan tekan Enter untuk melaksanakan arahan.
taskkill /f /im onedrive.exe
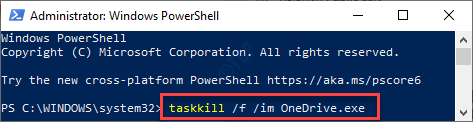
Sebaik sahaja anda melakukannya, tutup tetingkap PowerShell. Ini akan membunuh semua proses OneDrive yang berjalan di sistem.
Langkah 2 - Nyahpasang aplikasi OneDrive
1. Anda mesti klik kanan di Tingkap ikon dan klik pada "Jalankan".
2. Kemudian tulis "Appwiz.cpl"Dan memukul Masukkan.
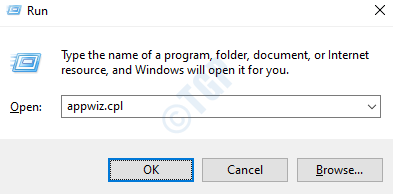
3. Sebaik sahaja tetingkap program dan ciri dibuka, klik kanan pada "Microsoft OneDrive"Aplikasi dan klik pada"Nyahpasang".
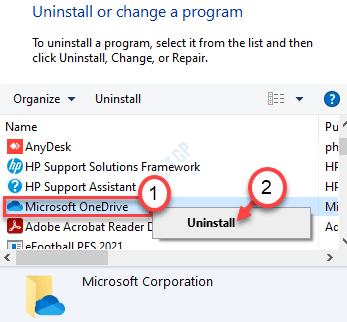
Ikuti arahan di skrin untuk menghapuskan aplikasi OneDrive dari sistem.
Mula semula komputer anda.
Langkah 3 - Pasang OneDrive dari kedai
1. Pada mulanya, buka kedai Microsoft di komputer anda.
2. Kemudian, taipkan "OneDrive"Dalam kotak carian.
3. Kemudian, klik pada "OneDrive"Dari hasil carian.
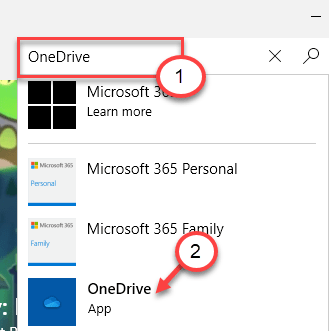
4. Klik pada "Dapatkan"Untuk mendapatkan aplikasi OneDrive.
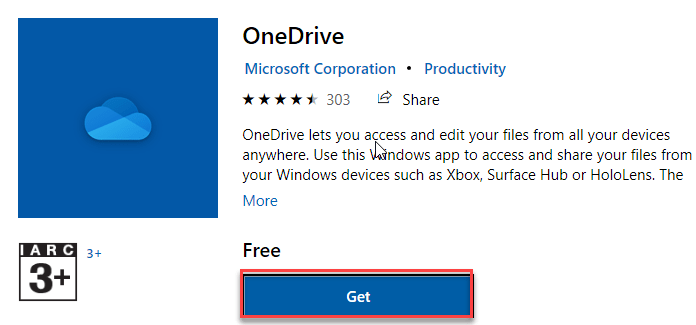
11. Akhirnya, klik pada "Pasang"Untuk memasang aplikasi OneDrive pada sistem.

Buka OneDrive dari kotak carian dan periksa.
[CATATAN-
Memasang aplikasi OneDrive dari kedai lebih disukai menggunakan aplikasi tradisional kerana banyak sebab.
Tetapi jika OneDrive dari kedai tidak tersedia atau tidak dapat dipasang, anda boleh melakukan ini -
a. Pergi ke halaman muat turun Microsoft OneDrive rasmi.
b. Klik pada "Muat turun"Untuk memuat turun persediaan dan pasangkannya di komputer anda.
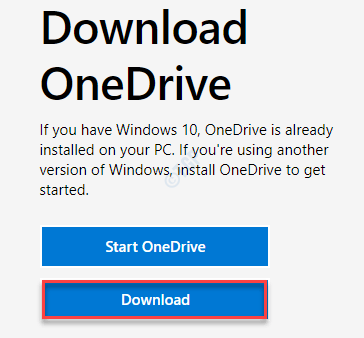
Tunggu pemasang dimuat turun.
c. Cukup, Klik dua kali pada "OneDrivesetup".
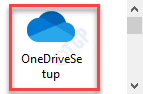
Ikuti arahan di skrin untuk menyelesaikan proses.
]
Betulkan 2 - Jalankan pemasang sebagai pentadbir
1. Buka lokasi pemasang OneDrive.
2. Kemudian, klik kanan pada "OneDrive Setup "dan klik pada"Jalankan sebagai pentadbir".
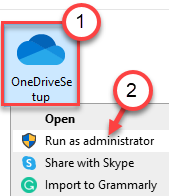
Ikuti langkah untuk memasang OneDrive di komputer anda.
Betulkan 3 - Mengubah entri pendaftaran
Anda boleh mengubah entri editor pendaftaran untuk menyelesaikan masalah ini.
1. Apa yang perlu anda lakukan ialah tekan Kekunci Windows dan juga R Kunci bersama.
2. Di terminal larian, tulis "regedit"Dan klik pada"okey"Untuk mengakses skrin editor pendaftaran.
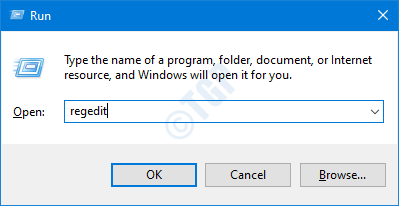
CATATAN -
Selepas editor pendaftaran dibuka, klik pada "Fail"Dan klik pada"Eksport"Untuk membuat sandaran baru di komputer anda.
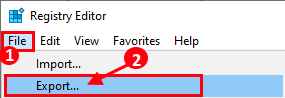
Sekiranya ada yang keluar dari tangan semasa mengubah pendaftaran, anda boleh mendapatkan semula pendaftaran dengan mudah.
3. Setelah mengambil sandaran, pergi ke lokasi ini-
HKEY_LOCAL_MACHINE \ Software \ Policies \ Microsoft \ Windows
4. Periksa sama ada ada kunci 'OneDrive'.
5. Jika tidak, klik kanan pada "Tingkap"Kunci.
Kemudian, klik pada "Baru>"Dan kemudian pada"Kunci".
6. Seterusnya, namakan kunci sebagai "OneDrive".
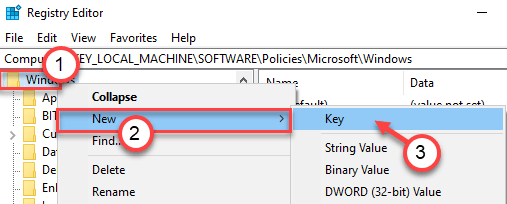
7. Sekarang, klik kanan pada "Baru>"Dan kemudian klik pada"Nilai dword (32-bit)".
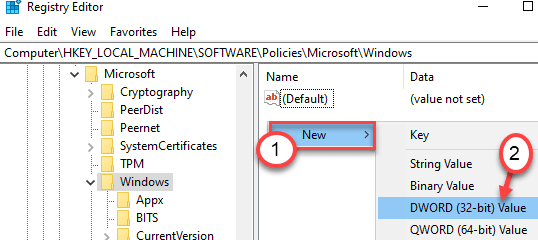
8. Namakan kunci sebagai "Disablefilesyncngsc".
9. Kemudian, Klik dua kali pada "Disablefilesyncngsc"Kunci untuk mengubahnya.
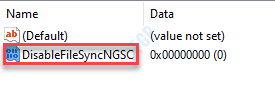
10. Selepas itu, anda perlu menaip "0"Dalam 'data nilai:' kotak.
11. Klik pada "okey"Untuk menyelamatkan perubahan ini.
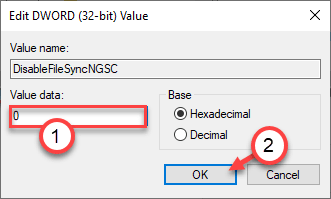
Selepas itu, tutup tetingkap Editor Pendaftaran. Mula semula komputer anda.
Betulkan 4 - Gunakan versi lama OneDrive
Sebilangan pengguna telah menyelesaikan masalah dengan menggunakan versi lama OneDrive.
Langkah 1 - Menamatkan proses OneDrive yang ada
1. Klik kanan pada ikon Windows dan klik pada "Windows PowerShell (admin)"Untuk mengakses tetingkap PowerShell.

2. Setelah tetingkap PowerShell muncul, tulis arahan ini dan tekan Masukkan untuk membunuh proses OneDrive yang berjalan.
taskkill /f /im onedrive.exe
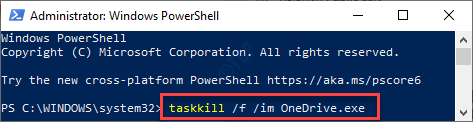
Sebaik sahaja anda melakukannya, tutup tetingkap PowerShell.
Langkah 2 - Nyahpasang aplikasi OneDrive
1. Seterusnya, tekan Kekunci windows+r Kekunci bersama.
2. Kemudian, taipkan ”Appwiz.cpl"Dan memukul Masukkan.
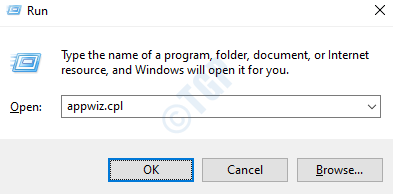
3. Anda mesti mencari "Microsoft OneDrive"Dari senarai aplikasi yang dipasang.
4. Klik kanan pada "Microsoft OneDrive"Aplikasi dan klik pada"Nyahpasang".
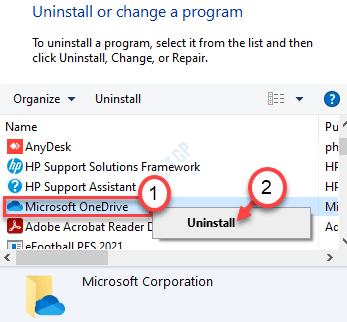
Sekarang, tunggu Windows untuk menyahpasang aplikasi OneDrive dari komputer anda.
Mula semula komputer anda untuk menetapkan semula cache.
Langkah 3 - Muat turun dan pasangkan versi lama OneDrive
1. Untuk memuat turun versi lama OneDrive, pergi ke sini.
2. Kerana ini adalah laman web Vietnam, anda mesti menerjemahkannya. Setelah membuka laman web, anda akan melihat arahan untuk menukar bahasa.
3. Klik pada "Bahasa Inggeris"Untuk menterjemahkan halaman.
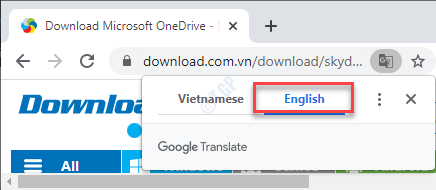
4. Anda akan melihat senarai versi aplikasi OneDrive.
5. Selepas itu, klik pada "Lihat lagi"Untuk melihat senarai penuh aplikasi OneDrive.
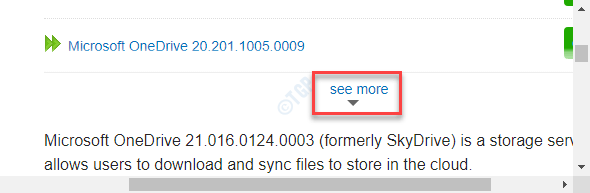
6. Kemudian, tekan "Ctrl+f"Kekunci bersama.
7. Tampal Versi ini di kotak carian. Ia akan menyerlahkan versi tertentu yang anda cari.
19.152.0801.0008

8. Kemudian, klik pada "Muat turun"Di samping versi yang diserlahkan untuk memuat turun fail persediaan.
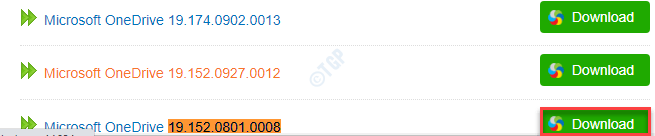
Sebaik sahaja anda telah memuat turun fail persediaan, tutup tetingkap penyemak imbas.
9. Kemudian, pergi ke lokasi di mana anda telah memuat turun fail persediaan.
10. Seterusnya, Klik dua kali pada fail persediaan untuk menjalankannya.
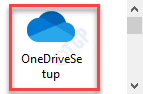
Tunggu proses pemasangan selesai. Kali ini anda tidak akan menghadapi kod ralat 0x80040c97. Masalah anda diselesaikan.
- « SYSPREP tidak dapat mengesahkan ralat pada Windows 10/11
- Kod Ralat 1327- Pemacu Tidak Sah Tidak Dapat Memasang / Mendapatkan Beberapa Program Betulkan »

