Notepad tidak membuka pada Windows 10 PC (Betulkan)
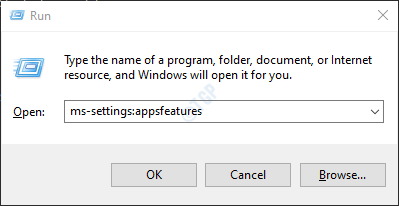
- 852
- 107
- Dave Kreiger V
Ramai pengguna telah melaporkan bahawa mereka tidak dapat membuka aplikasi notepad dalam sistem mereka. Apabila mereka mengklik dua kali pada sebarang fail teks, mereka melihat bahawa kursor berputar untuk beberapa waktu dan kemudian berhenti. Notepad tidak akan dibuka. Isu ini juga diperhatikan dengan aplikasi cat MS juga.
Isu ini berlaku ketika:
- Beberapa editor teks lain menghentikan notepad dari pembukaan
- Akaun Windows yang rosak
Sekiranya anda menghadapi masalah ini, maka jangan risau. Dalam artikel ini, kita akan membincangkan cara yang berbeza untuk menetapkan masalah notepad yang tidak membuka.
Isi kandungan
- Betulkan 7: Nyahpasang dan pasang semula Notepad
- Betulkan 1: Pembaikan gambar tingkap menggunakan DISM
- Betulkan 2: Buka Notepad dari folder System32 atau Syswow64
- Betulkan 3: Lakukan boot bersih sistem
- Betulkan 4: Buat Notepad Aplikasi Pengeditan Teks Lalai Anda
- Betulkan 5: Pastikan aplikasi dapat berjalan di latar belakang
- Betulkan 6: Tetapkan semula aplikasi Notepad ke tetapan lalai
- Betulkan 8: Buat akaun pengguna baru
- Betulkan 9: Gunakan editor teks alternatif
Betulkan 7: Nyahpasang dan pasang semula Notepad
Langkah 1: Terminal lari terbuka
Langkah 2: Masukkan arahan di bawah dan tekan Masukkan
MS-SETTINGS: AppsFeatures
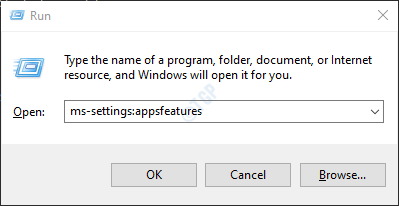
Langkah 3: Di Tetapan> Aplikasi> Aplikasi & Ciri tetingkap, klik pada Ciri -ciri pilihan
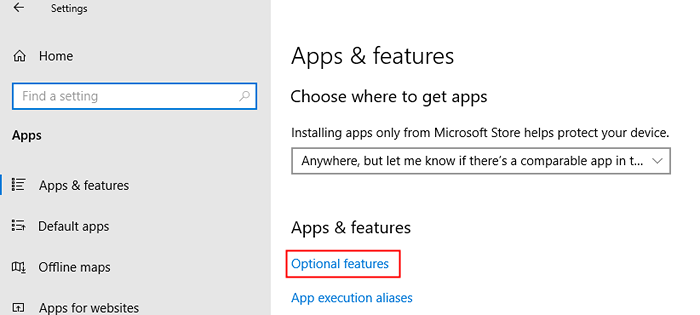
Langkah 4: Dalam jenis kotak carian Notepad seperti yang ditunjukkan di bawah
Sekiranya Notepad tidak muncul di PC anda, maka pergi terus ke Langkah 9, dan klik Tambah ciri dan cari dan tambahkan ciri notepad di PC anda.
Langkah 5: Klik pada Notepad permohonan
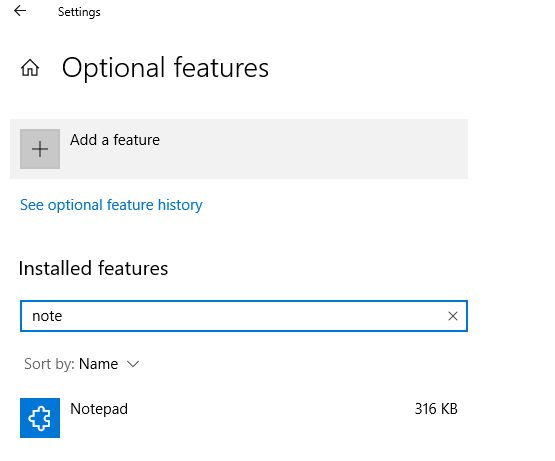
Langkah 6: Sekarang, klik pada Nyahpasang butang
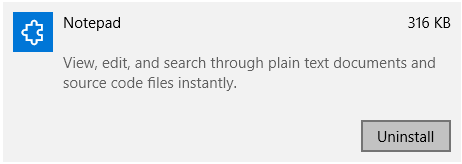
Langkah 7: Reboot sistem
Langkah 8: Buka Ciri -ciri pilihan Halaman Tetapan sekali lagi (ikuti langkah 1 hingga 3)
Langkah 9: Klik Tambah ciri
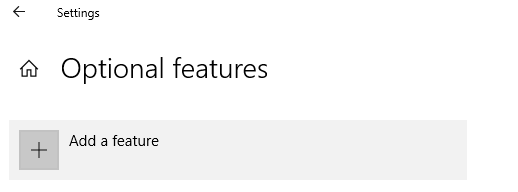
Langkah 10: Dalam kotak carian, taipkan Notepad
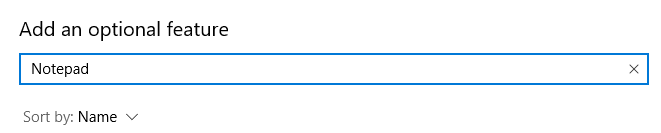
Langkah 11: Sekarang, klik pada Notepad permohonan dan tekan Memasang semula butang
Betulkan 1: Pembaikan gambar tingkap menggunakan DISM
Langkah 1: Dialog Buka Jalankan dengan Kekunci Kekunci logo windows+r
Langkah 2: Dalam dialog, masukkan cmd dan tekan Ctrl+Shift+Enter
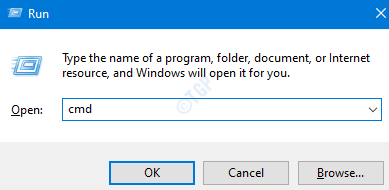
Langkah 3: Di tetingkap Prompt Command yang dibuka, masukkan arahan berikut. Pastikan untuk memukul Masukkan selepas setiap arahan.
DISM /ONLINE /CLEANUP-IMAGE /SCANHEALTH DISM /ONLINE /CLEANUP-IMAGE /RESTOREHEALTH SFC /SCANNOW
Nota: Ia akan mengambil sedikit masa untuk arahan untuk menyelesaikan pelaksanaannya.
Langkah 4: Mulakan semula sistem anda dan periksa sama ada Notepad dibuka
Sekiranya tidak, cubalah Betulkan seterusnya.
Betulkan 2: Buka Notepad dari folder System32 atau Syswow64
Langkah 1: Buka Windows Explorer memegang kunci Windows+e
Langkah 2: Di bar alamat teratas, taipkan lokasi di bawah Syswow64
C: \ windows \ syswow64
Langkah 3: Tatal ke bawah dan klik dua kali notepad.exe

Langkah 4: Anda juga boleh cuba membuka Notepad dari lokasi di bawah,
C: \ Windows \ System32
Periksa sama ada ini berfungsi, jika tidak cuba menetapkan seterusnya.
Betulkan 3: Lakukan boot bersih sistem
Pada masa -masa, aplikasi tertentu, melarang Notepad daripada membuka. Dengan melakukan boot yang bersih, kami akan dapat mengetahui sama ada permohonan melarang Notepad dari pembukaan dalam sistem
Langkah 1: Buka perintah lari. Tekan kekunci Windows+R.
Langkah 2: Jenis msconfig dan memukul Masukkan
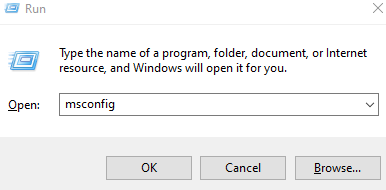
Langkah 3: Di Umum Tab, pilih Permulaan selektif
Langkah 4: Pastikan bahawa Perkhidmatan Sistem Beban dan Muatkan item permulaan diperiksa.
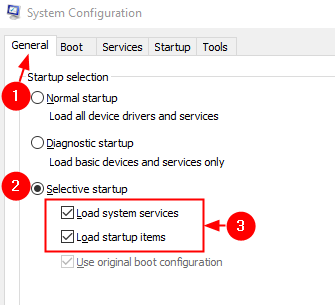
Langkah 5: Sekarang, pergi ke Perkhidmatan tab
Langkah 6: Tandakan Sembunyikan semua perkhidmatan Microsoft Dan kemudian klik pada Lumpuhkan semua butang
Langkah 7: Klik Memohon Dan kemudian klik pada okey
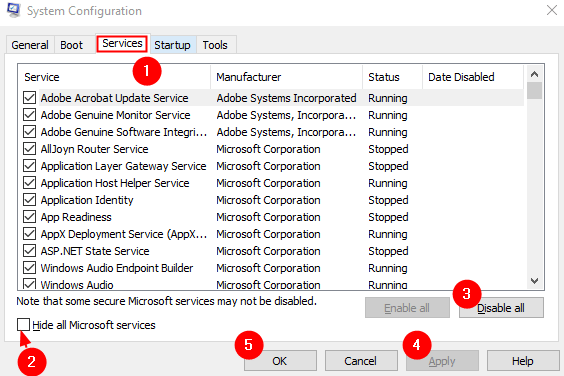
Langkah 8: Pergi ke Memulakan tab, dan klik Pengurus Tugas Terbuka
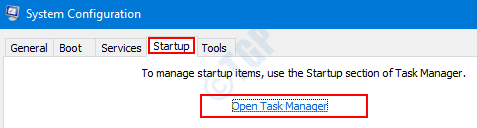
Langkah 9: Klik kanan pada aplikasi yang anda rasa menyebabkan masalah dan Lumpuhkan ia. Ulangi ini untuk semua aplikasi yang anda rasa menyebabkan masalah.

Langkah 8: Sekarang, mulakan semula komputer. Periksa sama ada masalah itu wujud.
Langkah 9: Sekiranya anda melihat bahawa notepad dibuka sekarang, ini bermakna bahawa salah satu aplikasi menyebabkan masalah ini. Lumpuhkan satu aplikasi pada satu masa dan periksa aplikasi mana yang menjadi pelakunya. Sekali, aplikasi itu dikenalpasti, anda boleh menyahpasang aplikasi itu dari sistem anda
Betulkan 4: Buat Notepad Aplikasi Pengeditan Teks Lalai Anda
Langkah 1: Pegang Windows+R Bersama untuk membuka terminal
Langkah 2: Jenis MS-STETINGS: DefaultApps , dan tekan okey
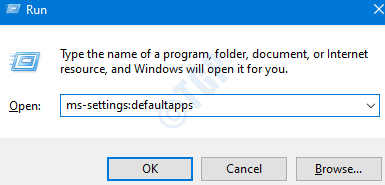
Langkah 3: Dalam tetingkap Tetapan, klik Pilih aplikasi lalai mengikut jenis fail
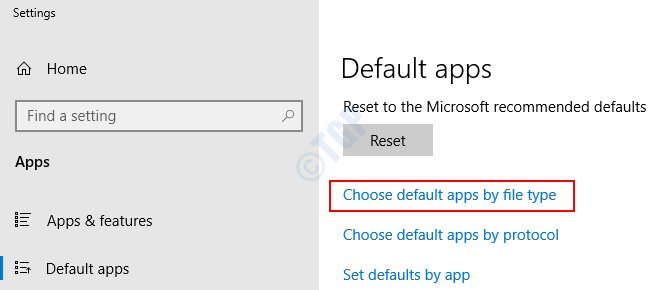
Langkah 4: tatal ke bawah dan cari aplikasi yang berkaitan dengan .txt Jenis fail dan klik pada aplikasi yang berkaitan dengannya. Sekiranya tidak ada aplikasi yang berkaitan, anda dapat melihat a + simbol.
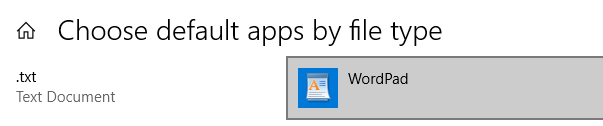
Langkah 5: Anda dapat melihat pop timbul muncul, dengan senarai aplikasi yang boleh digunakan untuk membuka jenis fail. Pilih Notepad
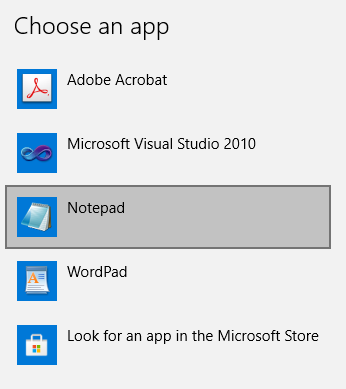
Betulkan 5: Pastikan aplikasi dapat berjalan di latar belakang
Langkah 1: Memegang kunci Windows+R, terminal larian dibuka
Langkah 2: Jenis MS-STETINGS: Privasi-BackgroundApps dan tekan okey

Langkah 3: Dalam Tetapan> Privasi> Tetingkap Aplikasi Latar Belakang yang membuka, togol butang Biarkan aplikasi berjalan di latar belakang
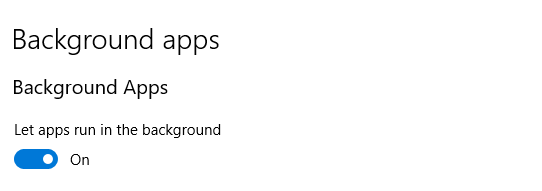
Langkah 4: Mulakan semula komputer
Betulkan 6: Tetapkan semula aplikasi Notepad ke tetapan lalai
Langkah 1: Buka tetingkap Run dengan menekan butang Menang Kunci+R dari papan kekunci anda
Langkah 2: Jenis regedit dan tekan okey
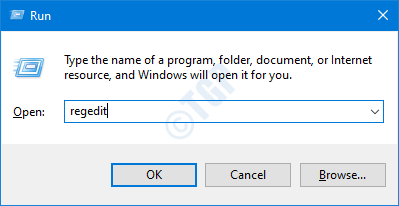
Langkah 3: Di tetingkap UAC yang meminta izin, klik sahaja Ya
CATATAN: Penyuntingan pendaftaran boleh memberi kesan buruk kepada sistem walaupun dengan kesilapan yang sedikit. Adalah dinasihatkan untuk mengambil sandaran pendaftaran sebelum meneruskan. Untuk mengambil sandaran, dalam editor pendaftaran-> pergi ke Fail -> Eksport -> Simpan fail sandaran anda.
Langkah 4: Di tetingkap Editor, di bar atas, salinan-paste lokasi di bawah
Hkey_current_user \ software \ microsoft \ notepad
Langkah 5: Klik kanan di folder notepad seperti yang ditunjukkan di bawah dan pilih Padam dari menu konteks.
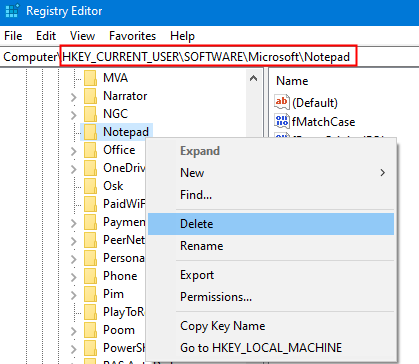
Ini akan menetapkan semula tetapan notepad untuk lalai mereka.
Langkah 6: Mulakan semula komputer.
Betulkan 8: Buat akaun pengguna baru
Kadang -kadang, apabila akaun pengguna rosak, aplikasi Windows seperti Notepad, cat tidak berfungsi seperti yang diharapkan, membuat profil pengguna Windows baru telah membantu. Untuk berbuat demikian, rujuk cara membuat akaun pengguna tempatan baru di Windows 10
Periksa sama ada ini membantu menyelesaikan masalah.
Betulkan 9: Gunakan editor teks alternatif
Sekiranya anda telah mencuba semua perbaikan yang disenaraikan di atas dan lihat bahawa notepad tidak dibuka, maka lebih baik untuk mempertimbangkan editor teks alternatif seperti Notepad ++, Atom, et
- « Cara Memperbaiki Lembaran Google Lambat dan Terjebak Memuat
- Tidak dapat memuatkan fail atau pemasangan rsy3_udioappstreamswrapper.DLL Betulkan »

