Tiada bunyi atau audio dalam mesin Windows 7/XP Fusion VMware Fusion?

- 3928
- 1096
- Dale Harris II
Saya telah bermain -main dengan Windows 7 dalam mesin maya untuk seketika sekarang dan saya baru -baru ini memasang salinan baru, tetapi menghadapi satu masalah. Atas sebab tertentu, tidak ada output bunyi dari mesin maya Windows 7 saya. Yang lain bekerja dengan baik, jadi sangat pelik. Sekiranya anda tidak mendapat bunyi dari mesin maya Windows anda di VMware Fusion, terdapat beberapa langkah penyelesaian masalah yang boleh anda ambil.
Akhirnya, saya mendapat bunyi di Windows 7 VM baru saya untuk bekerja, tetapi ia mengambil sedikit bermain sebelum saya dapat mengetahui masalahnya. Dalam artikel ini, saya akan membimbing anda melalui beberapa penyelesaian yang mungkin dan semoga salah seorang daripada mereka akan berfungsi untuk anda. Jika tidak, hantar komen dan saya akan menghubungi anda dengan bantuan.
Isi kandungan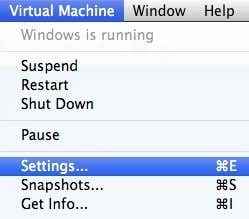
Klik pada Kad bunyi Dalam senarai item di bawah Peranti boleh tanggal:
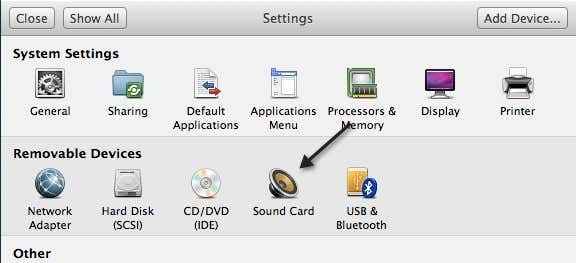
Pastikan suis beralih ke Pada.
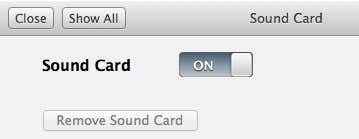
Ambil perhatian bahawa jika anda tidak mempunyai item kad bunyi di bawah peranti boleh tanggal, anda perlu mengklik Tambah peranti dalam dialog Tetapan dan kemudian pilih Kad bunyi. Kemudian ia akan muncul dan kemudian anda boleh menghidupkannya. Sekiranya ini sudah didayakan untuk anda, maka masalah anda adalah sesuatu yang lain, jadi terus membaca.
Kaedah 2 - Edit fail VMX
Terdapat juga beberapa tetapan konfigurasi dalam fail VMX anda yang berkaitan dengan bunyi yang boleh menyebabkan masalah. Anda boleh membuka fail VMX untuk VM anda dengan pergi ke Perpustakaan Mesin Maya dan kemudian menahan Pilihan kunci dan klik kanan pada VM. Anda akan melihat pilihan untuk Buka fail konfigurasi dalam editor.
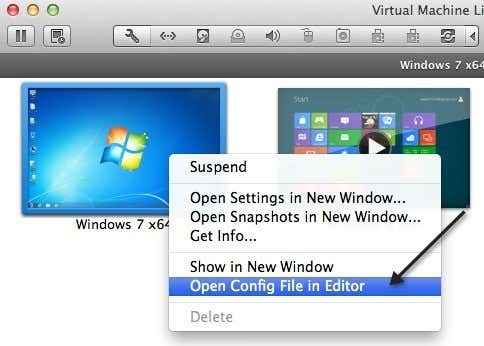
Sekarang anda perlu mencari parameter berikut dan pastikan ia wujud dalam fail:
Bunyi.sekarang = suara "benar".Nama fail = "-1" Suara.Autodetect = "Benar"
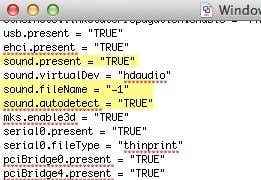
Sekiranya parameter ini tidak berada dalam fail, anda perlu menambahkannya. Juga, anda perlu mengeluarkan parameter berikut jika ia wujud:
Bunyi.VirtualDev = "SB16" suara.VirtualDev = "ES1371" suara.VirtualDev = "Hdaudio"
Teruskan dan mulakan semula VM setelah anda memeriksa semua parameter ini dan semoga suara anda berfungsi sekarang! Sekiranya tidak, anda hanya mempunyai satu lagi pilihan yang tersisa! Teruskan membaca.
Kaedah 3 - Kemas kini pemacu audio di VM
Perkara terakhir yang boleh anda cuba ialah mengemas kini pemacu audio dari dalam mesin maya Windows. Untuk melakukan ini, anda boleh mengklik kanan Komputer saya dan pilih Mengurus. Kemudian klik pada Pengurus peranti di panel tangan kiri. Tatal ke bawah ke bunyi, video dan pengawal permainan dan klik kanan Audiopci Kreatif (ES1371, ES1373) (WDM) Sekiranya anda menjalankan Windows XP atau klik kanan Peranti audio definisi tinggi.
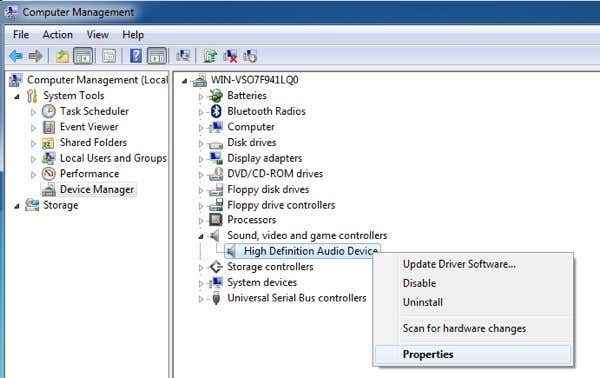
Sekarang teruskan dan klik Kemas kini perisian pemacu Dan kemudian klik pada Cari secara automatik untuk perisian pemacu yang dikemas kini. Teruskan dan mulakan semula VM setelah pemandu telah dikemas kini.
- « Konfigurasikan Ubuntu untuk tidak redup atau matikan paparan yang tidak aktif
- Sertailah Windows 7 HomeGroup dari Windows 8 »

