Tiada peranti audio HDMI dikesan di Windows 10/11 FIX
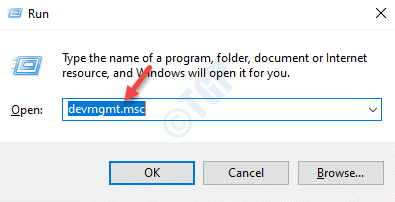
- 2505
- 23
- Marcus Kassulke
Ciri terbaik antara muka multimedia definisi tinggi atau HDMI ialah anda boleh menggunakan TV skrin besar anda sebagai monitor anda untuk peranti Windows 10. Tetapi sesetengah pengguna mengadu tentang masalah yang mereka hadapi beberapa isu semasa menyambungkan TV skrin besar mereka dengan peranti mereka, terdapat mesej ralat yang muncul 'tidak ada peranti audio HDMI yang dikesan' di skrin mereka. Sekiranya anda juga menghadapi masalah yang sama di mesin anda, ikuti penyelesaian mudah ini untuk menyelesaikan masalah dengan cepat.
Isi kandungan
- Betulkan 1 - Sambung semula TV lagi
- Betulkan 2 - Kemas kini Kad Bunyi
- Betulkan 3 - Tetapkan peranti HDMI ke lalai
- Betulkan 4 - Mulakan semula Perkhidmatan Audio Windows
- Betulkan 5 - Rollback pemacu grafik
- Betulkan 6 - Laraskan Tetapan Suara TV
- Betulkan 8 - Nyahpasang dan pasang semula pengawal audio
- Betulkan 9 - Jalankan penyelesai masalah audio
Betulkan 1 - Sambung semula TV lagi
Ikuti langkah -langkah ini untuk menyambung semula sambungan dan periksa lebih lanjut.
1. Pada mulanya, matikan mesin anda.
2. Selepas itu, cabut semua kabel dari sumber kuasa.
3. Matikan bekalan kuasa.
4. Tutup TV. Seterusnya, cabut plag TV dari komputer anda.
6. Kemudian, pasangkan monitor lagi. Tukar TV anda.
7. Pasangkan PC atau matikan unit bekalan kuasa anda.
8. Sekarang, matikan PC anda.
Port paparan anda akan mula berfungsi lagi.
Catatan-
1. Sebilangan pengguna telah menyelesaikan masalah ini hanya dengan menekan Kekunci Windows+P. Ini akan menukar paparan ke sistem anda dan perkara yang sama memegang suara.
2. Sekiranya langkah-langkah yang disebutkan di atas tidak membetulkan isu ini, pertimbangkan untuk memeriksa monitor dengan mesin lain.
Betulkan 2 - Kemas kini Kad Bunyi
Mengemas kini kad bunyi yang anda gunakan harus menyelesaikan masalah.
1. Tekan Kekunci windows+r.
2. Selepas itu, taipkan "Devmgmt.MSC"Dan klik pada"okey".
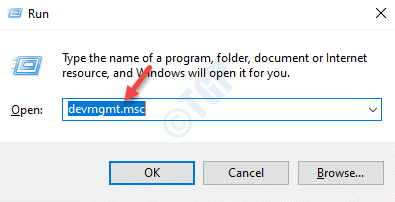
3. Apabila pengurus peranti dibuka, luangkan "Pengawal suara, video dan permainan".
4. Selepas itu, klik kanan pada peranti audio dan klik pada "Kemas kini pemacu".
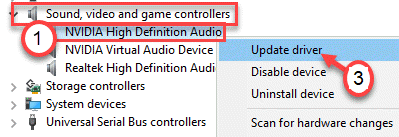
5. Selepas itu, klik pada "Cari secara automatik untuk pemandu".
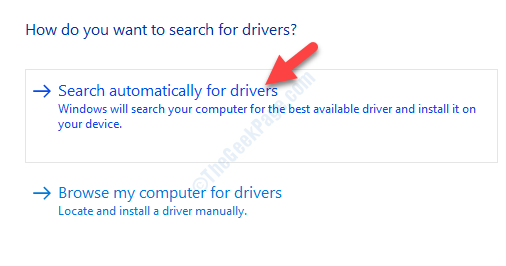
Ini akan memasang pemacu audio terkini di komputer anda.
Betulkan 3 - Tetapkan peranti HDMI ke lalai
1. Klik kanan pada ikon Windows dan klik pada "Jalankan".
2. Tulis "mmsys.cpl"Di dalam kotak dan klik pada"okey".
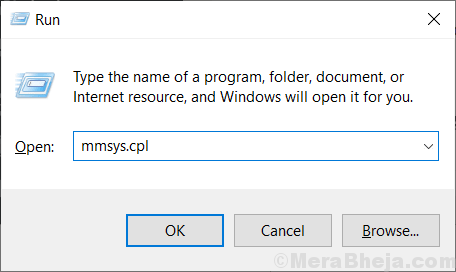
3. Sebaik sahaja tetingkap bunyi dibuka, pergi ke "Main balik"Tab.
4. Selepas itu, klik kanan pada peranti audio HDMI dan klik pada "Tetapkan sebagai peranti lalai".
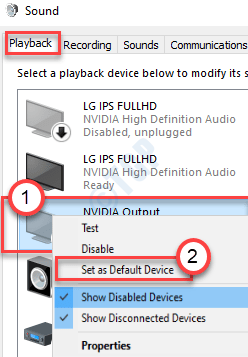
Ini harus menetapkan peranti sebagai pemacu audio lalai di komputer anda.
CATATAN-
Sekiranya anda tidak dapat melihat peranti audio HDMI di panel bunyi, ikuti langkah -langkah ini-
Sebaik sahaja anda telah membuka panel bunyi, klik kanan dan periksa pilihan "Tunjukkan peranti kurang upaya" dan juga "Tunjukkan peranti terputus".
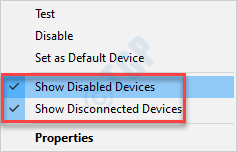
Betulkan 4 - Mulakan semula Perkhidmatan Audio Windows
Cuba mulakan semula perkhidmatan audio windows di komputer anda.
1. Jenis "Perkhidmatan"Dalam kotak carian.
2. Selepas itu, klik pada "Perkhidmatan"Dalam hasil carian.
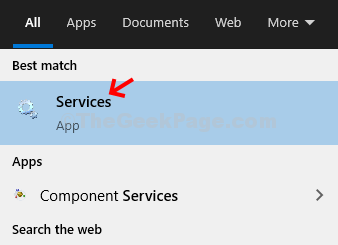
3. Apabila perkhidmatan dibuka, cari "Windows Audio"Perkhidmatan.
4. Klik kanan pada perkhidmatan dan klik pada "Mula semula".
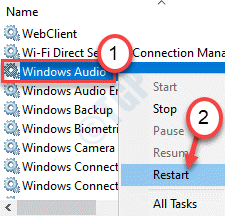
Sebaik sahaja anda telah memulakan semula perkhidmatan Audio Windows, tutup tetingkap Perkhidmatan.
Periksa sambungan HDMI ke TV lagi.
Betulkan 5 - Rollback pemacu grafik
Melancarkan pemacu kad bunyi di komputer anda
1. Tekan Kekunci Windows+x.
2. Selepas itu, klik pada "Pengurus peranti".
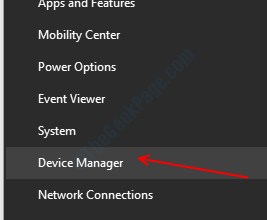
3. Apabila pengurus peranti dibuka, luangkan "Paparan penyesuai".
4. Selepas itu, Klik dua kali pada pemacu grafik nvidia.
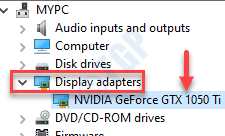
5. Di sini, klik pada "Pemandu"Tab.
6. Apabila tetingkap Properties, klik pada "Pemandu Rollback".
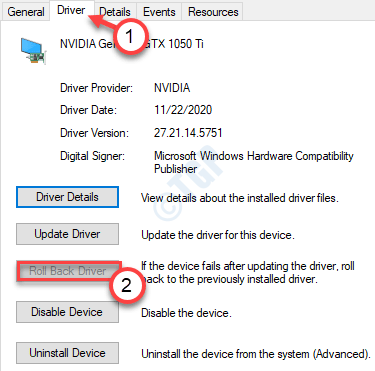
Pemandu akan digulingkan dengan mudah.
Betulkan 6 - Laraskan Tetapan Suara TV
Anda mesti menyesuaikan tetapan bunyi TV dari tetapan TV.
1. Sambungkan skrin TV anda dengan kabel HDMI ke komputer.
2. Kemudian, pergi ke "Menu> Tetapan> Audio".
3. Dalam tetapan audio, tetapkan tetapan 'audio' ke "Hdmi"Tetapan.
Ini semestinya menyelesaikan masalah.
Jika tidak, cuba togol 'mod volume dolby' ke "Mati"Dan julat 'audio' antara tetapan 'lebar' dan julat 'sempit'. Periksa status masalah.
Betulkan 8 - Nyahpasang dan pasang semula pengawal audio
Menyahpasang pengawal audio dan grafik yang rosak boleh melakukan silap mata.
1. Pasangkan kabel HDMI ke TV anda.
2. Pada mulanya, anda mesti menekan Tingkap Kunci bersama dengan "X"Kunci.
3. Cukup klik pada "Pengurus peranti".
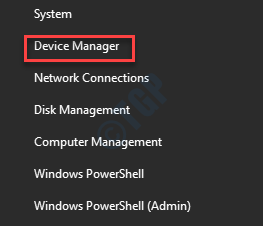
4. Sekali lagi mengembangkan "Peranti sistem".
5. Kemudian, klik kanan pada "Pengawal audio definisi tinggi"Dan klik pada"Nyahpasang peranti"Untuk menyahpasangnya dari komputer anda.
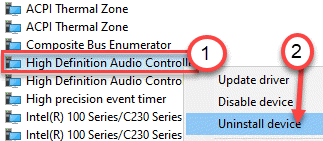
6. Nyahpasang semua Pengawal audio definisi tinggi peranti dengan cara yang sama.
Sebaik sahaja anda telah menyahpasang pengawal audio, anda perlu menyahpasang pengawal audio grafik.
7. Kembangkan "Pengawal suara, video dan permainan". Klik kanan pada "Audio definisi tinggi nvidia"* dan klik pada "Nyahpasang peranti".
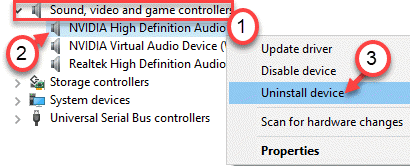
8. Anda mesti mengklik "Nyahpasang"Apabila terdapat mesej pengesahan yang muncul di skrin anda.
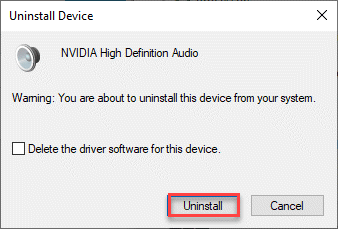
Sebaik sahaja anda telah menyahpasang pemacu yang ditentukan, tutup skrin Pengurus Peranti. Pastikan kabel HDMI masih dipasang ke TV. Mula semula sistem.
Windows akan memuatkan pemacu yang diperlukan dan memasangnya dari repositori lalai.
*CATATAN-
Anda mungkin melihat pemacu audio yang berbeza mengikut pemacu grafik anda (seperti Intel, AMD).
Betulkan 9 - Jalankan penyelesai masalah audio
Sekiranya tidak ada yang berfungsi untuk anda, cuba jalankan penyelesai masalah audio.
1. Anda mesti menekan Kekunci windows+r.
2. Untuk mengakses Penyelesaian masalah tetapan, tulis kod ini, dan tekan Masukkan.
MS-SETTINGS: menyelesaikan masalah
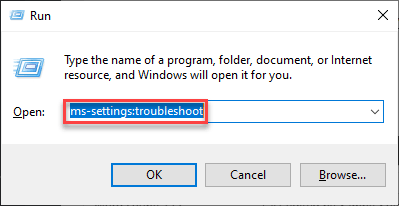
3. Sebaik sahaja tetingkap Penyelesai masalah muncul di skrin anda, di sebelah kanan, klik pada "Penyelesaian masalah tambahan".
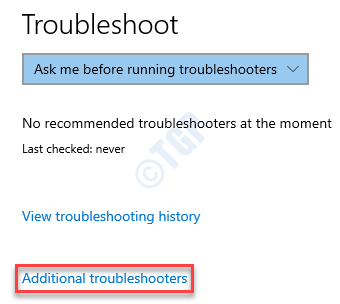
4. Dalam senarai masalah masalah, tatal ke bawah dan klik pada "Bermain audio".
5. Selepas itu, klik pada "Jalankan penyelesai masalah".
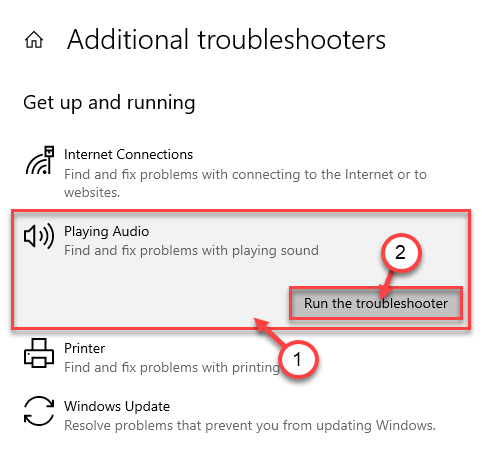
Sekarang Windows akan mengesan dan menyelesaikan masalah audio di komputer anda.
Masalah anda akan diperbaiki dengan pasti.
- « Cara memasang semula aplikasi menggunakan PowerShell di Windows 10/11
- Apa itu Browser_Broker.exe dan selamat atau virus? »

