Tiada isyarat DisplayPort dari peranti anda? 10 Cara Memperbaiki

- 1282
- 151
- Dale Harris II
Walaupun DisplayPort (DP) memegang banyak faedah ke atas penyambung HDMI dan DVI, ia tidak sempurna. Monitor mungkin gagal mengesan sambungan paparanPort kerana pemacu grafik yang sudah lapuk, sambungan kabel longgar, konfigurasi peranti yang salah, kabel atau port yang rosak, dll.
Jika anda terus mendapatkan "tidak ada kabel paparan" atau "tiada isyarat paparanport" apabila menyambungkan peranti ke monitor anda melalui antara muka paparan, cadangan yang disenaraikan di bawah harus membantu menyelesaikan masalah.
Isi kandungan
Rujuk manual arahan monitor untuk mengetahui bagaimana paparan pemantauan dikonfigurasikan dan bagaimana menukar input aktif antara port.
4. Gunakan kabel atau komputer paparan yang berbeza
Berikut ini boleh menyebabkan ralat "tiada DP dari peranti anda":
- Paparan Monitor boleh rosak.
- Kabel mungkin dipasang longgar di pelabuhan.
- Kabel DisplayPort rosak, tergelincir, atau tidak bermaya.
Gunakan kabel DisplayPort pada monitor lain untuk mengesahkan sama ada dalam keadaan baik. Sekiranya masalahnya berterusan, kabel kemungkinan besar adalah pelakunya.
 Kabel Perkara Kabel 4K DisplayPort
Kabel Perkara Kabel 4K DisplayPort Kami sangat mengesyorkan menggunakan kabel DisplayPort yang dihantar dengan monitor anda. Banyak pengeluar monitor mempunyai kedai di luar talian dan dalam talian di mana anda boleh membeli aksesori asal untuk peranti anda. Sekiranya anda membeli dari vendor pihak ketiga, pastikan anda mengesahkan bahawa kabel yang anda gunakan atau beli adalah disahkan disahkan. Pergi melalui panduan ini untuk memilih kabel paparanPort (dan tidak mendapat yang buruk) untuk mengetahui lebih lanjut.
5. Mulakan semula pemacu grafik PC anda
Perkara yang baik mengenai tingkap adalah bahawa sistem pengendalian mempunyai banyak alat penyelesaian masalah terbina dalam yang memperbaiki masalah prestasi. Sekiranya komputer anda tidak mengesan monitor luaran yang disambungkan melalui paparan, mulakan semula pemacu paparan/grafik anda mungkin membantu.

Cabut plag peranti anda dari monitor displayPort dan tekan Kekunci logo Windows + Ctrl + Shift + B. Skrin PC anda akan menjadi hitam selama kira -kira 2 saat, dan anda juga harus mendengar bunyi bip. Pasangkan kabel paparan ke dalam komputer anda dan periksa sama ada monitor menerima isyarat input kali ini.
Urutan kunci Windows ini memulakan semula semua pemacu grafik, sama ada AMD, Intel, atau Nvidia. Anda juga boleh menggunakan kombinasi utama untuk memperbaiki gangguan berkaitan paparan lain pada peranti Windows.
6. Mulakan semula peranti anda
Sekiranya memulakan semula pemacu grafik tidak membetulkan masalah, mulakan semula komputer dan monitor luaran. Cabut monitor dari sumber kuasa, tunggu selama kira -kira 10 saat, dan pasangkannya ke saluran kuasa. '
7. Kemas kini pemacu grafik peranti anda
Sambungkan komputer anda ke internet dan ikuti langkah -langkah di bawah.
- Klik kanan Ikon Menu Mula atau tekan Tingkap + X dan pilih Pengurus peranti dalam menu akses cepat.
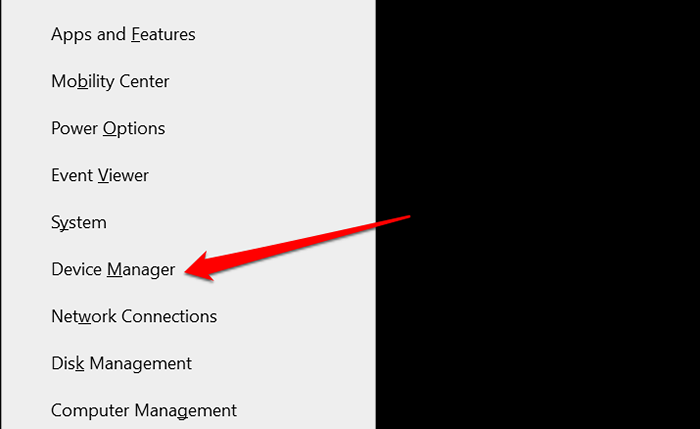
- Memperluaskan Adapter paparan kategori, klik kanan penyesuai paparan anda, dan pilih Kemas kini pemacu.
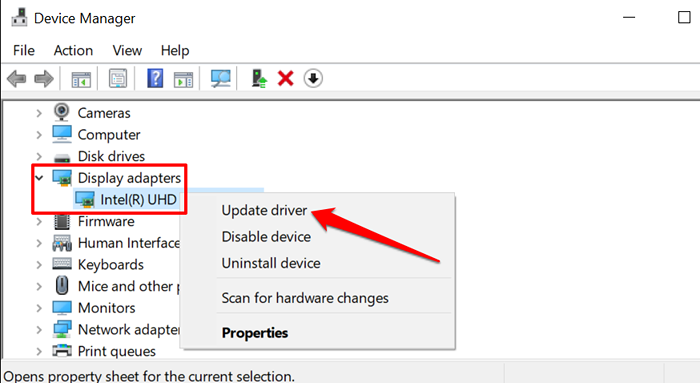
- Pilih Cari secara automatik untuk pemandu.
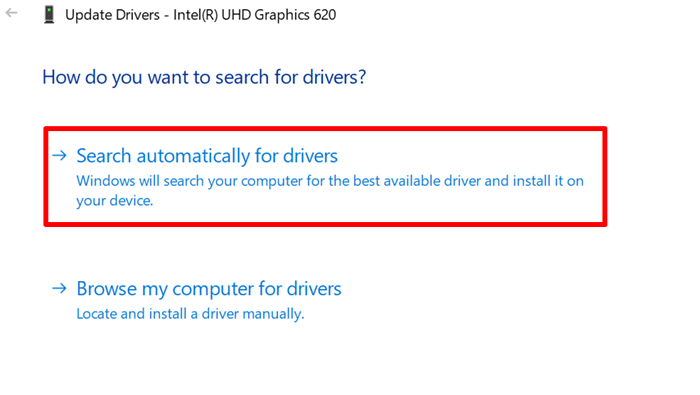
Microsoft kadang -kadang memasang versi terkini pemacu tertentu pada peranti anda semasa kemas kini Windows. Sekiranya Pengurus Peranti tidak menemui kemas kini untuk pemacu grafik PC anda, mengarahkan carian anda ke bahagian kemas kini Windows.
- Pilih Cari pemacu yang dikemas kini pada kemas kini windows.
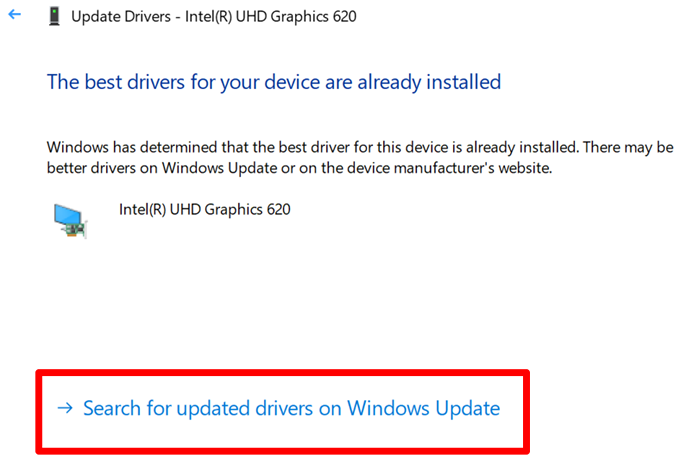
Komputer anda secara automatik akan mula menyemak kemas kini sistem dan pemacu. Jika tidak, pilih Menyemak kemas kini butang.
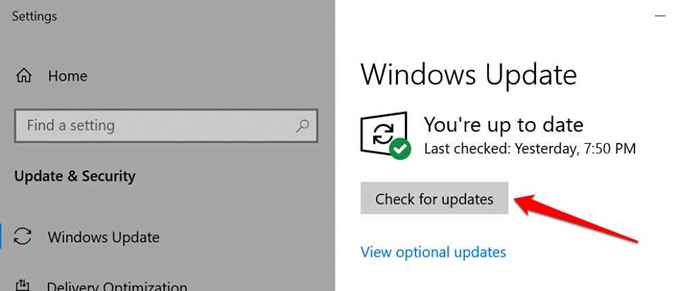
8. Roll Back Graphics Driver
Komputer anda boleh mempamerkan pelbagai jenis kerosakan yang berkaitan dengan paparan jika anda baru-baru ini memasang pemacu grafik yang tidak stabil atau kereta. Sekiranya monitor anda berhenti mengesan isyarat paparan yang betul setelah mengemas kini pemacu grafik PC anda, gulungkan semula pemacu ke versi sebelumnya dan mulakan semula komputer anda.
- Tekan Kekunci logo Windows + X dan pilih Pengurus peranti.
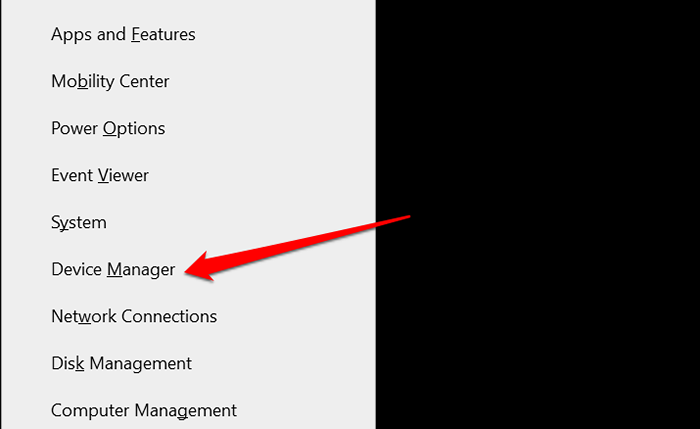
- Klik kanan pemacu dalam kategori "Adapter Paparan", dan pilih Sifat.
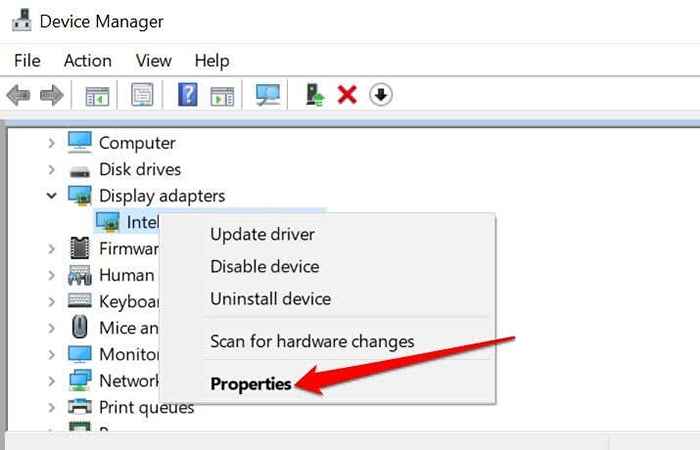
- Kepala ke tab Pemandu dan pilih Roll belakang pemandu.
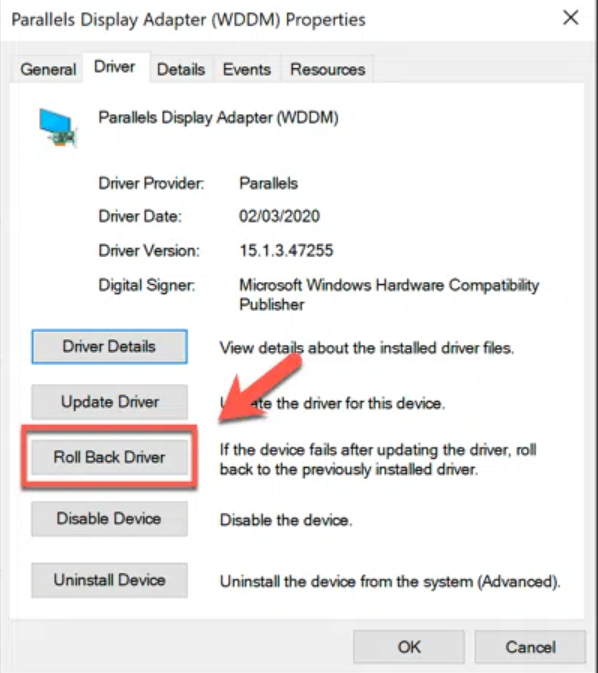
Butang "Roll Back Driver" akan kelabu jika pemandu tidak pernah dikemas kini.
9. Kemas kini monitor anda
Paparan pengeluar sering melancarkan kemas kini firmware yang memperbaiki kerosakan sistem dan meningkatkan fungsi produk mereka. Pergi ke laman web pengeluar monitor anda dan periksa sama ada terdapat kemas kini yang tersedia untuk monitor anda. Anda juga boleh mencari langkah terperinci untuk mengemas kini monitor anda dalam manual arahan.
10. Hubungi pengeluar monitor
Masalahnya mungkin berkaitan dengan perkakasan jika penyelesaian masalah yang disebutkan di atas tidak menyelesaikan masalah. Hubungi pengeluar monitor untuk sokongan atau lawati kedai pembaikan yang bereputasi berhampiran anda untuk memeriksa monitor untuk kerosakan perkakasan.
Semasa anda menunggu bantuan, anda boleh menggunakan antara muka lain seperti HDMI atau DVI untuk menyambungkan peranti anda ke monitor.

