Kegagalan perkakasan NMI BSOD Ralat Skrin Biru di Windows 10
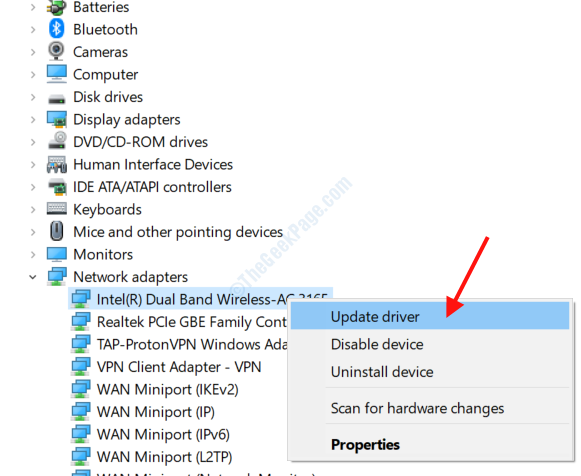
- 2640
- 656
- Chris Little I
Ralat kegagalan perkakasan NMI adalah ralat BSOD (skrin biru kematian) yang menyusahkan pengguna Windows 10. Dikaitkan dengan perkakasan PC, ralat mungkin berlaku sekiranya berlaku perkakasan atau perubahan pemandu baru -baru ini. Walaupun ralat tidak menentukan perkakasan atau pemandu mana yang mungkin menyebabkan masalah ini, terdapat beberapa langkah yang dapat dilaksanakan untuk memperbaikinya.
Di bawah, kami melihat penyelesaian yang akan membantu anda memperbaiki ralat kegagalan perkakasan NMI di Windows 10.
Isi kandungan
- Jalankan Penyelesai Penyelesai Skrin Biru
- Jalankan imbasan SFC di PC
- Jalankan imbasan DISM
- Jalankan Chkdsk untuk memeriksa cakera keras untuk masalah
- Kemas kini Windows 10
- Kemas kini pemacu peranti di PC anda
- Pasang semula pemacu perkakasan baru -baru ini
- Nyahpasang perisian dan antivirus yang bermasalah
- Gunakan perintah bcdEdit
- Matikan Perlindungan Anti Malware Awal
- Semak PC untuk perkakasan yang rosak
Jalankan Penyelesai Penyelesai Skrin Biru
Penyelesai masalah dalam Windows adalah alat yang sangat berguna yang boleh digunakan untuk menyelesaikan pelbagai masalah. Anda juga boleh menggunakannya untuk menyelesaikan masalah skrin biru, seperti ralat kegagalan perkakasan NMI. Ikuti langkah -langkah ini untuk menjalankan penyelesaian masalah:
Langkah 1: Buka tingkap Tetapan aplikasi dengan menekan Menang + i butang secara serentak.
Langkah 2: Apabila dalam tetingkap Tetapan, klik pada Kemas kini & Keselamatan pilihan.
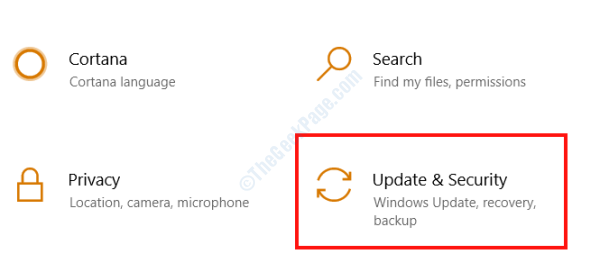
Langkah 3: Di tetingkap Kemas Kini & Keselamatan, pergi ke anak tetingkap kiri dan pilih Menyelesaikan masalah pilihan. Sekarang, dari anak tetingkap yang betul, pilih Skrin biru pilihan, kemudian klik pada Jalankan penyelesai masalah butang.

Seterusnya, di skrin Penyelesai masalah, ikuti arahan di skrin sehingga imbasan selesai. Selepas itu, mulakan semula PC anda untuk melihat apakah masalah itu telah ditetapkan.
Jalankan imbasan SFC di PC
Kadang -kadang, fail yang rosak di PC anda boleh menyebabkan masalah seperti kesilapan BSOD. Untuk memberikan fail tersebut cek, disyorkan untuk anda menjalankan imbasan SFC.
Langkah 1: Tekan Mula butang menu dan taip cmd. Sekarang, lakukan klik kanan pada hasil carian: Arahan prompt dan pilih Jalankan sebagai pentadbir pilihan.
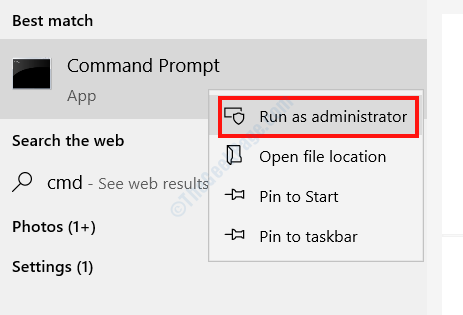
Langkah 2: Taipkan arahan berikut dalam tetingkap arahan arahan dan tekan Masukkan butang:
SFC/ Scannow
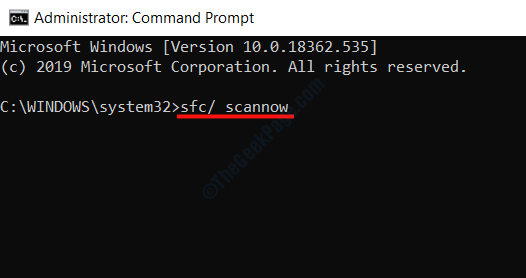
Imbasan SFC akan bermula. Tunggu sehingga imbasan selesai, kemudian tutup tetingkap command prompt dan mulakan semula PC anda. Sekiranya masalah itu tidak diselesaikan, cubalah penyelesaian seterusnya.
Jalankan imbasan DISM
Imbasan DISM juga mampu menetapkan kesilapan BSOD seperti isu kegagalan perkakasan NMI. Kaedah ini melibatkan dua proses. Anda akan menjalankan imbasan dism standard terlebih dahulu, dan jika itu tidak berfungsi, anda akan mencuba imbasan DISM dengan media pemasangan Windows.
Langkah -langkah untuk menjalankan imbasan DISM standard:
Langkah 1: Ikuti Langkah 1 dari penyelesaian sebelumnya untuk membuka Arahan prompt dalam Mod admin.
Langkah 2: Salin dan tampal arahan yang diberikan di bawah dalam tetingkap arahan arahan dan tekan Masukkan Kunci:
DISM /ONLINE /CLEANUP-IMAGE /RESTOREHEALT
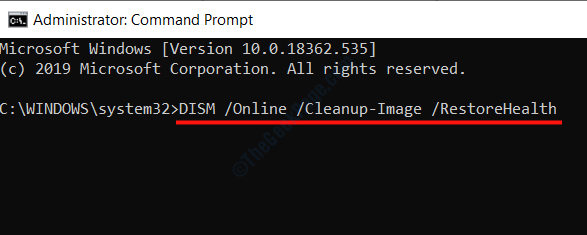
Sekarang, biarkan imbasan berjalan; mungkin mengambil sedikit masa. Setelah imbasan selesai, reboot PC anda dan cari ralat BSOD. Sekiranya masalah itu tidak diselesaikan, cubalah imbasan dism seterusnya.
Langkah -langkah untuk menjalankan DISM dengan Media Pemasangan Windows
Untuk proses ini, anda memerlukan media pemasangan Windows yang berguna. Ia boleh menjadi pemacu kilat atau cd.
Langkah 1: Mulakan dengan memasang media pemasangan Windows di komputer anda.
Langkah 2: Buka Arahan arahan dalam mod admin Menggunakan langkah -langkah yang disediakan dalam penyelesaian di atas.
Langkah 3: Salin arahan yang diberikan di bawah dan tekan Masukkan.
DISM /ONLINE /CLEANUP-IMAGE /SCANHEALTH
Langkah 4: Salin arahan seterusnya dan tekan Masukkan sekali lagi.
DISM /ONLINE /CLEANUP-IMAGE /RESTOREHEALT
Langkah 5: Sekali lagi, salin arahan yang disediakan di bawah, tetapi kali ini, ganti X dalam perintah dengan nama pemacu di mana media pemasangan Windows dipasang. Selepas itu, tekan Masukkan:
DISM /ONLINE /CLEANUP-IMAGE /RESTOREHEALTH /SUMBER: WIM: X: SUMBERInstall.WIM: 1 /LimitAccess
Sekarang, tunggu sehingga proses imbasan dism selesai, kemudian mulakan semula PC anda untuk memeriksa sama ada ralat muncul lagi.
Jalankan Chkdsk untuk memeriksa cakera keras untuk masalah
Ralat kegagalan perkakasan NMI di Windows 10 mungkin berlaku kerana masalah dalam cakera keras anda. Alat CHKDSK mengimbas cakera keras anda untuk masalah dan membetulkannya juga. Berikut adalah langkah -langkah untuk diikuti:
Langkah 1: Lari Arahan arahan dalam mod pentadbir; Gunakan langkah -langkah yang disediakan dalam kaedah di atas.
Langkah 2: Salin arahan yang diberikan di bawah, tampalnya di tetingkap arahan arahan, kemudian tekan Masukkan:
CHKDSK C: /F /R /X
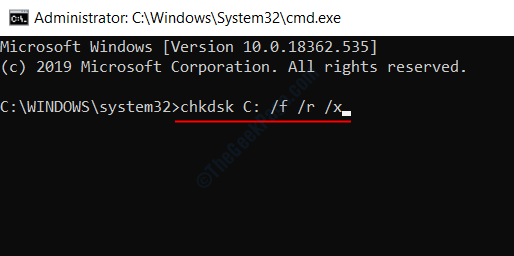
Imbasan mungkin mengambil masa lebih lama daripada yang diharapkan dapat diselesaikan. Jangan mengganggu imbasan pertengahan jalan. Setelah imbasan selesai, reboot PC anda dan lihat apakah ralat masih muncul.
Kemas kini Windows 10
Mengemas kini Windows ke versi terbarunya mungkin menyelesaikan pelbagai masalah termasuk masalah kegagalan perkakasan NMI BSOD. Ikuti langkah yang disediakan di bawah untuk mengemas kini Windows 10.
Langkah 1: Tekan Menang + i butang bersama untuk membuka Tetapan aplikasi.
Langkah 2: Tatal ke bawah dan pilih Kemas kini & Keselamatan pilihan dalam menu Tetapan.
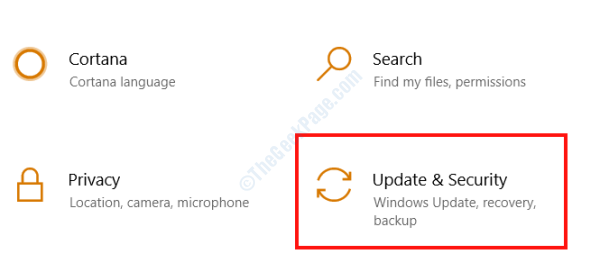
Langkah 3: Di tetingkap baru, klik pada Kemas kini Windows pilihan yang tersedia di anak tetingkap kiri, kemudian klik pada Menyemak kemas kini Pilihan dari panel kanan.

Windows sekarang akan mula mencari kemas kini. Sekiranya kemas kini baru tersedia, ikuti arahan di skrin untuk meneruskan kemas kini. Apabila kemas kini selesai, lihat jika ralat BSOD masih muncul.
Kemas kini pemacu peranti di PC anda
Seperti yang telah dibincangkan sebelumnya, ralat kegagalan perkakasan NMI berkaitan dengan perkakasan pada PC anda, pemandu peranti boleh menjadi alasan di sebalik isu ini. Untuk membetulkan pemacu yang rosak atau ketinggalan zaman, anda mesti memastikan pemandu di PC anda dikemas kini.
Langkah 1: Tekan Menang + x Kekunci bersama untuk membuka menu Pengguna Kuasa, kemudian pilih Pengurus peranti pilihan dari senarai.
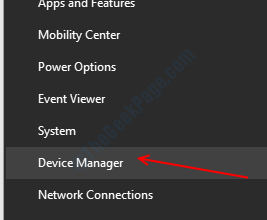
Langkah 2: Tetingkap Pengurus Peranti akan dibuka. Di sini, anda akan menemui senarai peranti di PC anda. Klik pada peranti untuk mengembangkan dan vview pemacu yang berkaitan.

Langkah 3: Klik kanan pada pemandu dan pilih Kemas kini pemacu pilihan dari menu.
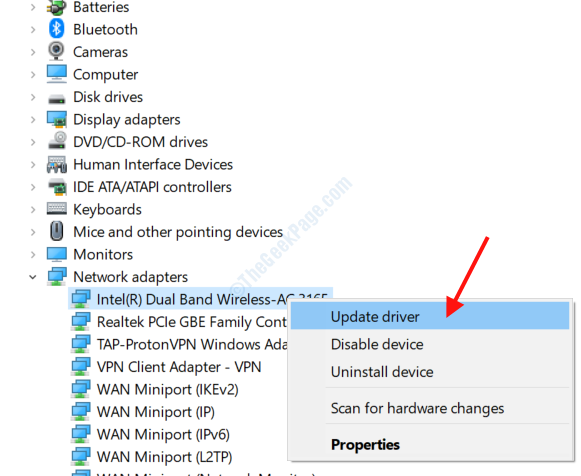
Langkah 4: Dalam tetingkap Kemas Kini baru yang dibuka, klik pada Cari secara automatik untuk perisian pemacu yang dikemas kini pilihan.

Langkah 5: Sekiranya PC menemui versi pemandu yang lebih baru, ikuti arahan di skrin untuk menyelesaikan proses. Sekiranya kemas kini untuk pemandu tidak dijumpai, anda akan melihat skrin yang ditunjukkan di bawah.
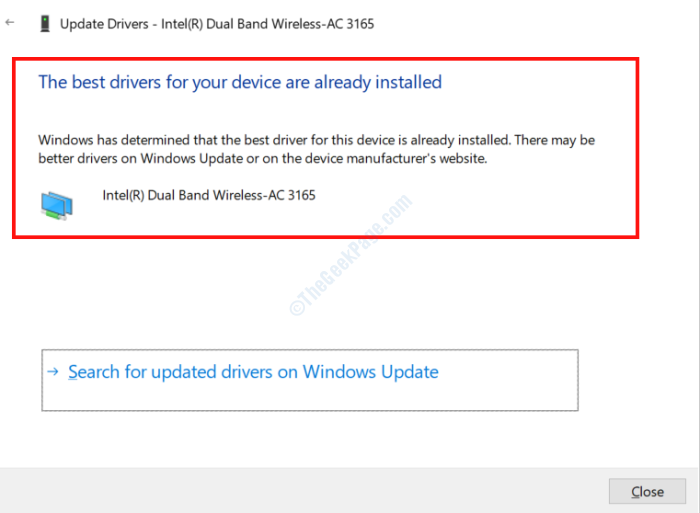
Sekarang, anda mesti melakukan ini untuk semua pemandu di PC anda.
Sekiranya anda ingin melangkau buruh manual yang terlibat dalam proses, anda boleh meneruskan dan menggunakan perisian pengemaskinian pemandu automatik. Berikut adalah senarai perisian kemas kini pemandu terbaik untuk Windows.
Pasang semula pemacu perkakasan baru -baru ini
Salah satu sebab mengapa anda boleh mendapatkan ralat kegagalan perkakasan NMI di Windows 10 adalah kerana perkakasan dan pemasangan pemandu baru -baru ini. Adakah anda memasang perkakasan atau pemacu baru di PC anda baru -baru ini? Menyahpasang pemacu yang berkaitan kemudian memasang yang segar telah dilaporkan untuk menyelesaikan masalah untuk pelbagai pengguna. Ikut langkah-langkah ini:
Langkah 1: Ikuti langkah -langkah yang disediakan dalam penyelesaian di atas untuk membuka Pengurus peranti.
Langkah 2: Sekarang, pilih peranti yang baru anda pasang untuk mengembangkan senarai pemandunya. Klik kanan pada pemandu yang anda harus menyahpasang dan klik pada Nyahpasang peranti pilihan.
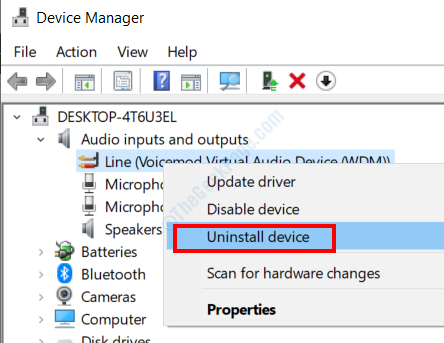
Langkah 3: Lawati laman web rasmi pengeluar perkakasan untuk memuat turun pemacu peranti APT, kemudian pasang di PC anda.
Mulakan semula PC anda sekali selepas pemasangan dan periksa sama ada masalah itu muncul lagi.
Nyahpasang perisian dan antivirus yang bermasalah
Perisian tertentu telah ditandakan oleh pengguna sebagai masalah dan menyebabkan masalah BSOD termasuk ralat kegagalan perkakasan NMI. Bukan hanya perisian ini, tetapi kadang -kadang perisian antivirus juga membawa kepada masalah BSOD. Sekiranya anda mempunyai perisian berikut yang dipasang pada PC anda, teruskan dan nyahpasangnya:
Pusat Kawalan Pemangkin
Kabel audio maya
Perisian Webcam Logitech
Setelah menyahpasang perisian ini jika masalah ini berterusan, cuba mengeluarkan antivirus pihak ketiga yang mungkin anda pasang di PC anda. Perhatikan bahawa hanya menyahpasang antivirus mungkin tidak membantu kerana ia mungkin meninggalkan fail dan penyertaan pendaftarannya di PC anda. Untuk ini, menggunakan alat penyingkiran perisian antivirus disyorkan.
Gunakan perintah bcdEdit
Inilah arahan yang boleh anda gunakan untuk menyelesaikan masalah kegagalan perkakasan NMI. Untuk menjalankannya, ikuti langkah -langkah:
Langkah 1: Buka arahan arahan sebagai pentadbir menggunakan langkah -langkah yang disediakan dalam kaedah di atas.
Langkah 2: Salin arahan berikut, tampalnya dalam tetingkap arahan arahan dan tekan Masukkan Kunci:
bcdedit /set x2apicpolicy disable
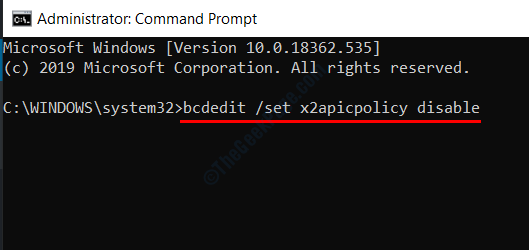
Setelah arahan berjalan dengan jayanya, mulakan semula PC anda dan cari ralat.
Sekiranya anda tidak dapat masuk ke Windows 10 Kerana kegagalan perkakasan NMI, jalankan arahan di atas Pembaikan automatik mod. Untuk memasukkan mod pembaikan automatik, mulakan semula PC anda, dan sebaik sahaja PC mula boot dan anda melihat logo pengeluar PC anda, tekan butang kuasa fizikal PC anda selama 5 saat sehingga ia dimulakan semula. Ulangi ini selama 3-4 kali dan anda akan memasukkan mod pembaikan automatik di Windows.
Kemudian, pergi ke Menyelesaikan masalah> pilihan lanjutan> arahan arahan, kemudian taipkan perkara di atas bcdedit kod dan tekan Masukkan.
Setelah arahan berjalan, mulakan semula PC anda dan periksa apakah masalahnya masih mengganggu anda.
Matikan Perlindungan Anti Malware Awal
Ini adalah proses yang panjang dan maju, tetapi bernilai ditembak kerana pengguna telah melaporkannya untuk menyelesaikan masalah kegagalan perkakasan NMI.
Langkah 1: Pergi ke tetapan BIOS dan dapatkan Tiada perlindungan pelaksanaan. Untuk memasukkan tetapan BIOS, pastikan untuk menyemak manual pengguna papan induk PC anda.
Langkah 2: Tekan Mula butang dan taip "prestasi". Dari hasil carian, pilih Sesuaikan penampilan dan prestasi tingkap pilihan.

Langkah 3: Di dalam Pilihan Prestasi tetingkap yang dibuka, pergi ke Pencegahan Pelaksanaan Data tab dan pilih pilihan pertama. Klik pada Okey dan tutup tingkap.
Langkah 4: Sekarang, pergi ke Mula menu, klik Kuasa pilihan, kemudian klik Mula semula pilihan semasa memegang Shift Kunci pada papan kekunci anda untuk boot PC anda di Mod pembaikan automatik.
Langkah 5: Di sana, pergi ke Menyelesaikan masalah> Pilihan Lanjutan> Tetapan Permulaan> Mulakan semula.
Langkah 6: Sekarang, apabila PC anda dimulakan semula, tekan F8 atau 8 kunci, kemudian dari pilihan, pilih Lumpuhkan Perlindungan Anti Malware Awal pilihan.
Semak PC untuk perkakasan yang rosak
Komponen perkakasan yang rosak mungkin menjadi isu sebenar untuk semua masalah anda, jadi pastikan untuk memberikan cek itu. Sekiranya anda memasang sekeping perkakasan baru, cuba keluarkan atau bawa semula. Periksa sama ada PC berfungsi dengan baik tanpa itu atau selepas membuatnya semula. Anda juga mesti menyemak komponen lama seperti kad bunyi, PSU, RAM, pemproses, papan induk, kad grafik, dll. Pastikan untuk membersihkan pengumpulan habuk jika ada di dalam kabinet CPU.
- « Cara menyelesaikan kod ralat kemas kini Windows 10 643
- Cara Mengakhiri Program Tidak Menanggapi pada Windows 10 »

