Pemacu Rangkaian terus memutuskan sambungan di Windows 10/11 Fix

- 2711
- 200
- Clay Weber
Pemacu Rangkaian berfungsi sebagai peranti storan tambahan yang tidak secara fizikal merupakan sebahagian daripada sistem anda tetapi berfungsi sebagai HDD tambahan yang boleh anda akses dari mana -mana komputer di rangkaian anda. Walaupun pemacu rangkaian yang dipetakan dengan baik dapat memudahkan hidup anda, yang salah faham dapat memburukkan lagi kehidupan. 'Pemacu Rangkaian terus memutuskan sambungan' akan disertakan dengan pemacu yang tidak disengajakan. Ikuti penyelesaian mudah ini di komputer anda untuk menyelesaikan masalah.
Catatan: Sebilangan pengguna telah melaporkan bahawa malwarebytes juga kelihatan sebagai penyebab kesilapan ini. Anda boleh melumpuhkan malwarebytes sementara dan melihat apakah ia berfungsi atau tidak.
Isi kandungan
- Betulkan 1 - Ubah suai pendaftaran
- Betulkan 2 - Ubah suai polisi kumpulan
- Betulkan 3 - Dayakan cache DNS
- Betulkan 4 - Jalankan arahan CMD
- Betulkan 5 - Lumpuhkan fail luar talian
- Betulkan 6 - Gunakan Editor Dasar Kumpulan
- Betulkan 7 - Alter Polisi Kumpulan (Rangkaian Korporat sahaja)
- Betulkan 8 - Ubah suai penyesuai rangkaian
- Betulkan 9 - Matikan permulaan yang cepat
- Betulkan 10 - Tetapkan semula kelayakan rangkaian anda
- Betulkan 11 - Jalankan skrip
Betulkan 1 - Ubah suai pendaftaran
Anda boleh mengubah pendaftaran untuk menyelesaikan masalah berulang ini. Dengan cara ini, kami akan menaikkan tempoh masa lalai untuk sambungan.
Langkah 1
1. Tekan Kekunci windows+r Kekunci bersama.
2. Apabila tetingkap Run muncul, taipkan "regedit"Dan klik pada"okey".

Amaran-
Selepas editor pendaftaran berlaku, cuma klik pada "Fail"Dan klik pada"Eksport"Untuk membuat sandaran baru di komputer anda.
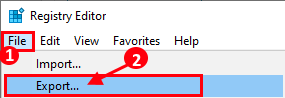
Sekiranya apa -apa daripada biasa berlaku semasa mengubah pendaftaran, anda boleh mendapatkan semula pendaftaran dengan mudah.
3. Sebaik sahaja Editor Pendaftaran dibuka, teruskan ke lokasi ini di skrin editor pendaftaran -
Hkey_local_machine \ System \ CurrentControlset \ Services \ LanManserver \ Parameter
4. Di sebelah kanan, lihat "Autodisconnect"Kunci.
5. Klik dua kali di atasnya.
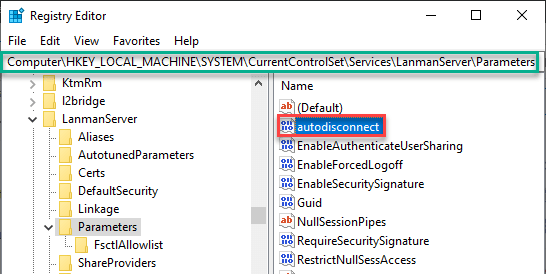
6. Pilih "Hexadecimal"Pangkalan.
7. Dalam 'data nilai:' kotak, tetapkan nilai sebagai "ffffffff".
8. Klik pada "okey".
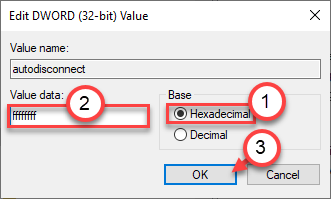
[
*CATATAN-
Sekiranya anda tidak dapat mencari 'AutodisconnectKunci, ikuti langkah -langkah ini-
a. Klik kanan di ruang kosong, klik pada "Baru>"Dan klik pada"Nilai dword (32-bit)".
b. Tetapkan nama sebagai "Autodisconnect".

6. Sekarang, tetapkan data nilai "hexadecimal" sebagai "ffffffff".
]
Betulkan 2 - Ubah suai polisi kumpulan
1. Editor Polisi Kumpulan Terbuka
2. Sekarang, pergi ke Konfigurasi Pengguna> Keutamaan> Tetapan Windows> Peta Drive
3. Tukar ke Kemas kini seperti yang ditunjukkan di bawah.
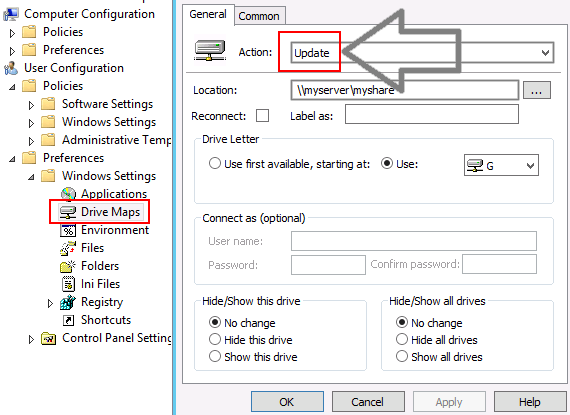
Betulkan 3 - Dayakan cache DNS
Anda mesti membolehkan cache DNS dari pendaftaran.
1. Di tetingkap Editor Pendaftaran, pergi ke lokasi ini -
Hkey_local_machine \ System \ CurrentControlset \ Services \ Dnscache
2. Kemudian, Klik dua kali "Mula".
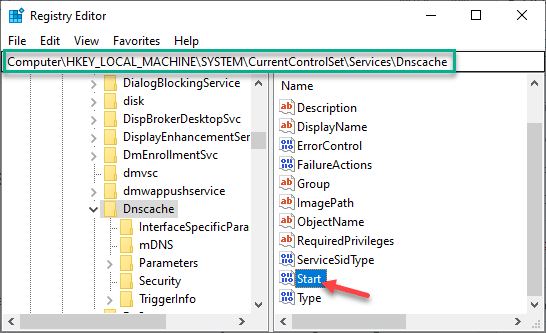
3. Tetapkan 'data nilai:' ke "2"Dan klik pada"okey".
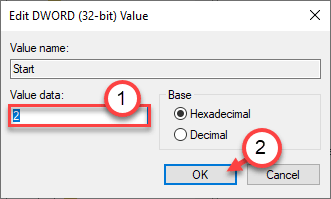
Pergi ke langkah seterusnya -
Langkah 2 - Tambahkan sambungan yang didayakan
1. Di skrin editor pendaftaran, pergi ke lokasi ini -
Komputer \ hkey_local_machine \ software \ microsoft \ windows \ currentversion \ policies \ sistem
2. Kemudian, klik kanan di ruang kosong, klik pada "Baru>"Dan klik pada"Nilai dword (32-bit)".
3. Tetapkan nama sebagai "EnableLinkedConnctions ".

4. Seterusnya, Klik dua kali pada kunci untuk mengubahnya.
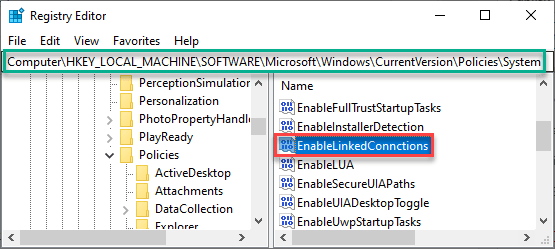
5. Tetapkan nilai kepada "1".
6. Klik3n "okey".
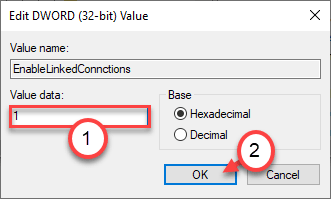
Langkah 3 - Benarkan log masuk yang tidak selamat
Kadang-kadang membenarkan log masuk yang tidak selamat ke komputer rangkaian dapat membantu.
1. Seterusnya, pergi ke lokasi skrin editor pendaftaran ini -
Komputer \ hkey_local_machine \ System \ CurrentControlset \ Services \ LanManserver \ Parameter
2. Kemudian, di sebelah kanan, Klik dua kali pada "Allowinsecureguestauth"Kunci.
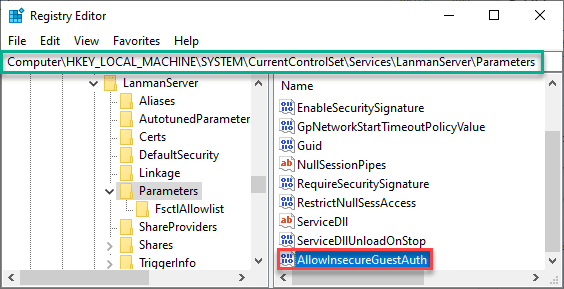
3. Tetapkan nilai ini kepada "1".
4. Klik pada "okey".
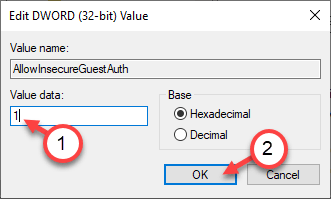
[
*CATATAN-
Sekiranya anda tidak dapat mencari 'Allowinsecureguestauth Kunci, ikuti langkah -langkah ini-
a. Klik kanan di ruang kosong, klik pada "Baru>"Dan klik pada"Nilai dword (32-bit)".
b. Tetapkan nama sebagai "Allowinsecureguestauth ".

]
Langkah 4 - Padam dan buat semula pemacu yang dipetakan
Ini adalah langkah terakhir pembetulan ini.
1. Di skrin editor pendaftaran, pergi ke direktori ini
Komputer \ hkey_current_user \ network
2. Di sebelah kiri, anda akan melihat rangkaian (itu adalah surat pemacu pemacu rangkaian anda.)
Bagi kami, ia dilambangkan oleh "X".
3. Klik kanan pada kunci tertentu dan klik pada "Padam".
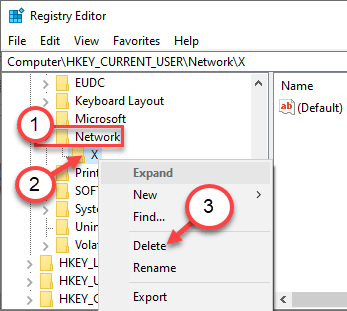
4. Selepas itu, pergi ke bahagian ini -
Komputer \ hkey_current_user \ perisian \ microsoft \ windows \ currentversion \ explorer \ map network drive mru
5. Di sini anda akan melihat kemasukan abjad (seperti - a, b, dll.) di sebelah kanan.
6. Klik kanan di atasnya dan klik pada "Padam".
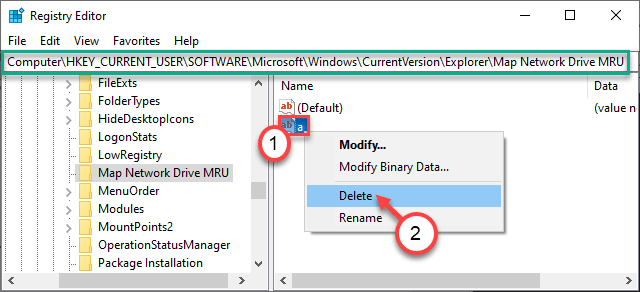
Tutup Editor Pendaftaran. Mula semula Mesin sekali dan selepas memulakan semula komputer anda, sambungkan pemacu rangkaian.
7. Kemudian buka editor pendaftaran sekali lagi di komputer anda.
8.Di skrin editor pendaftaran, pergi ke direktori ini
Komputer \ hkey_current_user \ network
9. Di sebelah kanan, klik kanan pada "Baru>"Dan klik pada"Nilai dword (32-bit)".
10. Anda mesti menamakan nilai baru ini "Pembekal".

11. Selepas itu, Klik dua kali pada kunci ini.
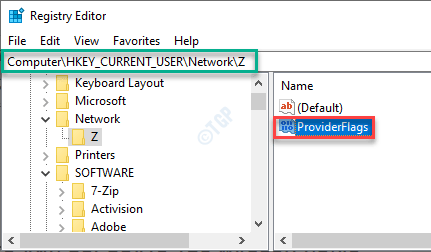
12. Tetapkan nilai kepada "1"Dan klik pada"okey".
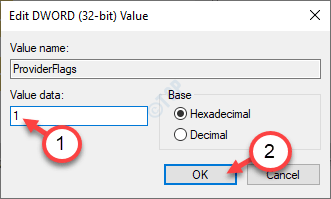
Periksa sama ada ini membantu anda menyelesaikan masalah di komputer anda.
Sekiranya perkara ini gagal, ikuti arahan ini.
1. Pada mulanya, taip "cmd"Dalam kotak carian.
2. Selepas itu, klik kanan pada "Arahan prompt"Dan klik pada"Jalankan sebagai pentadbir".

3. Sebaik sahaja arahan arahan terbuka, laksanakan set kod ini. Salin-paste arahan ini dan memukul Masukkan.
Penggunaan Bersih Z /Padam Penggunaan Bersih /P: Ya Penggunaan Bersih *: \\ ServerNameOrip \ Sharename
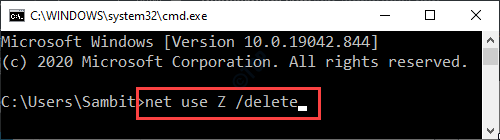
CATATAN-
Z Dalam arahan pertama menandakan surat pemacu pemacu rangkaian. Anda boleh mengubahnya mengikut huruf pemacu
Sebaik sahaja anda telah melaksanakan arahan ini, periksa sama ada anda masih mengalami masalah yang sama atau tidak.
Betulkan 4 - Jalankan arahan CMD
Sekiranya pembetulan pendaftaran tidak berjaya, jalankan ini dari baris arahan.
1. Tekan Kekunci windows+s Kekunci bersama.
2. Kemudian, taipkan "cmd"Dan klik kanan pada"Arahan prompt"Dan klik pada"Jalankan sebagai pentadbir".

3. Untuk melumpuhkan ciri Disconnect Auto di komputer anda, taipkan arahan ini dan tekan Masukkan.
pelayan konfigurasi bersih /autodisconnect: -1

Ini akan menghalang mesin anda dari memutuskan sambungan dari pemacu rangkaian secara automatik.
Periksa sama ada ini menyelesaikan masalah anda.
Betulkan 5 - Lumpuhkan fail luar talian
Kadang -kadang pepijat dalam fail luar talian yang mengandungi data rangkaian mungkin menyebabkan ini.
1. Klik kanan pada ikon Windows pada bar tugas dan klik pada "Jalankan".
2. Kemudian, taipkan "MOBSYNC"Dan klik pada"okey".
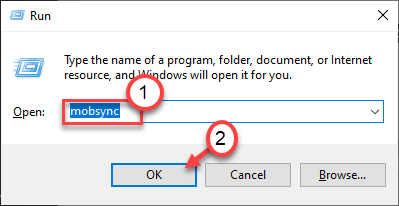
3. Sebaik sahaja pusat penyegerakan terbuka, di sebelah kiri, klik pada "Urus fail luar talian".
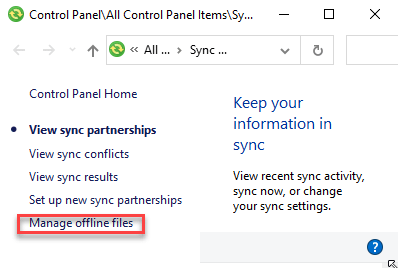
4. Dalam tetingkap fail luar talian, pergi ke "Umum"Tab.
5. Selepas itu, klik pada "Lumpuhkan fail luar talian".
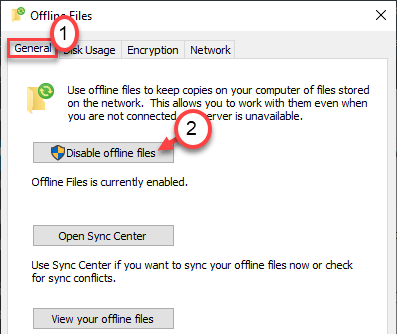
6. Akhirnya, klik pada "Memohon"Dan"okey".

Sebaik sahaja anda telah melumpuhkan fail luar talian, tutup semua tingkap yang dibuka. Reboot mesin anda.
7. Selepas itu, uji pemacu rangkaian yang disambungkan ke sistem anda.
8. Sekiranya anda masih tidak dapat mencari pemacu, buka tetingkap Fail Explorer dan buka pemacu yang dipetakan.
9. Kemudian, klik kanan pada pemacu dan klik pada "Sentiasa tersedia di luar talian".
Sabar menunggu proses selesai.
10. Seterusnya, klik kanan pada bahagian rangkaian dan untick "Sentiasa tersedia di luar talian".
Mula semula komputer anda.
Ini sepatutnya menyelesaikan masalah anda.
Betulkan 6 - Gunakan Editor Dasar Kumpulan
Anda perlu mengubah tetapan dasar kumpulan di komputer anda.
1. Untuk mengakses tetingkap Run, tekan Kekunci windows+r.
2. Selepas itu, taipkan "gpedit.MSC". Klik pada "okey".
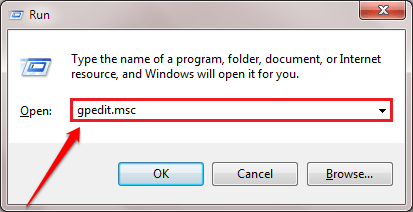
3. Apabila senarai dasar tiba di skrin anda, navigasi ke lokasi dasar tertentu ini-
Konfigurasi Komputer -> Templat Pentadbiran -> Sistem -> Logon
4. Selepas itu, Klik dua kali pada " Sentiasa tunggu rangkaian di permulaan komputer dan log masuk".
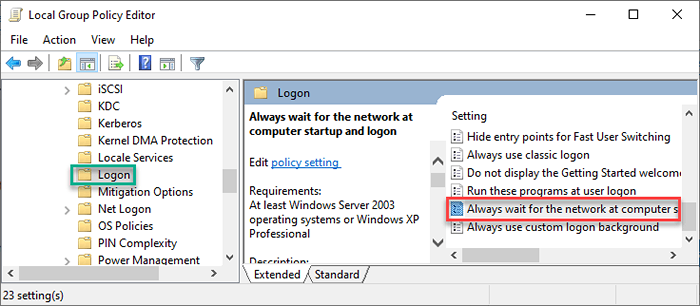
5. Kemudian, klik pada "Didayakan"Untuk menetapkan tetapan dasar.
6. Klik pada "Memohon"Dan"okey".
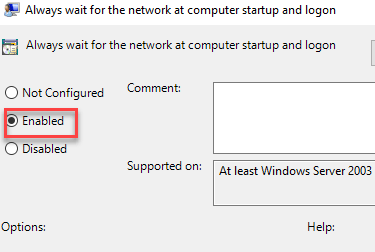
Sebaik sahaja anda telah mengubahsuai tetapan dasar, tutup tetingkap editor dasar kumpulan tempatan.
Ini akan menetapkan komputer anda untuk memulakan pemacu rangkaian pada masa boot. Ini harus menyelesaikan masalah anda.
CATATAN - 1
Penyelesaian ini dapat menyelesaikan masalah anda, tetapi dalam proses, anda akan mengalami masa boot yang lebih panjang (kerana sistem anda cuba memulakan pemacu rangkaian). Untuk menghentikan masalah ini, ikuti langkah -langkah ini -
1. Tekan Kekunci windows+r Kekunci bersama.
2. Apabila tetingkap Run muncul, taipkan "regedit"Dan klik pada"okey".

3. Di sini, Editor Pendaftaran dibuka, teruskan ke lokasi ini di skrin editor pendaftaran -
Komputer \ hkey_local_machine \ software \ microsoft \ windows nt \ currentversion \ winlogon
4.Sekarang anda perlu klik kanan di ruang, klik pada "Baru>"Dan klik pada"Nilai dword (32-bit)".
5. Tetapkan nama sebagai "Gpnetworkstarttimeoutpolicyvalue ".

6. Kemudian, Klik dua kali pada kunci untuk mengubahnya.
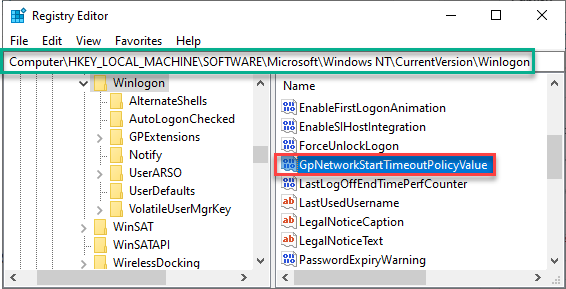
7. Kemudian, pilih pangkalan "Hexadecimal".
8. Selepas itu, tetapkan nilai kepada "0x3c". Ini akan membolehkan komputer anda menunggu selama 60 saat untuk membuat sambungan ke pemacu rangkaian.
Sekiranya komputer anda mengambil masa yang lain dalam beberapa saat, jangan ragu untuk mengubah nilai pada saat itu.
9. Klik pada "okey".
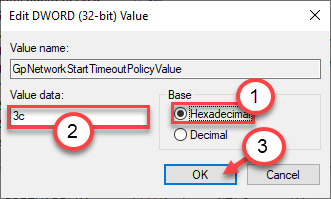
Sebaik sahaja anda melakukannya, mula semula mesin anda. Periksa status masalah.
Nota - 2
Sekiranya anda cuba mengakses rangkaian jauh dari Synology, anda mungkin perlu bertukar -tukar tetapan tambahan juga.
1. Pergi dengan cara ini -
Panel Kawalan -> Perkhidmatan Fail -> Lanjutan
2. Kemudian, togol "Dayakan Penemuan Rangkaian Windows"Tetapan untuk"Pada".
3. Begitu juga, tetapkan "WS Discovery"Untuk"Pada".
4. Jangan lupa untuk menetapkan 'min SMB' ke "SMB1"Dan kemudian tetapkan 'max smb2' ke"SMB2".
Ini harus menyelesaikan masalah dengan pemacu rangkaian.
Betulkan 7 - Alter Polisi Kumpulan (Rangkaian Korporat sahaja)
Sekiranya anda menghadapi masalah ini dengan rangkaian korporat, mungkin ada beberapa masalah dengan dasar kumpulan.
Penyelesaian -
a. Anda boleh cuba menggantikan, mencipta semula, atau mengemas kini pemetaan dalam pemacu membantu. Jangan lupa untuk menyemak pendapat "berhenti pemprosesan sekali digunakan".
b. Periksa sama ada terdapat peranti tersembunyi menggunakan huruf pemacu.
1. Anda mesti mengakses tetapan dasar kumpulan tempatan. Tekan Tingkap Kunci dengan 'R'Kunci bersama.
2. Kemudian, taipkan "gpedit.MSC"Dan memukul Masukkan.
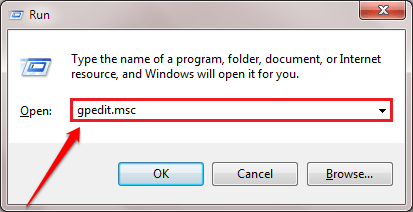
3. Pada langkah seterusnya, pergi ke sini-
Konfigurasi Komputer/Templat Pentadbiran/Sistem/Kumpulan Dasar/
4. Selepas itu, Klik dua kali Pada ini "Benarkan pemprosesan merentasi sambungan rangkaian yang perlahan"Dari sebelah kanan.
5. Tetapkannya ke "Didayakan".
6. Untuk menyimpan tetapan, klik pada "Memohon"Dan"okey".
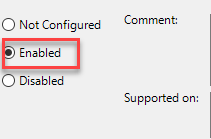
Begitu juga, konfigurasikan tetapan ini seperti ini -
Konfigurasi Peta Pemacu Pilihan Preferensi Pemprosesan Dasar: Diaktifkan Memandangkan Pemprosesan Melalui Sambungan Rangkaian Perlahan: Proses Diaktifkan Walaupun Objek Dasar Kumpulan Tidak Berubah: Keutamaan Latar Belakang: Idle
Tutup tetapan editor dasar kumpulan di komputer anda dan periksa sama ada ini menyelesaikan masalah pemacu rangkaian anda.
Betulkan 8 - Ubah suai penyesuai rangkaian
Penyesuai rangkaian yang anda gunakan mungkin memutuskan pemacu dari mesin anda.
1. Pertama sekali, klik kanan pada ikon Windows.
2. Kemudian, klik pada "Pengurus peranti"Untuk mengaksesnya.
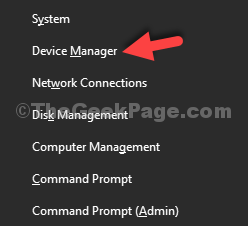
3. Dalam Pengurus Peranti, memperluaskan "Penyesuai rangkaian".
4. Selepas itu, klik kanan pada kad rangkaian yang anda gunakan dan klik pada "Sifat".
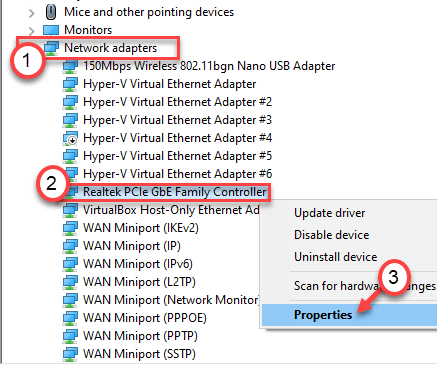
4. Pergi ke "Pengurus KuasaT "tab.
5. Untick kotak di sebelah "Benarkan komputer mematikan peranti ini untuk menjimatkan kuasa".
6. Jangan lupa klik pada "okey"Untuk menyelamatkan perubahan.
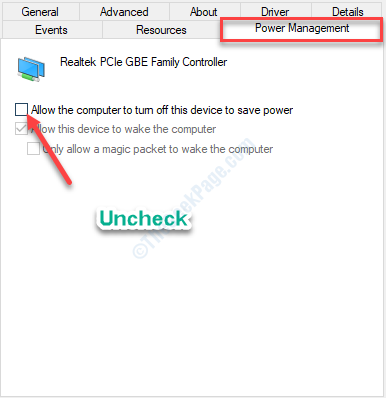
Tutup tetingkap Pengurus Peranti. Sambung semula dengan pemacu rangkaian anda lagi.
Sekiranya pemacu rangkaian masih terputus, ikuti langkah -langkah ini -
1. Pada mulanya, taip "cmd"Dalam kotak carian.
2. Selepas itu, klik kanan pada "Arahan prompt"Dan klik pada"Jalankan sebagai pentadbir".

3. Anda boleh melumpuhkan ciri Disconnect Auto di komputer anda. Salin-paste arahan ini, dan tekan Masukkan.
pelayan konfigurasi bersih /autodisconnect: -1

Tutup skrin prompt arahan. Mula semula komputer dan sambung semula ke pemacu rangkaian.
Periksa lagi.
Sekiranya isu rangkaian masih ada, ikuti langkah -langkah ini -
1. Buka Pengurus Peranti.
2. Sebaik sahaja ia dibuka, klik kanan pada penyesuai rangkaian dan klik pada "Sifat".
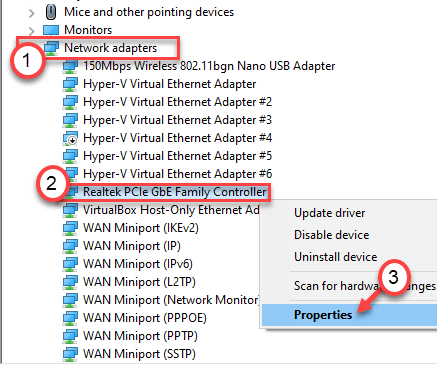
3. Pergi ke "Lanjutan"Tab.
4. Kemudian, klik pada "Tunggu pautan"Dari senarai 'harta:'.
5. Tetapkan 'nilai:' sebagai "Pada".
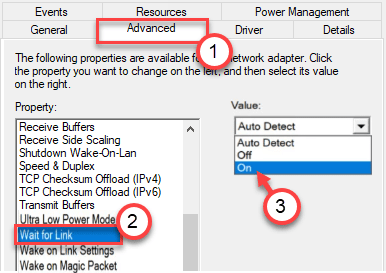
6. Akhirnya, klik pada "Memohon"Dan"okey"Untuk menyelamatkan perubahan ini.

Ini akan menjimatkan perubahan. Reboot komputer anda dan periksa lagi.
Sekiranya pemacu rangkaian masih memutuskan sambungan dari sistem anda, ikuti langkah -langkah ini -
1. Pada mulanya, anda perlu menekan Kekunci windows+r Kekunci bersama.
2. Selepas itu, taipkan "NCPA.cpl". Klik pada "okey".
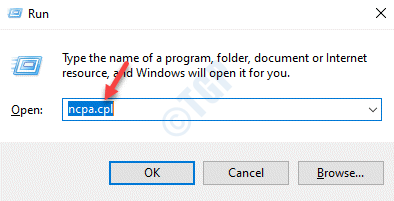
3. Selepas skrin Sambungan Rangkaian muncul, klik kanan pada sambungan rangkaian.
4. Selepas itu, anda perlu mengklik "Sifat".
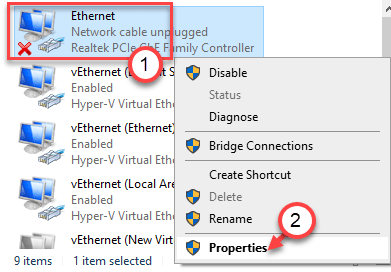
5. Kemudian, klik pada "Konfigurasikan".
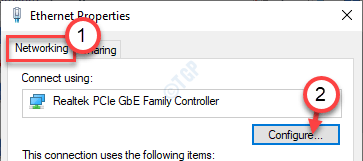
6. Dalam tetingkap Properties, klik pada "Lanjutan"Tab.
7. Kemudian, tatal ke "Kelajuan & dupleks"Pilihan. Kemudian, tetapkan nilai kepada kelajuan yang sama dengan kelajuan rangkaian anda.
(Contoh - jika kelajuan rangkaian anda adalah 1.0 Gbps, kemudian pilih "1.0 Gbps Duplex Penuh"Dari senarai.)
8. Jangan lupa klik pada "okey".
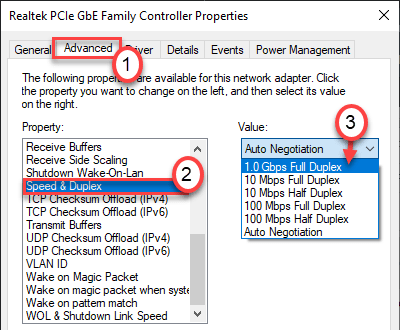
Tutup tetingkap panel kawalan dan mula semula komputer anda.
Anda tidak akan mengalami masalah lagi.
Betulkan 9 - Matikan permulaan yang cepat
Sekiranya komputer ditetapkan untuk bermula dengan cepat, rangkaian boleh diputuskan dengan kerap.
1. Pada mulanya, anda perlu menekan Kekunci windows+r kunci bersama untuk melancarkan Jalankan tetingkap.
2. Sekarang, Salin tampal perintah ini dan kemudian memukul Masukkan untuk melaksanakannya.
powercfg.cpl
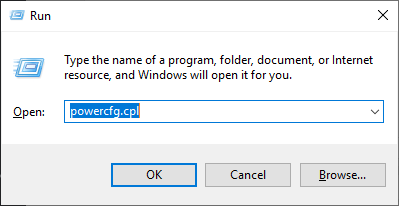
Pilihan Kuasa Tetingkap akan dibuka.
3. Kemudian, klik pada "Pilih butang kuasa apa"Pilihan.
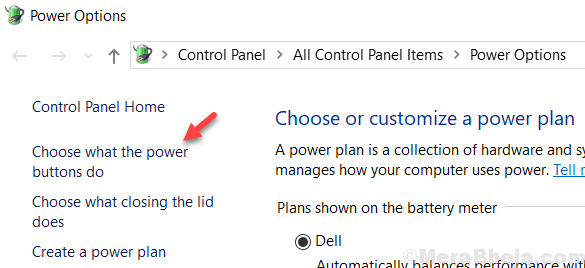
4. Anda perlu mengklik "Tukar tetapan yang tidak tersedia pada masa ini".
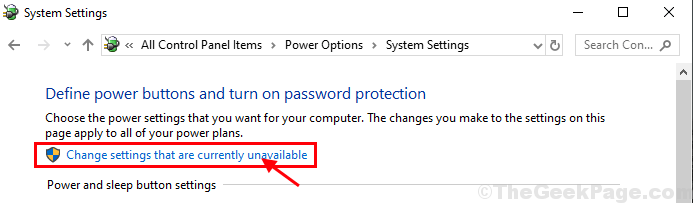
5. Seterusnya, di bawah 'Tetapan penutupan', Kosongkan kotak di samping pilihan "Hidupkan Permulaan Cepat (disyorkan)".
6. Kemudian, klik pada "Simpan perubahan".
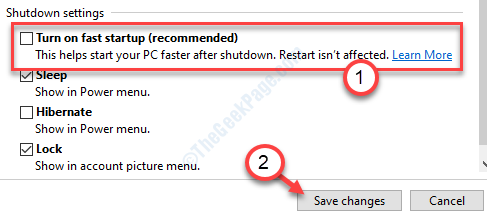
Sebaik sahaja anda telah mematikan permulaan yang pantas, mula semula komputer anda.
Kemudian, sambungkan ke komputer jauh dan periksa lagi.
Betulkan 10 - Tetapkan semula kelayakan rangkaian anda
Anda boleh menetapkan semula kelayakan rangkaian anda dari mesin anda untuk menyelesaikan masalah di komputer anda.
Langkah 1 - Keluarkan kelayakan yang lebih lama
1. Buka Penjelajah Fail dari komputer anda. Klik pada "PC ini".
2. Selepas itu, pergi ke lokasi pemacu rangkaian anda. Klik kanan pada pemacu dan klik pada "Putuskan sambungan"Untuk menghilangkannya.
3. Pada mulanya, klik pada kotak carian dan taipkan "Pengurus Kredensial".
4. Kemudian, klik pada "Pengurus Kredensial"Dalam hasil carian.
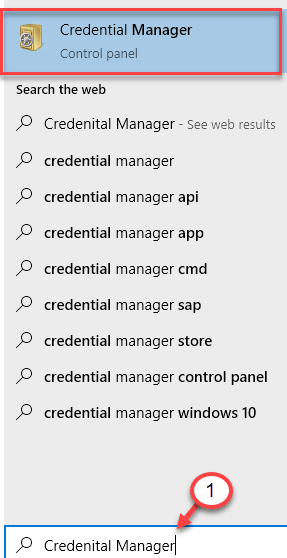
5. Selepas itu, klik pada "Kelayakan Windows".
6. Anda akan melihat senarai kelayakan di sini. Cari kelayakan rangkaian anda menggunakan.
7. Klik pada kelayakan rangkaian tertentu untuk mengaksesnya. Kemudian, klik pada "Keluarkan"Untuk menghapuskan kelayakan dari sistem anda.
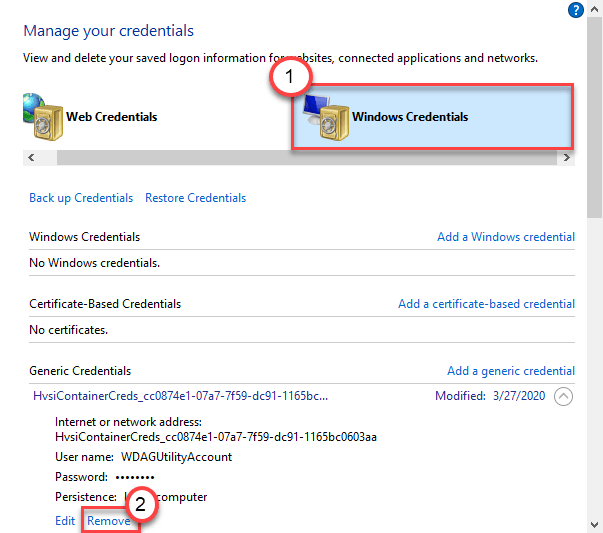
Sebaik sahaja anda telah mengeluarkan kelayakan dari komputer anda, mula semula mesin anda.
Langkah 2 - Tambahkan kelayakan baru
Setelah memulakan semula mesin, anda perlu menambah kelayakan baru rangkaian untuk memetakannya lagi.
1. Jenis "Pengurus Kredensial"Dalam kotak carian.
2. Selepas itu, klik pada "Pengurus Kredensial"Dalam hasil carian.
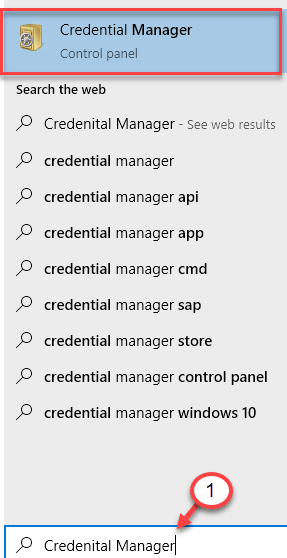
3. Selepas itu, klik pada "Kelayakan Windows".
4. Kemudian, klik pada "Tambahkan kelayakan Windows".
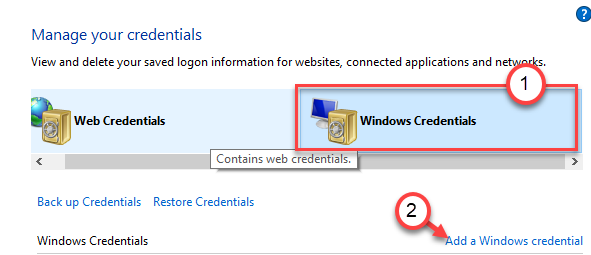
5. Sekarang, masukkan kelayakan rangkaian di bahagian tertentu (seperti - alamat rangkaian, nama pengguna, dan kata laluan)*.
6. Kemudian, klik pada "okey"Untuk menyelesaikan pemetaan pemacu.
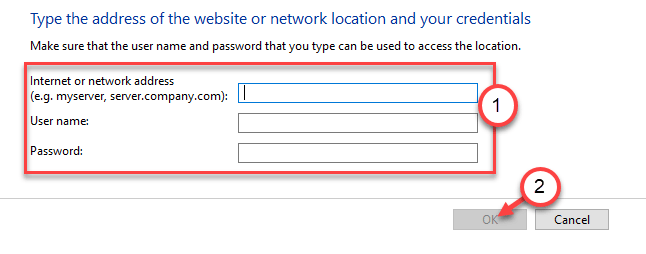
7. Jangan lupa periksa kotak di sebelah "Sambung semula pada log masuk"Pilihan.
8. Gunakan huruf pemacu yang berbeza dari pemacu yang diperbaharui dan selesaikan prosesnya.
Mula semula komputer anda. Setelah memulakan semula komputer anda, mesin anda akan disambungkan ke pemacu.
[
*CATATAN-
Kami mengesyorkan anda menggunakan IP tuan rumah. Kemudian, tambahkan IP tertentu dalam fail hos di komputer anda. Tidak tahu bagaimana melakukannya? Baca panduan ini mengenai cara mengedit fail tuan rumah.
]
Betulkan 11 - Jalankan skrip
Terdapat dua skrip yang boleh anda jalankan untuk menyelesaikan masalah ini.
Langkah 1 - Buat skrip
Pada mulanya, anda mesti membuat dua skrip baru. Ikut langkah-langkah ini.
Membina skrip CMD
1. Pada mulanya, anda perlu menaip "Notepad"Dalam kotak carian.
2. Selepas itu, klik kanan pada "Notepad"Dan kemudian klik pada"Jalankan sebagai pentadbir".
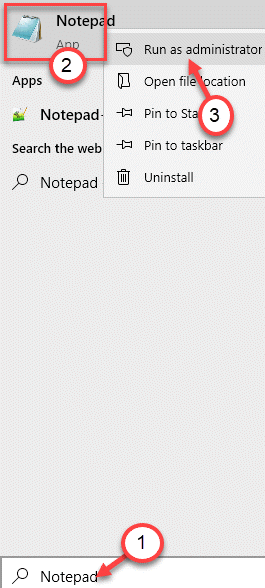
3. Apabila tetingkap Notepad kosong muncul, Salin tampal kod ini di sana.
PowerShell -Command "Set -executionPolicy -Scope currentuser tidak terbatas" >> "%temp%\ startuplog.txt "2> & 1 PowerShell -File"%SystemDrive%\ Scripts \ Mapdrives.PS1 ">>"%temp%\ startuplog.txt "2> & 1
4. Kemudian, klik pada "Fail"Pada bar menu dan klik pada"Simpan sebagai".
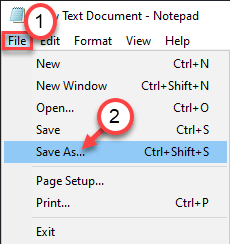
5. Selepas itu, anda perlu memilih lokasi untuk menyimpan fail (sebaik -baiknya, di desktop anda).
6. Dalam pilihan Simpan sebagai Jenis, pilih saja Semua fail.
7. Selepas itu, namakan fail sebagai "Mapdrives.cmd".
8. Akhirnya, klik pada "Simpan".
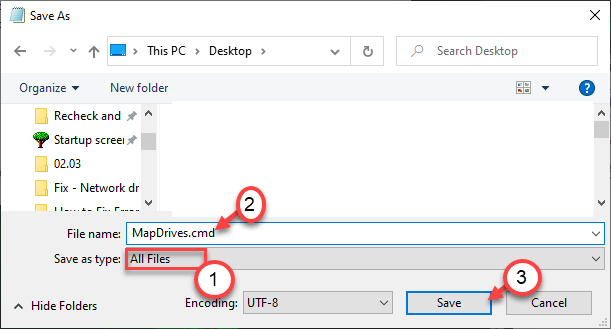
Sebaik sahaja anda menyimpan fail, pergi untuk langkah seterusnya.
Merancang skrip PowerShell
Sekarang sudah tiba masanya untuk membuat skrip PowerShell di komputer anda.
1. Pada mulanya, buka tetingkap notepad.
2. Selepas itu, tampal kod ini ke dalam tetingkap kosong.
$ i = 3 sementara ($ benar) $ ralat.jelas () $ mappedDrives = get -smbmapping | where -property status -value unavailable -eq | Pilih LocalPath, Remotepath Foreach ($ mappedDrive dalam $ mappedDrives) try new -smbmapping -localpath $ mappedDrive.LocalPath -RemotePath $ MappedDrive.Remotepath -ssistent $ true Catch Write -HOST "Terdapat pemetaan ralat $ mappedDrive.Remotepath ke $ mappeddrive.Localpath " $ i = $ i - 1 if ($ ralat.Count -eq 0 -or $ i -eq 0) breakStart -Sleep -Seconds 30
3. Sekali lagi, klik pada "Fail"Pada bar menu dan klik pada"Simpan sebagai"Untuk menyimpan fail.
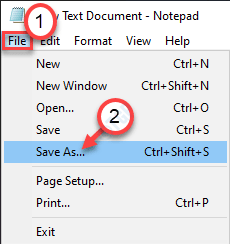
4. Pilih lokasi untuk menyimpan skrip PowerShell (secara amnya, di desktop anda).
6. Selepas itu, dalam pilihan Simpan sebagai Jenis, pilih Semua fail.
7. Selepas itu, namakan fail sebagai "Mapdrives.PS1".
8. Akhirnya, klik pada "Simpan".
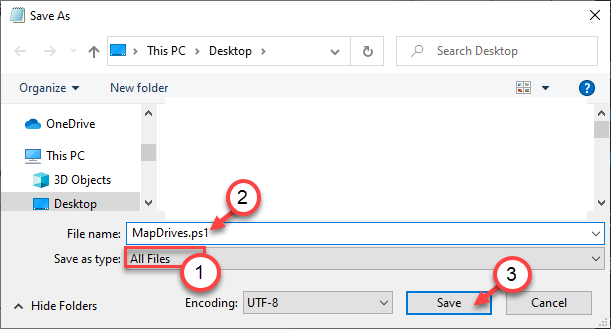
Sebaik sahaja anda telah membina skrip PowerShell, pergi ke langkah seterusnya.
Langkah 2 - Letakkan skrip
Sekarang, anda mesti menyimpan skrip di tempat tertentu supaya mereka dapat dicetuskan pada masa bootup.
1. Tekan Kekunci Windows Bersama dengan E kunci.
2. Sebaik sahaja penjelajah fail dibuka, klik pada "Lihat".
3. Kemudian klik pada "Pilihan".

4. Di dalam Pilihan folder tetingkap, pergi ke "Lihat"Tab.
5. Seterusnya, periksa pilihan "Tunjukkan fail, folder, dan pemacu tersembunyi".
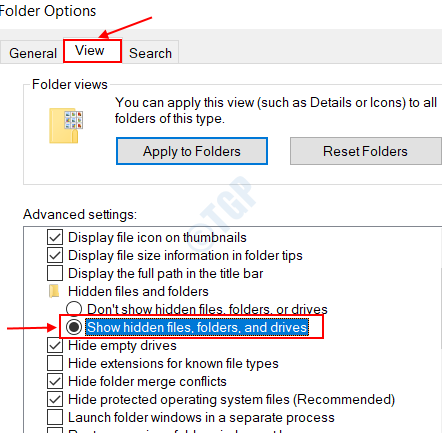
6. Selepas itu, klik pada "Memohon"Dan kemudian pada"okey".

7. Sekarang, pergi ke lokasi ini -
C: \%ProgramData%\ Microsoft \ Windows \ Start Menu \ Program \ Startup
8. Di dalam Memulakan folder, salin-paste "Mapdrives.cmd"Skrip di dalam folder.
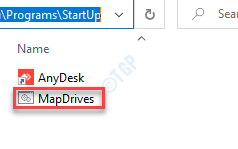
Tutup folder.
9. Buka Fail Explorer lagi.
10. Pergi ke lokasi ini-
%SystemDrive%\ Script*
11. Kemudian, tampal "Mapdrives.PS1"Skrip PowerShell di dalam folder skrip.
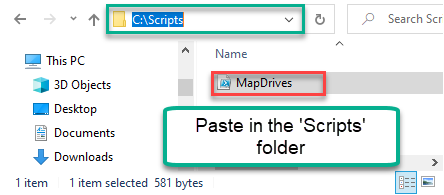
[
*CATATAN- Sekiranya anda tidak dapat melihat folder skrip dalam pemacu sistem anda (biasanya c: drive), lakukan ini -
a. Buka pemacu sistem.
b. Klik kanan pada folder dan klik pada "Baru>"Dan klik pada"Folder".
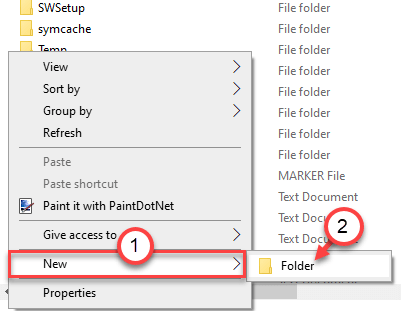
c. Namakan folder sebagai "Skrip".
]
Sekarang, tutup semua tingkap yang dibuka. Log masuk dari komputer anda. Sekali lagi, log masuk ke akaun anda.Sebaik sahaja anda telah masuk ke akaun anda, anda akan melihat pemacu rangkaian di komputer anda. Ia tidak akan memutuskan lagi.
Petua tambahan -
1. Kemas kini Windows baru -baru ini mungkin menyebabkan masalah ini. Nyahpasang kemas kini terkini dan cuba memetakan pemacu rangkaian.
2. Cuba autorun untuk mengesan barang permulaan yang menyebabkan masalah ini.
- « Cara mematikan kemas kini automatik di Skype untuk Windows 10/11
- 0x8019019a kod ralat semasa menyediakan mail yahoo di windows 10 fix »

