Perlu melihat e -mel anda dari minggu lalu? Cara Mencari Outlook mengikut Tarikh
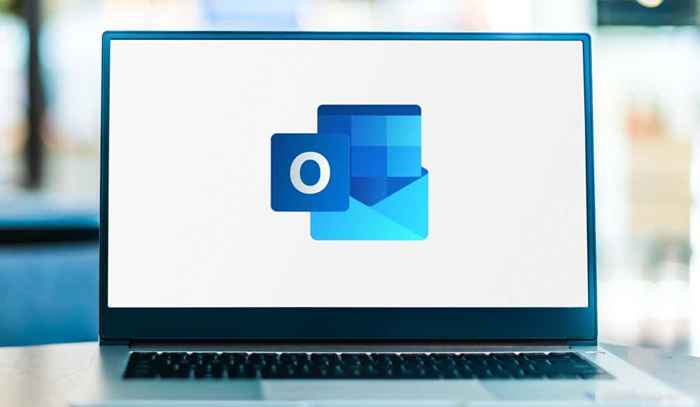
- 2609
- 717
- Ronnie Hermann
Berapa kali anda membuka Microsoft Outlook dan berfikir, "Cuma tunjukkan e -mel saya dari minggu lalu"? Mencari e-mel yang anda perlukan boleh memakan masa, terutamanya jika anda tidak membenderakan atau memindahkannya ke folder tertentu apabila anda menerimanya.
Walaupun anda dapat dengan cepat menyusun peti masuk anda mengikut tarikh, ini tidak mudah jika anda menerima berpuluh -puluh e -mel setiap hari. Dengan alat carian dan penapis terbina dalam Microsoft Outlook, anda boleh mencari e-mel yang tepat yang anda mahukan. Mari lihat bagaimana mencari Outlook mengikut tarikh di kedua -dua aplikasi web dan desktop.
Isi kandungan
- Di bahagian penapis, cari Tarikh dari dan taipkan tarikh permulaan dan akhir untuk julat tarikh anda. Anda juga boleh mengklik ikon kalendar untuk menggunakan kalendar pop timbul.
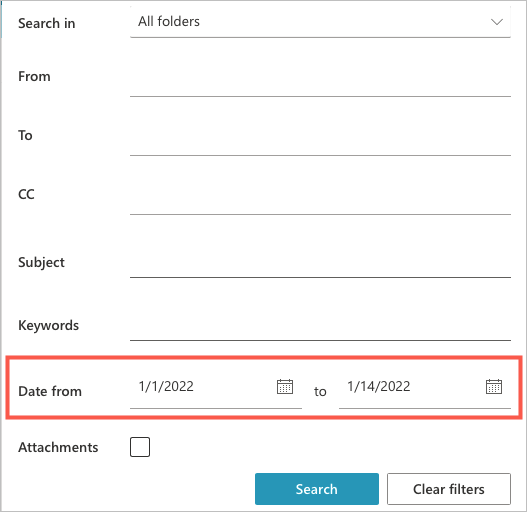
- Tambahkan kriteria lain yang anda suka menyempitkan hasil carian dan tekan Cari butang.
Anda kemudian akan melihat hasil anda yang merangkumi semua e -mel yang diterima dan dihantar.
Cari Tinjauan mengikut Tarikh di Windows
Antara muka untuk Outlook pada Windows adalah serupa dengan yang di web, tetapi anda akan melihat sedikit perbezaan dalam label medan.
- Kepala ke Cari Kotak di bahagian atas. Anda mesti melihat pilihan untuk Peti mel semasa Untuk menukar peti mel atau subfolder dengan segera, tetapi anda juga boleh melakukan ini di bahagian penapis.
- Pilih butang penapis dalam Cari kotak.
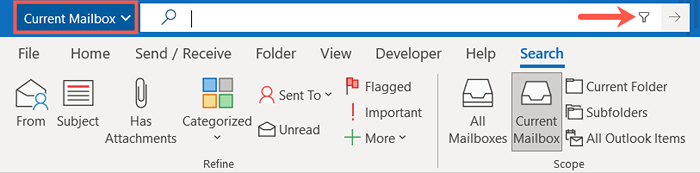
- Apabila medan penapis dipaparkan, cari Menerima Kemasukan. Taip julat tarikh permulaan dan akhir untuk e -mel yang anda perlukan. Anda juga boleh menggunakan kalendar pop timbul untuk memilih tarikh dengan memilih anak panah di sebelah setiap medan tarikh.
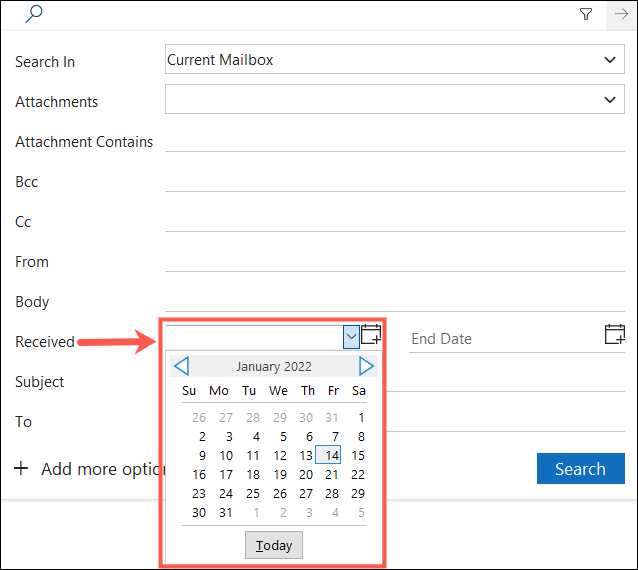
- Untuk mencari e -mel yang anda hantar dan bukannya yang anda terima, gunakan Dihantar Senarai drop-down untuk memilih pilihan seperti hari ini, semalam, minggu lepas, atau bulan ini.
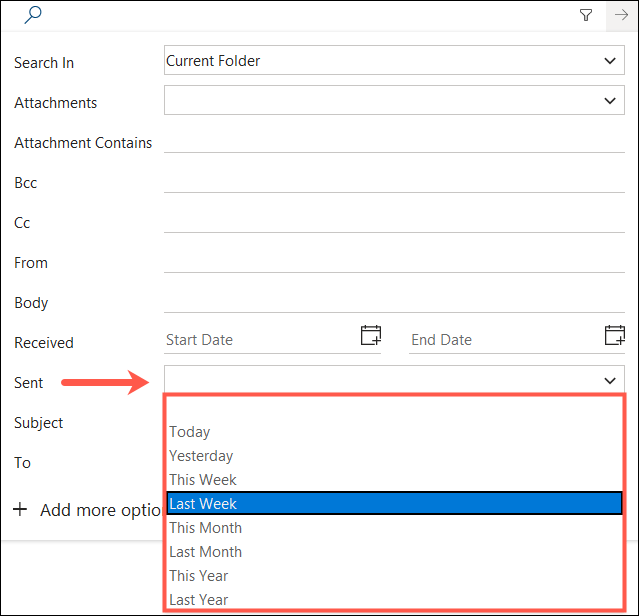
- Sekiranya anda ingin menambah lebih banyak kriteria untuk menyempitkan hasilnya, anda boleh menggunakan medan tambahan di bahagian penapis.
- Apabila anda selesai, tekan Cari butang.
Anda akan melihat hasil carian anda dengan e -mel dalam julat tarikh yang anda masukkan. Anda boleh mengesahkan julat tarikh ini dengan melihat di Outlook Cari kotak.
Cari e -mel Outlook mengikut tarikh di Mac
Jika anda menggunakan Outlook pada Mac, anda boleh mencari mengikut tarikh dan mencari e -mel dengan cepat di kedua -dua versi Outlook klasik dan baru di MacOS.
Cari e -mel di Outlook Klasik
Versi klasik Outlook pada Mac kelihatan serupa dengan Outlook pada Windows, tetapi carian dan penapis berfungsi sedikit berbeza.
- Letakkan kursor anda di dalam Cari medan di bahagian atas untuk mencetuskan Cari tab.

- Di reben di Cari tab, gunakan Tarikh Terima atau Tarikh dihantar anak panah drop-down. Anda boleh memilih pilihan pantas seperti hari ini, minggu ini, atau bulan ini dan melihat hasilnya dengan segera.
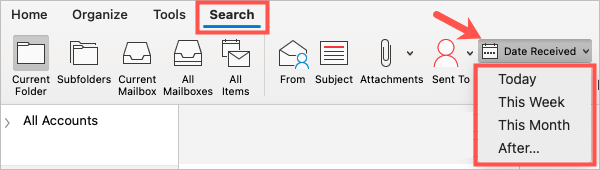
- Untuk menggunakan julat tarikh tersuai atau tarikh tertentu, pilih Selepas dalam senarai drop-down tarikh.
- Masukkan tarikh permulaan untuk melihat semua e -mel selepas tarikh tersebut. Untuk menggunakan julat, pilih tanda ditambah ke kanan untuk menambah kriteria tarikh akhir.
- Pilih Tarikh Terima atau Tarikh dihantar Dalam drop-down pertama, Sebelumnya di tempat kedua, dan kemudian masukkan tarikh akhir di medan tarikh.

Anda kemudian akan melihat hasilnya menggunakan julat tarikh khusus anda untuk e -mel yang diterima atau dihantar, bergantung pada pilihan anda.
Apabila anda selesai, pilih Tutup carian dalam reben.
Cari e -mel di Outlook Baru
Sekiranya anda menggunakan Outlook baru pada Mac, cari dan penapis berfungsi sama dengan Windows dan Web.
- Pergi ke Cari kotak di bahagian atas, secara pilihan memilih peti mel atau folder menggunakan Peti mel semasa kotak drop-down, dan pilih penapis ikon.

- Apabila medan penapis dipaparkan, pergi ke Tarikh seksyen. Gunakan senarai drop-down untuk memilih julat seperti tujuh atau 30 hari terakhir, enam bulan terakhir, atau tarikh tersuai.
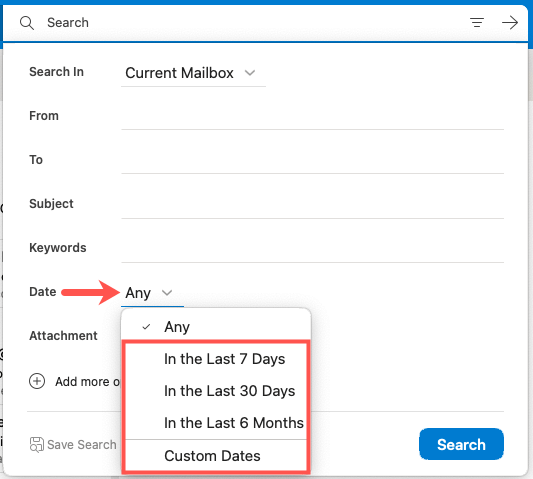
- Sekiranya anda memilih Tarikh tersuai, Masukkan tarikh permulaan dan akhir untuk julat atau gunakan ikon untuk dipilih dari kalendar pop timbul.
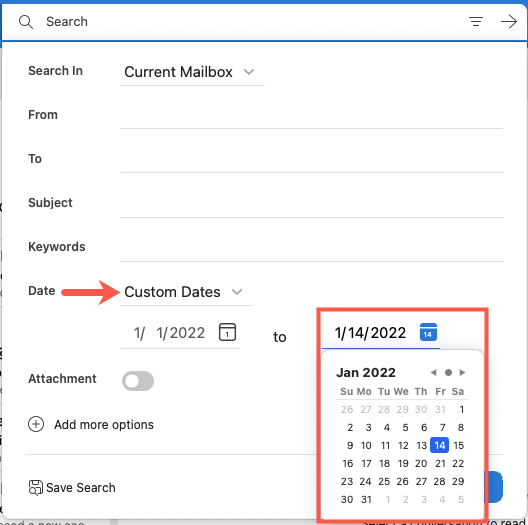
- Tambahkan kriteria lain yang ingin anda gunakan dan pilih Cari.
Anda kemudian akan melihat hasil anda dalam julat tarikh yang anda pilih. Ini termasuk semua e -mel yang diterima dan dihantar.
Lakukan carian segera di Outlook
Walaupun pilihan carian dan alat penapis adalah kaedah yang paling mesra untuk mencari e -mel, anda juga boleh melakukan carian segera dengan menaip terus di bar carian.
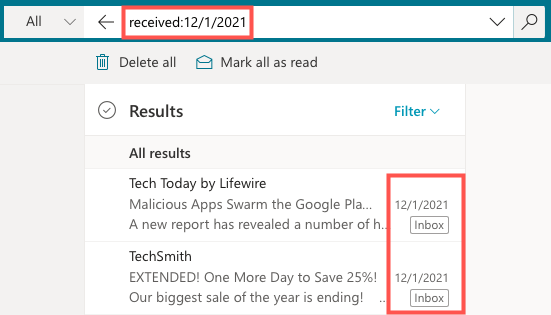
Di desktop atau versi Web Outlook, anda boleh menggunakan jenis pertanyaan carian berikut untuk mencari mesej e -mel yang diterima mengikut tarikh. Cukup masukkan satu di Cari medan dan tekan anda Masukkan atau Kembali kunci.
- Diterima: Hari ini (tiada ruang)
- Diterima: Semalam
- Diterima: 12/1/2021 ... 1/1/2022 (dua titik antara tarikh)
- Diterima: 2021/22/1 ... 2022/1/1
- Diterima: 12/1/2021 (Yyyy sebagai format tahun)
- Diterima: 2021/12/1
Seperti yang anda lihat, anda boleh menggunakan kata -kata untuk carian pantas seperti "hari ini" atau "semalam". Selain itu, anda boleh memasukkan julat tarikh atau tarikh tertentu menggunakan format tarikh yang berbeza.
Untuk mencari e -mel yang anda hantar mengikut tarikh, ganti "diterima" dengan "dihantar" dalam pertanyaan carian.
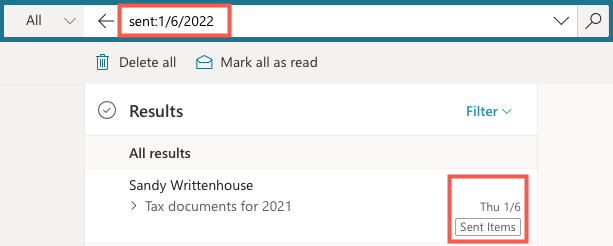
Sekiranya anda ingin mencari Outlook mengikut tarikh, prosesnya mudah pada Windows, Mac, dan Web. Sama ada anda ingin mencari item dari hari ini, semalam, atau bulan lepas atau gunakan ciri cari lanjutan untuk julat tarikh, Outlook menyediakan alat carian yang anda perlukan.
Untuk melakukan lebih banyak lagi dengan Microsoft Outlook, lihat bagaimana untuk membuat jawapan di luar pejabat atau bagaimana menambah tandatangan.

