Pelbagai cara untuk menghidupkan pembesar di Windows 10
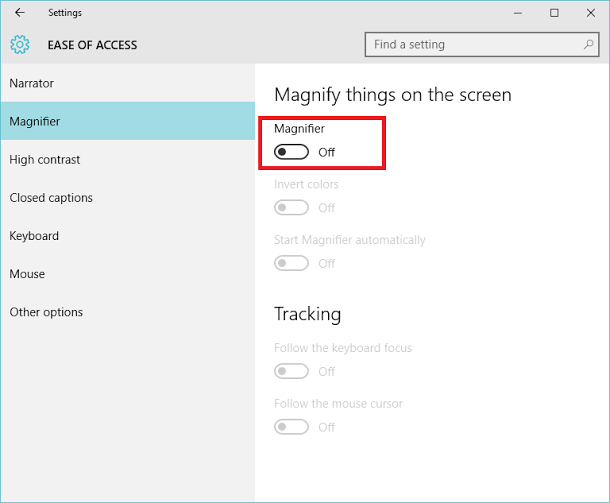
- 4292
- 542
- Noah Torp
Pembesar adalah salah satu alat penting dalam platform windows. Pembesar membolehkan membuat item pada skrin kelihatan lebih besar. Pembesar diperkenalkan untuk orang yang cacat penglihatan untuk digunakan semasa menjalankan platform Windows. Ia adalah sebahagian daripada tetapan "Kemudahan Pusat Akses" yang terdapat dalam aplikasi "Tetapan" serta dalam Panel Kawalan.
Baca juga: - Cara menyesuaikan fon ClearType di Windows 10 untuk membaca yang lebih baik
Terdapat mod pembesar yang berbeza. Mereka adalah seperti berikut:
- Mod Skrin Penuh-Dalam mod skrin penuh, keseluruhan skrin diperbesarkan. Bergantung pada saiz skrin dan tahap zum yang anda pilih, anda mungkin tidak dapat melihat keseluruhan skrin pada masa yang sama.
- Mod lensa. Dalam mod lensa, kawasan di sekitar penunjuk tetikus diperbesar. Apabila anda menggerakkan penunjuk tetikus, kawasan yang diperbesarkan dari skrin bergerak bersama -sama dengannya.
- Mod berlabuh. Dalam mod berlabuh, hanya sebahagian kecil skrin yang diperbesar, meninggalkan bahagian yang tersisa dari desktop anda yang tidak terjejas. Anda kemudian boleh mengawal kawasan mana skrin diperbesar.
Nota: mod skrin penuh dan mod kanta boleh diakses sebagai sebahagian daripada pengalaman aero. Sekiranya PC anda tidak menyokong Aero, atau jika anda tidak menggunakan tema Aero, pembesar hanya akan berfungsi dalam mod berlabuh.
Langkah -langkah berikut dalam artikel ini akan menunjukkan kaedah yang berbeza untuk mengakses pembesar di Windows 10:
Isi kandungan
- Kaedah 1: Melalui Menu Mula
- Kaedah 2: Melalui bar carian Windows
- Kaedah 3: Melalui kotak dialog Run
- Kaedah 4: Melalui Prompt Command
- Kaedah 5: Melalui Windows PowerShell
- Kaedah 6: Melalui Kemudahan Pusat Akses
- Kaedah 7: Melalui Aplikasi Tetapan Windows
Kaedah 1: Melalui Menu Mula
Klik pada "Mula" untuk membuka menu Mula dan kemudian klik pada "Semua Aplikasi".
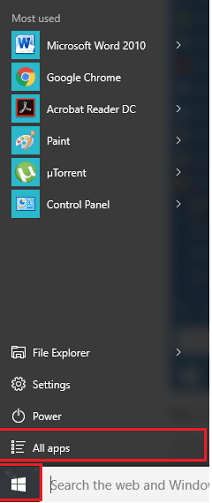
Cari Windows "Kemudahan Akses", jatuhkan menu dan klik pada "Pembesar".
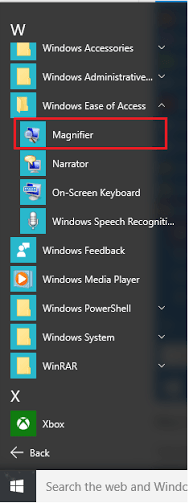
Kaedah 2: Melalui bar carian Windows
Klik pada "Bar Carian" di sebelah "Ikon Mula" dan taipkan "Magnifier". Klik pada pilihan pertama yang disediakan.
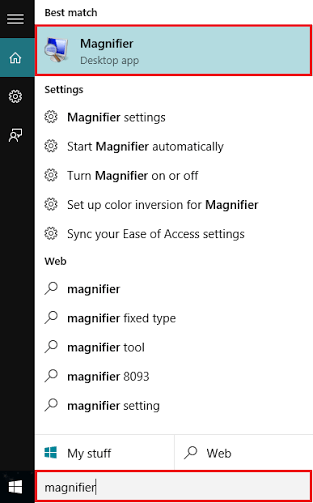
Kaedah 3: Melalui kotak dialog Run
Tekan "Windows Key+R" untuk membuka kotak dialog Perintah Run. Taipkan "Magnify" dalam baris arahan dan tekan Butang "OK".
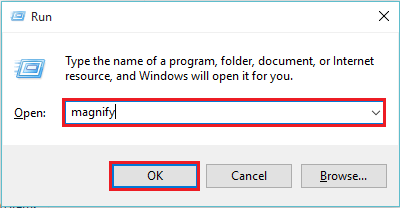
Kaedah 4: Melalui Prompt Command
Masukkan "CMD" di bar carian dan tekan Kunci Enter. Ini akan membuka tetingkap "Command Prompt".
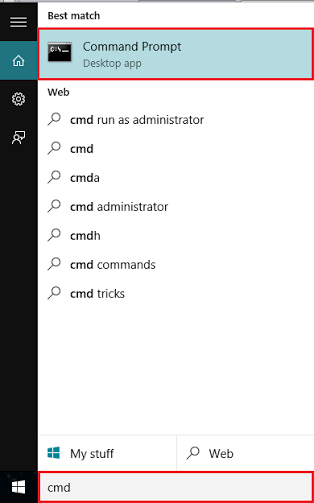
Taip "Magnify" dan tekan Kekunci Enter.
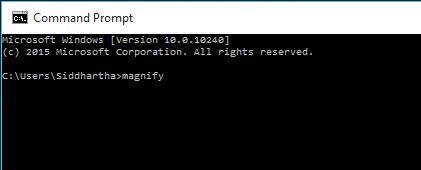
Kaedah 5: Melalui Windows PowerShell
Taip "PowerShell" di kotak carian dan tekan Kunci Enter. Klik pada pilihan pertama yang disediakan.
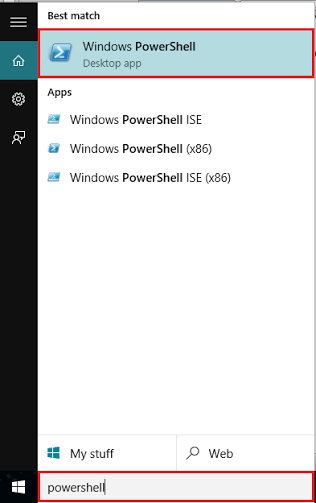
Taipkan "Magnify" dalam tetingkap Windows PowerShell dan tekan Kunci Enter.
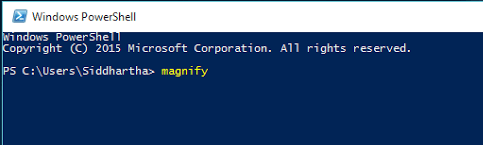
Kaedah 6: Melalui Kemudahan Pusat Akses
Tekan "Windows Key+U" untuk membuka "Kemudahan Pusat Akses" dan kemudian klik pada "Mula Magnifier".
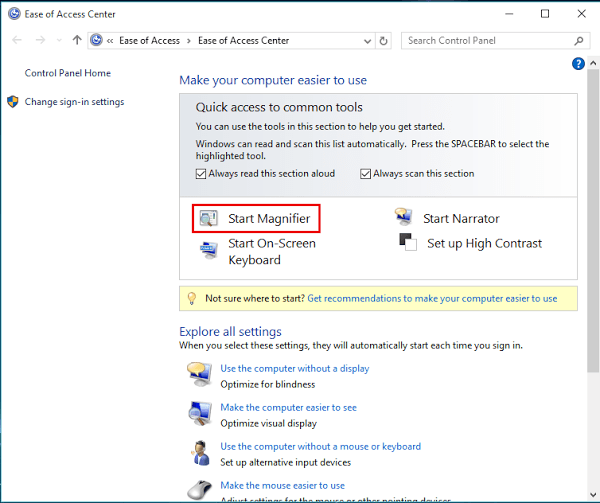
Kaedah 7: Melalui Aplikasi Tetapan Windows
Taipkan "Kemudahan Akses" di bar carian Windows dan klik pada pilihan pertama yang disediakan. Ia akan membuka bahagian "Kemudahan Akses" di bawah aplikasi Tetapan Windows.
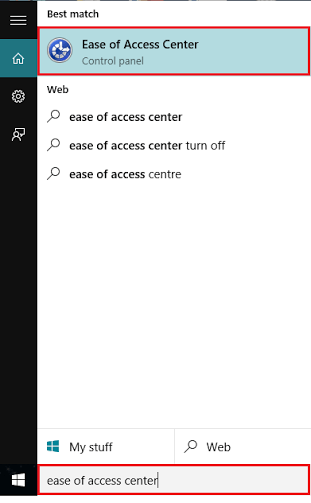
Gerakkan gelangsar untuk menghidupkan pembesar tingkap.
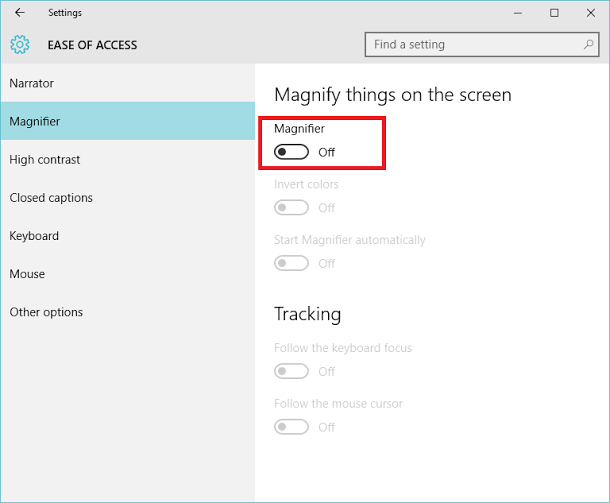
- « Tukar atau tetapkan bahasa papan kekunci lalai di Windows 10
- Cara Menghidupkan Klik Kunci di Windows 10 »

