Terminal Pelbagai Menggunakan Terminator di Linux
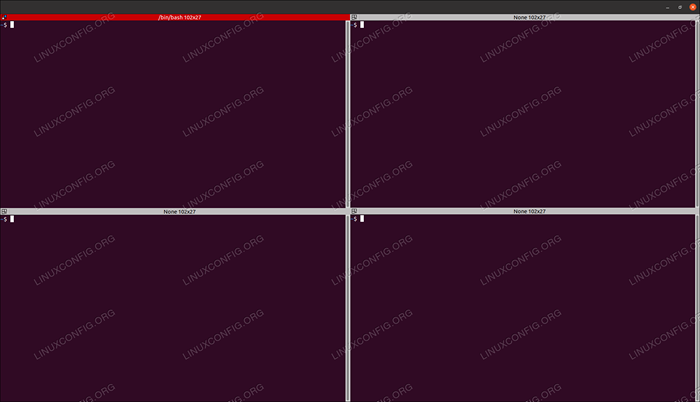
- 1938
- 437
- Mr. Ramon Runolfsson
Bagaimana jika anda boleh mempunyai terminal pelbagai tetingkap di mana, mengikut kehendak, anda boleh menekan kekunci dan ia akan segera disalin ke semua (atau pilihan) tingkap? Bagaimana jika anda boleh menyesuaikan semua tingkap terminal dalam satu tetingkap besar, tanpa sempadan besar dan besar yang kehilangan harta tanah "berharga"? Ini, dan banyak lagi, adalah ciri asas Terminator, utiliti terminal Linux yang berguna.
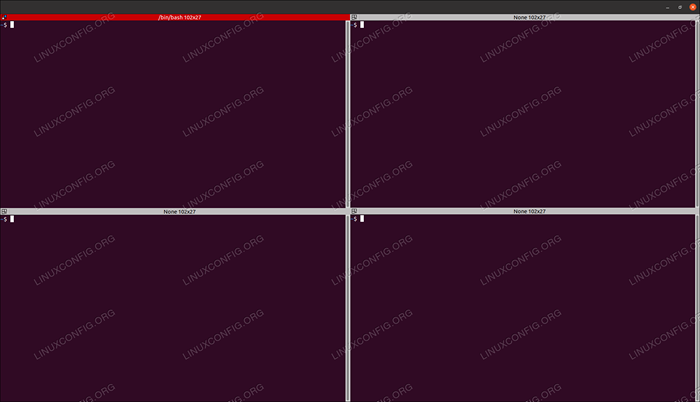
Dalam tutorial ini anda akan belajar:
- Cara Memasang Terminator, Pelanggan Shell/Terminal Multi-Window Popular
- Cara membuat persediaan terminator asas dan perubahan konfigurasi
Keperluan perisian dan konvensyen yang digunakan
| Kategori | Keperluan, konvensyen atau versi perisian yang digunakan |
|---|---|
| Sistem | Pengedaran linux-bebas |
| Perisian | Baris perintah bash, sistem berasaskan linux |
| Yang lain | Sebarang utiliti yang tidak termasuk dalam shell bash secara lalai boleh dipasang menggunakan sudo apt-get memasang nama utiliti (atau pemasangan yum untuk sistem berasaskan redhat) |
| Konvensyen | # - memerlukan komando linux untuk dilaksanakan dengan keistimewaan akar sama ada secara langsung sebagai pengguna root atau dengan menggunakan sudo perintah$-Memerlukan komando linux untuk dilaksanakan sebagai pengguna yang tidak istimewa |
Memasang terminator
Untuk memasang Terminator di Ubuntu, Mint atau mana -mana sistem operasi berasaskan Debian/APT yang lain, taip:
$ sudo apt pemasangan terminator
Untuk memasang Terminator di Fedora, RedHat atau sistem operasi berasaskan Redhat/Yum yang lain, taip:
$ sudo yum pemasangan terminator
Sebaik sahaja dipasang, anda boleh memulakannya terus dari baris arahan dengan hanya menaip Terminator, atau dari dalam desktop/GUI anda dengan pergi ke aktiviti (atau serupa dengan sistem operasi lain) dan menaip Terminator diikuti dengan masukkan atau dengan mengklik ikon yang sepadan.
Mewujudkan pelbagai tingkap
Memisahkan skrin anda menjadi dua terminal mendatar atau dua menegak sangat mudah. Hanya klik kanan di mana sahaja di tetingkap shell Terminator utama (kawasan hitam), dan pilih 'Split Horizontally' atau 'Split Vertically'. Malangnya, kami tidak dapat memberikan tangkapan skrin ini kerana menu dialog yang dipaparkan tidak dapat ditangkap, walaupun prosedurnya sangat mudah.
Untuk membuat persediaan empat tetingkap seperti dalam tangkapan skrin di atas, cukuplah semula sama ada tingkap mendatar atau menegak sekali lagi. Oleh itu, anda akan menginginkan, secara keseluruhan, untuk mengambil langkah -langkah ini: 'Split Horizontally'> Klik pada tetingkap Atas> 'Split Vertically'> Klik pada tetingkap bawah> 'Split Vertikal', atau sebaliknya, yang akan mencipta 4 sama tingkap. Anda boleh memecah tingkap lagi untuk tingkap maklumat yang kurang penting / satu-sekelompok sahaja dll. Seperti yang paling sesuai untuk anda.
Jenis auto di semua tingkap
Dengan Terminator, anda hanya boleh jenis auto di semua tingkap terbuka pada masa yang sama. Anda juga boleh menentukan satu set kumpulan, seperti contoh dua tingkap atas berbanding dua tingkap bawah dalam contoh sebelumnya. Untuk mula mereplikasi teks secara automatik, cukup klik ikon berikut di sebelah kiri atas setiap tetingkap terminal:
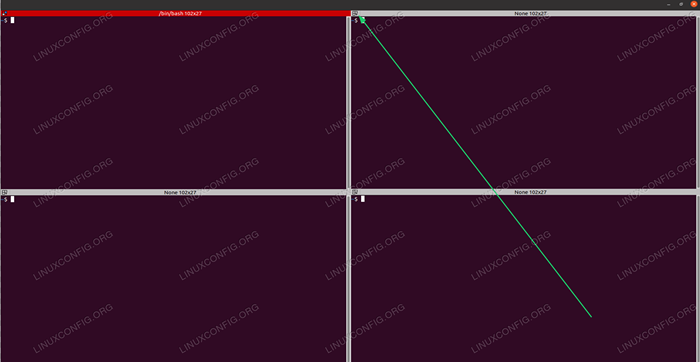
Kemudian, pilih pilihan 'Siaran Semua' dalam menu dropdown untuk membolehkan replikasi automatik semua teks ke semua tingkap. Cubalah dan terkejut 🙂
Anda juga mungkin menyedari bahawa lalai yang ditetapkan untuk 'Kumpulan Penyiaran' dan bukannya 'Siaran Tiada'. Ini kerana secara lalai setiap tetingkap terminal berada dalam kumpulan sendiri. Untuk membuat/menentukan kumpulan, pilih (dalam menu dropdown yang sama) 'Kumpulan Baru' dan taipkan nama untuk kumpulan baru. Lalai akan disediakan.
Sebaik sahaja anda menentukan kumpulan, anda hanya boleh memilih kumpulan itu dari ikon yang sama dan menu dropdown berikutnya - kini akan disenaraikan sebagai pilihan di sini (untuk semua tingkap, sekali kumpulan baru ditakrifkan). Seperti yang dapat anda lihat, mudah untuk membuat dua kumpulan, satu untuk dua tingkap teratas dan satu untuk dua tingkap bawah, dengan terlebih dahulu membuat kumpulan untuk terminal kiri atas, kemudian mengklik nama kumpulan ini dari dropdown di bahagian atas tetingkap kanan, dan prosedur yang sama untuk dua tingkap bawah.
Menukar Konfigurasi Terminator
Terminator mempunyai banyak pilihan konfigurasi. Anda boleh menetapkan baris pembahagian kertas tipis, menukar warna, perintah tertentu auto (yang berguna jika anda ingin menyambung secara automatik ke pelayan jauh tertentu, simpan konfigurasi janda, dan banyak lagi!
Untuk membuka tetingkap Keutamaan, click kanan ruang kerja terminal sekali lagi, dan klik 'Keutamaan'. Anda akan dibentangkan dengan skrin berikut:
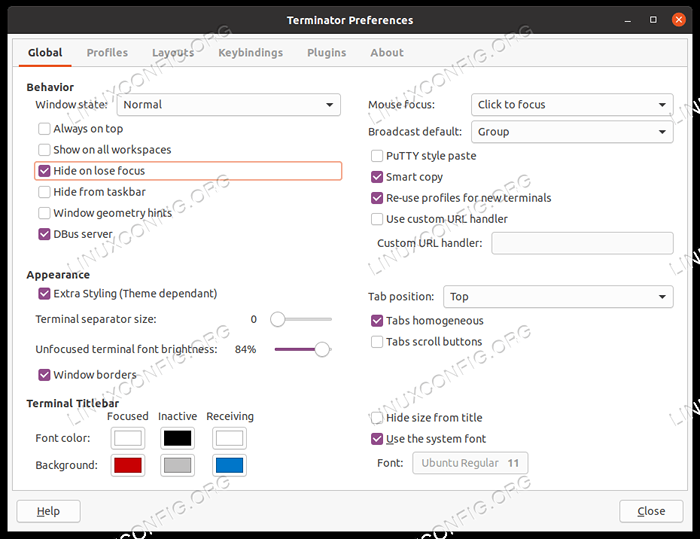
Bersenang -senang meneroka banyak pilihan yang ada. Saya terutamanya mengesyorkan menyimpan konfigurasi tetingkap anda apabila anda memilikinya sempurna, dan juga membuat skrip kecil yang akan memulakan terminal anda dengan cara yang anda suka, dan menetapkannya sebagai skrip permulaan dalam pilihan.
Kesimpulan
Dalam artikel ini, kami meneroka Terminator, Program Terminal Multi-Window Great yang akan membolehkan anda bekerja lebih profesional dengan pelbagai tingkap terminal pada masa yang sama. Kami melihat bagaimana kami dapat memecah tingkap, membuat kumpulan menaip automatik untuk menyiarkan ketukan kekunci kami ke atau cara menyiarkan ketukan kekunci ke semua tingkap. Kami juga mengintip mengenai pilihan konfigurasi selanjutnya.
Tutorial Linux Berkaitan:
- Perkara yang hendak dipasang di Ubuntu 20.04
- Pengenalan kepada Automasi, Alat dan Teknik Linux
- Perkara yang perlu dilakukan setelah memasang ubuntu 20.04 Focal Fossa Linux
- Cara Dual Boot Kali Linux dan Windows 10
- Mint 20: Lebih baik daripada Ubuntu dan Microsoft Windows?
- Perkara yang perlu dilakukan setelah memasang Ubuntu 22.04 Jur -ubur Jammy ..
- Muat turun linux
- Perkara yang perlu dipasang di Ubuntu 22.04
- Menguasai Gelung Skrip Bash
- Senarai dan Pemasangan Pelanggan FTP di Ubuntu 22.04 Linux ..
- « Contoh Petua dan Trik Perintah Bash Berguna - Bahagian 6
- Manipulasi data besar untuk keseronokan dan keuntungan bahagian 3 »

