Pelbagai tab yang dibuka di Microsoft Edge pada Sistem Permulaan Betulkan

- 4241
- 1026
- Marcus Kassulke
Beberapa perkhidmatan dan aplikasi secara automatik bermula apabila anda kuasa pada sistem. Sekiranya pelayar Microsoft Edge dibuka secara automatik pada permulaan sistem, jangan risau. Ini adalah tingkah laku yang benar -benar normal. Tetapi, ia boleh memanjangkan proses boot dan menjadikan sistem lebih perlahan (seperti Edge menggunakan ingatan). Oleh itu, anda boleh menyingkirkan isu yang menjengkelkan ini jika anda mengikuti langkah -langkah yang mudah dan pantas ini.
Penyelesaian -
Windows Spotlight Pada skrin kunci anda mengandungi beberapa pautan untuk maklumat lanjut mengenai gambar skrin kunci. Jangan klik pautan ini, kerana jika anda lakukan, beberapa tab baru di tepi akan dibuka apabila anda log masuk!
Isi kandungan
- Betulkan 1 - Periksa tetapan permulaan Edge
- Betulkan 2 - Tweak Tetapan Data Pelayar Import
- Betulkan 2 - Lumpuhkan permulaan automatik Edge
- Betulkan 3 - Lumpuhkan permulaan Edge melalui Tetapan
- Betulkan 4 - Kelebihan Kemas kini
- Betulkan 5 - Data Pelayaran Kelebihan Bersih
- Betulkan 6 - Pembaikan/tetapkan semula tepi
- Betulkan 7 - Penyemak imbas kelebihan mendaftar semula
- Betulkan 8 - Nyahpasang kelebihan dan pasang semula
Betulkan 1 - Periksa tetapan permulaan Edge
Periksa sama ada Ms Edge bermula dengan betul. Tetapan permulaan kelebihan yang dikonfigurasikan boleh menyebabkan masalah ini.
1. Buka Microsoft Edge.
2. Kemudian, di anak panah kiri, anda boleh melihat a tiga-Horizontal titik tanda.
3. Ketik dan klik "Tetapan"Untuk mengakses tetapan tepi.
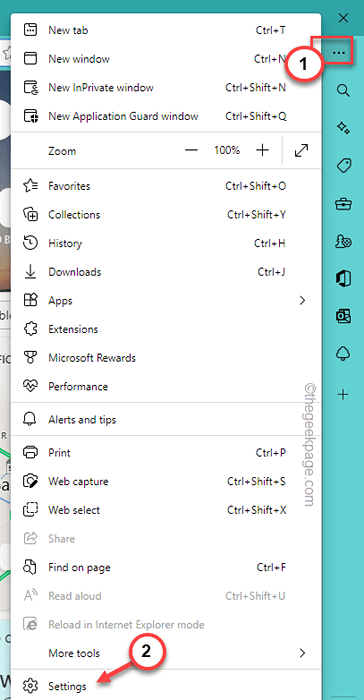
4. Sekarang, di anak panah kiri, cari "Mula, rumah, dan tab baru"Tetapan untuk membukanya.
5. Kemudian, di anak panah kanan, di bahagian atas, anda boleh mencari "Apabila kelebihan bermula"Menu.
6. Anda mesti menetapkan ini kepada "Buka halaman tab baru".
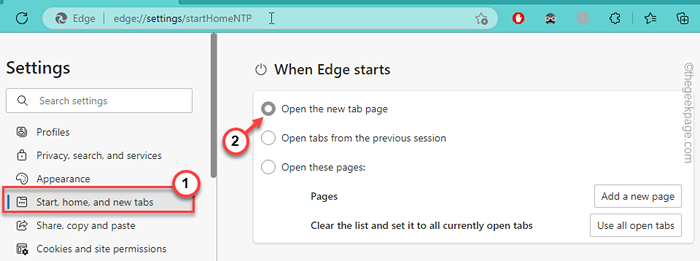
Ini akan memastikan kelebihan bermula hanya dengan satu halaman tab baru.
Betulkan 2 - Tweak Tetapan Data Pelayar Import
1 -Buka Microsoft Edge
2 -sekarang, salin dan tampal jalan yang diberikan di bawah di bar alamat.
Edge: // Tetapan/Profil/ImportBrowsingData/ImportOnLaunch
3 - Sekarang, belok Mati "Import data penyemak imbas dari Google Chrome pada setiap pelancaran" pilihan.
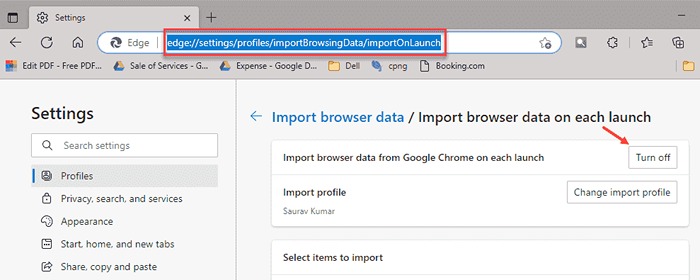
Selepas ini masalah anda akan diselesaikan
Betulkan 2 - Lumpuhkan permulaan automatik Edge
Edge secara lalai bermula secara automatik di Windows. Tetapi, anda boleh dengan mudah melumpuhkan permulaan ini.
1. Anda boleh menggunakan Menang+x hotkeys untuk membawa menu pengguna kuasa.
2. Kemudian, dari sana, ketik "Pengurus Tugas"Untuk mengakses utiliti itu.
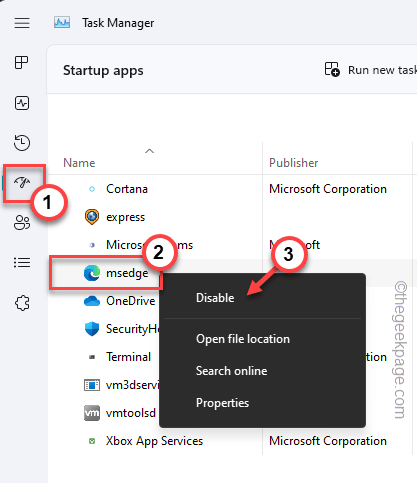
3. Apabila skrin Pengurus Tugas dibuka, pergi ke "Item permulaan"Dari panel kiri.
4. Ini menyenaraikan semua item yang bermula apabila sistem bermula.
5. Cari "Msedge"Di sini. Apabila anda mendapati bahawa, ketap kanan itu dan klik "Lumpuhkan"Untuk melumpuhkan kelebihan dari memulakan.
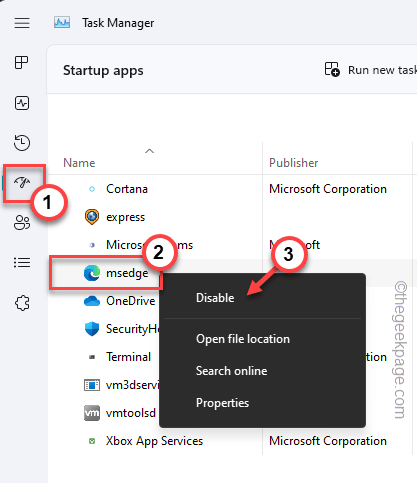
6. Di sesetengah komputer, anda juga boleh melihat "Microsoft Hujung". Sekali lagi, klik kanan dan ketik "Lumpuhkan"Untuk melumpuhkannya juga.
7. Mengikuti langkah yang sama, jika anda dapat mencari "Kemas kini Microsoft Edge", Lumpuhkannya menggunakan pengurus tugas.
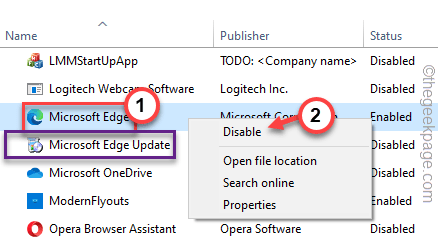
Setelah melumpuhkan aplikasi kelebihan dan kelebihan, tutup pengurus tugas. Sekarang, jika anda memulakan semula peranti anda, anda tidak akan melihat mana -mana laman web di tepi dibuka secara automatik!
Betulkan 3 - Lumpuhkan permulaan Edge melalui Tetapan
Kadang-kadang apabila Windows menyelesaikan proses pasca-update dengan log masuk anda, Edge boleh dibuka secara automatik.
1. Buka tetingkap Tetapan. Anda boleh melakukannya dengan mengklik kanan ikon Windows dan mengetuk, "Tetapan".
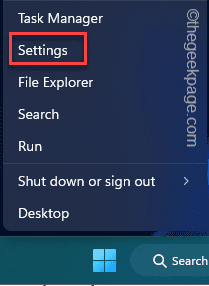
2. Sekarang, ketik "Akaun"Di anak panah kiri.
3. Di anak tetingkap kanan, ketik "Pilihan log masuk"Untuk membuka tetapan itu.
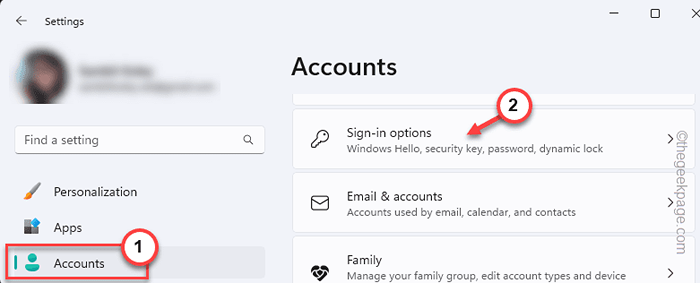
4. Di halaman pilihan log masuk, tatal ke bawah dan tukar ini "Gunakan maklumat log masuk saya untuk menyelesaikannya secara automatik selepas kemas kini"Menetapkan ke"Mati".
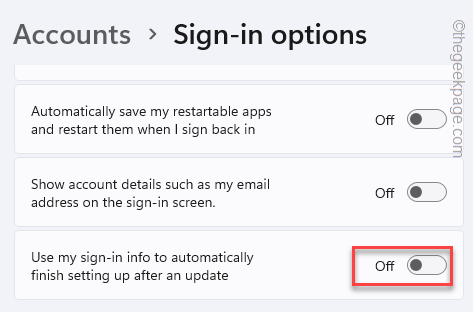
Selepas itu, tetapan tutup.
Betulkan 4 - Kelebihan Kemas kini
Kemas kini kelebihan ke versi terkini. Biasanya, ini adalah proses automatik.
1. Pada mulanya, buka MS Edge pada sistem anda.
2. Kemudian, ketik pada menu tiga titik dan ketik "Pertolongan dan maklum balas>".
3. Seterusnya, ketik "Mengenai Microsoft Edge".
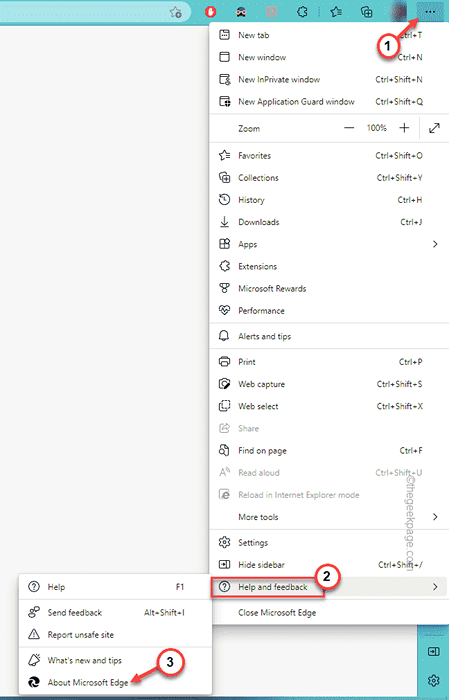
4. Ini akan membawa anda terus ke Mengenai halaman.
5. Apabila anda membuka halaman ini, Edge, secara automatik melakukan carian untuk versi terkini penyemak imbas yang ada dan muat turun, dan pasangnya.
6. Setelah kemas kini dipasang, ketik "Mula semula"Untuk memulakan semula kelebihan untuk menyelesaikan proses kemas kini.
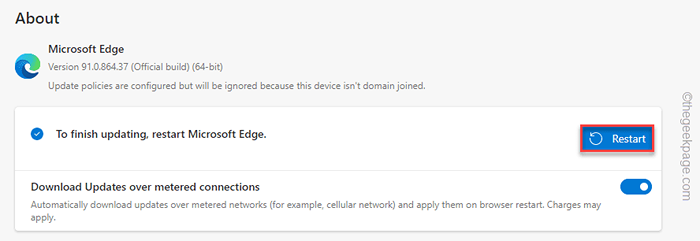
Reboot sistem dan ujian jika ini berfungsi. Pergi ke pembetulan seterusnya, jika ini tidak berfungsi.
Betulkan 5 - Data Pelayaran Kelebihan Bersih
Bersihkan data melayari kelebihan di komputer anda. Data pelayaran yang rosak boleh menyebabkan masalah ini.
1. Lancarkan Microsoft Edge, jika anda belum.
2. Kemudian, buka tab baru dan Salin tampal ini ke bar alamat, dan memukul Masukkan.
Edge: // Tetapan/ClearBrowserData

3. Di dalam Data pelayaran jelas panel, periksa semua item ini satu demi satu
Melayari Data Muat Turun Kuki Sejarah dan Data Lain Data Imej dan Fail Cached
4. Kemudian, ketik "Jelas sekarang"Untuk membersihkan data melayari kelebihan dari komputer anda.
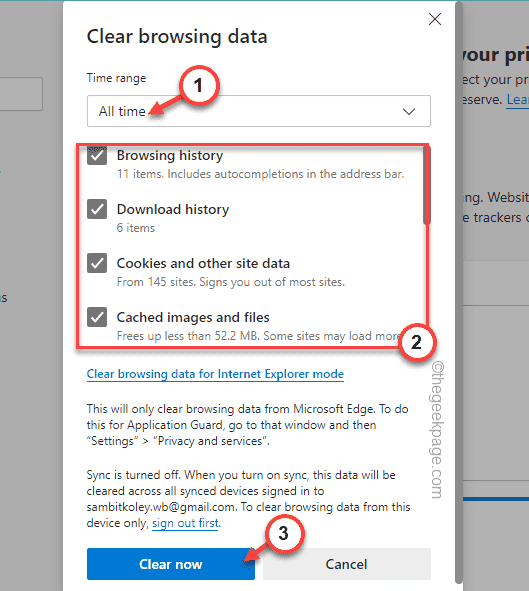
Selepas ini, tutup kelebihan.
Sekarang, uji jika ini berfungsi dengan menghidupkan semula sistem.
Betulkan 6 - Pembaikan/tetapkan semula tepi
Sekiranya mengemas kini kelebihan atau membersihkan data cache tepi tidak berfungsi, anda harus membaiki/ menetapkan semula kelebihan untuk kemungkinan kesalahan.
1. Anda boleh membuka menu konteks menggunakan Menang Kunci+X Kekunci bersama.
2. Kemudian, ketik "Aplikasi yang dipasang"Untuk pergi terus ke bahagian aplikasi yang dipasang dalam tetapan.
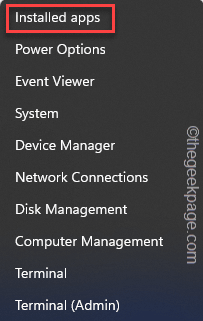
3. Sekarang, di antara semua aplikasi mencari Microsoft Edge.
4. Kemudian, ketik pada menu tiga titik dan ketik "Mengubah suai".
Anda memerlukan kebenaran pentadbiran untuk ini.
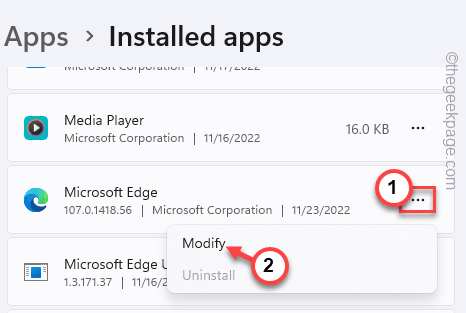
5. Apabila Pembaikan Microsoft Edge Panel dibuka, ketik "Pembaikan"Untuk membaiki penyemak imbas tepi.
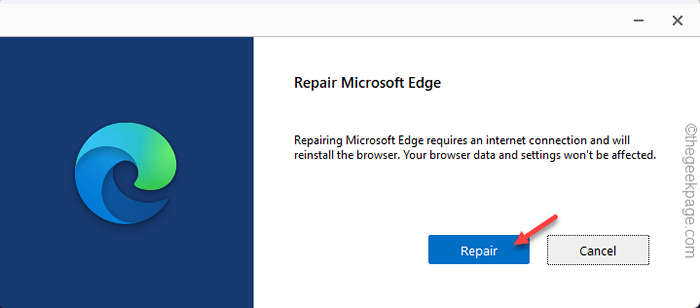
Sebaik sahaja anda telah membaiki penyemak imbas, lancarkan kelebihan dan ujian.
Betulkan 7 - Penyemak imbas kelebihan mendaftar semula
Ada cara lain yang dapat menetapkan semula kelebihan di komputer anda.
1. Anda boleh membuka kotak lari menggunakan Menang Kunci+R Kekunci bersama.
2. Kemudian, Jenis kod ini dan klik "okey".
%localAppdata%
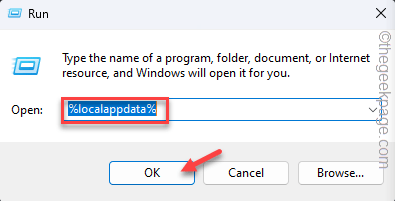
3. Sekarang, navigasi ke yang berikut Hujung folder -
Pakej> Microsoft.MicrosoftEdge_8wekyb3d8bbwe
4. Seterusnya, pilih semua kandungan dan tekan Padam Kunci dari papan kekunci anda untuk membersihkannya.
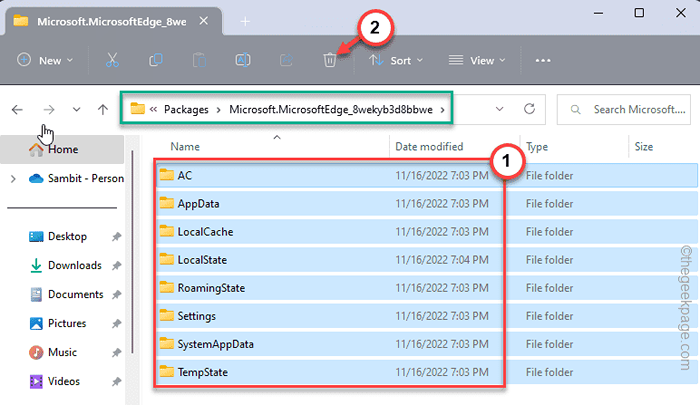
5. Seterusnya, tulis "PowerShell"Dalam kotak carian.
6. Selepas itu, klik kanan "Windows PowerShell"Dalam hasil carian dan ketik"Jalankan sebagai pentadbir"Untuk mengakses terminal dengan akses pentadbiran.

7. Kemudian, hanya Salin tampal Kod ini dan memukul Masukkan Untuk mendaftar semula MS Edge.
Get -AppxPackage -allusers -Name Microsoft.MicrosoftEdge | Foreach add -appxpackage -disablevelopmentmode -register "$ ($ _.PemasanganLocation) \ AppxManifest.xml "-verbose

Selepas itu, masalah anda akan diselesaikan.
Betulkan 8 - Nyahpasang kelebihan dan pasang semula
Nyahpasang Microsoft Edge dari komputer anda dan pasangkan semula versi terkini. Walaupun tidak ada cara mudah untuk melakukannya, anda boleh melakukannya melalui arahan PowerShell.
1. Jenis "PowerShell"Dalam kotak carian.
2. Kemudian, klik kanan "Windows PowerShell"Dalam hasil carian dan ketik"Jalankan sebagai pentadbir"Untuk mengakses terminal dengan akses pentadbiran.

3. Kemudian, jalankan arahan ini untuk mengetahui nama pakej yang tepat dari Microsoft Edge. Hanya, tulis garis ini dan memukul Masukkan.
Get-AppxPackage *Edge *
Senarai lengkap aplikasi yang berkaitan dengan MS Edge akan muncul di skrin. Oleh itu, perhatikan/salin PakejFullName Dari senarai perincian.
Dalam kes kita, pakejfullname adalah ini -
Microsoft.Microsoftedge_44.22621.819.0_NEUTRAL__8WEKYB3D8BBWE
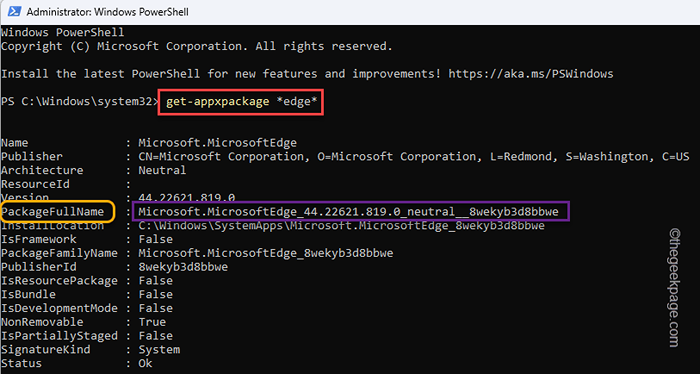
4. Jadi, mengubah suai Kod ini dan memukul Masukkan.
Buang-AppxPackage PackageFullName
CATATAN - Gantikan nama pakej dengan nama yang telah anda perhatikan/ disalin sebelumnya.
Contoh - Dalam kes kita, kod ini adalah -
Buang-AppxPackage Microsoft.Microsoftedge_44.22621.819.0_NEUTRAL__8WEKYB3D8BBWE
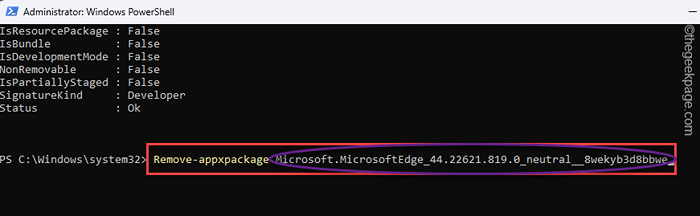
Setelah menyahpasang pelayar Microsoft Edge, tutup terminal.
Kemudian, muat turun kelebihan dan pasang di komputer anda.
- « Fail yang dimuat turun dari Telegram tidak muncul di Pengurus Fail / Galeri Betulkan
- Cara Memperbaiki MRT.exe cakera tinggi dan penggunaan CPU di Windows PC »

