MS Word tidak mencukupi memori atau ruang cakera. Tidak dapat memaparkan pembetulan fon yang diminta
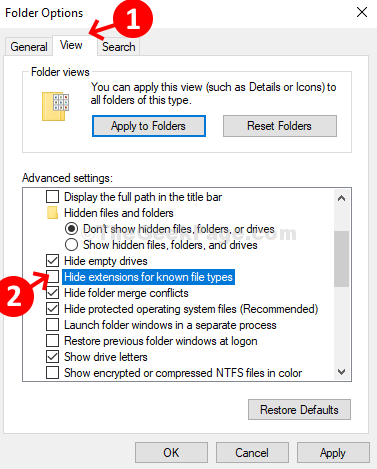
- 2519
- 645
- Chris Little I
Jika anda menggunakan perkataan setiap hari untuk membuat dokumen, anda mungkin dapat melihat kesilapan ini, "Memori atau ruang cakera yang tidak mencukupi. tidak dapat memaparkan fon yang diminta". Anda juga dapat melihat kesilapan yang sama yang meminta anda menutup sebarang tingkap tambahan dan cuba lagi, atau bahkan mungkin menunjukkan mesej terperinci yang menunjukkan bahawa memori sistem anda semakin rendah, walaupun ada cukup ram atau ruang cakera keras.
Walaupun anda boleh menyemak semula dengan ruang bebas dalam RAM sistem anda atau menetapkan semula pilihan perkataan, anda juga boleh mencuba penyelesaian cepat untuk menyelesaikannya sekali dan untuk semua, jika tidak ada masalah ruang. Mari kita tunjukkan bagaimana.
Isi kandungan
- Cara membetulkan "memori atau ruang cakera yang tidak mencukupi. Tidak dapat memaparkan fon yang diminta "ralat dalam perkataan menggunakan data aplikasi
- Betulkan 2 - Perintah PowerShell yang dijalankan
- Betulkan 3 - Keluarkan kata tambahan
- Betulkan 4 - Edit Nilai Pendaftaran
Cara membetulkan "memori atau ruang cakera yang tidak mencukupi. Tidak dapat memaparkan fon yang diminta "ralat dalam perkataan menggunakan data aplikasi
Langkah 1: Cari Pilihan Explorer File dalam kotak carian Windows. Klik pada hasil carian.
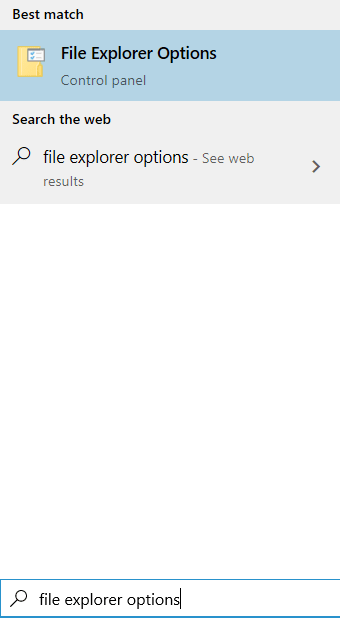
Langkah 2: Di dalam Pilihan folder tetingkap, klik pada Lihat tab, tatal ke bawah, cari Sembunyikan sambungan untuk jenis fail yang diketahui, dan nyahtanda kotak di sebelahnya. Setelah selesai, tekan okey dan tekan Ya dengan arahan yang muncul.
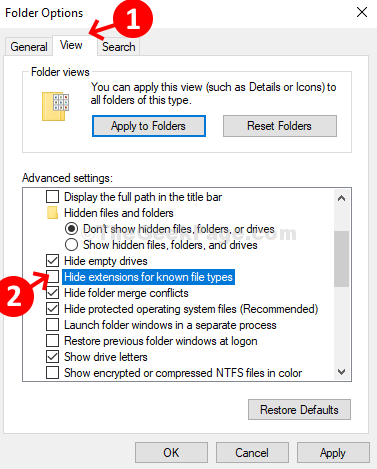
Langkah 3: Sekarang, buka kotak carian Windows dan taip %AppData% di kotak carian untuk membuka destinasi Folder fail.
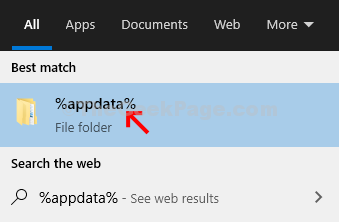
Langkah 4: Di dalam AppData > Perayauan Folder> Klik dua kali di Microsoft folder.
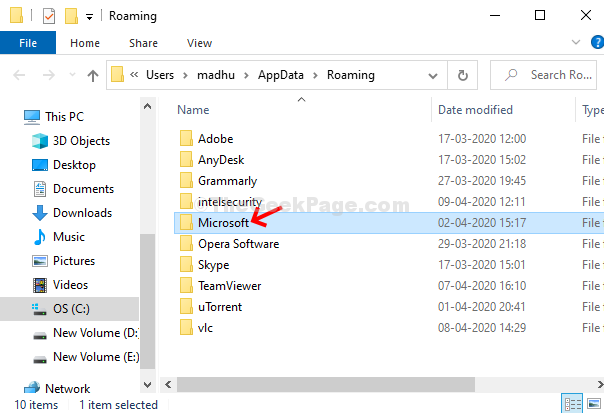
Langkah 5: Di dalam Microsoft Folder> Klik dua kali di Templat folder.
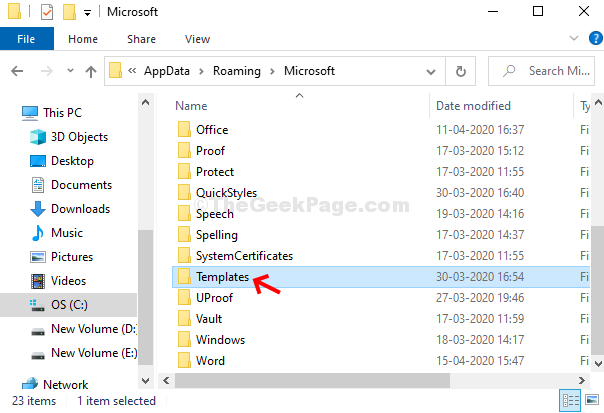
Langkah 6: Sekarang, di Templat folder, namakan semula Biasa.dotm ke Biasa.tua.
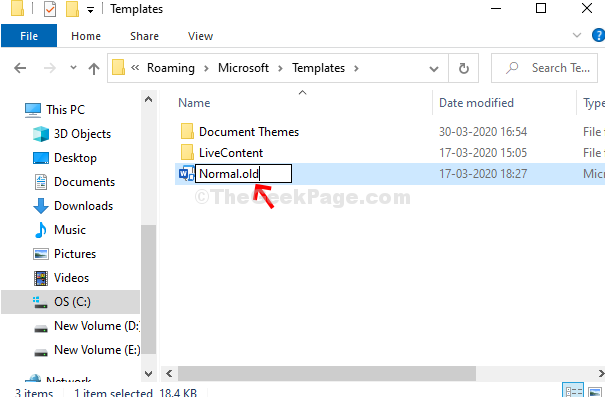
Sekarang anda sudah selesai. Cukup mulakan semula sistem anda dan buka perkataan tanpa sebarang kesalahan.
Betulkan 2 - Perintah PowerShell yang dijalankan
1. Cari PowerShell dalam kotak carian Windows.
2. Sekarang, klik kanan dan pilih Berjalan sebagai pentadbir.
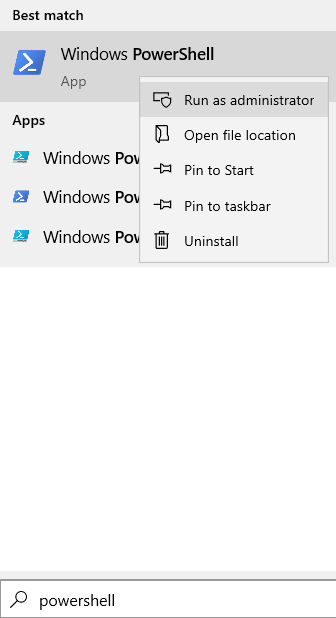
3. Sekarang, jalankan arahan ini satu demi satu di PowerShell.
Get-acl c: \ windows \ fonts \ arial.TTF | Set -ACL -Path C: \ Windows \ Fonts \*.* Get-acl c: \ windows \ fonts \ arial.TTF | Set -ACL -Path C: \ Windows \ Fonts
Betulkan 3 - Keluarkan kata tambahan
1. Buka kata -kata Microsoft.
2. Sekarang, klik pada Fail> Pilihan.
3. Klik pada Tambahan di menu kiri.
4. Sekarang, klik pada Pergi butang diletakkan berhampiran Urus com add-ins.
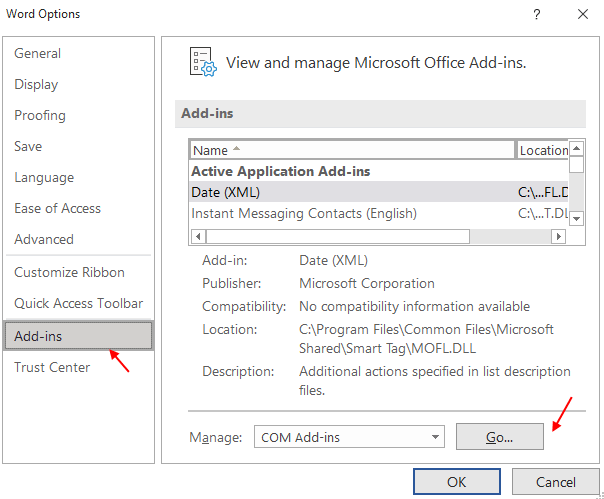
5. Nyahtanda semua add-in dan klik okey.
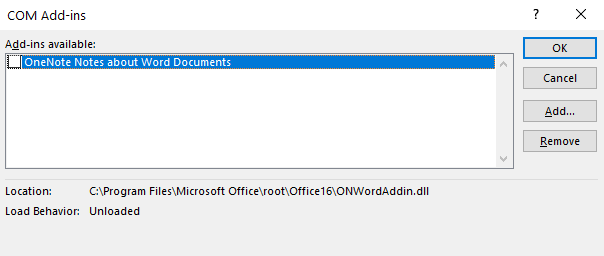
Betulkan 4 - Edit Nilai Pendaftaran
1. Tekan Kekunci Windows dan r Kunci Bersama untuk Buka Jalankan.
2. Jenis regedit di dalamnya dan klik okey.
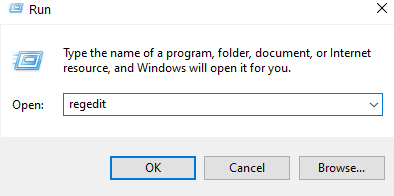
3. Sebaik sahaja Editor Pendaftaran dibuka, buat sandaran sebelum mengedit apa -apa dalam pendaftaran .
Hanya pergi ke fail dan klik pada eksport Untuk membuat sandaran.
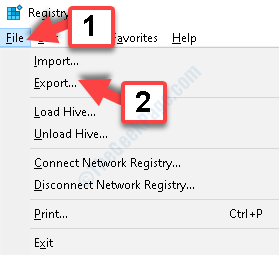
4. Sekarang, pergi ke lokasi berikut di Editor Pendaftaran.
Hkey_current_user \ Software \ Microsoft \ Office
5. Sekarang, berkembang pejabat kemudian berkembang nombor versi (Contohnya 16.0).
6. Sekarang, berkembang perkataan
7. Sekarang, klik kanan dan padamkan data folder,
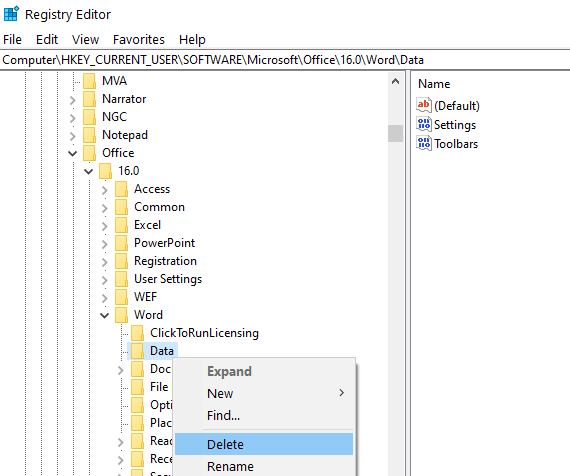
8. Buka kata lagi dan periksa sama ada masalah berterusan.
Sekiranya tidak berfungsi, klik dua kali dan pulihkan sandaran.
- « Ikon Bluetooth hilang dari Windows 10/11 [Tetap]
- Cara menukar kelajuan tatal tetikus di Windows 10 pc »

