Persediaan Moden Hos Penggunaan Cakera Tinggi Di Windows 10
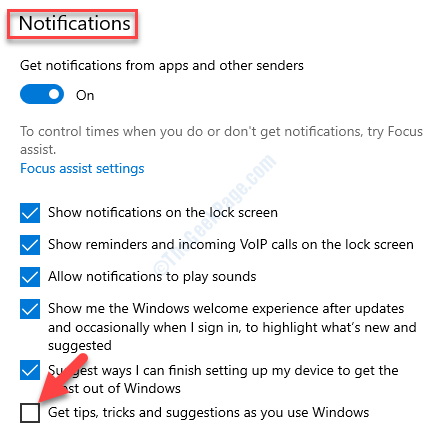
- 1424
- 374
- Dana Hammes
Kemas kini Windows adalah penting untuk meningkatkan prestasi PC keseluruhan anda, patch keselamatan, ciri peningkatan, dan juga menawarkan perbaikan untuk banyak kesilapan. Walaupun kemas kini dimuat turun terus ke PC anda, pemasangan dilakukan oleh beberapa komponen yang disatukan dengan OS. Salah satu komponen termasuk tuan rumah persediaan moden yang sepatutnya dijalankan di latar belakang setiap kali kemas kini dipasang.
Walau bagaimanapun, sesetengah pengguna telah mengalami masalah ini di mana mereka melihat "Hos persediaan moden menyebabkan penggunaan CPU yang tinggi"Ralat di Windows 10 atau mesej ralat lain"Hos persediaan moden telah berhenti berfungsi". Nasib baik, ada beberapa cara untuk menyelesaikan masalah ini. Mari kita lihat bagaimana.
Kaedah 1: Melalui aplikasi Tetapan
Langkah 1: Pergi ke Mula, Klik padanya dan pilih Tetapan dari menu.
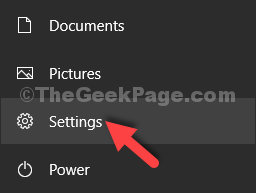
Langkah 2: Di dalam Tetapan tetingkap, klik pada Sistem.
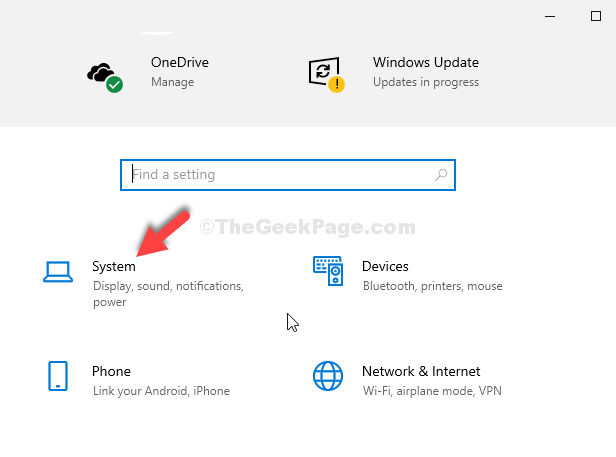
Langkah 3: Di dalam Sistem Tetapan, di sebelah kiri anak tetingkap, klik Pemberitahuan & Tindakan.
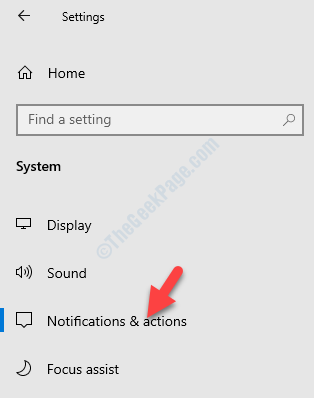
Langkah 4: Sekarang, pergi ke sebelah kanan anak tetingkap, dan ke bawah Pemberitahuan, Nyahtanda kotak di sebelah Dapatkan petua, helah, dan cadangan semasa anda menggunakan Windows.
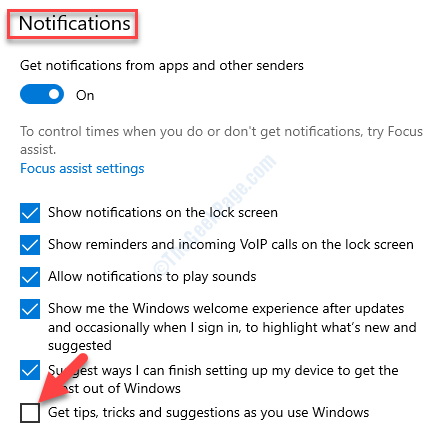
Langkah 5: Kembali kepada Tetapan rumah dan klik pada Pemperibadian.
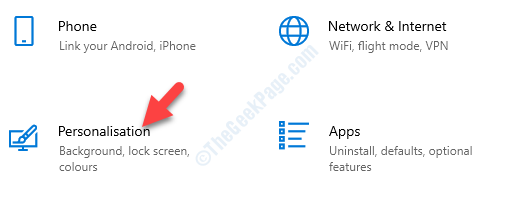
Langkah 6: Seterusnya, di sebelah kiri skrin, pilih Mula.
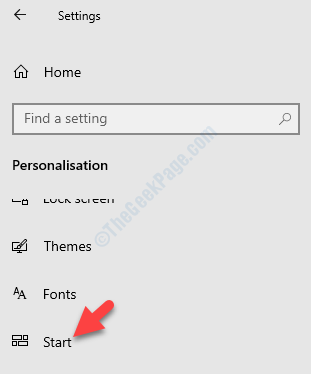
Langkah 7: Kemudian menavigasi ke sebelah kanan skrin dan pergi ke Tunjukkan cadangan sekali -sekala pilihan. Tutupkan.
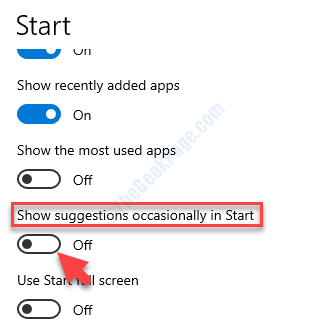
Langkah 8: Sekarang, kembali ke Tetapan rumah lagi dan pilih Privasi.
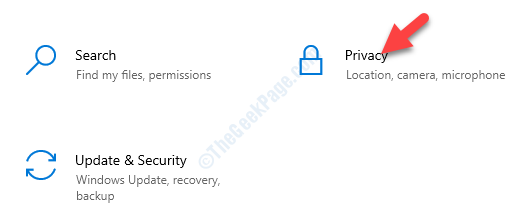
Langkah 9: Di tetingkap seterusnya, di sebelah kiri anak tetingkap, tatal ke bawah dan klik Aplikasi Latar Belakang.
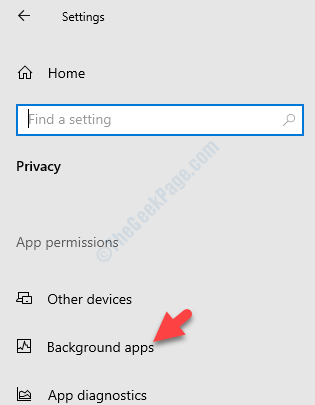
Langkah 10: Kemudian, pergi ke sebelah kanan anak tetingkap, dan ke bawah Pilih aplikasi mana yang boleh dijalankan di latar belakang, Matikan mana -mana aplikasi yang anda tidak mahu terus berjalan di latar belakang.
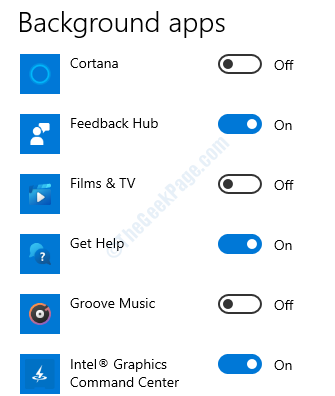
Sekarang, anda boleh memulakan semula PC anda dan anda tidak boleh melihat "Hos persediaan moden menyebabkan penggunaan CPU yang tinggi"Ralat di PC Windows 10 anda lagi.
Tetapi, jika anda masih mengalami kesilapan, ikuti kaedah ke -2.
Kaedah 2: Menggunakan Pilihan Pengindeksan
Langkah 1: Klik kanan Mula dan pilih Run dari menu.
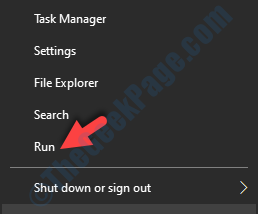
Langkah 2: Di dalam Jalankan arahan kotak, jenis kawalan.exe srchadmin.dll dan memukul Masukkan.
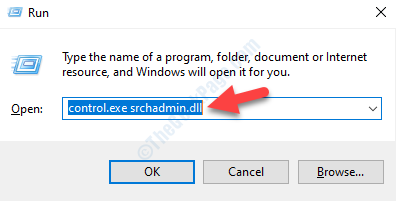
Langkah 3: Ia membuka Pilihan pengindeksan tetingkap. Klik pada Mengubah suai.
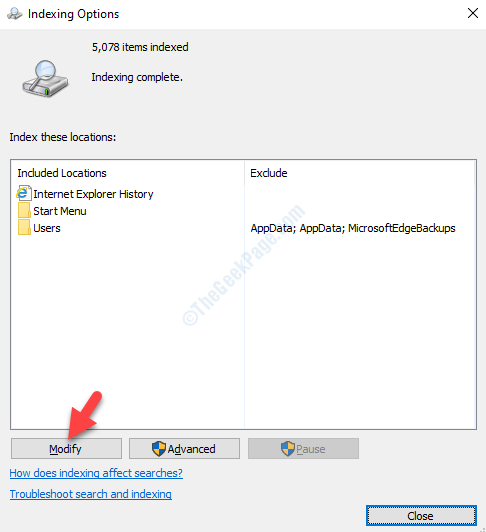
Langkah 4: Seterusnya, di Lokasi yang diindeks kotak dialog, di bawah Tukar lokasi yang dipilih, Nyahtanda semua pilihan untuk melumpuhkan fail.
Tekan okey Untuk menyelamatkan perubahan dan keluar.
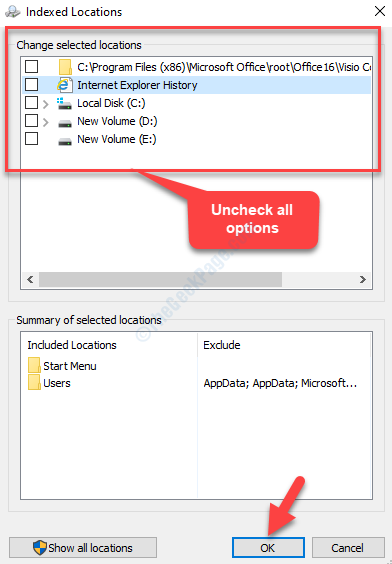
*Catatan - Buat nota A tentang apa yang anda tidak terkawal, supaya jika diperlukan, anda boleh membolehkannya kembali lagi pada suatu masa nanti.
Itu sahaja. Anda boleh reboot PC anda dan anda tidak boleh menghadapi ralat lagi.
- « Cara Mengeluarkan Tab Keselamatan dari Fail Explorer di Windows 10
- Kod Ralat 0xc00d5212 dalam Windows Media Player atau Filem Betulkan aplikasi »

