Alat Pemeriksaan Hilang di Microsoft Word [diselesaikan]
![Alat Pemeriksaan Hilang di Microsoft Word [diselesaikan]](https://ilinuxgeek.com/storage/img/images/missing-proofing-tools-in-microsoft-word-[solved]_2.png)
- 2259
- 699
- Ronnie Hermann
"Alat pemeriksaan yang hilang"Muncul di Microsoft Word apabila anda telah membuka aplikasinya untuk mengeditnya? Mesej ini muncul apabila perkataan tidak dapat mengesan alat pemeriksaan dalam Word. Umumnya, rasuah dalam fail data perkataan menyebabkan masalah ini. Jadi, jika anda tertanya -tanya bagaimana untuk menyelesaikan masalah ini, anda baru sahaja mendarat di tempat yang betul.
Isi kandungan
- Betulkan 1 - Muat turun alat
- Betulkan 2 - Tukar bahasa pemeriksaan
- Betulkan 3 - Muat turun & Pasang Alat Pemeriksaan
- Betulkan 4 - Lumpuhkan perkataan tambahan
- Betulkan 5 - Jalankan alat pembaikan
Betulkan 1 - Muat turun alat
Muat turun secara langsung alat pemeriksaan yang ditentukan dalam perkataan dari prompt ralat.
1. Keluar perkataan, jika anda sudah membukanya.
2. Sekarang, buka kata lagi.
3. Tunggu sehingga dimuatkan di komputer anda. Apabila perkataan benar -benar dimuatkan, klik "Muat turun"Itu muncul di reben.
Ini akan memuat turun alat dari pelayan pejabat di latar belakang dan memasangnya secara automatik.
Periksa sama ada ini menyelesaikan masalah.
Betulkan 2 - Tukar bahasa pemeriksaan
Cuba ubah bahasa pemeriksaan menjadi sesuatu yang berbeza dalam Word.
1. Pada mulanya, Buka Fail Explorer di komputer anda dan sampai ke lokasi fail perkataan.
2. Tekan dua kali Untuk membuka fail dalam Word.
3. Apabila perkataan dimuatkan, pilih dokumen penuh dengan tetikus anda atau dengan menekan Ctrl+a Kekunci bersama.
4. Kemudian, lawati "Kajian"Tab dalam Word dan klik"Bahasa"Dari bar menu.
5. Di bar menu drop-down, ketik "Bahasa"Dan ketik"Tetapkan bahasa pemeriksaan .. "Dari pilihan drop-down.
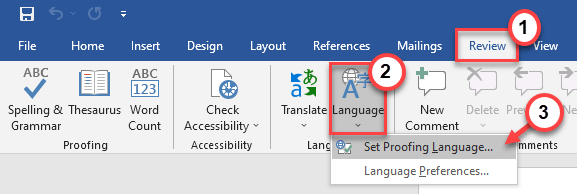
6. Sekarang, pilih bahasa yang anda mahukan dari menu lungsur dan ketik "Tetapkan sebagai lalai"Untuk menetapkan bahasa sebagai bahasa lalai.
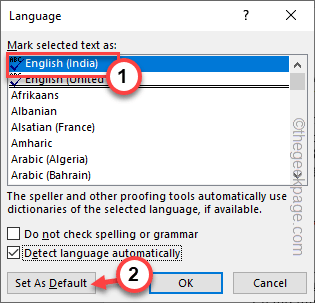
7. Arahan pengesahan mungkin muncul. Ketik "Ya"Untuk menetapkan bahasa ke tetapan lalai.
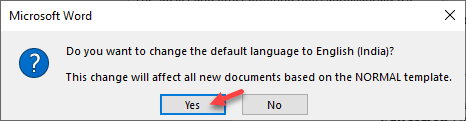
8. Kembali ke anak tetingkap bahasa, ketik "okey"Untuk menyelamatkan perubahan.
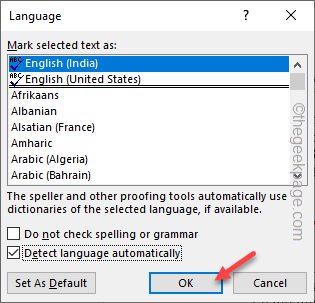
Sekarang, uji sama ada ini berfungsi untuk anda.
Betulkan 3 - Muat turun & Pasang Alat Pemeriksaan
Sekiranya anda menggunakan Office 2016, anda boleh memuat turun dan menggunakan alat pemeriksaan akibatnya juga.
Langkah 1-Periksa sama ada 32-bit atau 64-bit
Anda harus memeriksa versi pejabat yang anda gunakan. Sekiranya anda sudah tahu, langkau langkah -langkah ini dan teruskan ke langkah 2.
1. Buka Perkataan.
2. Kemudian, klik "Fail"Dan kemudian ketik"Akaun".
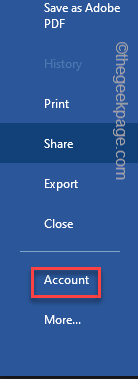
3. Semua maklumat mengenai perkataan akan muncul di sebelah kanan.
4. Ketik "Mengenai perkataan"Untuk mengetahui versi mana yang anda gunakan.
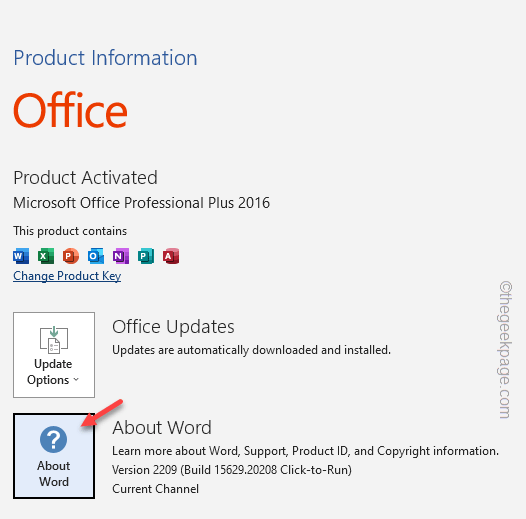
5. Di sini, perhatikan versi aplikasi yang anda gunakan.
Dalam kes kita, ia adalah 32-bit.
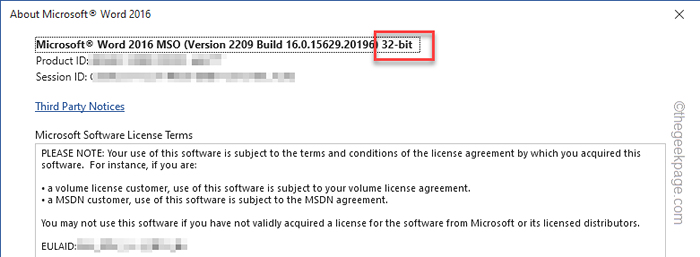
Langkah 2 - Muat turun & pasang alat pemeriksaan
Sekarang, anda boleh memuat turun dan memasang alat pemeriksaan dengan mudah.
1. Pergi ke Alat Pemeriksaan Microsoft Office 2016.
2. Kemudian, ketik "Muat turun".
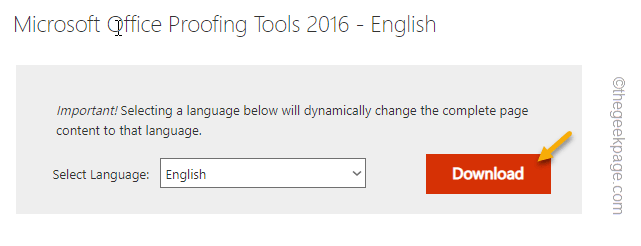
3. Sekarang, lakukan langkah -langkah ini mengikut versi pejabat yang anda ada.
Jika anda menggunakan pejabat 32-bit, tandakan "proupingtools2016_en-us-x86.exe".
Untuk pengguna pejabat 64-bit, periksa "proupingtools2016_en-us-x64.exe".
4. Kemudian, ketik "Seterusnya"Untuk meneruskan.
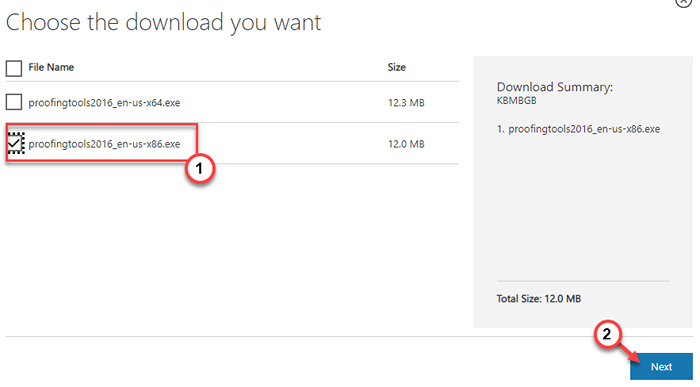
Sekarang, tunggu proses muat turun selesai.
5. Buka Fail Explorer dan sampai ke lokasi muat turun.
6. Kemudian, tekan dua kali "proupingtools2016_en-us-x86"Untuk mengaksesnya.
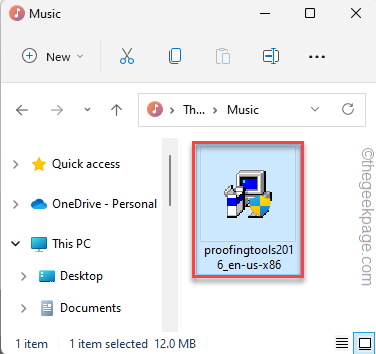
Sekarang, ikuti arahan di skrin dan lengkapkan pemasangan alat pemeriksaan.
Selepas ini, buka perkataan dan anda tidak akan mendapat Alat pemeriksaan yang hilang Banner ralat sekali lagi.
Betulkan 4 - Lumpuhkan perkataan tambahan
Anda boleh melumpuhkan semua tambahan dalam perkataan dan ujian.
1. Lancarkan Aplikasi Word.
2. Kemudian, klik pada "Fail"Dan ketik"Pilihan"Untuk melihat pilihan perkataan.
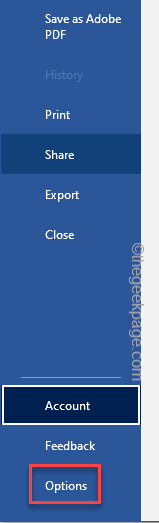
3. Seterusnya, pergi ke "Tambahan"Di anak panah kiri.
4. Kemudian, pergi ke bahagian bawah skrin dan pilih "Com add-in"Dari drop-down dan pilih"Pergi… ".
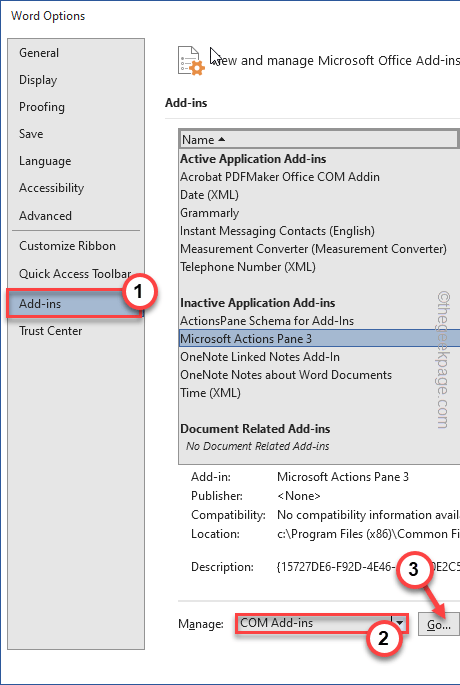
5. Sekarang, hanya periksa Semua tambahan. Kemudian, klik "Keluarkan"Untuk melumpuhkan tambahan.
6. Akhirnya, ketik "okey"Untuk menyelamatkan perubahan ini.
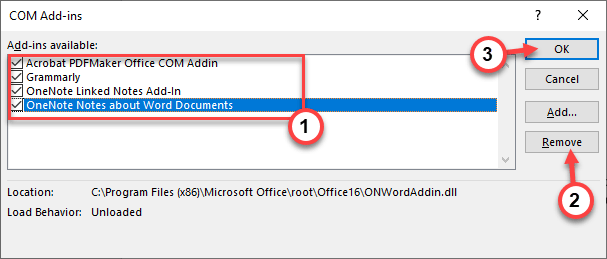
Selepas ini, tutup aplikasi Word. Buka dokumen dalam Word lagi dan ujangnya.
Betulkan 5 - Jalankan alat pembaikan
Jalankan alat pembaikan untuk membetulkan pejabat secara automatik.
1. Pada mulanya, tekan Kekunci Windows dan juga R Kunci sekaligus.
2. Kemudian, input ini dalam kotak larian dan klik "okey".
Appwiz.cpl
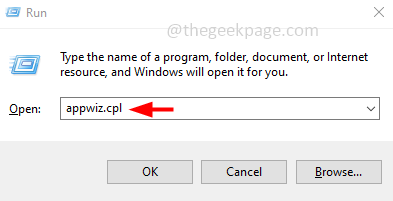
3. Mencapai halaman Program & Ciri, cari aplikasi Office dalam senarai aplikasi.
4. Kemudian, ketat kanan Pejabat aplikasi dan ketik "Ubah".
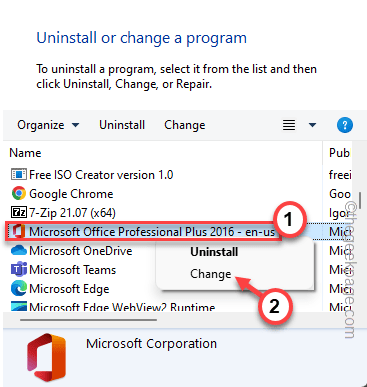
5. Seterusnya, pilih "Pembaikan cepat"Pilihan pertama.
6. Kemudian, klik "Pembaikan"Untuk membaiki aplikasinya.
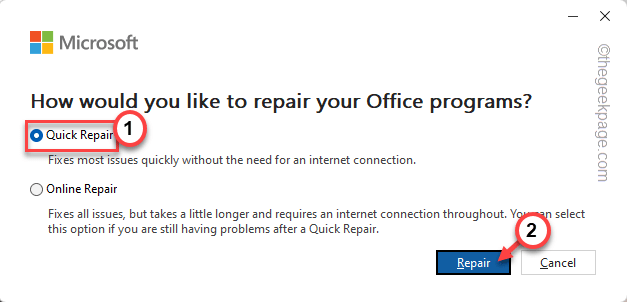
Benarkan beberapa minit supaya pejabat dapat menetapkan program secara automatik.
7. Sekiranya itu tidak berfungsi, pilih "Pembaikan dalam talian"Untuk melakukan pembaikan dalam talian.
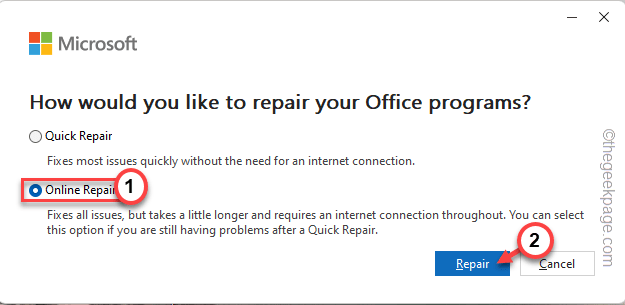
Dengan cara ini, pejabat harus menyelesaikan masalah dan memuat turun semula semua fail yang hilang (termasuk alat pemeriksaan juga).
Ini akan membantu anda menyelesaikan masalah.
- « Cara Memperbaiki ICUDT62.DLL hilang ralat pada Windows 10/11
- Gambar ditemui, tetapi mereka berada di luar pembaikan ralat konteks anda yang dibenarkan »

