Ralat Minecraft, isu yang tidak dijangka berlaku kod keluar 0 [FIX]
![Ralat Minecraft, isu yang tidak dijangka berlaku kod keluar 0 [FIX]](https://ilinuxgeek.com/storage/img/images_2/minecraft-error-an-unexpected-issue-occurred-exit-code-0-[fix]_11.png)
- 4686
- 200
- Jerome Quitzon
Minecraft memenuhi pengalaman kotak pasir kepada berjuta -juta pemain setiap hari. Tetapi seperti mana-mana permainan lain, ia tidak benar-benar bebas. Sama ada anda telah meneroka peta lain atau membina rumah ladang baru untuk diri sendiri, apa yang berlaku jika Minecraft terhempas dengan mesej ralat ini - 'Masalah yang tidak dijangka berlaku. Kod Keluar 0'? Jangan risau. Terdapat perbaikan yang sangat mudah untuk menyelesaikan masalah ini.
Isi kandungan
- Betulkan 1 - Keluarkan Folder WebCache
- Betulkan 2 - Jalankan Pelancar Minecraft dalam Mod Keserasian
- Betulkan 3 - Padam semua mod
- Betulkan 4 - Kemas kini Java
- Betulkan 5 - Kemas kini kad grafik
- Betulkan 6 - Lakukan boot yang bersih
- Betulkan 7 - Pasang semula minecraft
Betulkan 1 - Keluarkan Folder WebCache
Folder WebCache yang rosak boleh menyebabkan permainan anda terhempas dan menunjukkan kod keluar 0.
Langkah 1
1. Tutup permainan minecraft, jika masih terbuka.
2. Kemudian, tekan Kekunci Windows+x dan ketik "Pengurus Tugas".

3. Apabila pengurus tugas dibuka, tatal ke bawah dan cari apa -apa "Minecraft"Proses yang berkaitan.
4. Sekiranya anda dapat mencari proses yang berkaitan dengan Minecraft, klik kanan di atasnya dan ketik "Tugas akhir"Untuk membunuhnya.
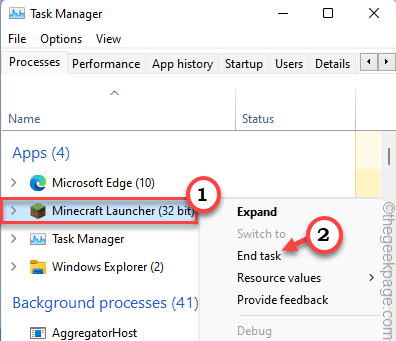
5. Dengan cara ini, tamatkan semua proses yang berkaitan dengan minecraft yang anda lihat pada pengurus tugas.
Kemudian, tutup pengurus tugas.
Langkah 2
1. Pada mulanya, tekan Kekunci windows+r Kekunci bersama.
2. Kemudian, taipkan "%AppData%"Dan klik pada"okey"Untuk membuka folder perayauan.
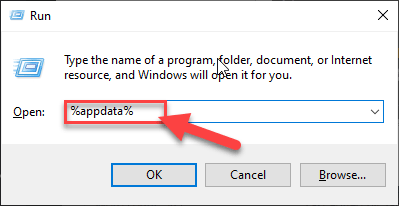
3. Semasa folder perayauan dibuka, Klik dua kali pada ".Minecraft"Folder.
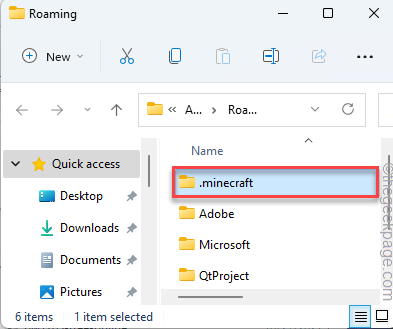
4. Di sini, anda akan melihat satu atau beberapa nama folder bermula dengan "Webcache".
[Dalam kes kita, kita mempunyai dua folder seperti itu. Mereka adalah "Webcache"Dan"WebCache2"Folder. ]
5. Kemudian, pilih folder tersebut dan ketik pada "Padam"Ikon untuk membuangnya dari sistem anda.
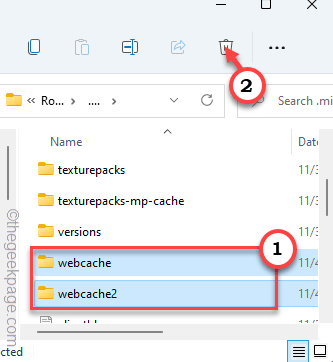
Setelah memadam folder tersebut, tutup Fail Explorer. Sekarang, peluncurkan semula aplikasi Minecraft dan periksa.
Betulkan 2 - Jalankan Pelancar Minecraft dalam Mod Keserasian
Cuba jalankan Minecraft Peguam dalam mod keserasian.
1. Pergi ke desktop anda.
2. Kemudian, klik kanan pada "Pelancar Minecraft"Ikon dan ketik"Sifat".
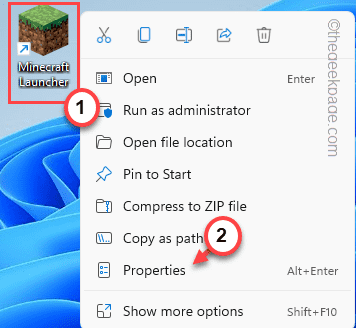
3. Di tetingkap Properties, pergi ke "Keserasian"Seksyen.
4. Selepas itu, periksa "Jalankan program ini dalam mod keserasian untuk:"Pilihan.
5. Kemudian, ketik drop-down dan pilih "Windows 8".
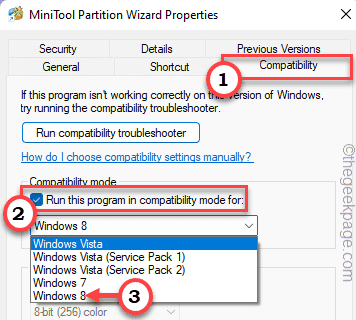
6. Hanya periksa "Jalankan program ini sebagai pentadbir"Pilihan.
7. Akhirnya, ketik "Memohon"Dan"okey"Untuk menerapkan perubahan ini.
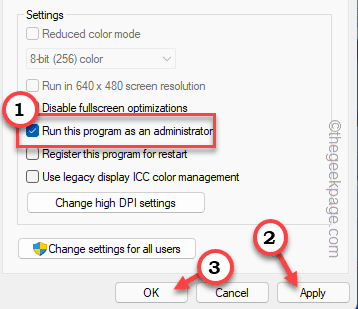
Setelah melakukan ini, lancarkan Pelancar Minecraft dan periksa sama ada anda masih menghadapi masalah atau tidak.
Betulkan 3 - Padam semua mod
Minecraft telah menjadi begitu terkenal kerana jumlah mod yang semakin meningkat. Anda hanya boleh memasang mod untuk mendapatkan pengalaman yang sama sekali baru. Tetapi, kadang -kadang mempunyai sejumlah besar mod yang dipasang boleh merosakkan permainan. Oleh itu, kami cadangkan anda mengeluarkan semua mod satu demi satu. Sebaik sahaja anda telah mengeluarkan semua mod, uji sama ada permainan berfungsi.
Betulkan 4 - Kemas kini Java
Minecraft memerlukan minimum persekitaran runtime java 1.6.0. Tetapi, anda harus memasang versi terkini yang ada.
1. Pergi ke laman web Java.
2. Kemudian, ketik "Setuju dan mulakan muat turun percuma"Untuk memuat turun fail persediaan.
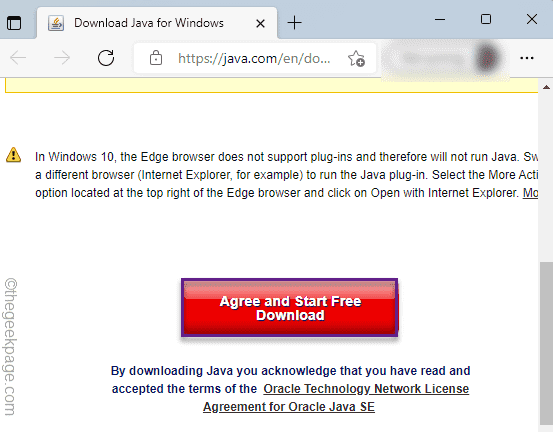
3. Sekarang, Klik dua kali pada "JavaseTup8U311"Untuk memasangnya.
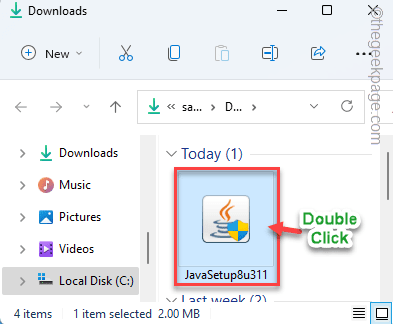
4. Dalam tetingkap Persediaan Java, ketik "Pasang"Untuk memasang versi terbaru perisian.
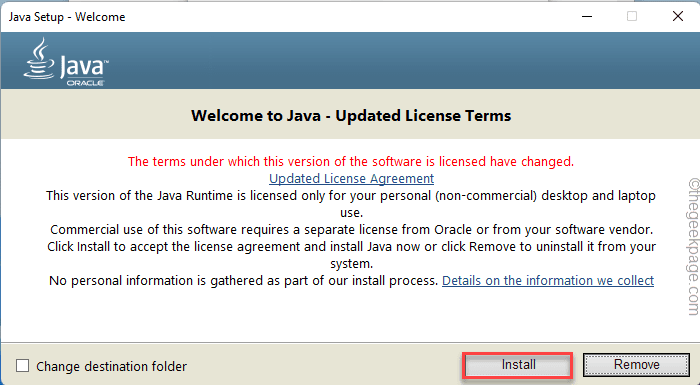
Anda mesti menunggu selama beberapa minit kerana persediaan memuat turun dan memasang perisian.
Sebaik sahaja anda selesai, tutup persediaan Java dan mulakan semula sistem.
Selepas itu, melancarkan Minecraft menggunakan peluncur minecraft dan menguji sama ada ia berfungsi atau tidak.
Betulkan 5 - Kemas kini kad grafik
Memasang versi terkini kad grafik boleh membantu anda menyelesaikan masalah ini.
1. Pada mulanya, tekan Kekunci windows+r Kekunci bersama.
2. Kemudian tulis "Devmgmt.MSC"Dan ketik"okey".
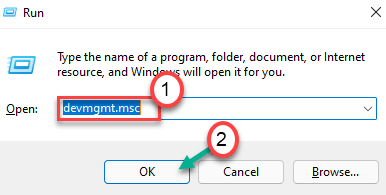
3. Apabila pengurus peranti dibuka, luangkan "Paparan penyesuai".
4. Selepas itu, klik kanan pada pemacu paparan dan ketik "Kemas kini pemacu".
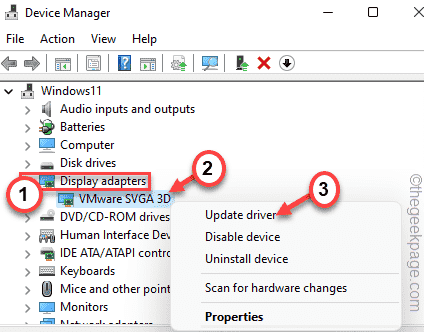
5. Seterusnya, ketik pada "Cari secara automatik untuk pemandu"Di tingkap.
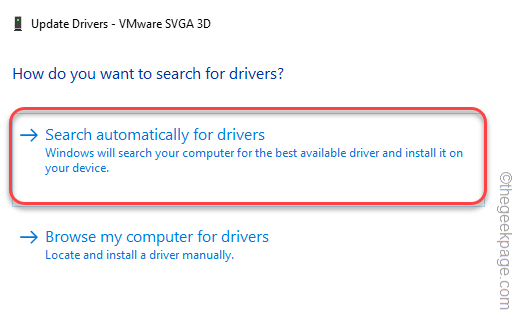
Biarkan Windows memuat turun dan memasang pemacu grafik terkini pada sistem anda.
Mula semula sistem. Periksa sama ada ini berfungsi.
Betulkan 6 - Lakukan boot yang bersih
Bersihkan boot Sistem harus menghentikan gangguan mana-mana aplikasi pihak ketiga.
1. Pada mulanya, tekan Kekunci windows+r Kekunci bersama.
2. Kemudian, taipkan arahan ini dan tekan Masukkan kunci.
msconfig
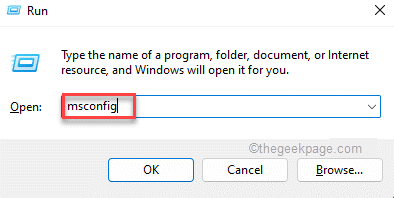
3. Hanya, ketik pada "Umum"Tab.
4. Di sini, anda mengetuk butang radio di sebelah "Selektif memulakan"Pilihan dan"Muatkan item permulaan".
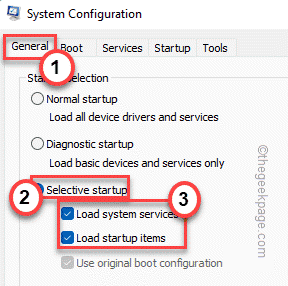
5. Selepas itu, ketik pada "Perkhidmatan"Seksyen.
6. Di sini, anda mesti periksa "Sembunyikan semua perkhidmatan Microsoft" kotak.
7. Kemudian, ketik pada "Lumpuhkan semua"Pilihan untuk melumpuhkan semua aplikasi pihak ketiga.
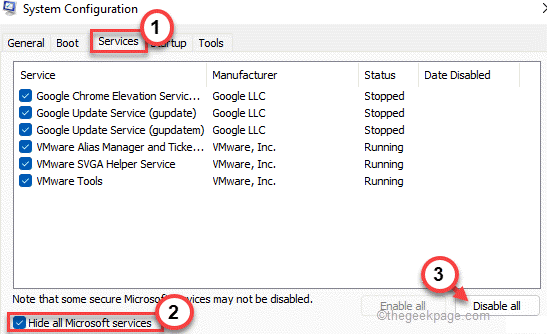
Dengan cara ini, semua perkhidmatan yang mempengaruhi masalah berkedip penunjuk akan dihentikan.
8. Kemudian, ketik pada "Memulakan"Tab.
9. Sekarang, klik pada "Pengurus Tugas Terbuka".

Pengurus Tugas akan dibuka.
10. Semua perkhidmatan yang ditetapkan ke Autostart disenaraikan di sini.
11. Kemudian, klik kanan pada perkhidmatan dan ketik "Lumpuhkan".
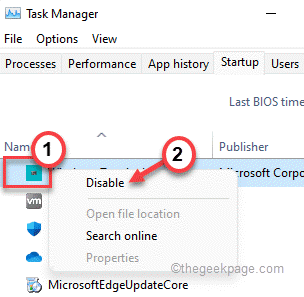
Sekarang, tutup pengurus tugas dan kembali ke tetingkap konfigurasi sistem.
13. Jangan lupa untuk mengetuk "Memohon"Dan kemudian pada"okey".
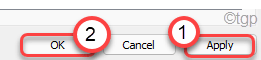
Anda akan melihat prompt telah muncul untuk memulakan semula mesin anda.
14. Cukup, klik pada "Mula semula"Untuk menghidupkan semula sistem anda dengan segera.
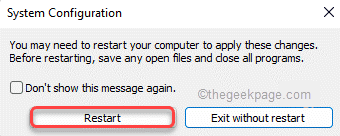
Selepas reboot, lancarkan Minecraft.
Kemudian, uji sama ada anda dapat bermain atau tidak.
Betulkan 7 - Pasang semula minecraft
Sekiranya tidak ada yang berjaya untuk anda, yang perlu anda lakukan adalah untuk menyahpasang dan memasang semula Minecraft pada sistem anda.
1. Pada mulanya, tekan Kekunci Windows dan juga R Kekunci bersama.
2. Kemudian, taipkan "Appwiz.cpl"Dan klik pada"okey"Untuk membuka tetingkap Program & Ciri -ciri.
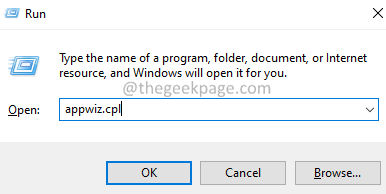
3. Dalam tetingkap Program & Ciri, cari "Pelancar Minecraft"Permohonan.
4. Kemudian, klik kanan pada aplikasi dan klik pada "Nyahpasang".
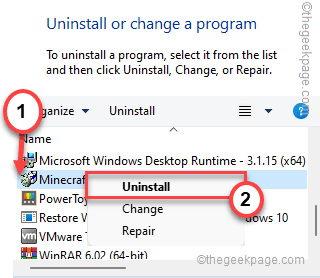
Ikuti arahan di skrin untuk menyahpasang Minecraft dari mesin anda sepenuhnya.
5. Sekarang, tekan Kekunci windows+r Kekunci bersama.
6. Kemudian, tampal Kod ini dan memukul Masukkan.
%appData%/.Minecraft
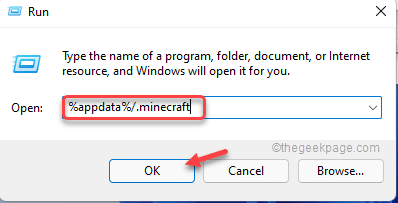
7. Sekarang, klik kanan pada "pilihan"Fail dan ketik pada"Padam"Ikon untuk mengeluarkan fail dari sana.
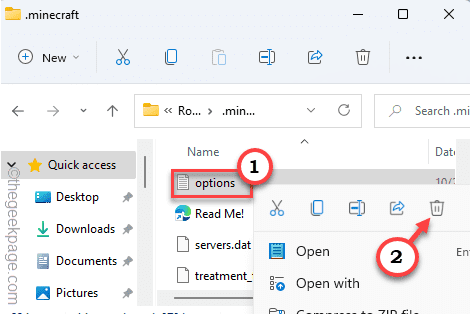
Sebaik sahaja anda selesai, ikuti arahan ini untuk memasang aplikasi Minecraft sekali lagi.
1. Pada mulanya, muat turun minecraftInstaller.
2. Kemudian, Klik dua kali "MinecraftInstaller"Untuk memasang aplikasi di sistem anda.
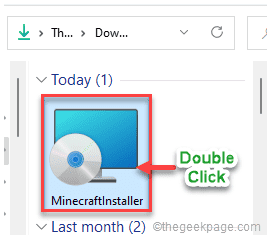
Sekarang, ikuti arahan di skrin untuk memasang peluncur minecraft di komputer anda.
Sebaik sahaja anda memasangnya, lancarkan Minecraft dan log masuk menggunakan akaun anda.
Anda tidak akan melihat Kod Keluar 0 sekali lagi.
- « Cara Memperbaiki Pasukan Microsoft Mulakan semula Masalah Di Windows 11/10
- Cara menukar wilayah atau negara di Windows 11 »

