Kesalahan Pasukan Microsoft Kami minta maaf - kami telah menghadapi masalah Betulkan
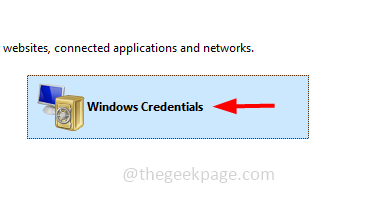
- 2538
- 542
- Dana Hammes
Microsoft Teams adalah aplikasi platform perniagaan di mana ia digunakan secara meluas dalam organisasi untuk komunikasi yang berkesan seperti mesyuarat, sembang, persidangan video, dll. Tetapi beberapa pengguna semasa menggunakan klien desktop pasukan menghadapi kesilapan yang mengatakan "kami minta maaf - kami telah menghadapi masalah". Bagaimanapun anda boleh menggunakan web pasukan kerana ia serupa dengan aplikasi desktop pasukan. Tetapi untuk menyelesaikan kesilapan ini, kami mempunyai penyelesaian yang berbeza yang disenaraikan secara terperinci di sini dalam artikel ini. Anda boleh mencubanya dan menyingkirkan masalah.
Pertama, cubalah pilihan asas yang disebutkan di bawah untuk menyelesaikan masalah
Tutup permohonan pasukan
Langkah 1 - Klik kanan pada bar tugas, kemudian klik pada Pengurus Tugas
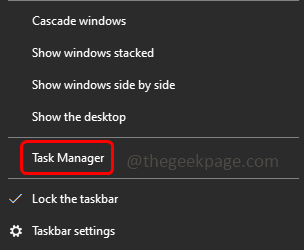
Langkah 2 - Dalam Pengurus Tugas, Klik kanan Pada pasukan Microsoft, kemudian klik pada tugas akhir
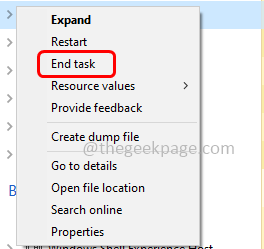
Log masuk dan lagi Log masuk ke akaun Microsoft Teams
Langkah 1 - Klik pada profil di aplikasi pasukan di sudut kanan atas. Dari senarai yang muncul, klik dihidupkan Log masuk
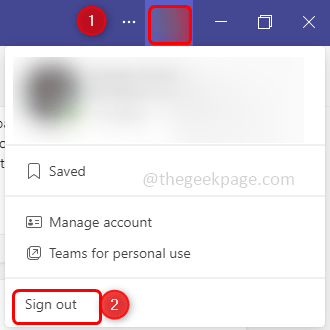
Langkah 2 - Nampaknya muncul, klik pada Log masuk. Ini akan menandatangani anda keluar dari pasukan
Langkah 3 - Sekarang sekali lagi buka aplikasi pasukan, pilih akaun yang anda gunakan sebelum ini, atau anda juga boleh menggunakan akaun lain. Untuk menggunakan akaun lain klik pada Gunakan Akaun Lain
Langkah 4 - Masuk ke kata laluan dan klik pada Log masuk
Langkah 5 - Microsoft akan menghantar kod ke e -mel anda. Periksa peti masuk e -mel anda dan salin kod
Langkah 6 - Masukkan kod dalam pasukan log masuk halaman dan klik pada Seterusnya
Langkah 7 - Ini akan membuka pasukan. Sekarang periksa sama ada masalah diselesaikan.
Sekiranya masalah ini tidak diselesaikan dengan langkah -langkah asas di atas, ikuti kaedah di bawah
Isi kandungan
- Kaedah 1: Padam cache pasukan Microsoft
- Kaedah 2: Putuskan sambungan akaun pengguna dan kemudian sambung semula
- Kaedah 3: Jalankan aplikasi pasukan dalam mod keserasian
- Kaedah 4: Jalankan Penyelesetan Keserasian untuk Pasukan Microsoft
- Kaedah 5: Jalankan pasukan sebagai pentadbir
- Kaedah 6: Padam kelayakan generik untuk aplikasi pasukan
- Kaedah 7: Gunakan versi web pasukan
- Kaedah 8: Dayakan ciri TLS
- Kaedah 9: Pasang semula aplikasi Microsoft Teams
Kaedah 1: Padam cache pasukan Microsoft
Langkah 1 - Buka Prompt Run menggunakan Kekunci Windows + R bersama
Langkah 2 - Salinan dan tampal arahan berikutdalam lari dan memukul masukkan
C: \ Users \%Nama Pengguna%\ AppData \ Roaming \ Microsoft \ Teams
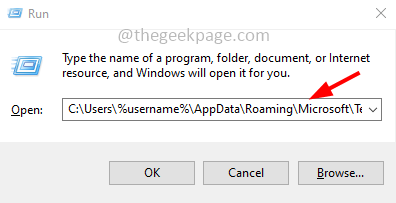
Langkah 3 - Klik dua kali pada blob_storage folder untuk membukanya
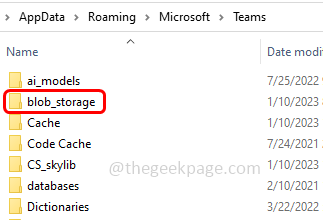
Langkah 4 - Padam folder yang terdapat di dalam blob_storage. Untuk memadam, Klik kanan di folder dan klik pada Padam
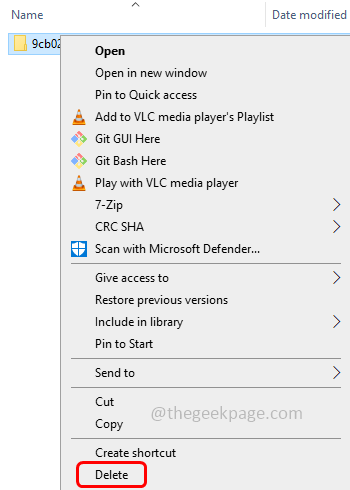
Langkah 5 - Sekarang padamkan cache, untuk melakukannya kembali ke folder pasukan, kemudian cari cache folder dan membukanya
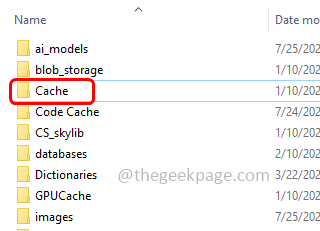
Langkah 6 - Padam semua fail hadir di dalamnya. Untuk berbuat demikian, pilih semua fail (Ctrl + a) Klik kanan pada mereka dan klik pada Padam
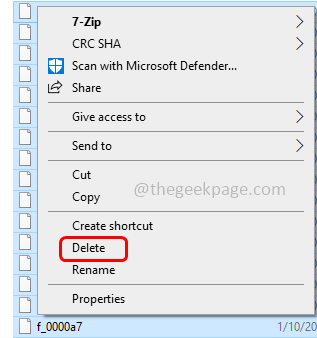
Langkah 7 - Juga menavigasi ke folder pasukan kembali dan cari Folder pangkalan data
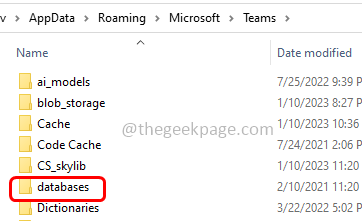
Langkah 8 - Klik dua kali di atasnya untuk dibuka dan Padam Semua fail yang terdapat di dalamnya
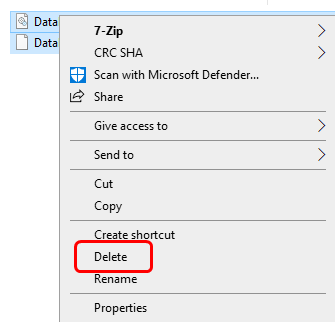
Langkah 9 - Sekarang sekali lagi dalam folder Pasukan Cari dua lagi folder IndexedDB dan Pekerja perkhidmatan kemudian padamkan kandungan yang ada di dalamnya. Sekarang periksa sama ada masalah diselesaikan.
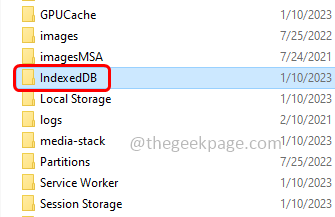
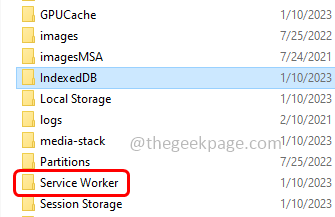
Kaedah 2: Putuskan sambungan akaun pengguna dan kemudian sambung semula
Langkah 1 - Buka Tetapan Windows Menggunakan Windows + i Kekunci bersama
Langkah 2 - Klik pada Akaun
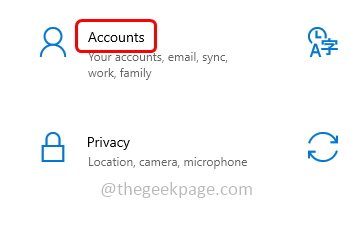
Langkah 3 - Di sebelah kiri, klik pada akses kerja atau sekolah
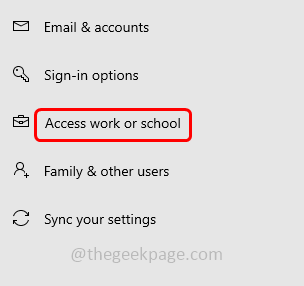
Langkah 4 - Di sebelah kanan, periksa akaun yang anda cuba masuk ke dalam pasukan Microsoft. Klik pada akaun yang dipautkan kemudian klik pada Putuskan sambungan
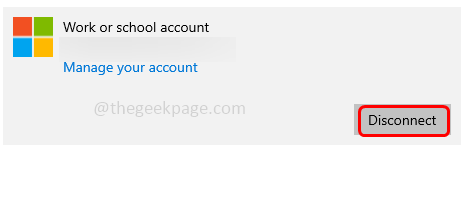
Langkah 5 - Dalam pengesahan muncul, klik pada Ya
Langkah 6 - Sekali lagi Sambungkan semula ia. Sekarang periksa sama ada masalah diselesaikan
Catatan - Sekiranya anda tidak dihubungkan dengan mana -mana akaun, maka hubungkannya terlebih dahulu dan kemudian gunakan untuk memeriksa sama ada masalah itu diselesaikan.
Kaedah 3: Jalankan aplikasi pasukan dalam mod keserasian
Langkah 1 - Klik kanan pada aplikasi pasukan dan kemudian klik sifat

Langkah 2 - Di tingkap yang dibuka pergi ke keserasian tab
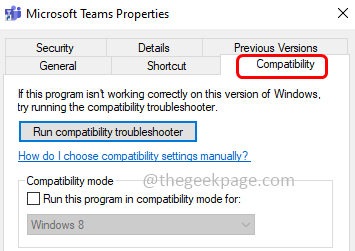
Langkah 3 - Tandakan kotak semak di sebelah Jalankan program ini dalam mod keserasian untuk
Langkah 4 - Kemudian pilih Windows 8 dari dropdownnya
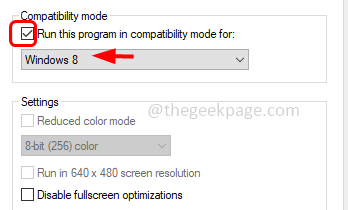
Langkah 5 - Untuk menyimpan perubahan klik pada memohon dan okey
Kaedah 4: Jalankan Penyelesetan Keserasian untuk Pasukan Microsoft
Langkah 1 - Klik Kanan pada Aplikasi pasukan Dan kemudian klik pada sifat

Langkah 2 - Di tingkap yang dibuka pergi ke keserasian tab
Langkah 3 - Kemudian klik pada Jalankan masalah keserasian keserasian butang
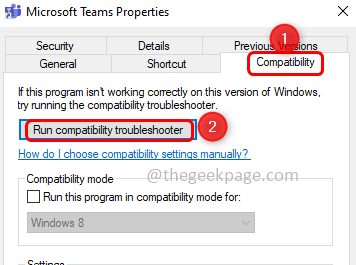
Langkah 4 - Ia akan mengambil masa beberapa saat untuk dan kemudian di tetingkap yang dibuka, klik pada Cuba tetapan yang disyorkan
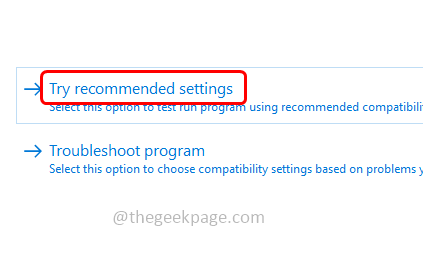
Langkah 5 - Tekan selanjutnya Uji program butang, kemudian log masuk ke akaun anda dalam aplikasi pasukan dan periksa

Langkah 6 - Klik pada Seterusnya
Langkah 7 - Kemudian pilih Ya, simpan tetapan ini, atau Tidak, cuba lagi bergantung pada hasil ujian. Sekiranya anda memilih Tidak Kemudian ia akan membawa pilihan penyelesaian masalah lebih lanjut
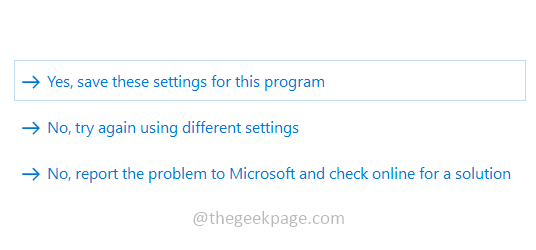
Langkah 8 - Setelah proses selesai, periksa apakah aplikasi pasukan berfungsi dengan baik.
Kaedah 5: Jalankan pasukan sebagai pentadbir
Langkah 1 - Klik kanan pada ikon pasukan kemudian klik sifat

Langkah 2 - Di tetingkap yang dibuka, pergi ke keserasian tab
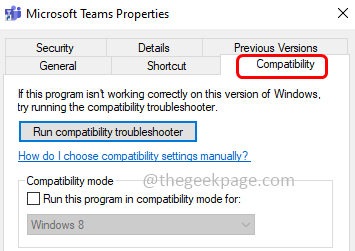
Langkah 3 - Di bahagian Tetapan, pilih Jalankan program ini sebagai pentadbir Dengan mengklik kotak semak di sebelahnya (tanda semak harus hadir)
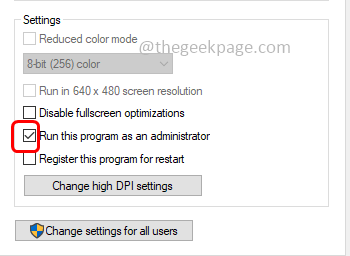
Langkah 4 - Untuk menyimpan perubahan klik pada memohon dan okey
Kaedah 6: Padam kelayakan generik untuk aplikasi pasukan
Langkah 1 - Buka Pengurus Kredensial. Untuk melakukan perkara itu membuka jalan dengan menggunakan Windows + R Kekunci bersama, kemudian taipkan Kawalan keymgr.dll dan memukul masukkan
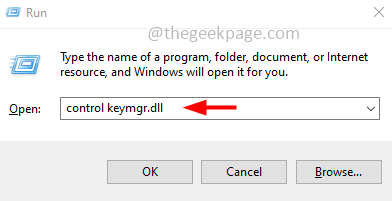
Langkah 2 - Sebagai alternatif, anda juga boleh menaip pengurus kelayakan di bar carian Windows, maka dari hasil carian klik dua kali padanya dan buka pengurus kelayakan
Langkah 3 - Pilih Kelayakan Windows
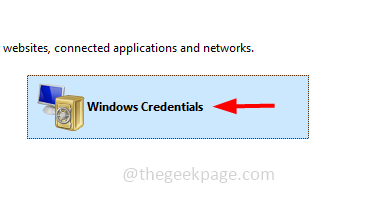
Langkah 4 - Di bahagian kelayakan generik, cari Kelayakan Akaun Microsoft Office dan kelayakan pasukan. Klik pada jatuh ke bawah selainnya
Langkah 5 - Sekarang klik pada Keluarkan untuk memadamkan kelayakannya
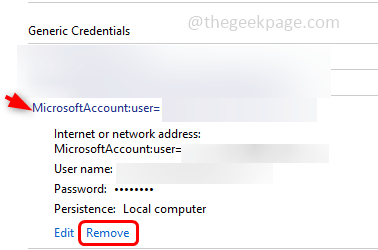
Langkah 6 - Tutup tetingkap kelayakan dan mula semula sistem. Sekarang gunakan pasukan dan periksa sama ada ralat diselesaikan.
Kaedah 7: Gunakan versi web pasukan
Langkah 1 - Buka penyemak imbas dan pergi ke laman web pasukan
Langkah 2 - Klik pada Daftar secara percuma butang di sebelah kanan atas
Langkah 3 - Masuk ke e -mel alamat dan klik pada Seterusnya
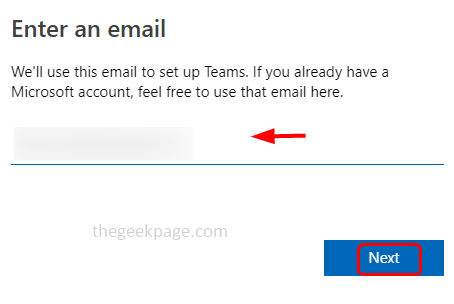
Langkah 4 - Pilih pilihan yang diperlukan seperti akaun sekolah, kerja, akaun rakan dengan mengklik butang radio di sebelahnya dan klik seterusnya
Langkah 5 - Setelah akaun disediakan Gunakan aplikasi Teams dan lihat apakah ia berfungsi seperti yang diharapkan.
Kaedah 8: Dayakan ciri TLS
Langkah 1 - Buka Prompt Run menggunakan Windows + R Kekunci bersama
Langkah 2 - Jenis inetcpl.cpl dalam lari dan memukul masukkan
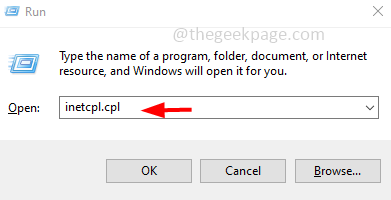
Langkah 3 - Ini akan membuka harta internet, pergi ke lanjutan tab
Langkah 4 - Tatal ke bawah dan pilih Gunakan TLS 1.0, 1.1, 1.2 Pilihan dengan mengklik kotak semak di sebelahnya
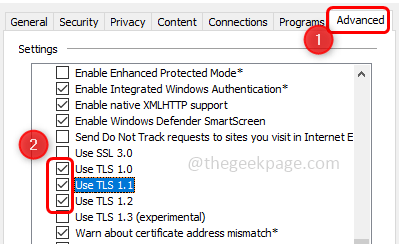
Langkah 5 - Klik pada memohon dan okey. Sekarang periksa sama ada masalah diselesaikan.
Kaedah 9: Pasang semula aplikasi Microsoft Teams
Langkah 1 - Pertama Nyahpasang aplikasi pasukan, untuk melakukannya membuka tetapan Windows menggunakan Windows + i Kekunci bersama
Langkah 2 - Klik pada aplikasi
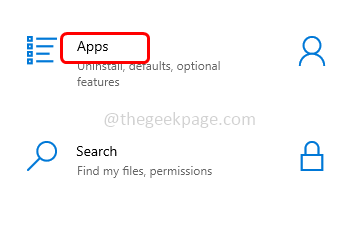
Langkah 3 - Dalam tetingkap Apl & Ciri, cari Pasukan Microsoft dan klik padanya. Kemudian klik pada Nyahpasang
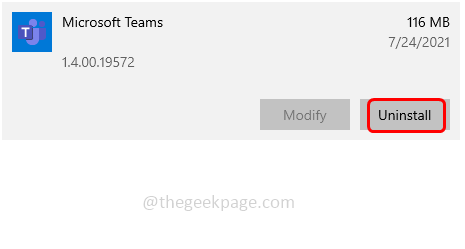
Langkah 4 - Sekarang memasang semula aplikasi pasukan, untuk melakukan itu pergi ke laman web Microsoft dan klik Dapatkan aplikasi kedai
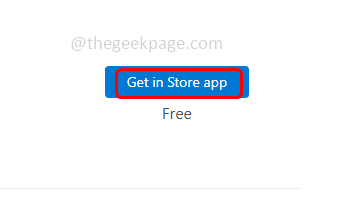
Langkah 5 - Klik pada Pasang. Tetapkan akaun pasukan Microsoft dan gunakannya. Kemudian periksa sama ada masalah diselesaikan.
Itu sahaja! Saya harap maklumat yang diberikan di atas berguna. Beritahu kami kaedah mana di atas yang berfungsi untuk anda. Terima kasih dan selamat membaca!!
- « Pembetulan Pemacu Penyesuai Rangkaian yang tidak sengaja dipadam
- Messenger tidak menghantar mesej pada iPhone [diselesaikan] »

