Aplikasi Stor Microsoft tidak mengemas kini secara automatik di Windows 10/11 Fix
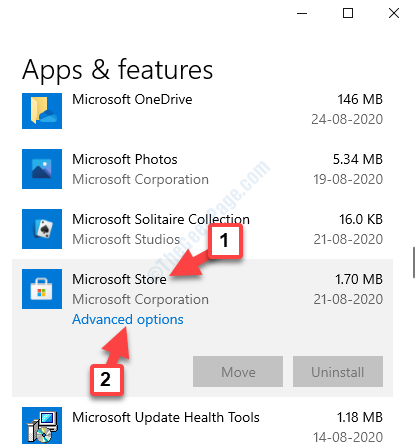
- 3896
- 1212
- Daryl Wilderman
Microsoft memastikan semua aplikasi Windows anda termasuk aplikasi kedai Microsoft dikemas kini secara automatik. Ini membantu anda mengekalkan versi terkini semua aplikasi dengan masalah minimum. Rupa -rupanya, kemudahan kemas kini automatik ini untuk aplikasi Microsoft Store diperkenalkan dengan kemas kini KB 2919355.
Walau bagaimanapun, pengguna telah mengadu bahawa aplikasi Store Microsoft tidak mengemas kini secara automatik di Windows 10 PC mereka . Apabila anda membuka kedai, ia menunjukkan kepada anda kemas kini aplikasi yang tersedia dan anda perlu memuat turun secara manual.
Menurut Microsoft, ada kemungkinan bahawa anda menggunakan fail PAC (Proksi Auto Configuration) yang sejajar dengan statik dan itu menyebabkan masalah. Nasib baik, terdapat beberapa kaedah yang boleh diperbaiki aplikasi yang tidak dikemas kini secara automatik. Mari kita lihat bagaimana.
Isi kandungan
- Kaedah 1: Pastikan tetapan dihidupkan
- Kaedah 2: Dengan mengeluarkan cache kedai Microsoft
- Kaedah 3: Dengan memasang semula aplikasi Store Microsoft
- Kaedah 4: Menggunakan Penyelesaian Masalah Stor Microsoft
- Kaedah 5: Dengan menetapkan semula kedai Microsoft
- Kaedah 6: Dengan membuat profil pengguna baru
Kaedah 1: Pastikan tetapan dihidupkan
Terdapat kemungkinan pilihan aplikasi kemas kini secara automatik dalam tetapan dimatikan. Oleh itu, semakan semula jika ia berubah, jika tidak, hidupkannya.
Langkah 1: Navigasi ke Mula butang (Tingkap ikon) di sudut kiri bawah desktop dan taip anda Kedai Microsoft di kotak carian.
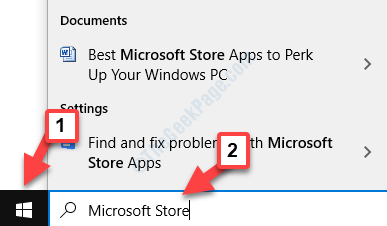
Langkah 2: Klik kiri atas hasilnya untuk membuka Kedai Microsoft tetingkap.
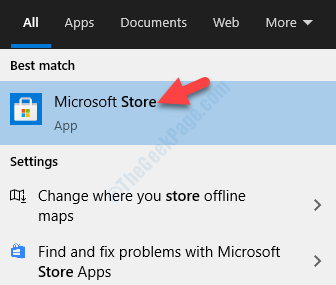
Langkah 3: Sebagai Kedai Microsoft Dibuka, pergi ke tiga titik mendatar di sebelah kanan atas tingkap. Klik untuk mengembangkan menu dan pilih Tetapan.
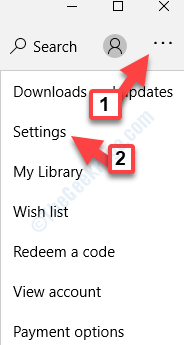
Langkah 4: Di dalam Tetapan tetingkap, di bawah Kemas kini aplikasi, Semak jika Kemas kini Pilihan aplikasi secara automatik dihidupkan. Jika tidak, kemudian gerakkan gelangsar ke kanan untuk menghidupkannya.
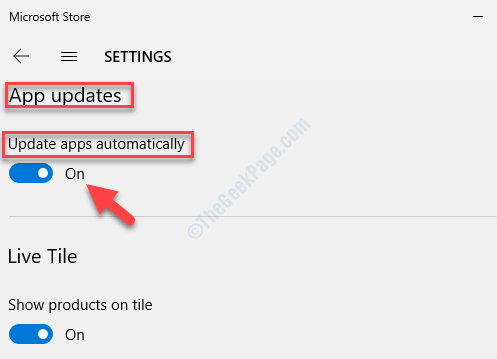
Langkah 5: Sekarang kembali ke menu (Tiga titik mendatar), klik padanya dan pilih Muat turun dan kemas kini.
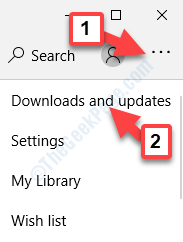
Langkah 6: Sekarang, di Muat turun dan kemas kini halaman, klik pada Dapatkan kemas kini untuk memeriksa sama ada terdapat kemas kini baru.
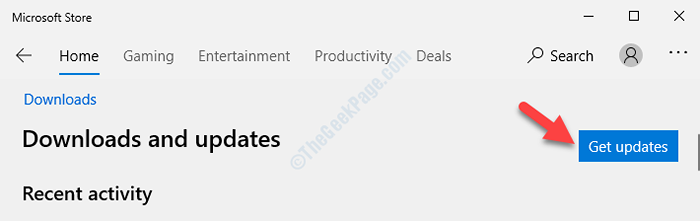
Aplikasi kedai harus dikemas kini secara automatik sekarang. Tetapi jika anda masih menghadapi masalah, cubalah kaedah ke -2.
Untuk pengguna Windows 11
1 - Buka kedai Microsoft dan klik pada ikon profil anda.
2 - Sekarang, klik pada Tetapan aplikasi
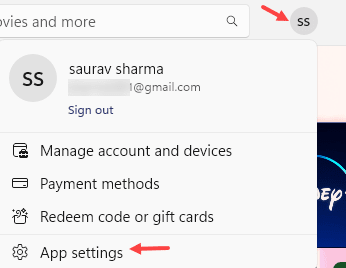
3 - Sekarang, bertukar -tukar Pada Pilihan kemas kini aplikasi
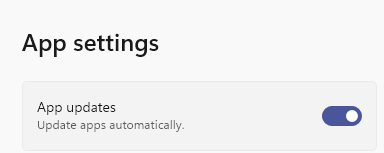
Kaedah 2: Dengan mengeluarkan cache kedai Microsoft
Langkah 1: Pergi ke Tingkap ikon (Mula) di desktop anda dan dalam jenis medan carian Arahan prompt.
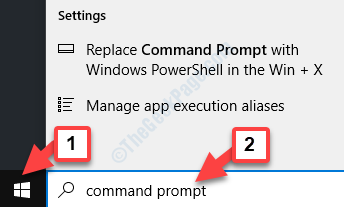
Langkah 2: Sekarang, klik kanan atas hasilnya dan pilih Jalankan sebagai pentadbir dari menu klik kanan untuk membuka Arahan prompt dalam mod admin.
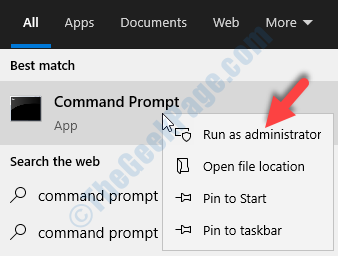
Langkah 3: Di dalam Arahan prompt (mod admin) tetingkap, taipkan arahan di bawah dan tekan Masukkan:
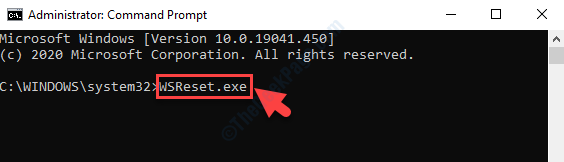
Biarkan proses selesai. Ia akan membersihkan semua cache yang mungkin menghalang kemas kini. Setelah selesai, ia akan melancarkan kedai Microsoft secara automatik. Aplikasi kini harus terus mengemas kini secara automatik. Walau bagaimanapun, jika masalah berterusan, ikuti kaedah ke -3.
Kaedah 3: Dengan memasang semula aplikasi Store Microsoft
Sekiranya tidak ada kaedah lain, satu -satunya pilihan sekarang adalah untuk memasang semula keseluruhan aplikasi Microsoft dengan hak pentadbir. Mari kita lihat bagaimana.
Langkah 1: Pergi ke bahagian kiri bawah desktop dan klik kanan anda di Mula butang (Tingkap ikon).
Langkah 2: Dari menu klik kanan, pilih Windows PowerShell (admin) untuk membuka Windows PowerShell tetingkap dengan keistimewaan pentadbir.
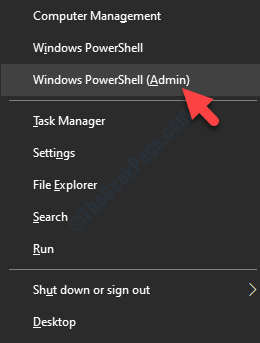
Langkah 3: Di dalam Windows PowerShell (admin) tetingkap, taipkan arahan di bawah dan tekan Masukkan:
Get -AppxPackage * WindowsStore * -Lusers | Foreach add -appxpackage -disablevelopmentmode -register "$ ($ _.PemasanganLocation) \ AppxManifest.xml "
Ini akan memasang semula aplikasi kedai Microsoft yang lengkap dan melancarkan kedai kerana ia selesai. Aplikasi kedai Microsoft anda kini perlu dikemas kini secara automatik.
Kaedah 4: Menggunakan Penyelesaian Masalah Stor Microsoft
Windows dilengkapi dengan masalah penyelesaian masalah bersepadu untuk aplikasi yang berbeza dan juga termasuk Windows Store. Mari lihat bagaimana menyelesaikan masalah kemas kini aplikasi Microsoft Store.
Langkah 1: Navigasi ke kiri bawah desktop anda, klik pada Mula butang (Tingkap ikon) dan pilih Tetapan (Terletak di atas Kuasa pilihan) dari menu konteks.
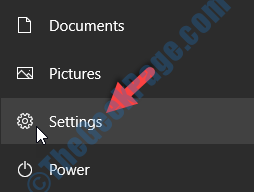
Langkah 2: Di dalam Tetapan tetingkap, pilih Kemas kini & Keselamatan.
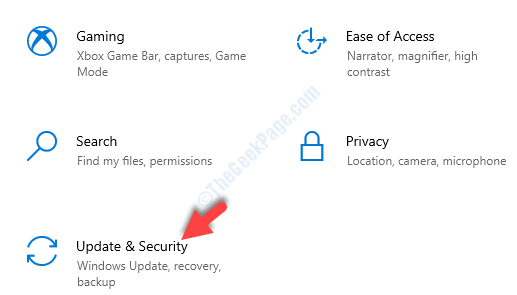
Langkah 3: Di dalam Kemas kini & Keselamatan halaman, klik pada Menyelesaikan masalah di sebelah kiri panel.
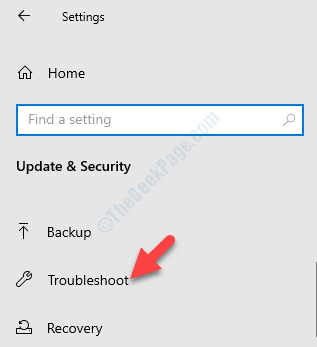
Langkah 4: Sekarang, pergi ke sebelah kanan tetingkap, tatal ke bawah dan klik Penyelesaian masalah tambahan.
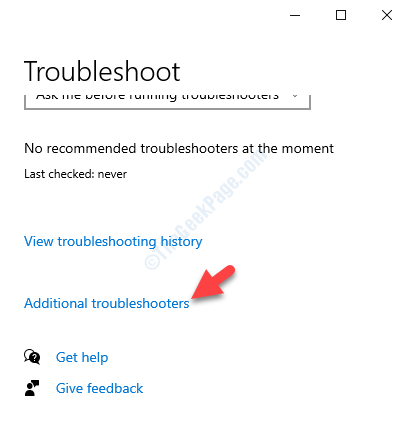
Langkah 5: Di dalam Penyelesaian masalah tambahan halaman, tatal ke bawah untuk mencapai Cari dan selesaikan masalah lain seksyen.
Cari Aplikasi Windows Store dan pilihnya. Klik pada Jalankan penyelesai masalah butang.
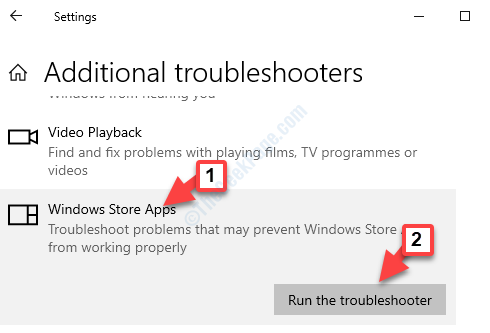
Langkah 6: Biarkan Penyelesaian Masalah Mengesan Isu Jika ada dan kemudian ikuti arahan oleh Wizard. Memerlukan sedikit masa untuk mencari kemas kini secara automatik.
Ini akan memberi anda pilihan untuk menetapkan semula aplikasi tertentu yang tidak berfungsi. Klik pada Buka Aplikasi & Ciri butang untuk menetapkan semula aplikasi masalah.
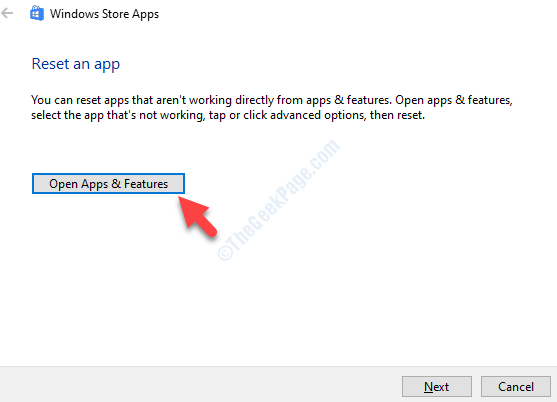
Ini harus menyelesaikan masalah aplikasi kedai Microsoft yang tidak mengemas kini secara automatik di Windows 10 PC anda. Sekiranya anda masih menghadapi masalah ini, ikuti kaedah ke -4.
Kaedah 5: Dengan menetapkan semula kedai Microsoft
Langkah 1: Tekan kekunci Windows + X bersama pada papan kekunci anda untuk membuka menu konteks.
Langkah 2: Dari menu konteks, pilih Tetapan.
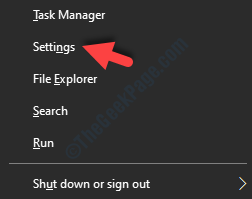
Langkah 3: Di dalam Tetapan tetingkap, klik pada Aplikasi.
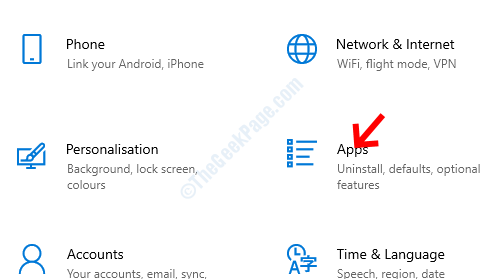
Langkah 4: Di dalam Aplikasi tetingkap, ia akan membawa anda terus ke Bahagian Apl & Ciri.
Di sebelah kanan tetingkap, tatal ke bawah dan dari senarai aplikasi, cari Kedai Microsoft. Pilihnya dan kemudian klik Pilihan lanjutan di bawahnya.
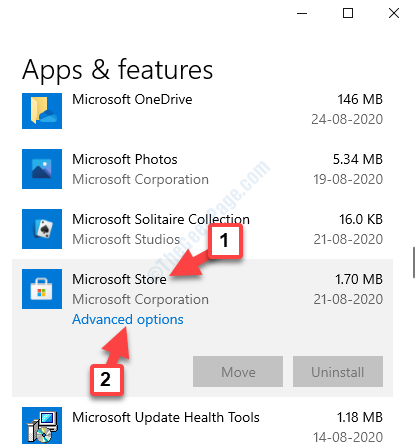
Langkah 5: Di tetingkap seterusnya, tatal ke bawah dan cari Tetapkan semula pilihan. Kemudian, klik pada Tetapkan semula butang di bawahnya.
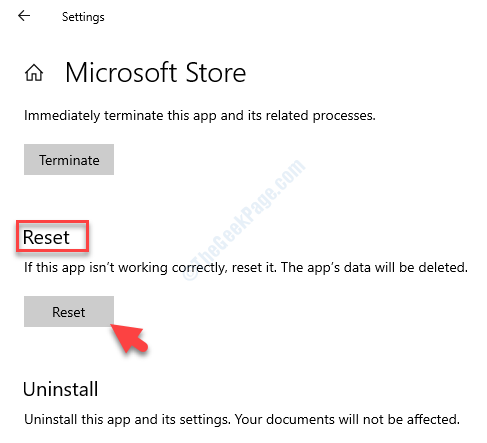
Sekiranya kedai dibuka, tutupnya dan sebaik sahaja reset selesai, lancarkan kedai sekali lagi untuk memeriksa sama ada aplikasi mengemas kini secara automatik. Sekiranya masih belum, ikuti kaedah ke -5.
Kaedah 6: Dengan membuat profil pengguna baru
Langkah 1: Tekan Menang + r Bersama -sama di papan kekunci anda untuk membuka Jalankan arahan.
Langkah 2: Di dalam Jalankan arahan tetingkap, jenis Netplwiz dan tekan okey untuk membuka Akaun pengguna Kotak dialog.
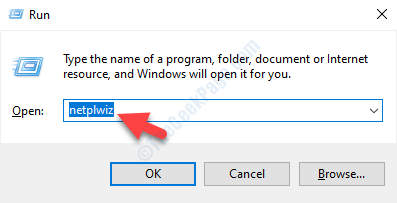
Langkah 3: Di dalam Akaun pengguna tetingkap, di bawah Pengguna tab, klik pada Tambah butang.
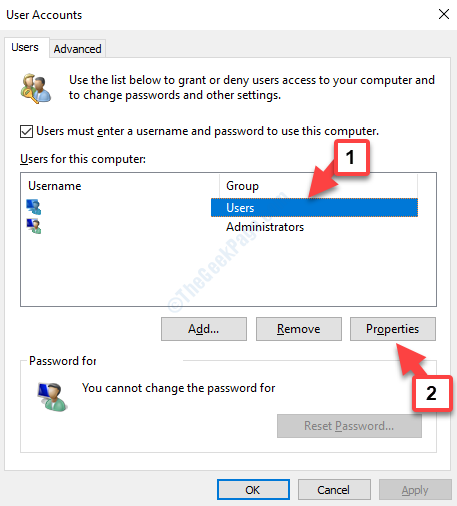
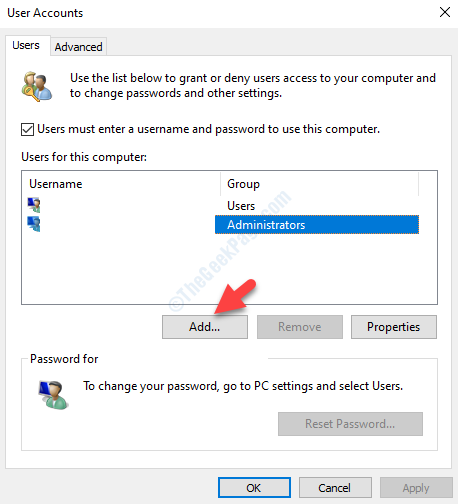
Langkah 4: Di tetingkap log masuk Microsoft yang dibuka, pilih Log masuk tanpa akaun Microsoft.
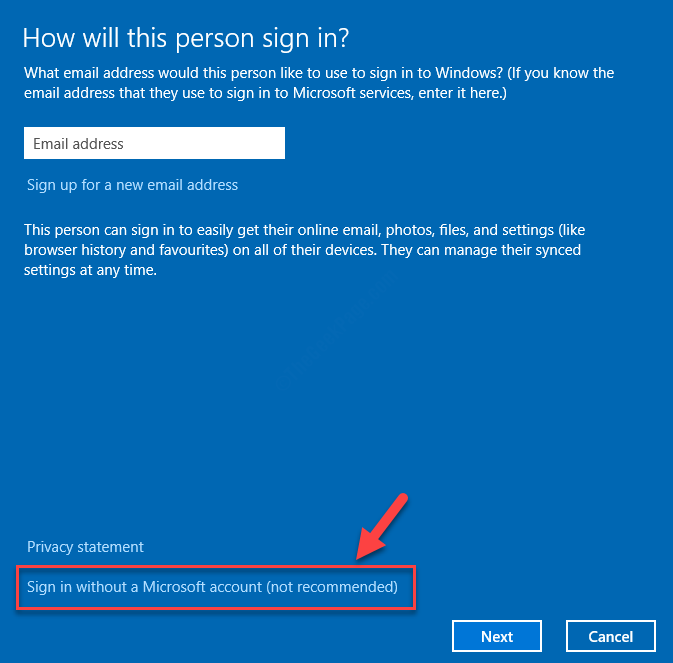
Langkah 5: Ia akan membawa anda ke Tambah pengguna tetingkap, di mana anda boleh memilih untuk membuat a Akaun tempatan.
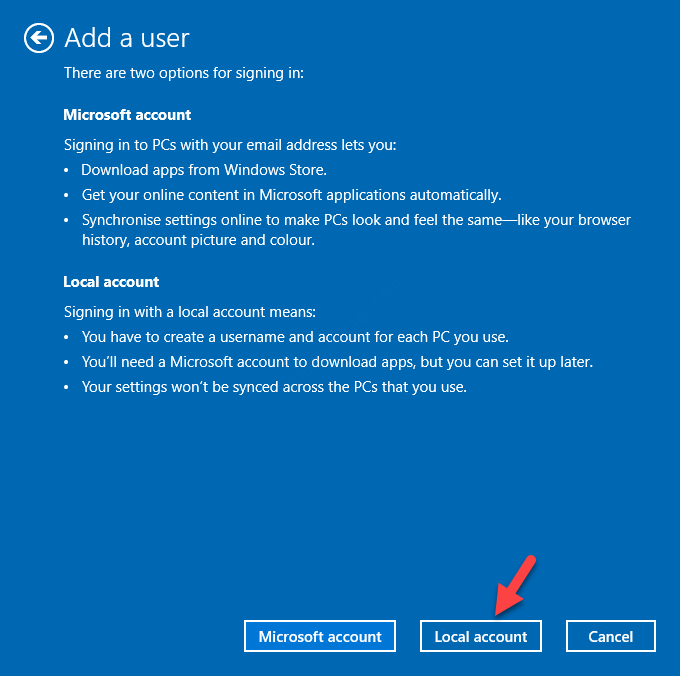
Langkah 6: Isi borang, dan klik Seterusnya untuk menyelesaikan membuat a Akaun tempatan dan log masuk tanpa akaun Microsoft.
Langkah 7: Sekarang, kembali ke Akaun pengguna kotak dialog dan pilih akaun yang baru dibuat di bawah pengguna untuk bahagian komputer ini dan klik pada Sifat butang di bawah.
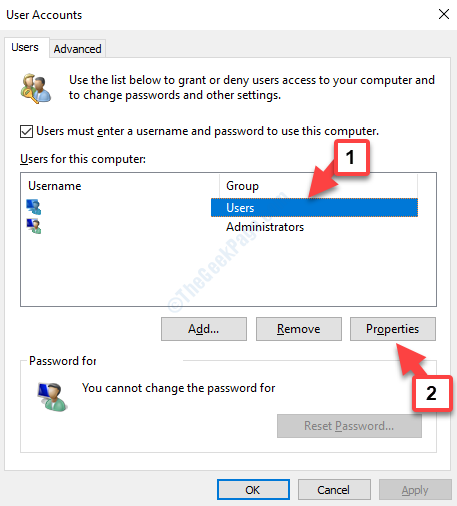
Langkah 8: Di dalam Sifat kotak dialog, pergi ke Keahlian Kumpulan tab dan pilih butang radio di sebelah Pentadbir.
Ini akan menetapkannya sebagai pentadbir. Tekan Memohon Dan kemudian okey Untuk menyelamatkan perubahan dan keluar.
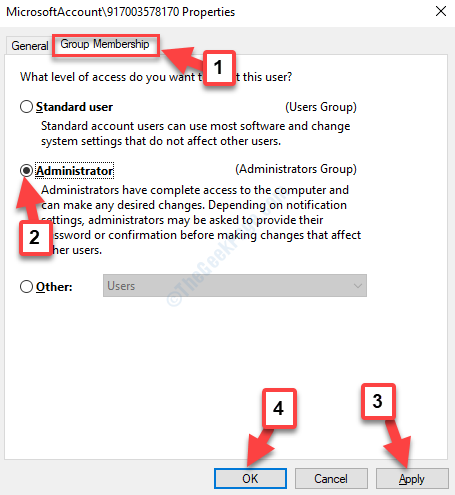
Log masuk dengan akaun baru ini dan aplikasi Windows Store kini perlu dikemas kini secara automatik. Namun, jika anda masih menghadapi masalah ini, cubalah kaedah ke -6.
- « Cara berhenti berkongsi folder di Windows 10
- Ralat Kemas Kini Windows Ralat Pangkalan Data Kemas Kini Windows Potensi dikesan Tetap »

