Aplikasi Foto Microsoft Hilang di Windows? 10 cara untuk mendapatkannya kembali

- 3176
- 752
- Mr. Ramon Runolfsson
Adakah anda menghadapi masalah mencari gambar Microsoft di PC Windows anda? Anda tidak dapat menemuinya di menu mula; Carian Windows tidak akan membangkitkannya; Klik dua kali gambar gagal melancarkannya. Mengecewakan, betul?
Sekiranya reboot Windows tidak membantu (cuba itu jika anda belum lagi), berita baiknya ialah terdapat beberapa cara untuk mendapatkan aplikasi foto kembali di Windows.
Isi kandungan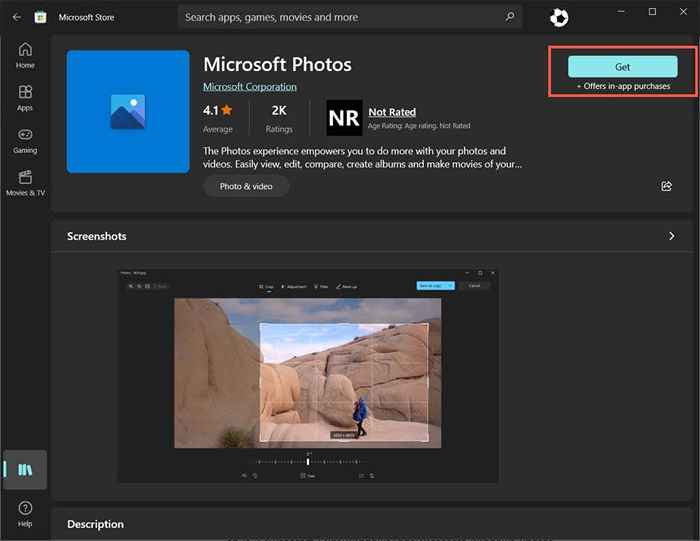
Foto sudah dipasang jika anda melihat butang terbuka, tetapi isu perisian menghalang anda daripada mencari atau membukanya. Dalam hal ini, teruskan dengan pembetulan di bawah.
2. Mendaftar semula aplikasi foto
Jika aplikasi foto dipasang tetapi gagal muncul di seluruh Windows, cuba mendaftar semula aplikasi dengan sistem operasi. Yang melibatkan menjalankan arahan tertentu melalui konsol prompt arahan tinggi. Ini caranya:
- Buka menu Mula, ketik CMD, dan pilih Run sebagai Pentadbir.
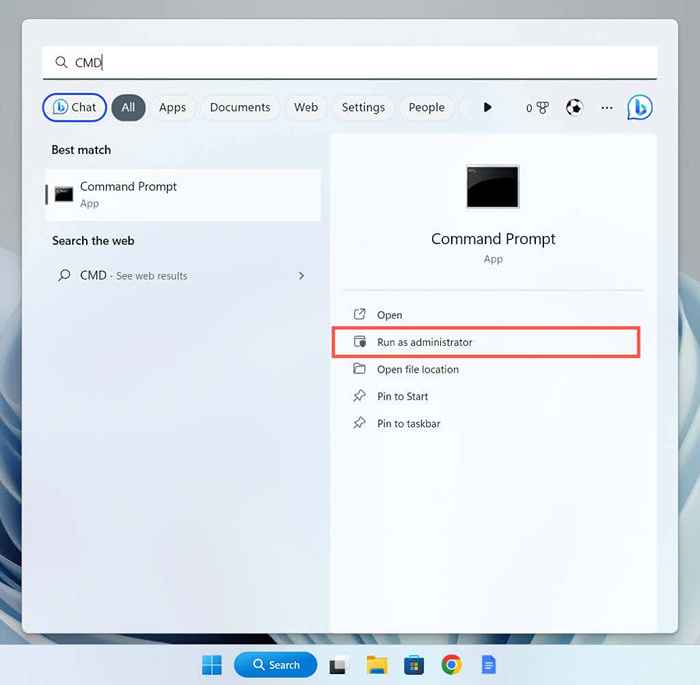
- Pilih Ya pada Pop Up Kawalan Akaun Pengguna.
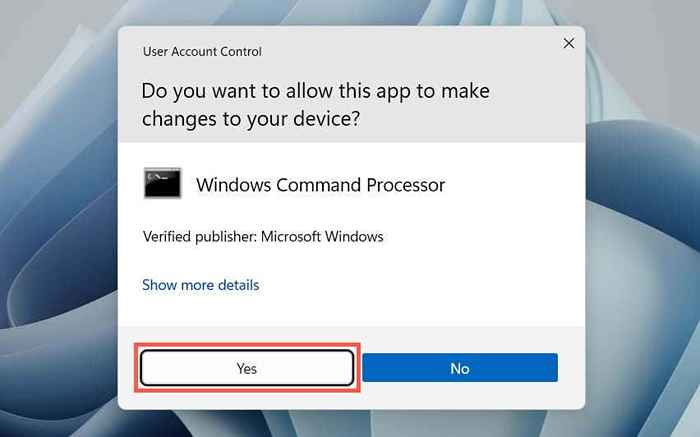
- Tampal arahan berikut dan tekan kekunci Enter:
PowerShell -ExecutionPolicy Unricted -Command "& $ manifest = (get -AppxPackage *Photos *).InstallLocation + '\ AppxManifest.xml '; Add -appxpackage -disabledevelopmentmode -register $ manifest "
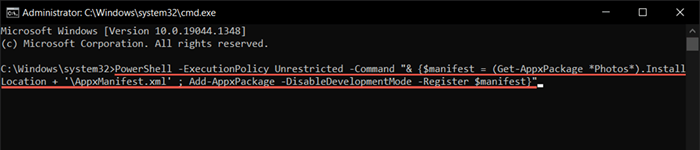
3. Membaiki atau menetapkan semula aplikasi foto
Sekiranya anda masih menghadapi masalah mencari dan membuka foto, anda harus membaiki pemasangan aplikasi untuk menyelesaikan masalah dengan potensi korupsi fail. Untuk melakukan itu:
- Klik kanan menu Mula dan pilih Pasang Apl atau Aplikasi dan Ciri.
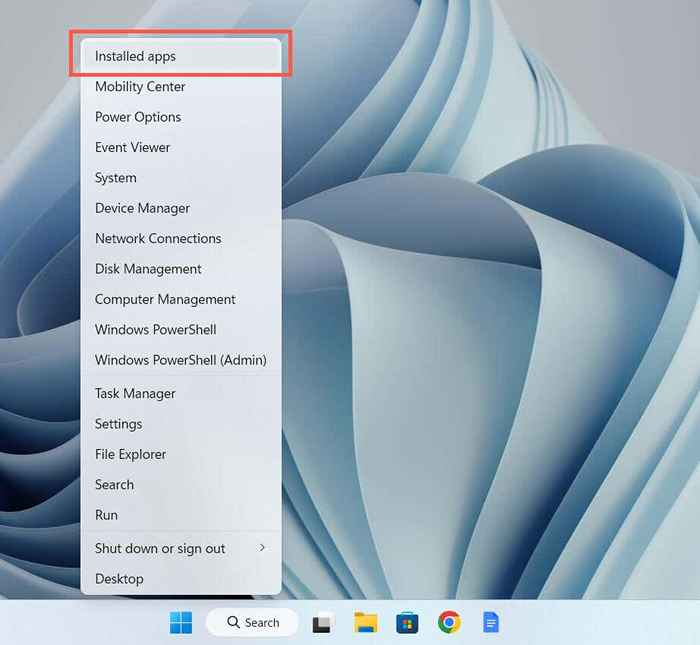
- Tatal ke bawah dan pilih Foto Microsoft> Pilihan Lanjutan.
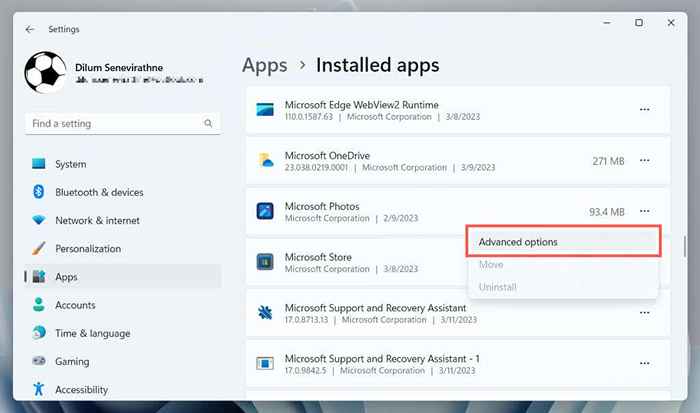
- Pilih pembaikan.
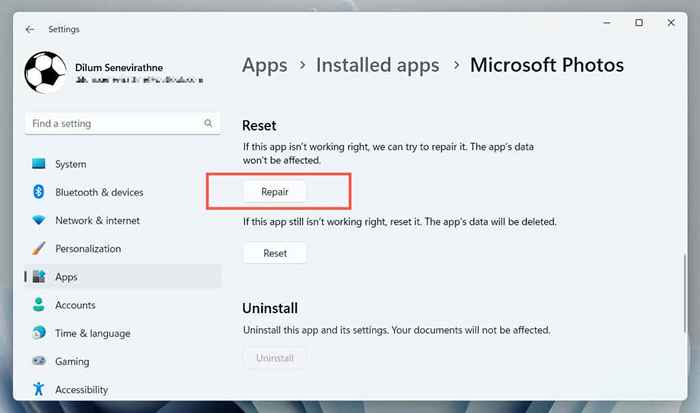
Sekiranya membaiki aplikasi tidak membantu, pilih Tetapkan semula untuk memulihkan foto ke lalai kilangnya.
4. Jalankan Penyelesaian Masalah Aplikasi Windows Store
Penyelesai Penyelesetan Aplikasi Windows Store membantu mengenal pasti dan membetulkan isu dengan foto dan aplikasi lain dari kedai Microsoft. Sekiranya masalah berterusan, inilah cara untuk menjalankannya:
- Klik kanan menu Mula dan pilih Tetapan.
- Tatal ke bawah bahagian sistem dan pilih penyelesaian masalah. Sekiranya anda menyelesaikan masalah aplikasi Windows 10 Foto, pilih Kemas Kini & Pemulihan> Menyelesaikan masalah.
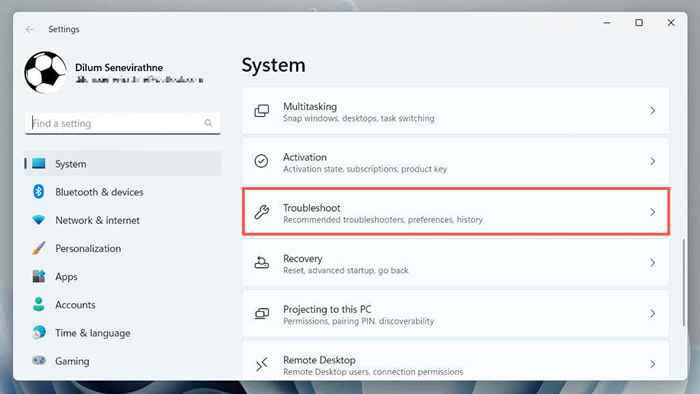
- Pilih penyelesai masalah lain/tambahan.
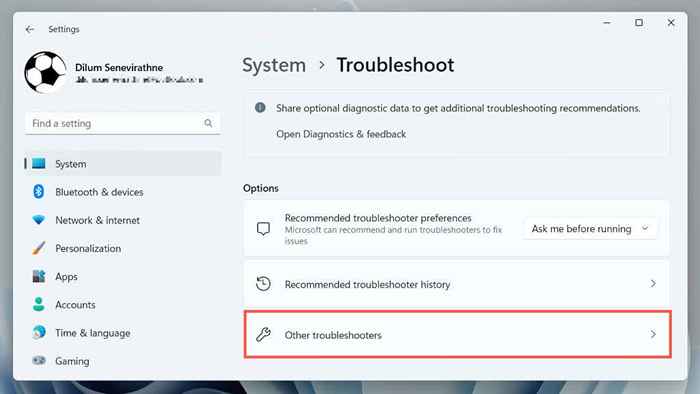
- Pilih aplikasi Windows Store dan pilih Run/Jalankan Penyelesai Selimut.
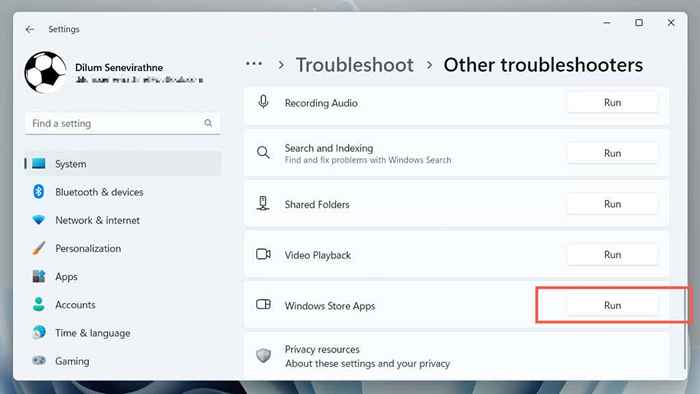
- Tunggu sehingga penyelesaian masalah aplikasi Windows Store mengimbas dan membetulkan masalah dengan aplikasi Store Microsoft di komputer anda.
5. Kosongkan cache aplikasi Microsoft Store
Microsoft Store Cache Rasuah mencetuskan pelbagai masalah dengan aplikasi asli di Windows 10 dan 11. Sekiranya gambar masih hilang setelah mencuba perbaikan lain, jalankan alat WSRESET untuk membuang dan membina semula cache kedai. Untuk melakukan itu:
- Klik kanan butang Mula dan pilih Windows PowerShell (admin).
- Taipkan wsreset.exe dan tekan Enter.
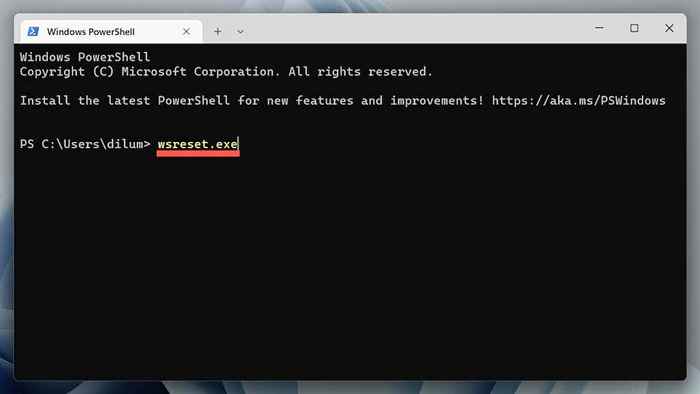
- Tunggu sehingga alat wsreset berjalan sendiri. Kedai Microsoft harus dibuka secara automatik selepas itu.
6. Nyahpasang dan pasang semula aplikasi foto
Pembetulan berikut melibatkan sepenuhnya mengeluarkan dan memasang semula aplikasi foto dengan bantuan PSTools dari Microsoft. Ini caranya:
- Muat turun PSTools dari laman web Microsoft.
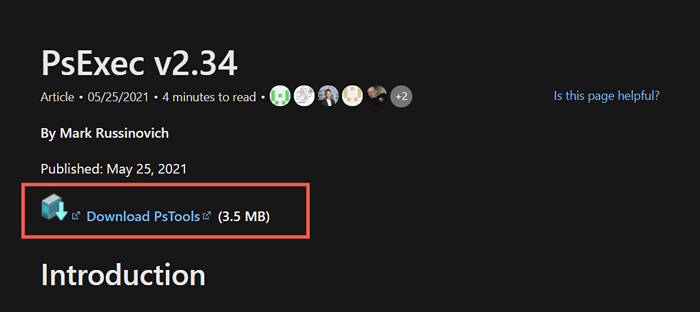
- Ekstrak fail zip yang dimuat turun (klik kanan dan pilih Fail Ekstrak) dan tetapkan C:/PSTools sebagai destinasi pengekstrakan.
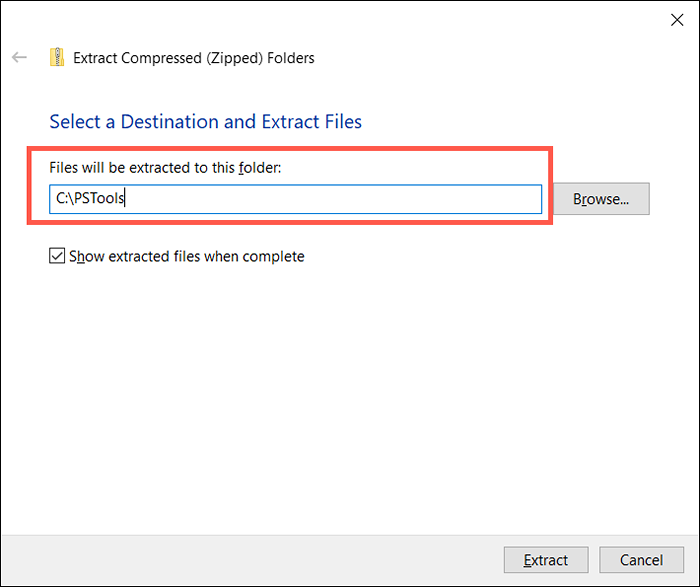
- Buka tetingkap Windows PowerShell yang tinggi dan laksanakan arahan:
Get-AppxPackage * Foto * | Keluarkan-AppxPackage
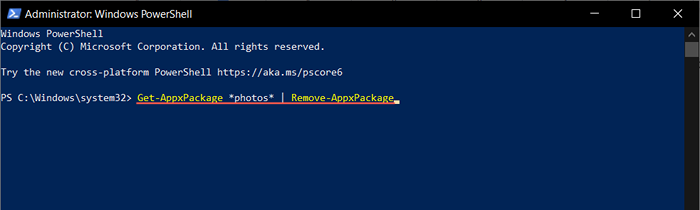
- Keluar Windows PowerShell.
- Buka konsol command prompt dengan keistimewaan pentadbiran dan jalankan arahan:
C: \ pstools \ psexec.EXE -SID C: \ Windows \ System32 \ cmd.exe
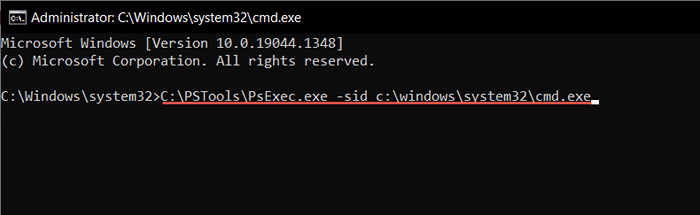
- Command Prompt harus melancarkan tetingkap baru secara automatik. Taipkan perintah berikut dan tekan tab untuk melengkapkannya dengan nama yang betul untuk direktori foto:
RD /S "C: \ Program Files \ WindowsApps \ Microsoft.Tingkap.Gambar_
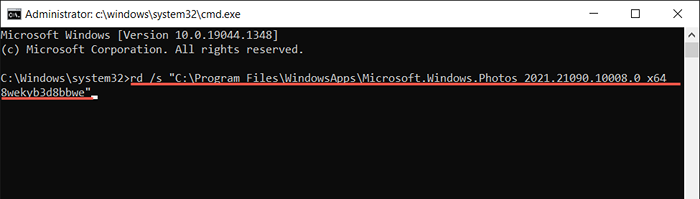
Nota: Anda mungkin perlu menekan tab berulang kali sehingga anda melihat x64 sebagai sebahagian daripada nama folder, serupa dengan apa yang anda lihat dalam tangkapan skrin di atas.
- Laksanakan arahan dan tunggu sehingga PSTools membuang gambar.
- Berhenti semua tingkap prompt arahan dan mulakan semula PC anda.
- Cari dan pasang semula aplikasi foto melalui kedai Microsoft.
7. Jalankan imbasan SFC dan DISM
Menjalankan SFC (Pemeriksa Fail Sistem) dan DISM (Penyebaran Imej Servis dan Pengurusan) imbasan dapat membantu mengenal pasti dan memperbaiki fail sistem Windows yang korup yang menghalang aplikasi foto dari muncul.
Untuk melakukan itu, buka konsol Windows PowerShell yang tinggi, jalankan arahan berikut satu demi satu, dan tunggu sehingga setiap alat mengimbas partition sistem cakera keras untuk isu:
- SFC /Scannow
- Dism.exe /online /cleanup-image /restoreHealth
8. Kemas kini ke versi terkini Windows
Memasang kemas kini Windows terkini menyelesaikan banyak pepijat dan gangguan yang menghalang aplikasi daripada berfungsi dengan betul. Sekiranya aplikasi Foto Microsoft masih hilang:
- Buka Tetapan.
- Pilih kemas kini Windows.
- Pilih semak kemas kini.
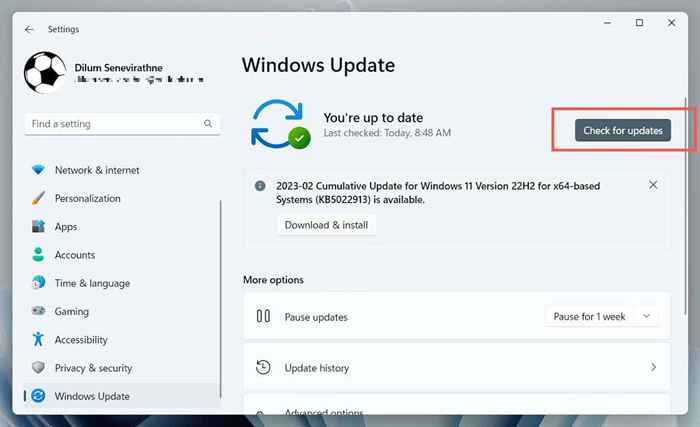
Sekiranya ada kemas kini Windows yang belum selesai, pilih muat turun dan pasang untuk memasangnya. Anda mesti memulakan semula komputer anda untuk memuktamadkan kemas kini.
9. Lakukan pemulihan sistem
Sekiranya semuanya gagal dan gambar masih hilang atau tidak berfungsi, anda mesti melakukan pemulihan sistem ke titik ketika aplikasinya hadir dan berfungsi dengan betul. Prosedur ini menghilangkan kemas kini, aplikasi, dan tetapan dari titik pemulihan, jadi anda mesti membuat sandaran fail penting sebelum meneruskan.
Apabila bersedia untuk bergerak dengan pemulihan sistem, anda mesti:
- Tekan Windows + R, taipkan RSTRUI, dan pilih OK.
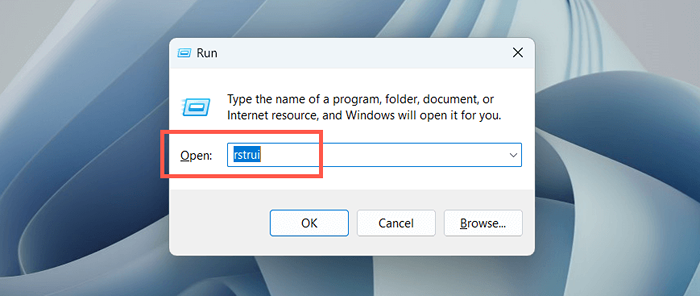
- Pilih Seterusnya pada dialog pemulihan sistem.
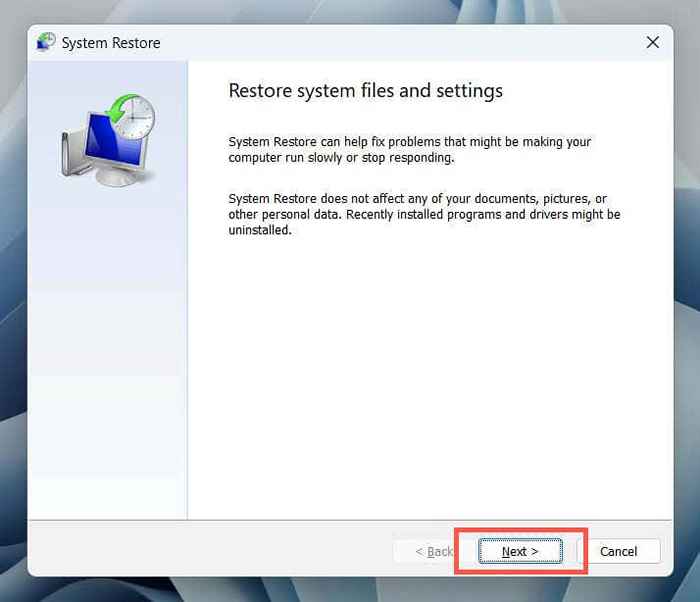
- Pilih titik pemulihan dan pilih Seterusnya.
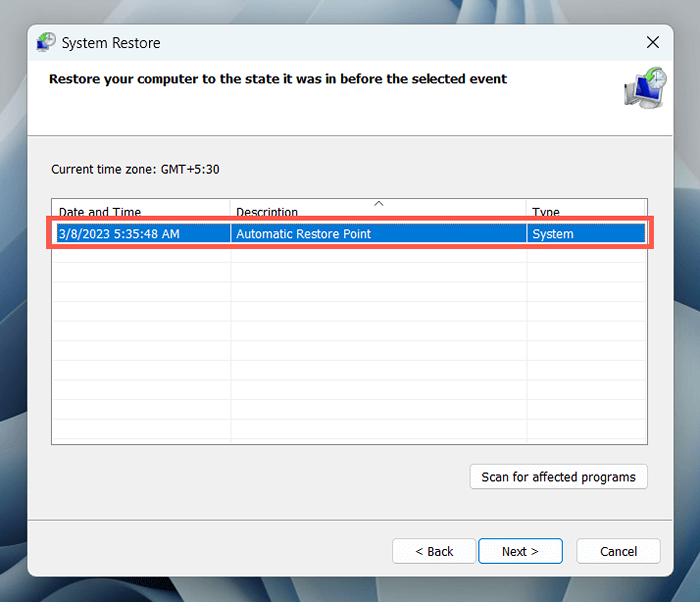
- Pilih imbasan untuk program yang terjejas (pilihan) untuk mengenal pasti program yang akan terjejas semasa proses pemulihan, dan pilih Selesai.
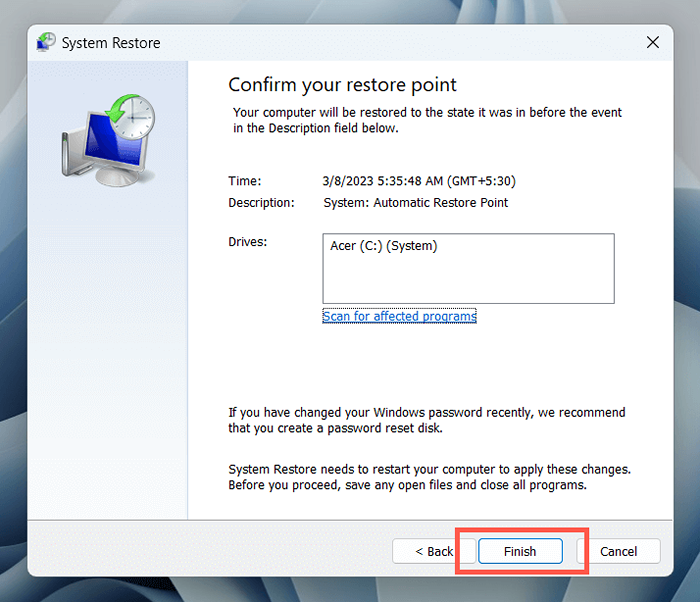
- Tunggu sehingga tingkap selesai berguling kembali ke titik pemulihan.
10. Buat Akaun Pengguna Baru
Masalah rasuah profil di tingkap adalah faktor lain yang menghalang program asli seperti gambar dari muncul. Buat akaun tempatan baru di PC Windows anda dan periksa jika anda boleh mengakses aplikasi dengan cara itu.
- Buka aplikasi Tetapan Windows dan pilih Akaun.
- Pilih pengguna lain.
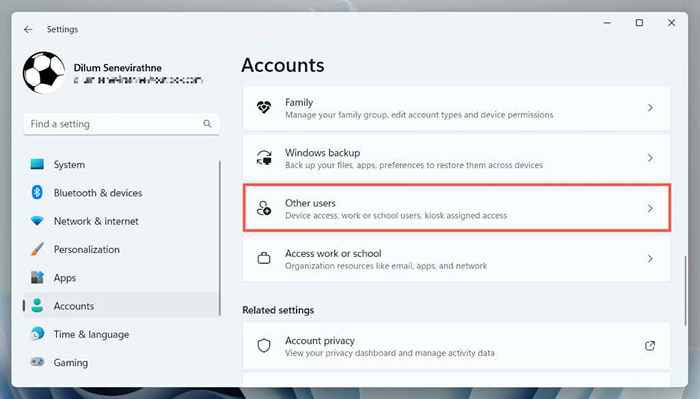
- Pilih butang Tambah Akaun.
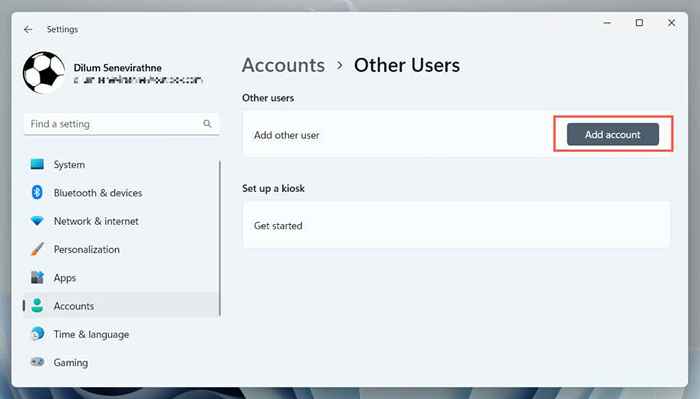
- Bekerja melalui arahan untuk menyediakan akaun-anda tidak perlu memasukkan alamat e-mel atau log masuk dengan akaun Microsoft.
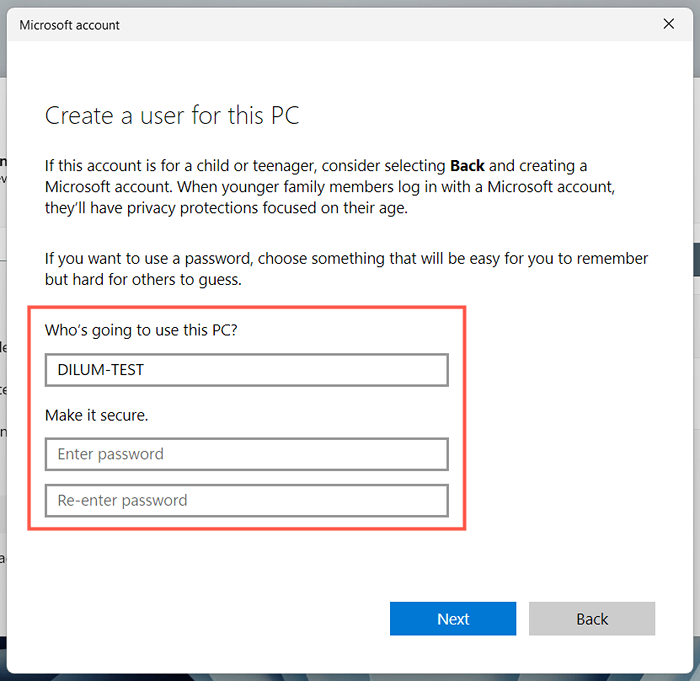
- Buka menu Mula, pilih ikon profil anda, dan log masuk ke akaun baru.
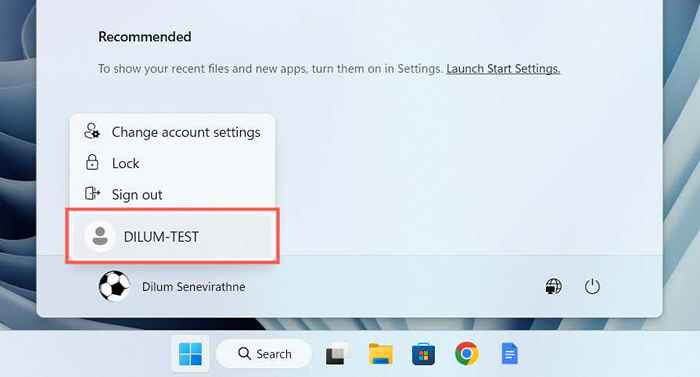
- Periksa sama ada aplikasi foto tersedia dalam akaun pengguna baru. Sekiranya, pertimbangkan untuk memindahkan data profil lama anda ke akaun baru. Anda boleh memadamkan profil rasuah selepas itu.
Aplikasi Foto Microsoft: Hilang dan dijumpai
Apabila anda melihat aplikasi foto telah hilang dari komputer Windows anda, jangan panik. Sama ada ia hanya mendaftarkan semula aplikasi atau melakukan penyelesaian masalah canggih seperti sistem memulihkan atau membuat akaun pengguna baru, terdapat banyak pilihan untuk mendapatkan gambar kembali. Pastikan anda membuat sandaran foto atau fail penting sebelum mencuba perubahan ketara pada sistem anda.
Sekiranya tiada penyelesaian di atas berfungsi, satu -satunya pilihan anda adalah untuk menetapkan semula kilang Windows 11 atau 10 ke tetapan lalai. Sebagai alternatif, periksa senarai penonton foto Windows pihak ketiga kami yang bukan hanya unggul dari segi kebolehgunaan tetapi juga menyokong pelbagai format imej yang lebih komprehensif.
- « Cara mematikan kunci melekit di tingkap
- Kalendar Outlook tidak menyegerakkan dengan iPhone? 13 Cara Memperbaiki »

