Dokumen Microsoft Office dikunci untuk diedit oleh ralat pengguna lain [FIX]
![Dokumen Microsoft Office dikunci untuk diedit oleh ralat pengguna lain [FIX]](https://ilinuxgeek.com/storage/img/images_1/microsoft-office-document-is-locked-for-editing-by-another-user-error-[fix].png)
- 729
- 95
- Dana Hammes
Untuk membuat sebarang dokumen, produk MS Office adalah alat terbaik yang masuk ke dalam fikiran kita. Adakah anda baru -baru ini mendapat mesej ralat semasa cuba membuka dokumen fail perkataan atau excel yang berkata "Dokumen ini dikunci untuk diedit oleh pengguna lain"? Ini telah berlaku kepada banyak pengguna Windows baru -baru ini dan mereka tidak pasti mengapa ini berlaku dan bagaimana menyelesaikan kesilapan ini.
Kesalahan jenis ini telah diperhatikan apabila orang lain juga membuka fail ini untuk mengedit. Dalam artikel ini, kami akan menunjukkan kepada anda bagaimana anda dapat menyelesaikan ralat ini dan terus mengedit dokumen MS Office dengan bantuan penyelesaian ini yang disenaraikan di bawah.
Penyelesaian 1 - Ikuti arahan di bawah untuk menutup fail pemilik pada sistem anda.
- Buka folder di mana fail dokumen yang membuang mesej ralat ini ada.
- Sekiranya pengguna lain sudah mengedit fail dan sedang digunakan, maka akan ada fail sebagai ~ $ di mana nama fail adalah nama fail dokumen yang membuang ralat.
- Sekarang sebaik sahaja anda mendapatkan fail itu, padamkannya dengan menekan kekunci padam setelah memilihnya.
- Setelah memadam pastikan tidak ada fail yang bermula dengan ~ $ simbol.
- Sekarang periksa sama ada mesej ralat masih dilemparkan semasa membuka dokumen.
Isi kandungan
- Penyelesaian 1 - Tutup fail yang dibuka menggunakan Konsol Pengurusan Komputer
- Penyelesaian 2 - Tamatkan semua proses terbuka perkataan atau excel
- Penyelesaian 3 - Kemas kini Windows dan juga MS Office Suite
- Penyelesaian 4 - Lumpuhkan Pilihan Panel Pane dan Pratonton Butiran Butiran dalam Fail Explorer
Penyelesaian 1 - Tutup fail yang dibuka menggunakan Konsol Pengurusan Komputer
Sekiranya pengguna menerima ralat semasa membuka dokumen MS Office sama ada ia adalah perkataan atau excel, ini mungkin kerana sesetengah pengguna lain mungkin telah membuka fail untuk mengedit dan masih digunakan. Tetapi kami tidak pasti tepat yang pengguna telah melakukannya. Jadi untuk mengetahui, kami menggunakan Konsol Pengurusan Komputer dan kemudian menutup fail yang dibuka.
Berikut adalah langkah -langkah bagaimana untuk menutup fail yang dibuka menggunakan konsol pengurusan komputer.
Langkah 1: Tekan The Tingkap + R kekunci bersama di papan kekunci yang terbuka The Jalankan kotak arahan.
Langkah 2: Jenis MMC dan tekan Masukkan kunci.
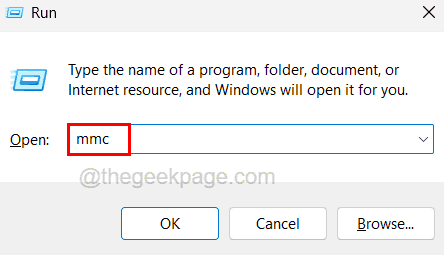
Langkah 3: Ini membuka tetingkap Konsol Pengurusan Microsoft.
Langkah 4: Sekarang buka tetingkap tambah atau keluarkan snap-ins dengan menavigasi melalui Fail> Tambah atau Keluarkan Snap-Ins pilihan seperti yang ditunjukkan di bawah.
CATATAN - Anda juga boleh membukanya secara langsung dengan menekan Ctrl + m Kekunci bersama.
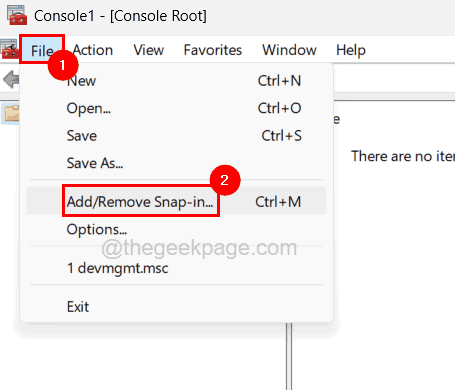
Langkah 5: Sekarang tatal ke bawah senarai snap-in yang ada dan pilih Folder Dikongsi pilihan dan klik Tambah butang di antara bahagian snap-in yang ada dan terpilih seperti yang ditunjukkan di bawah.
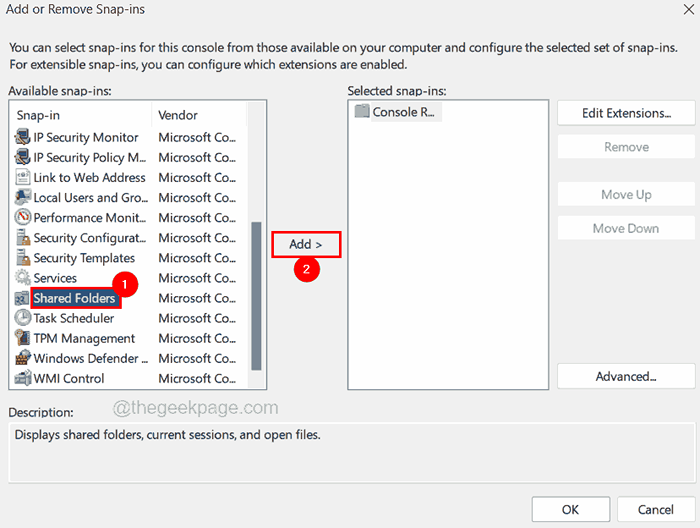
Langkah 6: Sekarang tetingkap muncul dipanggil Folder Shared sebaik sahaja anda mengklik butang Tambah, pilih Komputer tempatan Butang radio di bawah snap-in ini akan sentiasa menguruskan bahagian.
Langkah 7: Pilih Buka fail pilihan di bawah bahagian paparan di bahagian bawah dan klik Selesai untuk meneruskan.
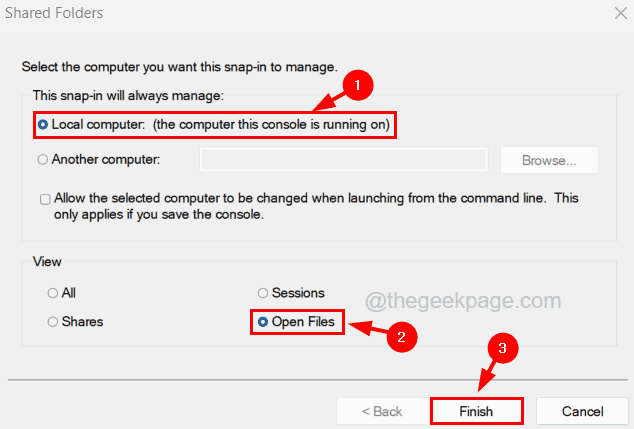
Langkah 8: Ini akan menambah pilihan Fail Terbuka (tempatan) ke bahagian Snap-Ins yang dipilih dan klik okey.
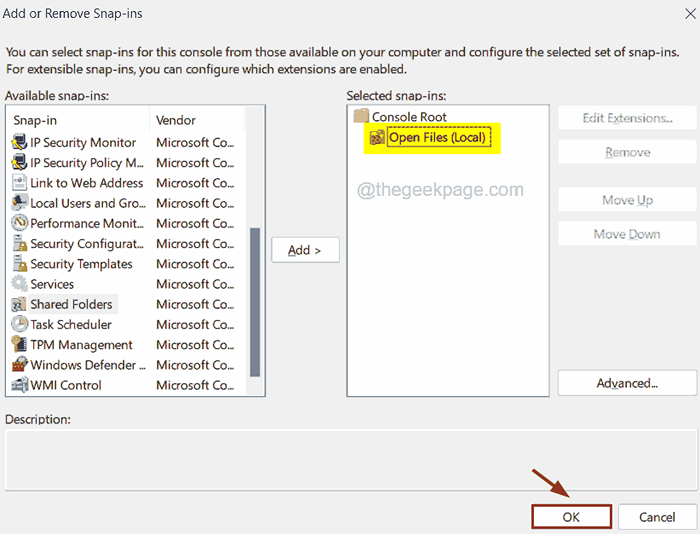
Langkah 9: Sekarang memperluaskan Folder Dikongsi pilihan pada panel kiri dan pilih Buka fail.
Langkah 10: Kemudian di sebelah kanan tetingkap konsol, anda dapat melihat senarai fail terbuka.
Langkah 11: Pilih fail dokumen MS Office dari senarai dan Klik kanan di atasnya dan kemudian klik Tutup fail terbuka dari menu konteksnya seperti yang ditunjukkan di bawah.
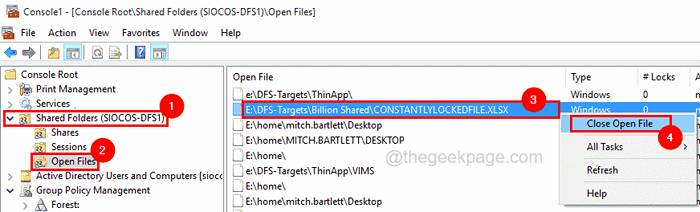
Langkah 12: Ini akan menutup fail Word atau Excel yang kini dibuka untuk diedit oleh beberapa pengguna lain di sistem.
Langkah 13: Setelah selesai, anda boleh menutup tetingkap konsol.
Sekarang anda boleh cuba membuka dokumen MS Office tanpa sebarang kesilapan.
Penyelesaian 2 - Tamatkan semua proses terbuka perkataan atau excel
Walaupun selepas produk MS Office seperti aplikasi Word atau Excel ditutup pada sistem, mungkin terdapat beberapa proses latar belakang aplikasi ini yang masih berjalan pada sistem. Ini sebenarnya mungkin juga menjadi alasan di sebalik kesilapan ini yang berlaku. Oleh itu, kita perlu memastikan bahawa semua contoh aplikasi perkataan atau excel dalam sistem ditutup menggunakan pengurus tugas.
Ikuti langkah -langkah di bawah bagaimana untuk melakukannya.
Langkah 1: Untuk membuka tetingkap Pengurus Tugas, tekan Ctrl + Shift + ESC kekunci sama sekali di papan kekunci.
Langkah 2: Dalam tetingkap Pengurus Tugas, pastikan anda berada di Proses tab seperti yang ditunjukkan di bawah.
Langkah 3: Kemudian, pilih contoh aplikasi Word atau Excel yang dibuka dan kemudian anda perlu Klik kanan di atasnya.
Langkah 4: Klik Tugas akhir Dari menu konteks yang menutup aplikasi pada sistem seperti yang ditunjukkan di bawah.
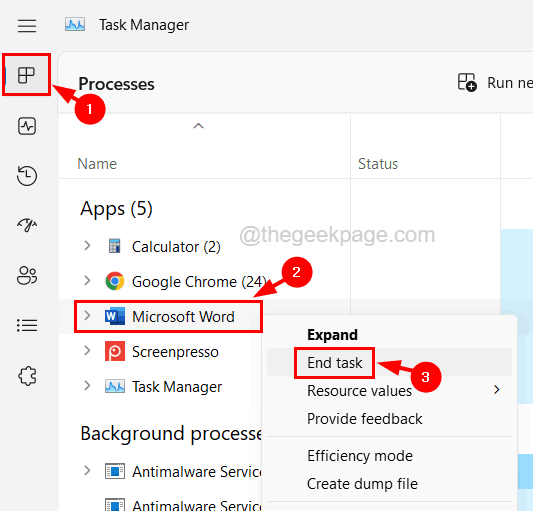
Langkah 5: Ulangi perkara yang sama untuk menutup semua contoh perkataan atau excel yang dibuka walaupun di bawah senarai proses latar belakang.
Langkah 6: Tutup tetingkap Pengurus Tugas setelah selesai dan cuba membuka dokumen dan periksa jika ralat telah hilang sekarang.
Penyelesaian 3 - Kemas kini Windows dan juga MS Office Suite
Sekiranya Sistem Windows dan Suite Office MS sudah ketinggalan zaman, ini mungkin menyebabkan kesilapan berlaku semasa membuka sebarang dokumen. Oleh itu, marilah kita cuba mengekalkan suite Windows dan MS Office yang dikemas kini pada sistem dengan langkah -langkah yang dijelaskan di bawah.
Langkah 1: Tekan Menang+r Kekunci bersama dan taip MS-STETINGS: WindowsUpdate dan kemudian tekan Masukkan kunci.
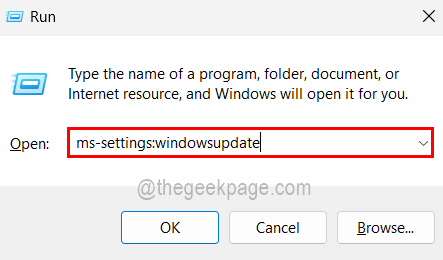
Langkah 2: Ini membawa anda ke halaman Kemas Kini Windows pada aplikasi Tetapan.
Langkah 3: Klik Menyemak kemas kini butang hadir di sudut kanan atas halaman seperti yang ditunjukkan di bawah.
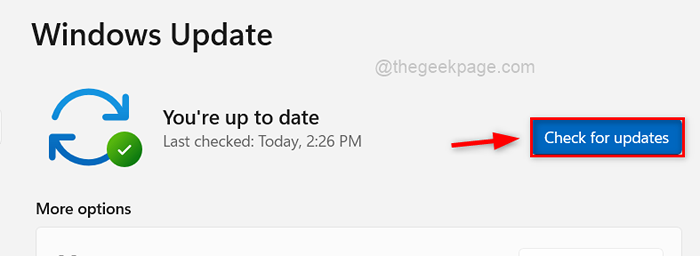
Langkah 4: Ini akan menyemak kemas kini Windows yang tersedia di sistem.
Langkah 5: Sekiranya terdapat kemas kini yang ada, sila muat turun dan pasang semuanya.
Langkah 6: Setelah dipasang, mulakan semula sistem untuk mengambil kesan.
Langkah 7: Untuk mengemas kini aplikasi suite MS Office, buka mana -mana produk MS Office seperti Word, Excel, dll.
Langkah 8: Klik Akaun di sebelah kiri tetingkap aplikasi.
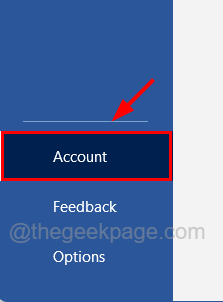
Langkah 9: Klik Pilihan kemas kini dan kemudian klik Mengemas kini sekarang pilihan dari lungsur turun seperti yang ditunjukkan di bawah.
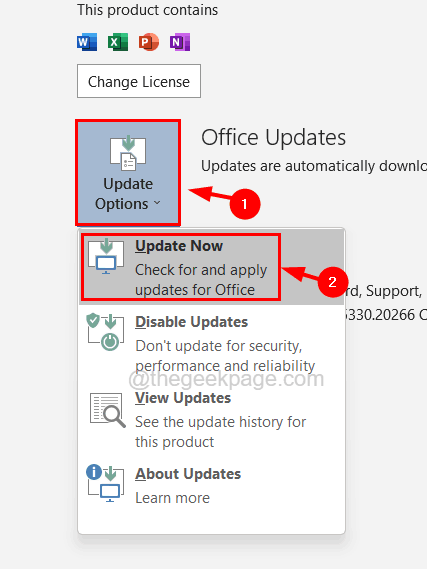
Langkah 10: Ikuti arahan di skrin untuk menyelesaikan proses kemas kini.
Penyelesaian 4 - Lumpuhkan Pilihan Panel Pane dan Pratonton Butiran Butiran dalam Fail Explorer
Sesetengah pengguna Windows telah cuba melumpuhkan pilihan panel butiran dan pratonton panel dalam explorer fail dan ini telah berjaya untuk mereka. Oleh itu, kami mengesyorkan pengguna kami mencuba kaedah ini dan melihat apakah ini berfungsi untuk anda juga.
Langkah -langkah untuk Melumpuhkan Panel Pane dan Pratonton Butiran dalam Fail Explorer.
Langkah 1: Tekan Menang+e Kekunci Bersama Untuk Membuka Penjelajah Fail pada Sistem.
Langkah 2: Sekarang pergi ke Lihat pilihan pada menu bar atas seperti yang ditunjukkan di bawah.
Langkah 3: Bergerak ke atas Tunjukkan Pilihan dari senarai lungsur turun.
Langkah 4: Sekarang dalam senarai pilihan pertunjukan, pastikan Butiran Pane dan Pane Preview Pilihan dimatikan dan tidak ada tanda tanda sebelum mereka seperti yang ditunjukkan di bawah.
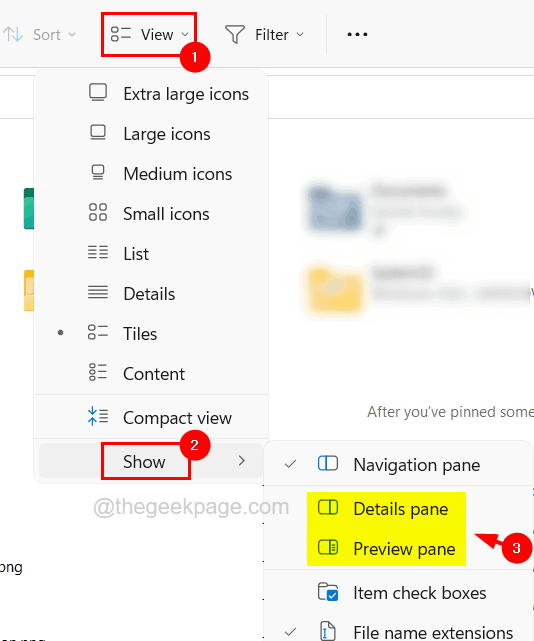
Langkah 5: Setelah selesai, tutup Fail Explorer.
- « Cara cepat mengurangkan saiz dokumen PowerPoint
- Cara Mengosongkan Cache Protokol Resolusi Alamat (ARP) di Windows 10 »

