Microsoft Excel Security Amaran Kemas kini Pautan Automatik telah dilumpuhkan
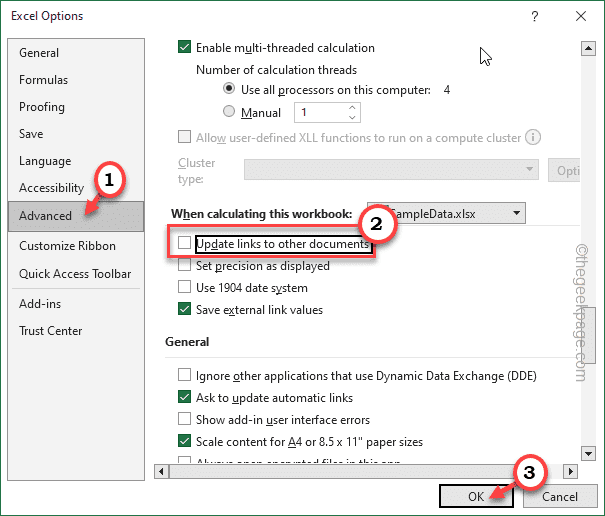
- 3877
- 182
- Daryl Wilderman
Microsoft Excel mempunyai ciri yang dipanggil Link Lembaran yang boleh anda gunakan untuk menghubungkan data pada satu buku kerja anda ke lembaran kerja lain. Pautan ini dikemas kini secara automatik apabila anda menukar sesuatu di buku kerja yang dipautkan. Tetapi kadang -kadang Excel boleh membuang sepanduk kesilapan, menyatakan "Kemas kini pautan automatik telah dilumpuhkan". Ini juga boleh menjadi isu penafian kebenaran kepada sumber luaran. Anda boleh membuat masalah ini dengan mudah hanya dalam beberapa langkah.
Penyelesaian -
1. Bersama dengan mesej ralat, pilihan tambahan yang dipanggil "Dayakan Kandungan"Harus muncul.
Klik "Dayakan Kandungan"Untuk meneruskan.
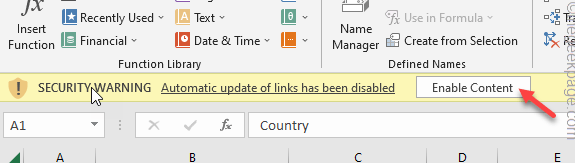
Kemudian, klik "Teruskan"Untuk mengemas kini data. Uji jika ini menyelesaikan masalah.
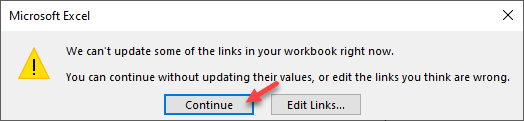
2. Sekiranya terdapat perubahan dalam sumber asal (buku kerja atau pautan luaran lain), anda boleh pergi dan periksa terlebih dahulu.
Isi kandungan
- Betulkan 1 - Dayakan pilihan pautan kemas kini
- Betulkan 2 - Minta mengemas kini pautan automatik
- Betulkan 3 - Ubah suai tab Kandungan Luaran
- Betulkan 4 - Edit data pautan
Betulkan 1 - Dayakan pilihan pautan kemas kini
Anda hanya perlu nyahtandakan pilihan pautan kemas kini pada halaman Excel untuk mengatasi mesej ini.
1. Buka lembaran kerja Excel di mana anda melihat sepanduk ini.
2. Kemudian, klik pada "Fail"Dan kemudian, ketik"Pilihan".
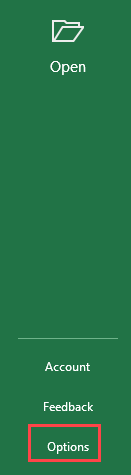
3. Ini akan membuka halaman Opsyen Excel di skrin anda.
4. Di sini, pergi ke "Lanjutan"Pane.
5. Anda boleh menemui banyak pilihan di sini. Oleh itu, navigasi untuk mencari Semasa mengira lembaran kerja ini seksyen.
6. Sekarang, Nyahtanda "Kemas kini pautan ke dokumen lain"Pilihan.
7. Kemudian, ketik "okey"Untuk menyelamatkan perubahan ini.
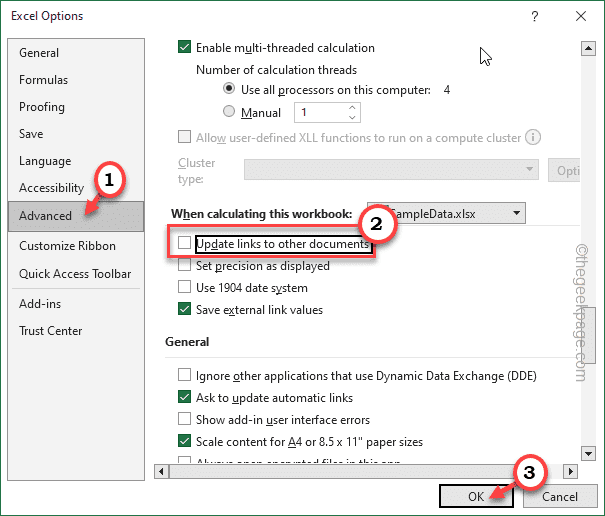
Sekarang, disarankan agar anda menutup dan melancarkan semula Excel.
Periksa sama ada ini menghilangkan sepanduk dari Excel atau tidak.
Betulkan 2 - Minta mengemas kini pautan automatik
Anda boleh memilih untuk tidak mengemas kini pautan automatik melalui pilihan Excel.
1. Buka hamparan, jika belum dibuka.
2. Kemudian, ketik "Fail"Dan kemudian, ketik"Pilihan".
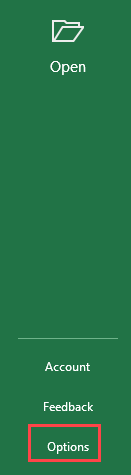
The Pilihan Excel Halaman akan dibuka.
4. Kemudian, di anak panah kiri, ketuk Lanjutan"Pilihan.
5. Seterusnya, Nyahtanda "Minta untuk mengemas kini pautan automatik"Kotak semak.
6. Selepas ini, klik "okey"Untuk menyimpan pengubahsuaian ini.
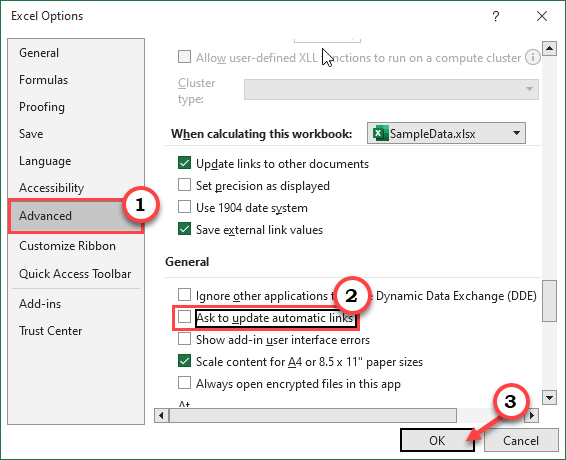
Sekarang anda harus kembali ke lembaran kerja Excel. Periksa sama ada spanduk masih ada atau tidak.
Sekiranya masih ada, simpan segalanya dan tutup Excel. Kemudian, lancarkannya.
Betulkan 3 - Ubah suai tab Kandungan Luaran
Anda boleh mengawal kandungan luaran seperti pautan pada lembaran kerja Excel anda.
1. Di lembaran kerja Excel, ketik "Fail"Dan klik"Pilihan"Untuk membukanya.
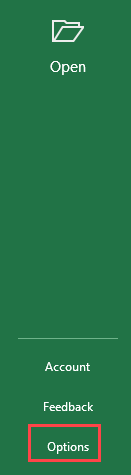
2. Kemudian, klik pada pilihan terakhir pada anak tetingkap kiri, "Pusat Amanah".
3. Di seberang anak tetingkap, ketuk "Tetapan amanah"Untuk membukanya pada sistem anda.
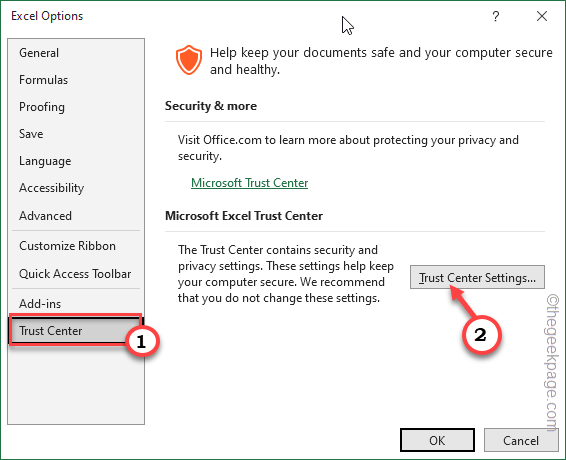
4. Seterusnya, pergi ke "Kandungan luaran"Tab.
5. Di sana, anda akan menemui Tetapan Keselamatan untuk Pautan Buku Kerja tab.
Sekarang, tetapkan tetapan ini sama ada ke "Pengguna segera mengenai kemas kini automatik untuk pautan buku kerja"Atau anda boleh melumpuhkannya"Lumpuhkan Kemas kini Pautan Buku Kerja Automatik"Juga.
6. Kemudian, ketik "okey"Untuk menyelamatkan perubahan.
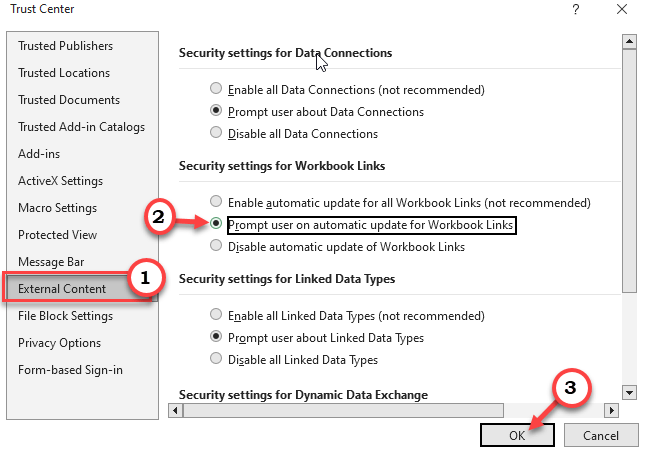
Sekarang, kembali ke skrin Pilihan, ketik "okey"Untuk menyelamatkannya akhirnya.
Selepas ini, anda tidak akan melihat sepanduk lagi.
Betulkan 4 - Edit data pautan
Anda boleh menukar tetapan pautan dalam lembaran data supaya tidak membuang ralat ralat.
1. Buka helaian Excel.
2. Di sana, pergi ke "Data"Tetapan di bar menu.
3. Di sana, klik "Edit pautan"Untuk membuka tetapan itu.
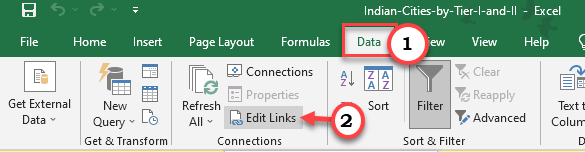
4. Pada Edit pautan segera, ketik "Permulaan Permulaan .. "Untuk melihat permulaan permulaan.
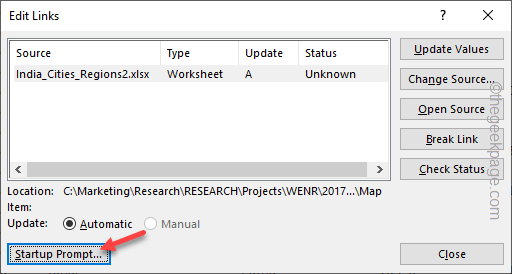
5. Seterusnya, anda mesti menetapkan Apabila buku kerja ini dibuka, Excel boleh bertanya sama ada untuk mengemas kini pautan ke buku kerja lain menetapkan, anda mesti memilih "Jangan memaparkan pautan amaran dan kemas kini".
6. Akhirnya, ketik "okey"Untuk menyimpan pilihan ini.
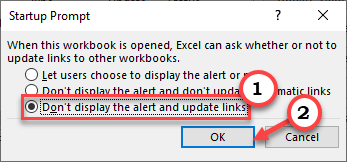
4. Anda boleh menemui semua pautan di sini. Jadi, pilih pautan dan ketik "Sumber terbuka"Untuk membuka sumber pautan pada sistem anda.
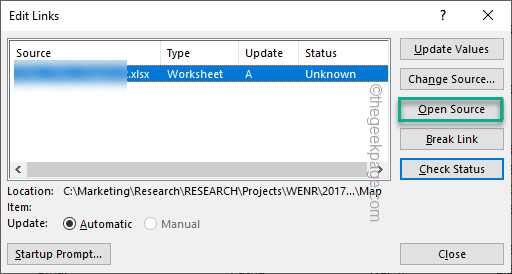
5. Seterusnya, pilih pautan dan ketik "Pautan Break"Untuk memecahkan pautan ke sumber asal.
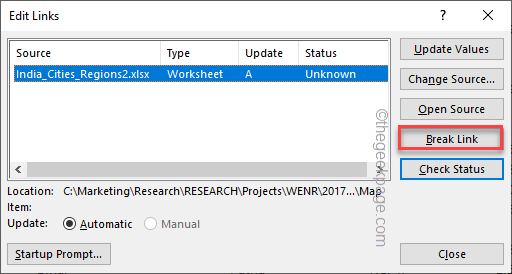
6. Mesej amaran dengan mesej berikut akan muncul -
Memecahkan pautan secara kekal menukarkan formula dan rujukan luaran kepada nilai yang ada.
7. Anda boleh mengklik "Pautan Break"Untuk memecahkan pautan.

Dengan cara ini, anda boleh memecahkan pautan. Tidak akan ada mesej ralat atau sepanduk di Excel.
Pembetulan ini sepatutnya menyelesaikan masalah anda dengan pasti.
- « Cara Memperbaiki Ikon Wifi Missing di Windows 11
- Cara menjadikan penyemak imbas Google Chrome lebih selamat »

