Petua Mikrofon Cara Mengurangkan Bunyi Latar Belakang Dan Dapatkan Suara Yang Lebih Baik
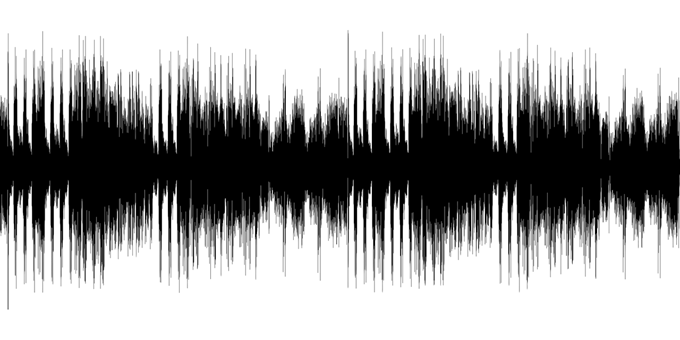
- 1709
- 276
- Wendell Shields
Mari kita bincangkan bagaimana anda dapat mengurangkan bunyi latar belakang dan dapatkan bunyi yang lebih baik dengan mikrofon anda. Sama ada anda dalam panggilan atau merakam suara anda, petua ini akan berguna.
Terdapat beberapa kawasan yang berbeza yang akan kami tutupi, jadi pastikan untuk membaca setiap bahagian dengan teliti.
Isi kandunganSetelah anda selesai membaca, anda akan tahu bagaimana untuk memastikan kualiti mikrofon anda sebaik mungkin.
Mulakan dengan perkakasan
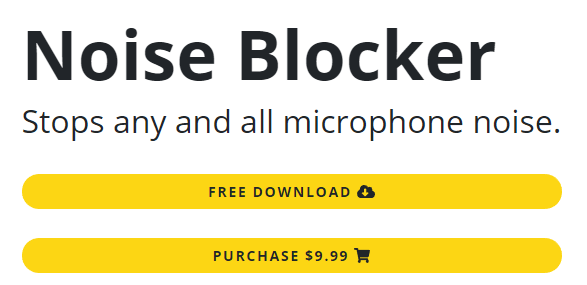
Sekiranya anda ingin mendapatkan audio yang paling bersih, anda boleh melangkah lebih jauh dengan menggunakan perisian untuk menghentikan mikrofon anda daripada mengambil bunyi di luar julat vokal anda.
Anda boleh menggunakan pintu bunyi untuk memastikan mikrofon anda hanya mula mengambil audio apabila ia mendengar bunyi dalam julat decibel tertentu. Ini sangat sesuai untuk menghentikan penggemar peminat, kereta di luar, atau bercakap di bilik lain.
Tidak ada tetapan gerbang bunyi yang berfungsi untuk semua orang, jadi anda perlu tweak ambang terbuka dan tutup supaya pintu bunyi bising mengambil suara anda, tetapi tidak ada yang lain, dan juga bahawa ia tidak terputus sekiranya anda mula bercakap Sedikit lebih tenang.
Beberapa program, seperti OBS, mempunyai pintu bunyi bising yang dibina di bawah tetapan penapis mikrofon, tetapi jika anda memerlukan pilihan sistem yang luas untuk Windows 10, terdapat dua pilihan popular.
Pilihan pertama ialah NoiseBlocker, perisian gerbang bunyi yang sangat mudah digunakan sama ada berharga $ 9.99 untuk kegunaan penuh, atau anda boleh menggunakannya secara percuma selama 1 jam sehari. NoiseBlocker boleh ditubuhkan untuk secara aktif mendengar bunyi -bunyian tertentu dan ia akan menyekatnya.
Pilihan lain adalah NoiseGator, yang merupakan alternatif yang benar -benar percuma, tetapi kadang -kadang ada beberapa pepijat yang mengecewakan yang sering menyebabkannya berhenti bekerja. NoiseGator boleh digunakan untuk membuat pintu gerbang yang akan menghentikan mikrofon anda dari rakaman kecuali bunyi berada dalam julat decibel yang ditetapkan.
Malangnya, pemaju NoiseGator telah meninggalkan projek itu sehingga tidak ada harapan untuk memperbaiki masalah ini. Sesetengah pengguna tidak pernah mempunyai masalah dengan NoiseGator, bagaimanapun, jadi patut bereksperimen dengan kedua -duanya untuk mengetahui yang mana yang paling sesuai.
Membersihkan audio selepas rakaman
Umumnya, terdapat rangkaian perintah untuk diikuti ketika merakam audio berkualiti tinggi. Langkah pertama adalah untuk mencuba yang paling sukar untuk mendapatkan audio berkualiti tinggi dan paling tinggi dengan perkakasan anda. Ini bermaksud mewujudkan persekitaran yang tenang dan menubuhkan mikrofon anda dengan betul.
Sekiranya anda mencuba yang paling sukar untuk meminimumkan bunyi latar belakang, bercakap dengan jelas, dan kalis bunyi bilik anda, anda tidak perlu risau terlalu banyak untuk cuba memperbaiki audio selepas fakta. Langkah seterusnya adalah menggunakan perisian seperti NoiseGator atau NoiseBlocker untuk mengurangkan bunyi latar belakang lebih jauh lagi.
Jika, walaupun pada ketika ini, audio anda tidak sempurna, anda boleh membersihkannya secara percuma dalam perisian yang dipanggil Audacity. Kami akan membawa anda melalui beberapa langkah cepat untuk memastikan bunyi anda bersih, tanpa menyebabkan masalah dengan kualiti suara anda dengan cara apa pun.
Pertama, muat turun keberanian secara percuma. Seterusnya, pastikan setiap kali anda merakam, anda mempunyai beberapa saat berdiam diri sebelum anda mula bercakap. Ini akan membolehkan anda menangkap profil bunyi yang dapat dikurangkan dalam keberanian untuk menghapuskan bunyi latar belakang yang tinggal.
Selepas, pastikan anda cuba menyimpan rakaman anda dalam beberapa fail yang mungkin. Sebaik -baiknya, sebaiknya anda mempunyai satu rakaman tunggal, kerana ia akan memudahkan untuk diedit dan terus konsisten. Anda sentiasa boleh memotong kawasan di mana anda membuat kesilapan dan perlu mengulangi diri anda.
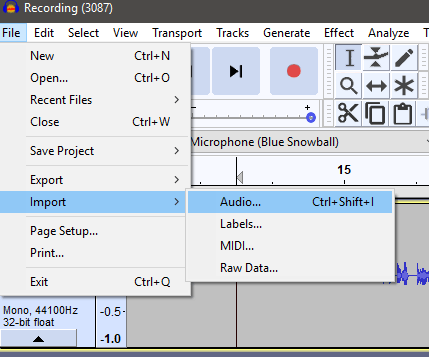
Dengan petua ini, sudah tiba masanya untuk membuka keberanian. Sekali di dalam Audacity, klik Fail, import, audio. Navigasi ke audio yang anda ingin import dan klik terbuka.
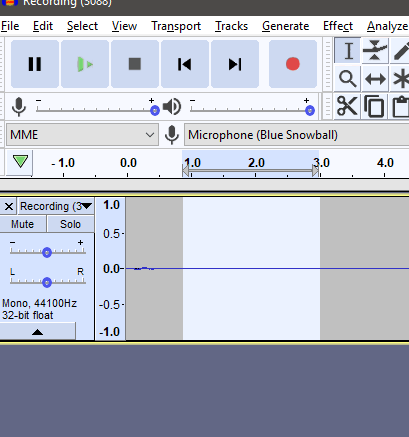
Setelah dibuka, sudah tiba masanya untuk mengurangkan bunyi latar belakang. Pertama, Klik dan seret permulaan garis masa untuk mendapatkan kawasan bunyi kosong. Ini sepatutnya menjadi suara yang anda rakam sebelum anda mula bercakap. Ia sepatutnya kelihatan seperti gambar di atas.
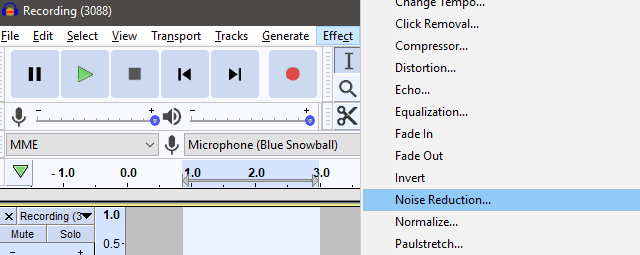
Seterusnya,klik Kesan di bar alat atas dan kemudian klik Pengurangan bunyi.
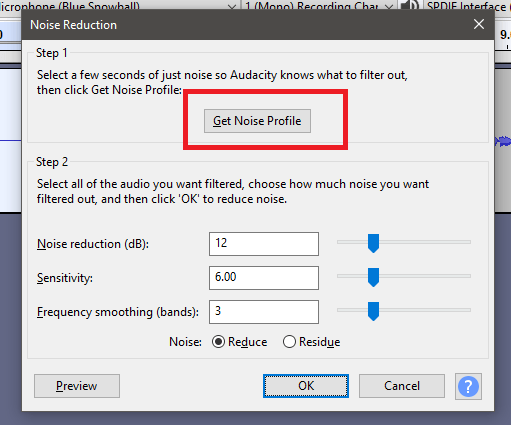
Tetingkap pop up akan muncul. Dalam tetingkap ini, klik Dapatkan profil bunyi, memastikan bahawa audio kosong masih diserlahkan.
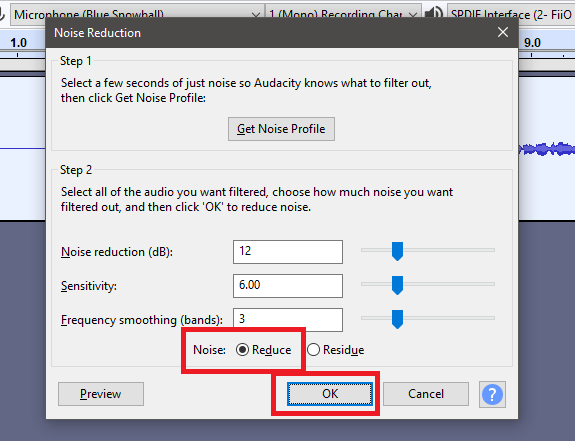
Seterusnya, tekan Ctrl+a Untuk memilih keseluruhan klip audio. Kemudian, klik Kesan dan klik Pengurangan bunyi sekali lagi. Kali ini, klik okey Setelah memastikan keseluruhan klip diserlahkan dan bunyi bising berada di 'Mengurangkan'Pilihan. Audio latar belakang kini akan dikeluarkan.
Dengarkan melalui dengan mengklik butang main. Sekiranya anda melihat beberapa ucapan anda terlalu kuat atau ada kelainan dalam tahap ucapan anda, anda boleh menggunakan Kesan> pemampat.
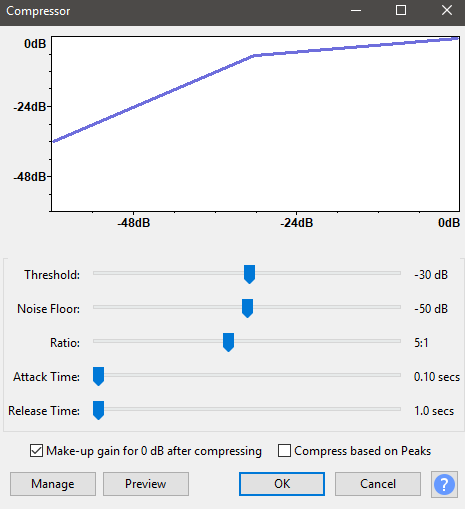
Gunakan imej di atas sebagai garis panduan untuk tetapan vokal yang baik untuk ucapan umum. Sekiranya terlalu tenang atau terlalu kuat, secara keseluruhan, anda juga boleh menggunakan Kesan> menguatkan untuk meningkatkan atau mengurangkan jumlah keseluruhan.
Tetapan yang anda gunakan akan bergantung pada seberapa kuat yang anda mahukan suara anda, tetapi biasanya pelbagai peningkatan atau penurunan 3-10 decibel cukup untuk meletakkan suara anda dalam tahap yang munasabah.
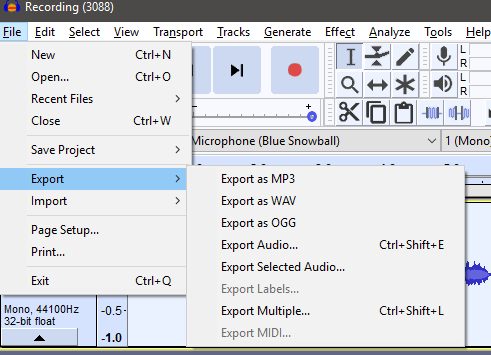
Sebaik sahaja anda selesai, anda boleh mengklik Fail> Eksport, dan kemudian eksport sebagai jenis fail pilihan anda. Secara lalai, anda akan mempunyai mp3, wav, dan beberapa fail audio lain yang tersedia. Sekiranya anda tidak pasti apa yang hendak digunakan, saya cadangkan mp3.
Ringkasan
Terima kasih kerana membaca panduan kami tentang cara mengurangkan bunyi latar belakang dan dapatkan bunyi yang lebih baik dengan mikrofon anda. Jika anda telah membaca sejauh ini, anda akan tahu bagaimana untuk memperbaiki persediaan perkakasan anda, pasang perisian untuk mendapatkan bunyi yang lebih baik, dan buat perubahan kepada audio yang sudah direkodkan untuk membersihkan klip suara anda.
Memerlukan pertolongan atau ada pertanyaan? Beritahu saya dengan meninggalkan komen dan saya akan cuba bertindak balas secepat mungkin.
- « Tukar tetapan bin kitar semula di Windows 10
- Tetapkan tarikh tamat tempoh pada fail Google Drive yang dikongsi »

