Tambahkan rangkaian WiFi secara manual dengan memasukkan nama di Windows 10
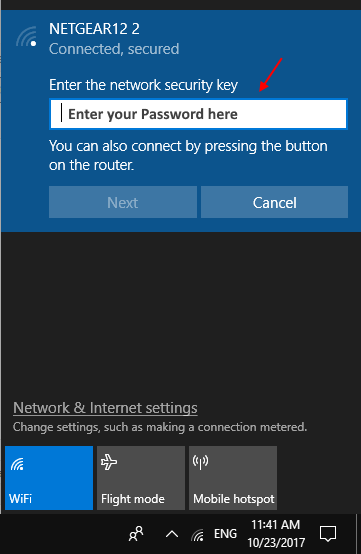
- 2030
- 372
- Noah Torp
Walaupun sambungan WiFi dapat dilihat dan anda memilih untuk menyambungkannya secara automatik atau sambungkannya setelah mengklik ikon di PC Windows anda. Tetapi, bagaimana jika anda mahu tidak dapat melihat nama wifi dalam senarai. Ini mungkin berlaku kerana beberapa sebab seperti yang anda pilih untuk melupakan rangkaian pada masa lalu, atau siaran SSID dimatikan untuk rangkaian yang diberikan.
Apa pun yang mungkin menjadi alasan, tetapi dalam kes ini jika anda ingin menyambung ke rangkaian yang dikehendaki, pilihan terbaik adalah menyambung ke rangkaian dengan menambahkan rangkaian secara manual dengan memasukkan namanya dalam tetapan. Inilah cara melakukannya.
Cara Menambah Rangkaian WiFi secara manual dengan memasukkan Nama di Windows 10
Langkah 1 - Buka tetapan dengan mengklik butang permulaan Windows di bar tugas dan kemudian mengklik Ikon gear.
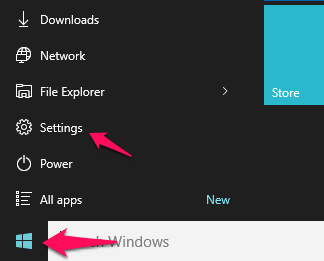
Langkah 2 - Sekarang, klik pada Rangkaian & Internet.
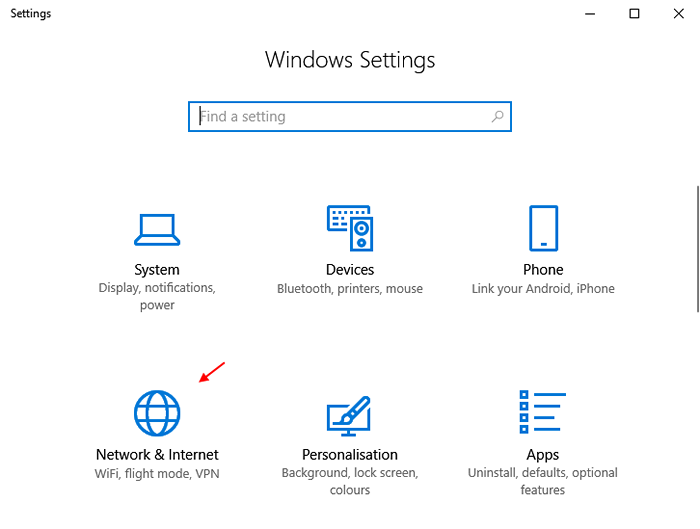
Langkah 3 - Sekarang, klik pada Wifi dari menu kiri.
Langkah 4 - Sekarang, klik pada Mengurus rangkaian yang diketahui dari sebelah kanan.
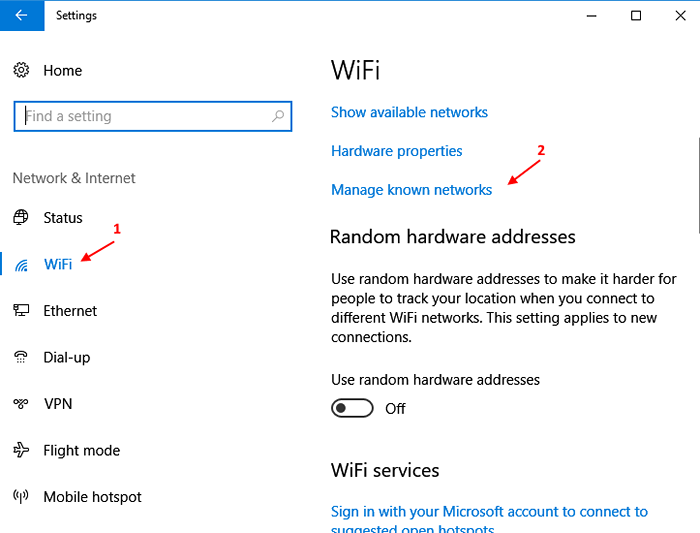
Langkah 5 - Sekarang, klik pada Tambahkan rangkaian baru.
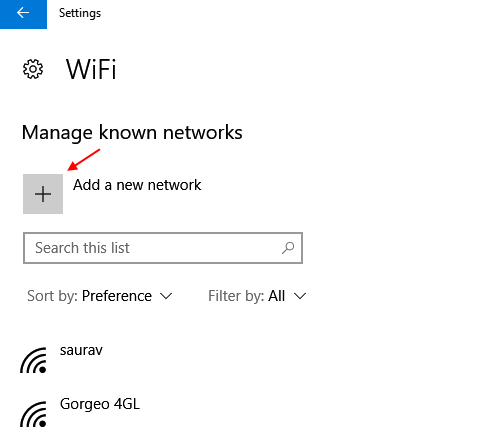
Langkah 6 - Sekarang, Masukkan nama wifi Anda mahu menyambung dalam medan Nama Rangkaian.
Langkah 7 - Sekarang, klik pada Simpan.
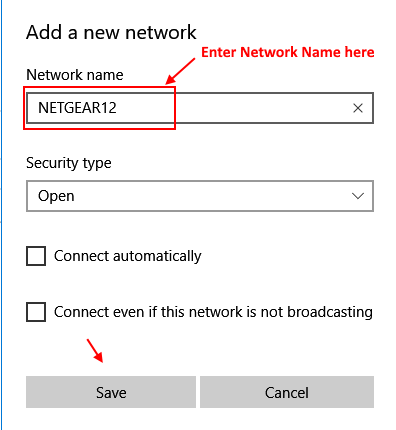
Itu sahaja. Anda telah menambah rangkaian wifi dalam senarai. Sekarang, klik pada ikon WiFi di bar tugas untuk membuka senarai semua rangkaian WiFi yang ada.
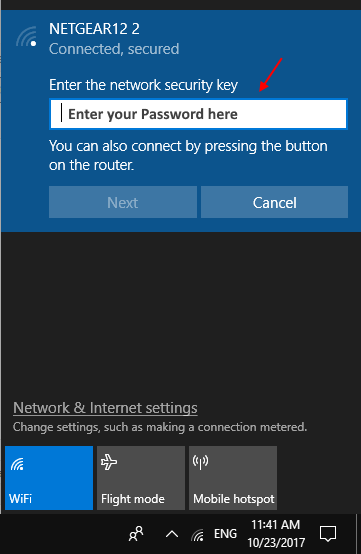
Langkah 8 - Masukkan kata laluan WiFi anda Dan anda baik untuk pergi.
- « Cara memadam fail secara automatik dalam folder muat turun di Windows 10
- Cara Menjana Laporan WLAN Untuk Mengendali Masalah Rangkaian di Windows 10 »

