Manjaro Linux Windows 10 Dual Boot

- 2356
- 227
- Marcus Kassulke
Bukankah lebih baik untuk menjalankan Manjaro Linux pada sistem anda tanpa perlu melepaskan Windows 10? Baiklah, anda boleh! Sebenarnya, anda mempunyai dua pilihan untuk melakukan ini. Satu pilihan adalah untuk membuat sistem boot dwi, yang memberi anda arahan apabila komputer anda naik, meminta anda sistem operasi yang anda ingin muatkan. Pilihan kedua ialah memasang Manjaro pada mesin maya.
Setiap kaedah mempunyai kebaikan dan keburukan mereka, tetapi menjalankan sistem boot dwi bermakna anda tidak mempunyai perkakasan maya atau overhead yang tidak perlu. Kedua -dua sistem operasi akan mempunyai akses langsung ke perkakasan komputer anda. Kelemahan besar ialah anda perlu reboot PC anda setiap kali anda ingin memuatkan sistem operasi yang lain. Sekiranya anda dapat hidup dengan itu, maka mari kita mulakan.
Dalam tutorial ini anda akan belajar:
- Cara mengubah saiz partisi cakera keras Windows 10
- Cara Memasang Manjaro bersama Windows 10
- Cara memuatkan ke Manjaro atau Windows 10 di Boot System
 Bootloader meminta sistem operasi mana yang akan dimuatkan
Bootloader meminta sistem operasi mana yang akan dimuatkan | Kategori | Keperluan, konvensyen atau versi perisian yang digunakan |
|---|---|
| Sistem | Windows 10 Plus Manjaro Linux |
| Perisian | N/a |
| Yang lain | Akses istimewa ke sistem linux anda sebagai akar atau melalui sudo perintah. |
| Konvensyen | # - Memerlukan arahan Linux yang diberikan untuk dilaksanakan dengan keistimewaan akar sama ada secara langsung sebagai pengguna root atau dengan menggunakan sudo perintah$ - Memerlukan arahan Linux yang diberikan sebagai pengguna yang tidak layak |
Prasyarat
Sebelum kita mula, panduan ini mengandaikan bahawa anda sudah mempunyai pemasangan Windows yang berfungsi dengan baik pada sistem anda. Sekiranya pemasangan telah menjadi korup atau tidak boleh diakses, ini tidak akan berfungsi.
Anda juga perlu memastikan bahawa anda sudah mempunyai media pemasangan Manjaro Linux yang berguna. Lihat Panduan Muat turun Manjaro kami jika anda masih perlu merebut sendiri salinan. Kami juga mempunyai panduan khusus untuk membuat USB Bootble Manjaro.
Saiz semula partisi cakera keras Windows 10
Sekiranya anda merancang untuk memasang Manjaro ke cakera keras yang sama di mana Windows 10 dipasang, anda perlu memastikan Manjaro mempunyai partisi sendiri dan ruang yang cukup pada partition tersebut. Lebih mungkin, pemasangan Windows 10 anda kini mengambil keseluruhan cakera keras. Ini bukan masalah, kerana Windows memberi kita cara mudah untuk mengecilkan partition dan memberi ruang untuk Manjaro. Keperluan sistem Manjaro mengesyorkan sekurang -kurangnya 30 GB ruang cakera keras.
Di Windows 10, buka utiliti pengurusan cakera dengan mencarinya di menu mula.
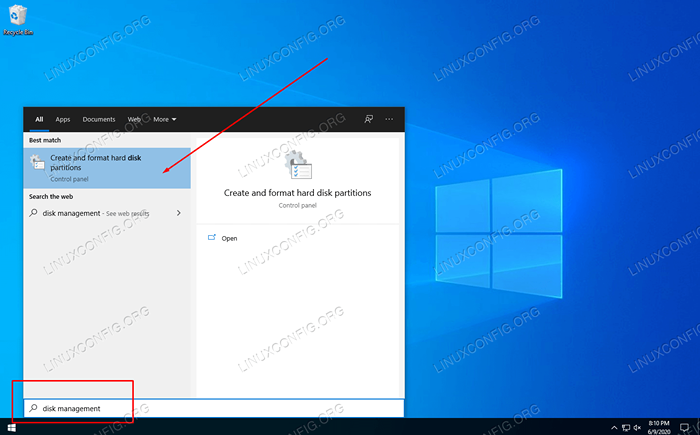 Buka utiliti pengurusan cakera di Windows 10
Buka utiliti pengurusan cakera di Windows 10 Menu pengurusan cakera anda sepatutnya kelihatan serupa dengan tangkapan skrin di bawah. Selagi anda boleh melepaskan 30 GB atau lebih dari C: Drive anda, klik kanan pada partition anda dengan huruf pemacu C: dan klik pada jumlah pengecutan.
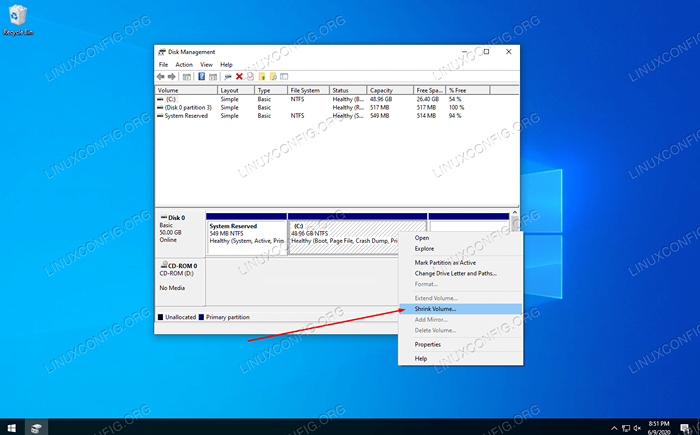 Klik kanan C Drive dan klik jumlah mengecut
Klik kanan C Drive dan klik jumlah mengecut Di dalam kotak yang ditunjukkan dalam tangkapan skrin di bawah, masukkan saiz (dalam mb) yang anda mahukan partition manjaro anda. Setelah anda memasukkan jumlah, klik mengecut untuk mula mengubah saiz partition Windows anda.
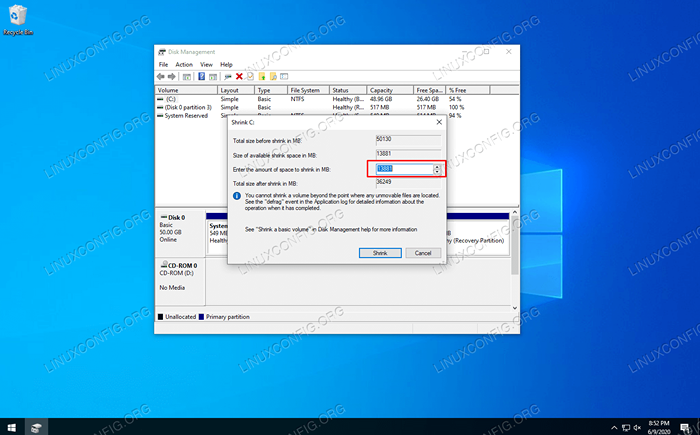 Masukkan jumlah ruang untuk mengecilkan pemacu C oleh
Masukkan jumlah ruang untuk mengecilkan pemacu C oleh Windows mungkin mengambil masa beberapa saat untuk menyelesaikan saiz semula cakera anda. Seperti yang anda lihat di tangkapan skrin di bawah, kami ditinggalkan dengan sejumlah "ruang yang tidak diperuntukkan."Ruang yang tidak diperuntukkan ini adalah tempat Manjaro akan dipasang.
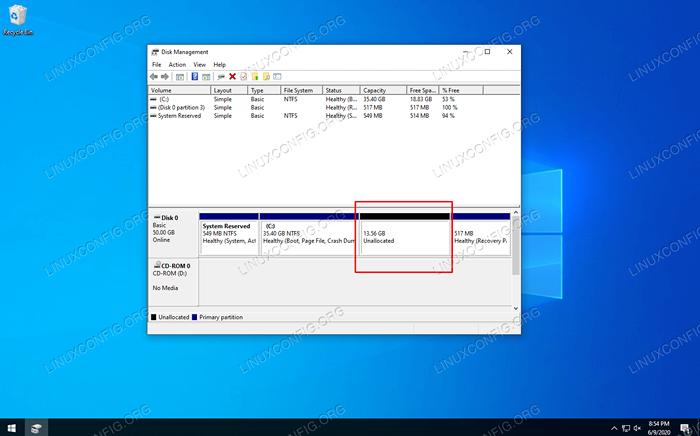 Anda akan melihat ruang baru yang tidak diperuntukkan untuk Manjaro
Anda akan melihat ruang baru yang tidak diperuntukkan untuk Manjaro Pasang Manjaro bersama Windows 10
- Masukkan media pemasangan Manjaro anda ke port USB atau dulang cakera dan reboot sistem anda. Kerana ia kembali, muatkan ke media pemasangan. Anda mungkin perlu menekan
F11,F12, atauESCPada papan kekunci anda untuk mengakses menu boot dan pilih media pemasangan anda. - Anda akan melihat skrin selamat datang manjaro. Klik Enter untuk memuatkan persekitaran langsung Manjaro.
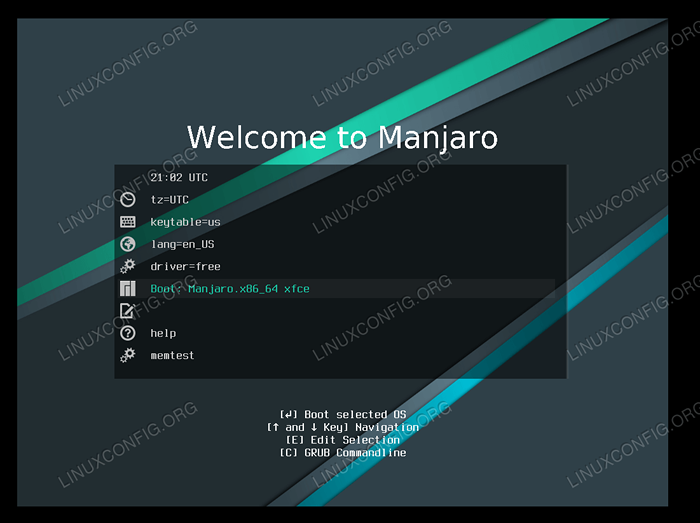 Boot ke persekitaran Manjaro Liv
Boot ke persekitaran Manjaro Liv - Sebaik sahaja sistem anda selesai dimuatkan ke dalam persekitaran Live Manjaro, klik pada pemasang pelancaran.
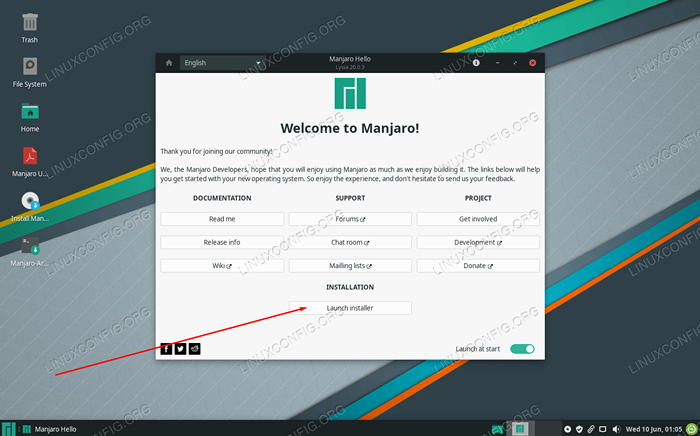 Klik pada Pemasang Pelancaran
Klik pada Pemasang Pelancaran - Pilih bahasa anda dan klik Seterusnya.
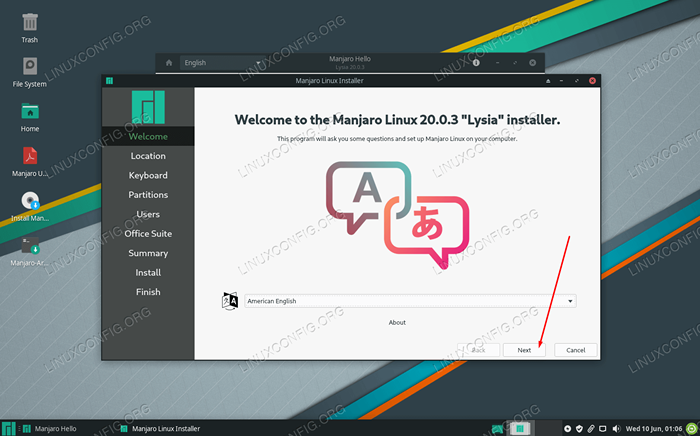 Pilih bahasa sistem
Pilih bahasa sistem - Pilih zon waktu anda dan klik Seterusnya.
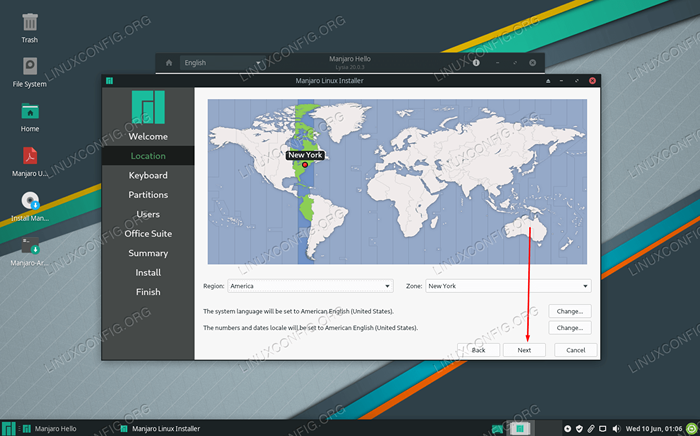 Pilih zon waktu sistem
Pilih zon waktu sistem - Pilih susun atur papan kekunci anda dan klik Seterusnya.
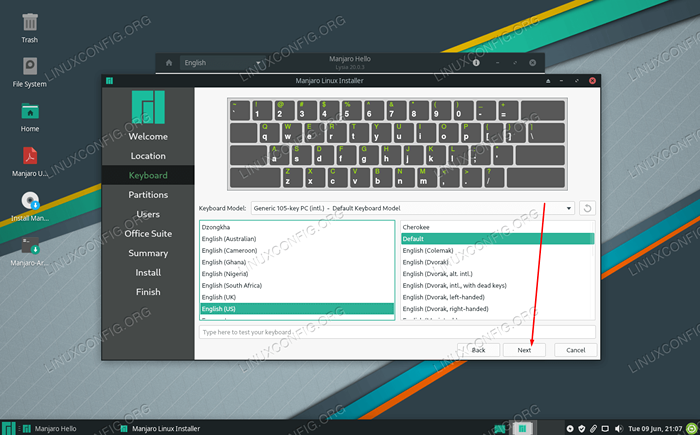 Pilih susun atur papan kekunci
Pilih susun atur papan kekunci - Pada skrin pembahagian, pilih "Partitioning Manual" dan klik Seterusnya.
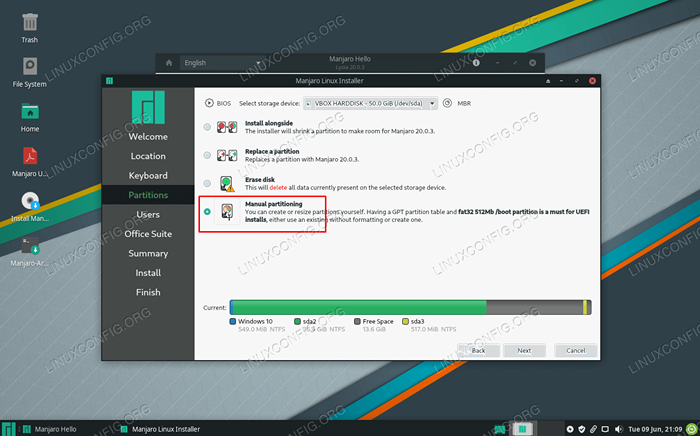 Pilih pembahagian manual
Pilih pembahagian manual - Seterusnya, sorot ruang kosong yang kami buat sebelum ini di Windows dan klik Buat. Pastikan anda telah memilih yang betul, kerana anda mungkin melihat beberapa bahagian yang dilabelkan sebagai "ruang kosong."
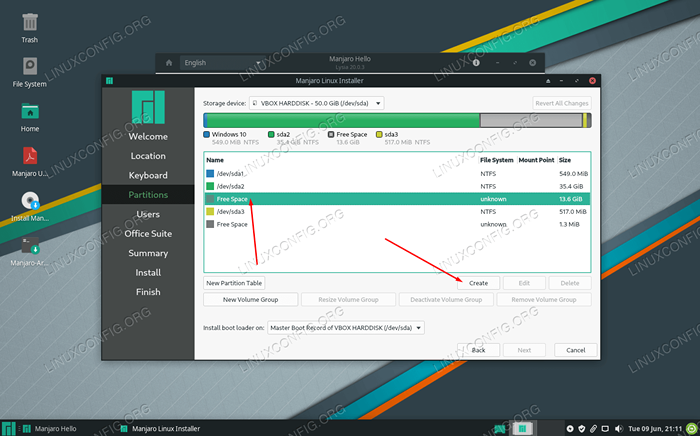 Pilih ruang kosong untuk partition manjaro baru
Pilih ruang kosong untuk partition manjaro baru - Manjaro mengesyorkan bahawa sistem kami mempunyai partition swap yang sama dengan saiz RAM kami, atau 8 GB jika jumlah RAM melebihi itu. Kurangkan saiz partition baru ini dengan jumlah RAM yang anda ada dalam sistem anda. Sekiranya anda mempunyai lebih daripada 8 GB RAM, maka hanya mengurangkan nombor ini dengan 8 GB (8,000 MB). Ruang baki ini akan digunakan sebagai partition swap kami yang kami akan mengkonfigurasi dalam seketika. Klik OK apabila anda telah membuat perubahan itu. Pastikan anda meletakkan
/sebagai titik gunung.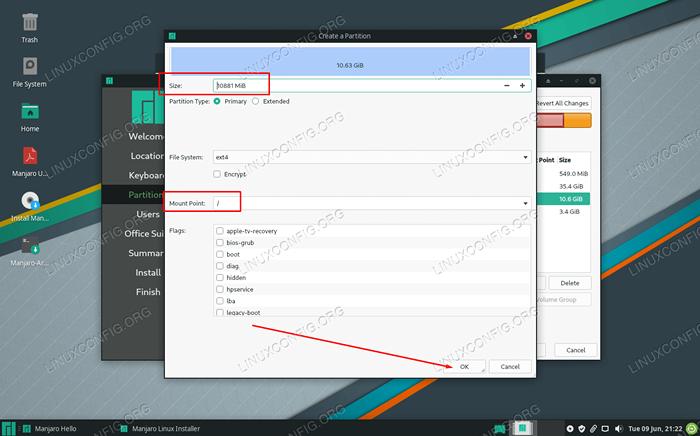 Konfigurasikan saiz partition dan titik gunung
Konfigurasikan saiz partition dan titik gunung - Anda akan melihat partition yang baru dikonfigurasikan dilabel sebagai "partition baru" dalam pemasang manjaro. Adakah anda juga melihat ruang kosong yang anda hanya dikonfigurasikan? Sorot itu dan klik Buat. Ini akan menjadi partisi pertukaran kami.
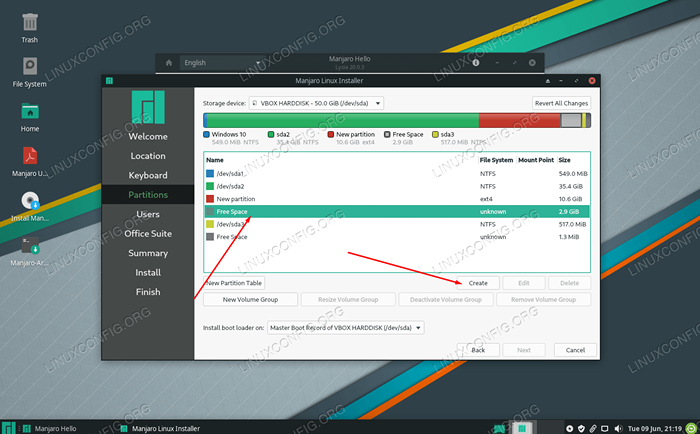 Konfigurasikan ruang kosong yang lain sebagai ruang swap
Konfigurasikan ruang kosong yang lain sebagai ruang swap - Buat sistem fail "linuxswap" dan tambahkan bendera "swap" ke partition ini. Klik OK dan kemudian klik Seterusnya pada Pemasang Manjaro.
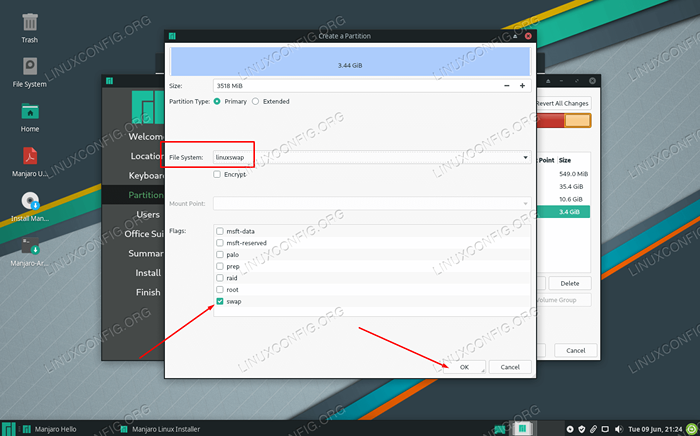 Konfigurasikan sistem fail dan bendera
Konfigurasikan sistem fail dan bendera - Isi nama pengguna baru, kata laluan, nama host, dan kata laluan root untuk sistem anda dan klik Seterusnya.
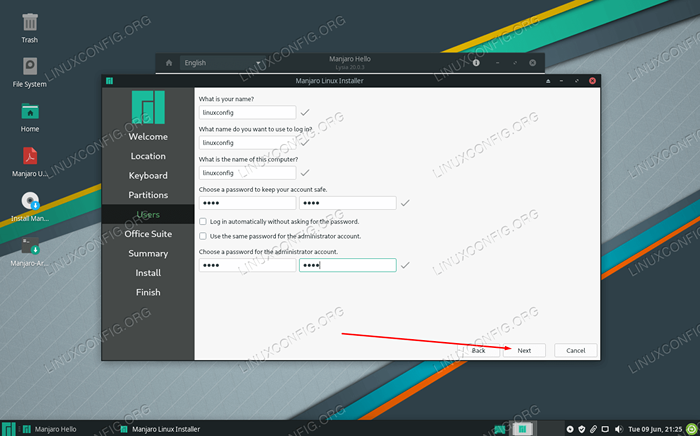 Isi maklumat pengguna dan nama host anda
Isi maklumat pengguna dan nama host anda - Manjaro akan meminta anda suite pejabat mana yang ingin anda pasang di sistem. Pilih pakej pilihan anda atau klik tiada suite Office. Klik Seterusnya.
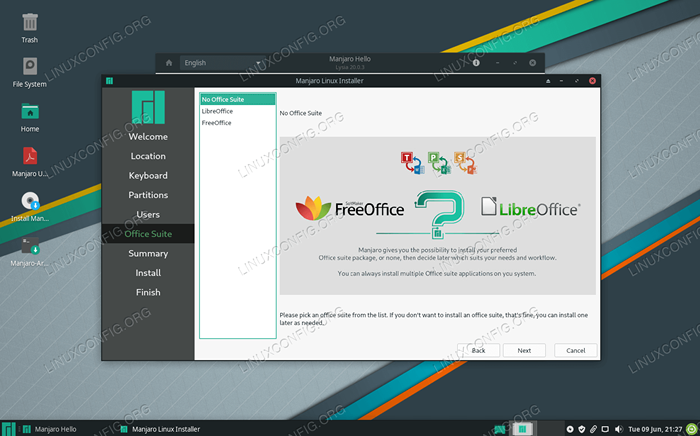 Pilih Office Suite
Pilih Office Suite - Manjaro sekarang akan meminta anda menyemak perubahan partition yang akan datang. Pastikan semuanya di sini kelihatan betul. Sebaik sahaja anda mengklik seterusnya, Manjaro akan menulis perubahan pada cakera keras anda. Teruskan ketika anda sudah bersedia.
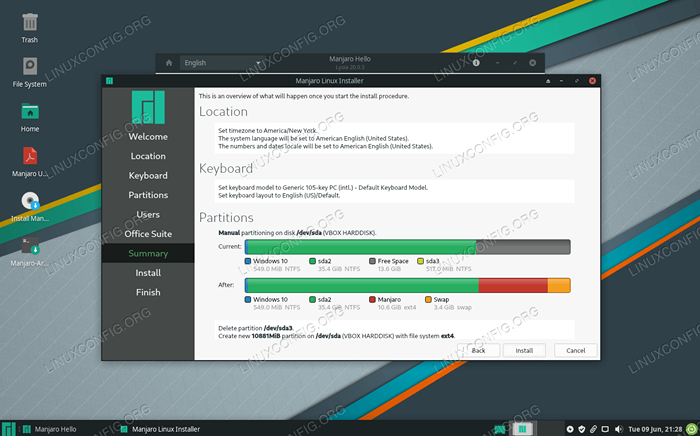 Semak semula perubahan partition anda yang akan datang
Semak semula perubahan partition anda yang akan datang - Manjaro kini akan dipasang. Apabila selesai, anda akan diminta untuk reboot. Pastikan anda mengeluarkan media pemasangan anda terlebih dahulu.
Memuat ke Manjaro atau Windows 10
Mulai sekarang, apabila anda memulakan sistem anda, Bootloader Manjaro akan meminta anda sistem operasi yang ingin anda muatkan. Gunakan kekunci anak panah anda untuk menatal ke atas dan ke bawah, dan tekan Enter untuk memilih pilihan. Setelah membuat pilihan anda, sistem operasi yang dipilih harus dimuatkan seperti biasa.
 Bootloader meminta sistem operasi mana yang akan dimuatkan
Bootloader meminta sistem operasi mana yang akan dimuatkan Kesimpulan
Dalam panduan ini, kami menunjukkan kepada anda cara memasang Manjaro bersama Windows 10. Prosesnya tidak diselaraskan sebagai virtualisasi, tetapi ia adalah penyelesaian yang baik apabila anda mahu kedua -dua sistem operasi mempunyai akses langsung ke perkakasan sistem anda. Sekarang anda boleh mempunyai yang terbaik dari kedua -dua dunia di komputer anda dengan mempunyai Linux dan Windows yang dipasang serentak.
Tutorial Linux Berkaitan:
- Perkara yang hendak dipasang di Ubuntu 20.04
- Cara Dual Boot Kali Linux dan Windows 10
- Perkara yang perlu dilakukan setelah memasang ubuntu 20.04 Focal Fossa Linux
- Pemasangan Manjaro Linux
- Panduan Pemula Manjaro Linux
- Perkara yang perlu dilakukan setelah memasang Ubuntu 22.04 Jur -ubur Jammy ..
- Pasang Arch Linux di Workstation VMware
- Cara memasang Ubuntu 22.04 bersama Windows 10
- Manjaro Linux vs Arch Linux
- Ubuntu 20.04 Panduan

