Menguruskan Mesin Maya KVM dengan Konsol Web Kokpit di Linux
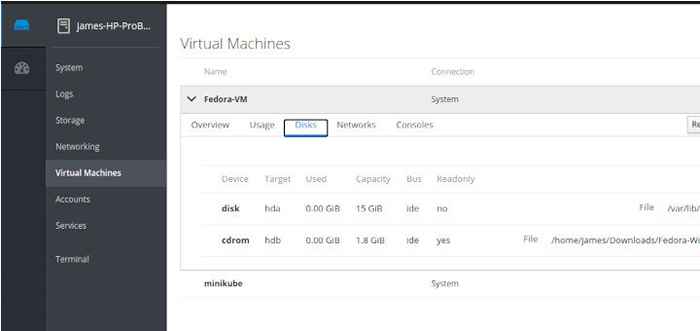
- 3786
- 889
- Noah Torp
Kokpit adalah alat front-end bebas dan sumber terbuka yang menyediakan akses pentadbiran kepada sistem Linux. Ia membolehkan pentadbir sistem memantau, mengurus, dan menyelesaikan masalah pelayan Linux. Ia menyediakan antara muka web intuitif yang mudah dinavigasi dan menjejaki ciri dan sumber sistem yang penting.
Terdapat banyak perkara yang boleh anda lakukan dengan Kokpit. Anda boleh memantau metrik sistem seperti CPU dan penggunaan memori, melihat log sistem, mengkonfigurasi rangkaian, periksa status perkhidmatan berjalan, menguruskan akaun pengguna dan banyak lagi.
Dalam panduan ini, kami akan memberi tumpuan kepada bagaimana anda dapat menguruskan Kvm Mesin maya dengan Kokpit Konsol Web di Linux.
Keperluan
Sebelum kita meneruskan, pastikan anda memasang Kvm platform virtualisasi pada sistem linux anda. Kami mempunyai panduan terperinci mengenai cara memasang KVM di CentOS 8 dan cara memasang KVM di Ubuntu 20.04.
Langkah 1: Pasang Konsol Web Kokpit di Linux
Tugas pertama adalah untuk memasang Kokpit Pada pelayan Linux. Kami akan menunjukkan cara melakukannya Debian dan Ubuntu sistem. Kami sudah mempunyai artikel mengenai cara memasang kokpit di CentOS 8 dan RHEL 8.
Untuk memulakan, kemas kini senarai pakej sistem anda.
kemas kini $ sudo apt
Selepas itu, pasang kokpit Konsol dengan menggunakan arahan:
$ sudo apt pasang kokpit
Bersama dengan kokpit, anda perlu memasang mesin kokpit pakej untuk membantu anda menguruskan mesin maya.
$ sudo apt pasang mesin kokpit
Setelah berjaya dipasang, mulakan Kokpit Menggunakan arahan:
$ sudo Systemctl Mula Cockpit
Untuk mengesahkan statusnya, jalankan:
$ sudo systemctl status kokpit
Output di bawah mengesahkan bahawa kokpit GUI Frontend berjalan seperti yang diharapkan.
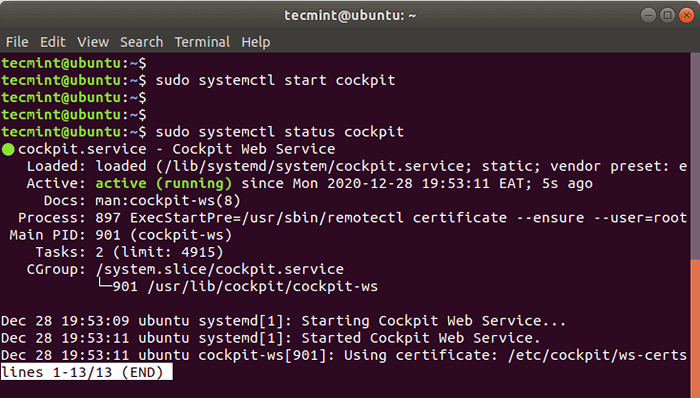 Semak status web kokpit di Ubuntu
Semak status web kokpit di Ubuntu Langkah 2: Mengakses Konsol Web Kokpit
Secara lalai, kokpit Mendengar di port TCP 9090, Anda boleh mengesahkan ini menggunakan arahan Netstat seperti yang ditunjukkan.
$ sudo netstat -pnltu | Grep 9090
 Semak port web kokpit di Ubuntu
Semak port web kokpit di Ubuntu Sekiranya anda mengakses Kokpit dari jauh dan pelayan anda berada di belakang firewall UFW, anda perlu membenarkan pelabuhan 9090 pada firewall. Untuk mencapai ini, jalankan arahan:
$ sudo ufw membenarkan muat semula 9090/tcp $ sudo ufw
Untuk mengakses Kokpit antara muka, buka penyemak imbas anda dan semak alamat berikut:
https: // server-ip: 9090
Di halaman log masuk, berikan kelayakan pengguna anda dan klik 'Log masuk'Butang.
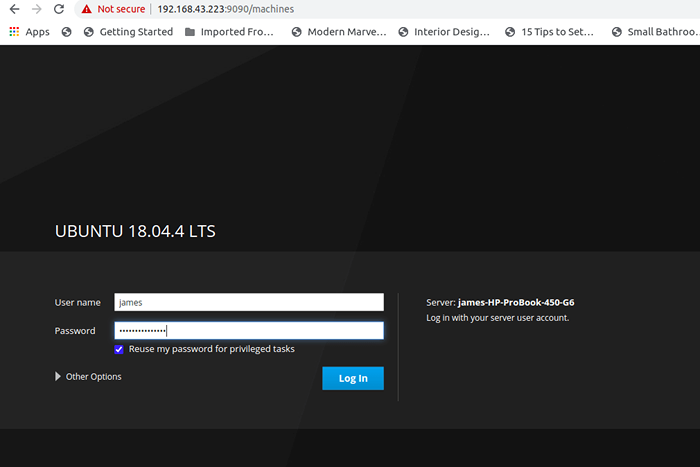 Log masuk konsol web kokpit
Log masuk konsol web kokpit Langkah 3: Buat dan uruskan Mesin Maya KVM di Konsol Web Kokpit
Untuk mula membuat dan menguruskan mesin maya, cari dan klik 'Mesin maya'Pilihan seperti yang ditunjukkan.
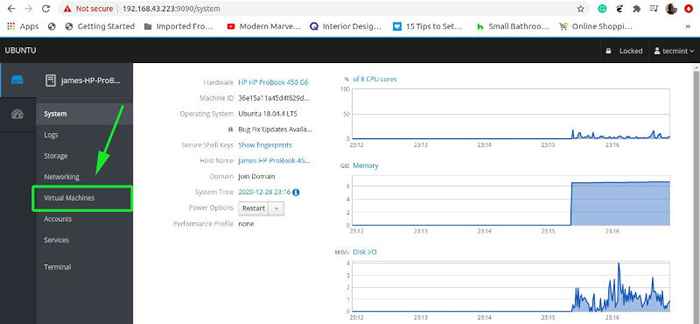 Pilih mesin maya
Pilih mesin maya Pada 'Mesin maya'Halaman, klik pada'Buat VM baru'Butang.
 Buat VM KVM Baru di Cockpit
Buat VM KVM Baru di Cockpit Pastikan anda mengisi semua butiran yang diperlukan seperti yang ditunjukkan.
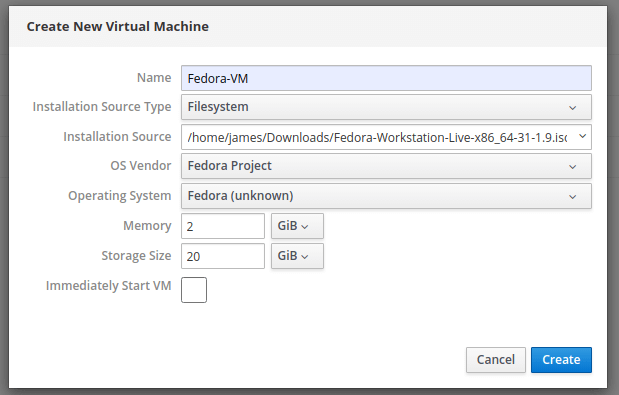 Tambahkan perincian VM KVM baru
Tambahkan perincian VM KVM baru Penjelasan terperinci mengenai pilihan di atas yang digunakan:
- Nama: Ini merujuk kepada nama sewenang -wenang yang diberikan kepada mesin maya, sebagai contoh, Fedora-VM.
- Jenis sumber pemasangan: Ini boleh menjadi sistem fail atau url.
- Sumber pemasangan: Ini adalah jalan imej ISO yang akan digunakan semasa pemasangan mesin maya.
- Vendor OS - Syarikat/entiti yang membangun dan mengekalkan OS.
- Sistem operasi - OS yang akan dipasang. Pilih OS anda dari menu dropdown.
- Ingatan - Saiz ram adalah sama ada megabait atau gigabait.
- Saiz simpanan - Ini adalah kapasiti cakera keras untuk OS tetamu.
- Segera mulakan VM - Sekiranya anda ingin segera melancarkan VM apabila dicipta, maka periksa pilihan kotak semak. Buat masa ini, kami akan meninggalkannya tidak terkawal dan hanya membuat VM dengan mengklik butang 'Buat'.
Setelah selesai, VM anda akan disenaraikan seperti yang ditunjukkan.
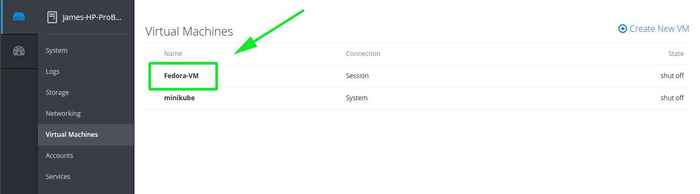 Fedora KVM baru VM
Fedora KVM baru VM Klik pada yang baru dibuat VM untuk mendapatkan gambaran keseluruhannya seperti yang ditunjukkan. Untuk melancarkan mesin maya, klik pada 'Pasang'Butang. Ini membawa anda ke konsol hitam yang menunjukkan kepada anda boot VM dan akan memberikan langkah pemasangan pertama dengan pelbagai pilihan seperti yang ditunjukkan.
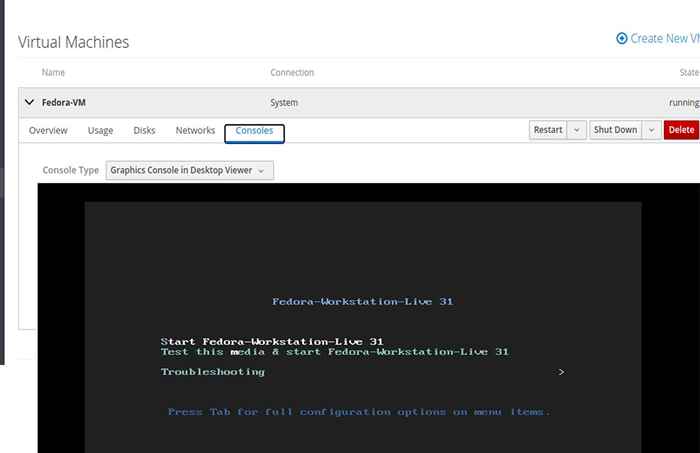 Boot VM Fedora Baru
Boot VM Fedora Baru Sebagai but mesin maya, mari kita lihat secara ringkas pilihan tab lain. 'Gambaran Keseluruhan'Tab menyediakan maklumat asas mengenai VM seperti saiz memori, dan tidak. daripada vcpus.
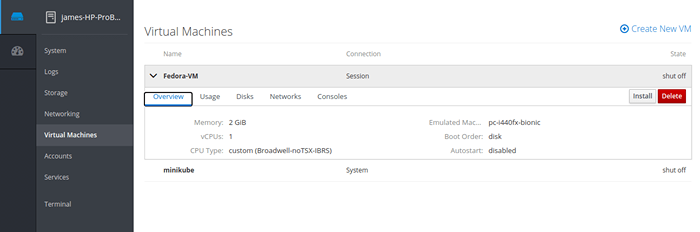 Gambaran keseluruhan mesin maya
Gambaran keseluruhan mesin maya 'Penggunaan'Bahagian menawarkan maklumat mengenai Ingatan dan vcpu penggunaan.
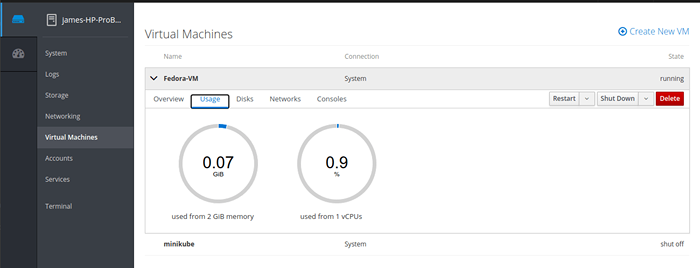 Penggunaan mesin maya
Penggunaan mesin maya Untuk melihat maklumat mengenai cakera keras maya dan laluan imej ISO yang digunakan untuk menciptanya, klik pada 'Cakera'Tab.
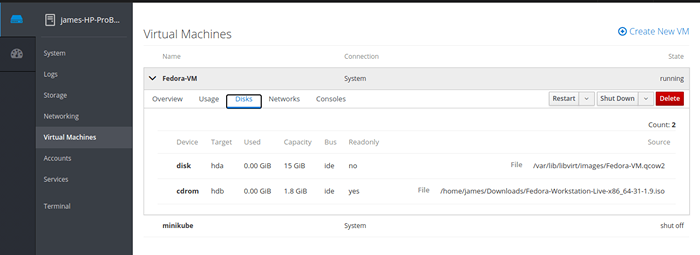 Cakera mesin maya
Cakera mesin maya 'Rangkaian'Tab memberikan pandangan ke antara muka rangkaian maya yang dilampirkan ke mesin maya.
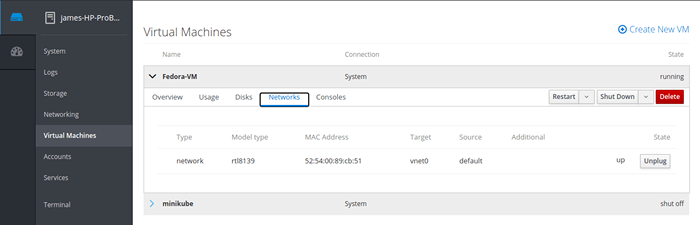 Rangkaian Mesin Maya
Rangkaian Mesin Maya Akhir sekali, bahagian konsol memberi anda akses kepada a VM Menggunakan Konsol Grafik - Terima kasih kepada virt-viewer - atau konsol bersiri.
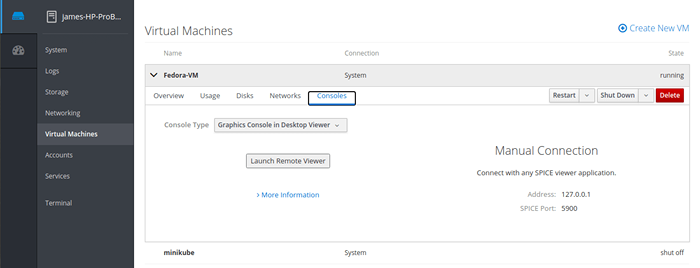 Konsol Web Mesin Maya
Konsol Web Mesin Maya Di samping itu, anda boleh Mula semula, Menutup, atau bahkan Padam Mesin maya pernah selesai. Anda boleh menemui pilihan ini di sudut kanan seperti yang ditunjukkan.
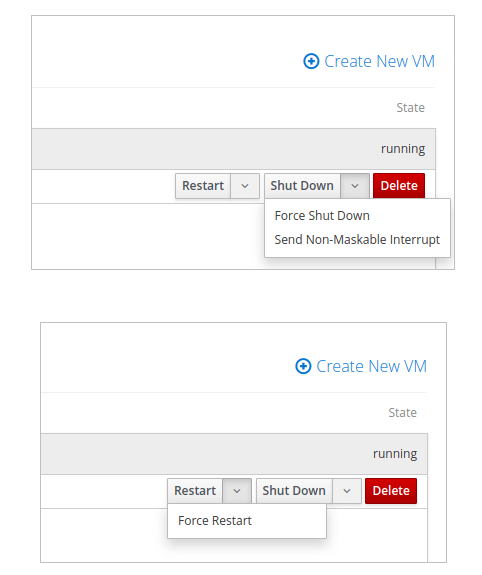 Menguruskan mesin maya
Menguruskan mesin maya Pemikiran penutupan
Yang pada dasarnya merangkumi pengurusan mesin maya KVM menggunakan Kokpit antara muka web. The kokpit Konsol memberikan pengalaman lancar dalam pengurusan mesin maya dengan menawarkan antara muka web yang intuitif dan mudah digunakan.
Sumber: topi merah.com
- « Cara Menyiapkan CentOS Stream dari AWS Marketplace
- 10 Pentadbir Sistem Linux Resolusi Tahun Baru untuk 2021 »

