Aplikasi Mel terus terhempas di Windows 10/11 [Tetap]
![Aplikasi Mel terus terhempas di Windows 10/11 [Tetap]](https://ilinuxgeek.com/storage/img/images_4/mail-app-keeps-crashing-on-windows-10-11-[fixed]_31.png)
- 4999
- 68
- Wendell Shields
Mereka yang bekerja pada sistem Windows 10, sering lebih suka menggunakan aplikasi Windows Mail untuk pelayan mel yang berbeza mereka. Ini cara terbaik untuk mengakses semua e -mel anda dari pelanggan e -mel yang berbeza di satu platform. Walaupun ini adalah ciri yang berguna oleh Windows 10, ia juga dilengkapi dengan masalahnya sendiri.
Ramai pengguna telah mengalami masalah melanda aplikasi Windows 10 yang menyebabkan banyak kesulitan. Anda mungkin memerlukan pemasangan aplikasi lengkap dan pasangkannya lagi. Walau bagaimanapun, sebelum itu, anda boleh mencuba penyelesaian di bawah untuk menyelesaikan masalah.
Isi kandungan
- Kaedah 1: Dengan menetapkan semula aplikasi mel dan kalendar
- Kaedah 2: Dengan Menghapus Akaun Pengguna dari Aplikasi Mail Windows
- Kaedah 3: Dengan menyahpasang dan memasang semula aplikasinya
- Kaedah 4: Dengan memasang pakej aplikasi mel yang hilang melalui command prompt
- Kaedah 5: Dengan menjalankan SFC /Scannow
- Kaedah 6: Dengan menyemak kemas kini
- Kaedah 7: Dengan melumpuhkan firewall tingkap
- Kaedah 8: Dengan menjalankan penyelesaian masalah
Kaedah 1: Dengan menetapkan semula aplikasi mel dan kalendar
Langkah 1: Pergi ke Tetapan seperti yang dijelaskan dalam Kaedah 2 Langkah 1. Kemudian, di Tetapan tetingkap, klik pada Aplikasi.
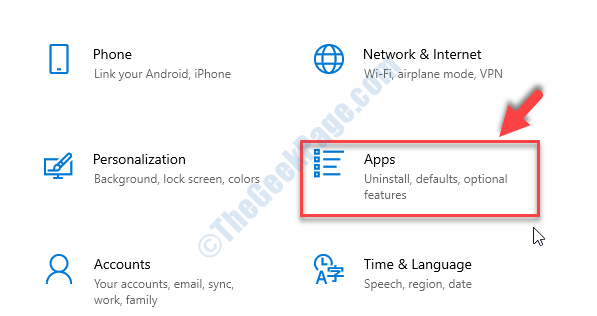
Langkah 2: Di tetingkap seterusnya, di sebelah kanan anak tetingkap, tatal ke bawah ke Apl & Ciri seksyen. Sekarang, cari Mel dan kalendar aplikasi dan pilihnya.
Klik pada Pilihan lanjutan di bawahnya.
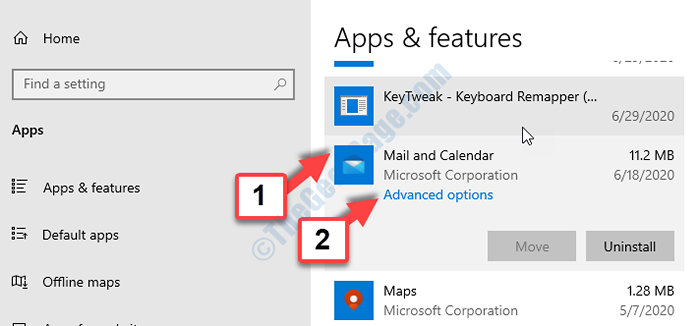
Langkah 3: Di tetingkap seterusnya, tatal ke bawah sehingga Tetapkan semula bahagian, dan tekan Tetapkan semula butang di bawahnya.
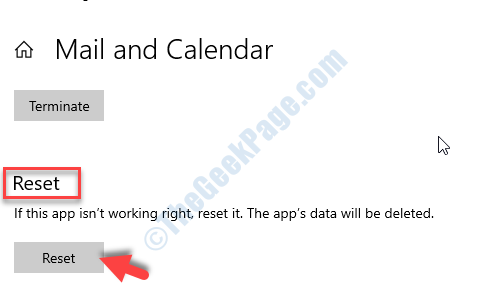
Langkah 4: Klik Tetapkan semula sekali lagi dengan arahan jika anda pasti mahu meneruskannya.
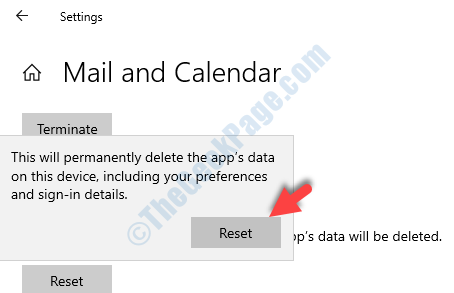
Sekarang, reboot PC anda dan aplikasi Mail Windows 10 anda mesti berfungsi. Sekiranya tidak, cubalah kaedah ke -7.
Untuk pengguna Windows 11
1 - tekan Kekunci windows dan saya kunci Bersama dari papan kekunci anda untuk membuka tetapan.
2 -sekarang, klik pada Aplikasi dari menu kiri.
3 -Klik Aplikasi yang dipasang dari sebelah kanan.
4 -Tearch mel di kotak carian.
5 -klik pada 3 titik menegak dan klik pada Pilihan lanjutan.
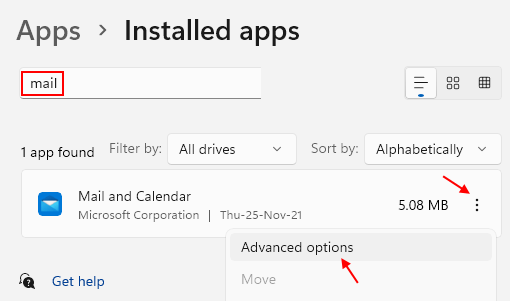
6 - Tatal ke bawah dan klik Tetapkan semula untuk menetapkan semula aplikasi mel dan kalendar.
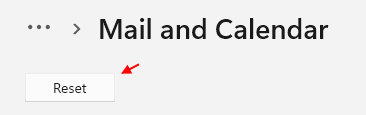
Kaedah 2: Dengan Menghapus Akaun Pengguna dari Aplikasi Mail Windows
Langkah 1: Pergi ke Mula butang pada desktop dan taip anda Mel di kotak carian. Klik pada hasilnya untuk membuka Mel aplikasi.
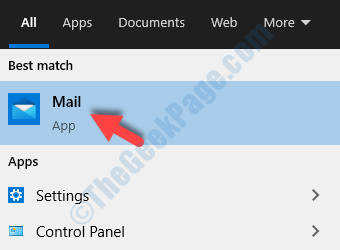
Langkah 2: Di dalam Mel aplikasi, klik pada tiga baris mendatar di sudut kiri atas dan klik pada gear ikon (Tetapan) ke arah kiri bawah.
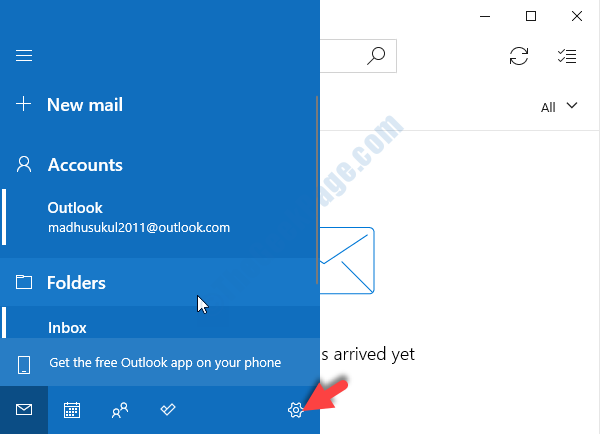
Langkah 3: Sekarang, di sebelah kanan anak tetingkap, di bawah Tetapan pilihan, klik pada Menguruskan akaun.
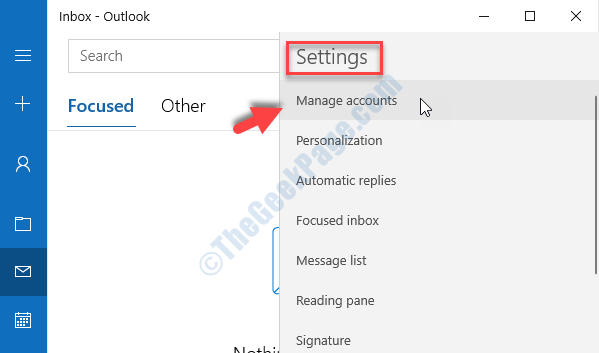
Langkah 4: Di sini, pilih akaun pengguna e -mel yang ingin anda padamkan.
Contohnya, kami memilih Pandangan akaun di sini.
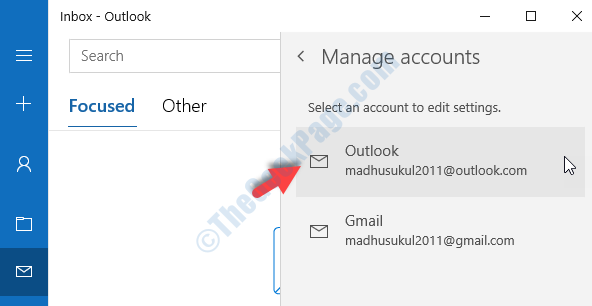
Langkah 5: Di tetingkap seterusnya, Tetapan Akaun Outlook (atau, apa -apa akaun yang anda pilih), pilih Padam akaun dari peranti ini pilihan.
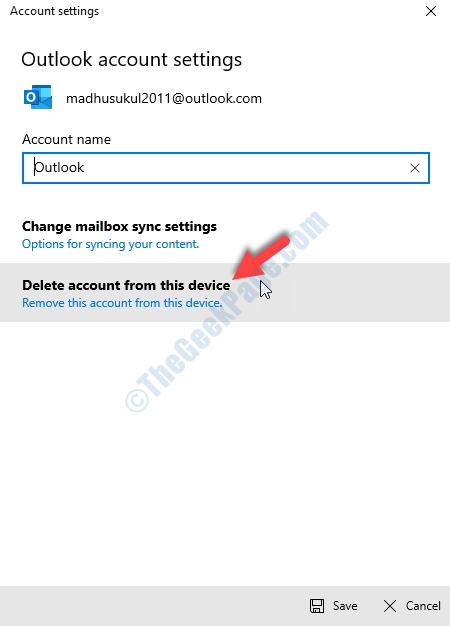
Langkah 6: Seterusnya, dalam tetingkap pengesahan, klik Padam butang di bahagian bawah untuk mengeluarkan akaun pengguna.
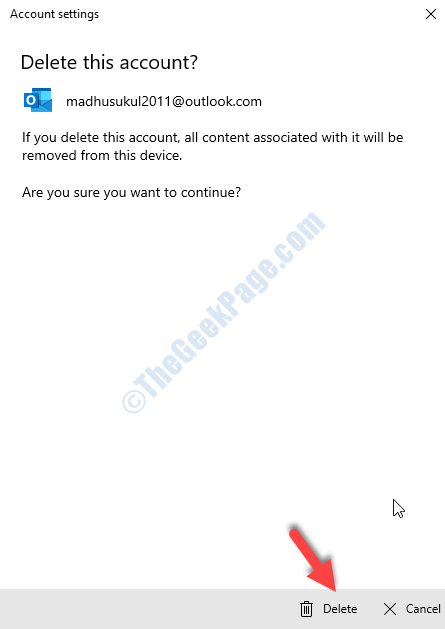
*Catatan - Anda sepatutnya melakukan langkah ini sebelum anda meneruskan untuk menetapkan semula akaun. Oleh itu, pastikan anda memadamkan Windows Mail akaun pengguna terlebih dahulu dan kemudian menetapkan semula Mel dan kalendar aplikasi.
Sekarang, bahawa anda sudah selesai memadam akaun pengguna, teruskan dengan kaedah ke -6.
Kaedah 3: Dengan menyahpasang dan memasang semula aplikasinya
Terdapat dua cara di mana anda boleh melakukan ini.
Cara menyahpasang aplikasi mel melalui menu klik kanan
Langkah 1: Pergi ke Mula butang pada desktop dan taip anda Mel Dalam bidang carian. Sekarang, klik kanan atas hasilnya dan pilih Nyahpasang Untuk mengalih keluar aplikasi dari Windows 10 PC anda.
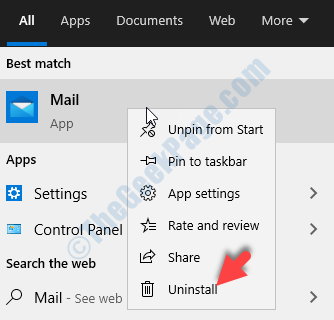
Cara menyahpasang aplikasi mel menggunakan PowerShell
Langkah 1: Pergi ke Mula butang pada desktop dan taip anda PowerShell Dalam bidang carian. Klik kanan Windows PowerShell dan pilih Jalankan sebagai pentadbir untuk membuka PowerShell dengan hak pentadbir.
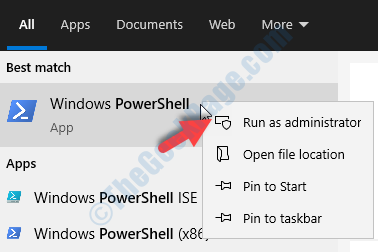
Langkah 2: Sekarang, di PowerShell tetingkap, laksanakan arahan di bawah dan tekan Masukkan:
Get-AppxPackage Microsoft.WindowsCommunicationsApps | Keluarkan-AppxPackage
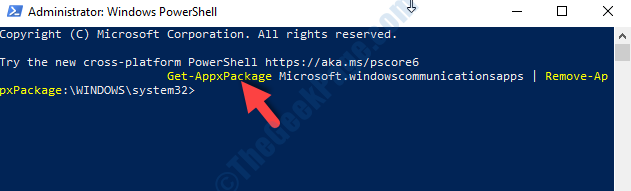
Cara memasang semula aplikasi mel melalui Windows Store
Langkah 1: Pergi ke Mula butang pada desktop dan taip anda Kedai Dalam bidang carian. Klik kiri atas hasilnya untuk membuka Kedai Microsoft.
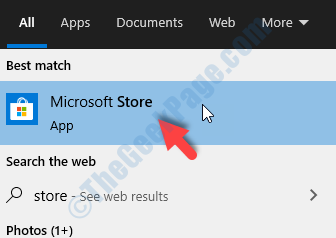
Langkah 2: Di dalam Kedai Microsoft tetingkap, pergi ke kotak carian di sebelah kanan atas dan jenis mel. Pilih Mel dan kalendar dari senarai hasil.
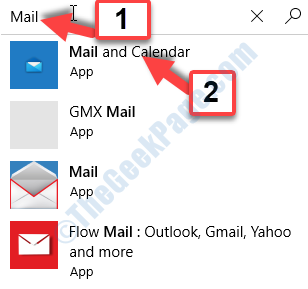
Langkah 3: Ia akan membawa anda ke Mel dan kalendar Halaman aplikasi. Klik untuk memuat turun dan pasang aplikasinya.
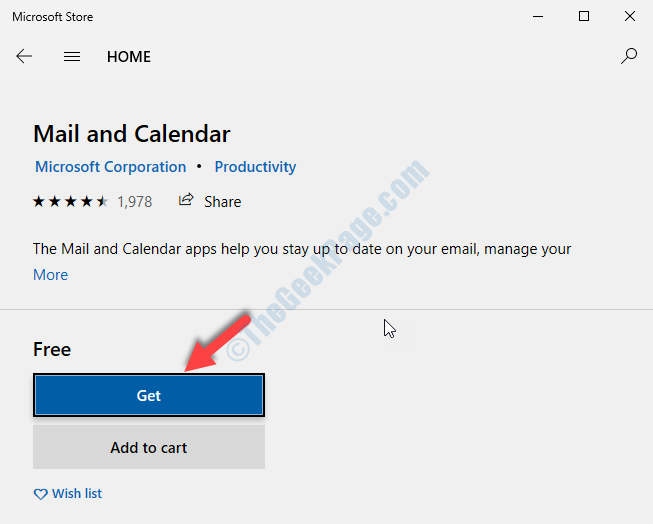
Anda telah berjaya memasang aplikasi mel dari Windows Store. Tetapi, jika aplikasi mel masih tidak berfungsi dengan baik, kemungkinan terdapat beberapa pakej aplikasi mel yang hilang. Dalam hal ini, ikuti kaedah ke -8.
Kaedah 4: Dengan memasang pakej aplikasi mel yang hilang melalui command prompt
Langkah 1: Buka Arahan prompt dalam mod admin seperti yang ditunjukkan dalam Kaedah 1 Langkah 1. Sekarang, di Arahan prompt tetingkap, jalankan arahan di bawah dan tekan Masukkan.
DISM /ONLINE /ADD-CAPABILITY /CAPABITILE NAME: ONECOREUAP.OnSync ~~~~ 0.0.1.0
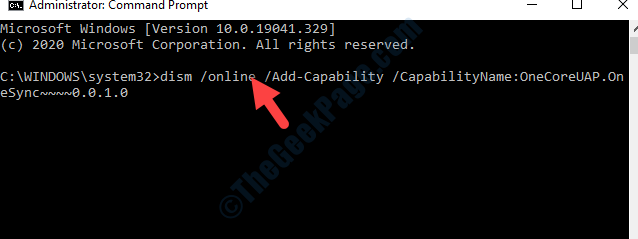
Sekarang, mulakan semula PC anda untuk perubahan yang berkesan. Aplikasi mel Windows 10 anda mesti berfungsi dengan baik sekarang.
Walaupun kaedah yang disebutkan di atas harus menyelesaikan masalah mel anda yang merosakkan di Windows 10 anda, jika masalahnya masih berterusan. Anda boleh mencuba pelanggan mel yang lain. Sekurang -kurangnya, sehingga masa anda dapat menyelesaikan masalah ini.
Kaedah 5: Dengan menjalankan SFC /Scannow
Langkah 1: Pergi ke Mula butang pada desktop dan taip anda Arahan prompt Dalam bidang carian. Klik kanan atas hasilnya dan pilih Jalankan sebagai pentadbir untuk membuka Arahan prompt dalam mod admin.
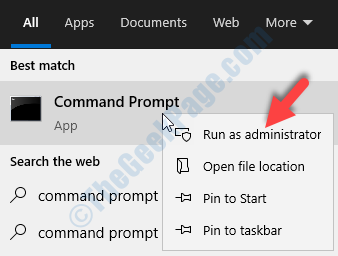
Langkah 2: Di dalam Arahan prompt tetingkap, taipkan arahan di bawah dan tekan Masukkan:
SFC /Scannow
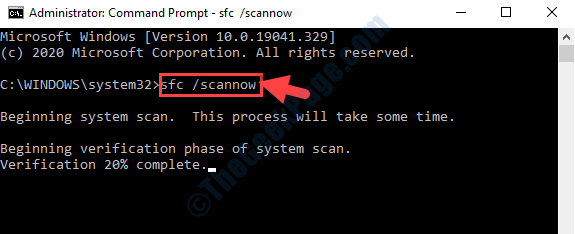
Proses pengimbasan memerlukan masa, jadi bersabarlah sehingga selesai. Ia mengimbas sebarang fail yang rosak dan membaikinya. Setelah pengimbasan selesai, mulakan semula PC dan aplikasi mel anda mesti berfungsi. Sekiranya ia tidak mengikuti kaedah ke -2.
Kaedah 6: Dengan menyemak kemas kini
Langkah 1: Pergi ke Mula butang di desktop anda dan pilih Tetapan (ikon gear) dari menu konteks, yang terletak di atas Kuasa pilihan.
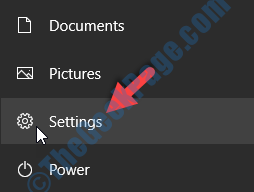
Langkah 2: Di dalam Tetapan tetingkap, klik pada Kemas kini & Keselamatan.
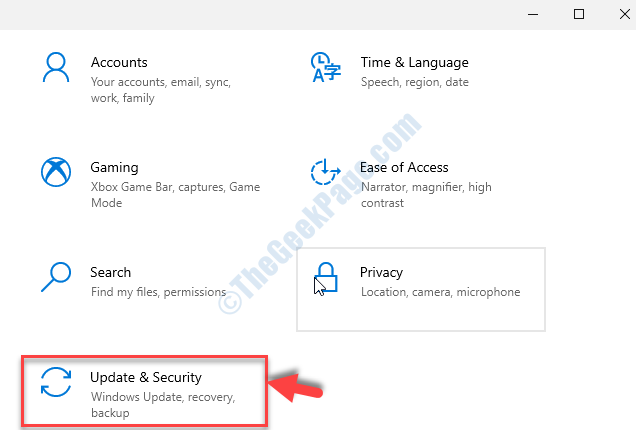
Langkah 3: Di tetingkap seterusnya, klik pada Kemas kini Windows disebelah kiri. Sekarang, di sebelah kanan anak tetingkap, klik Menyemak kemas kini.
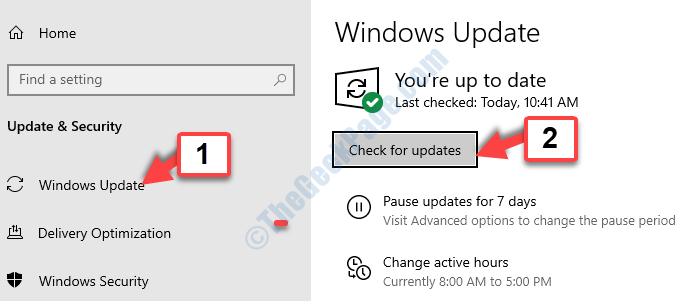
Sekiranya terdapat kemas kini yang tersedia, ia mula memuat turun dan memasang secara automatik. Sebaik sahaja pemasangan selesai, mulakan semula Windows 10 PC anda untuk kemas kini t lengkap dan aplikasi mel mesti berfungsi dengan baik. Jika tidak, maka cuba kaedah ke -3.
Kaedah 7: Dengan melumpuhkan firewall tingkap
Langkah 1: Tekan Kekunci windows + r untuk membuka Jalankan perintah. Sekarang, taipkan mengawal firewall.cpl Dalam bidang carian. Tekan okey.
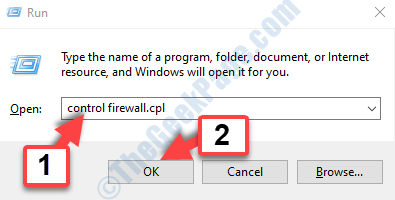
Langkah 2: Di dalam Panel kawalan tetingkap, klik pada Hidupkan atau mematikan Firewall Windows Defender Di sebelah kiri.
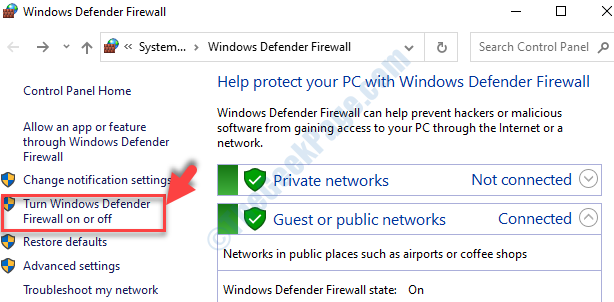
Langkah 3: Di tetingkap seterusnya, pergi ke Tetapan rangkaian peribadi bahagian dan pilih butang radio di sebelah Matikan Windows Defender Firewall.
Sekarang, pergi ke Tetapan Rangkaian Awam bahagian dan pilih butang radio di sebelah Matikan Windows Defender Firewall.
Tekan okey Untuk menyelamatkan perubahan dan keluar.
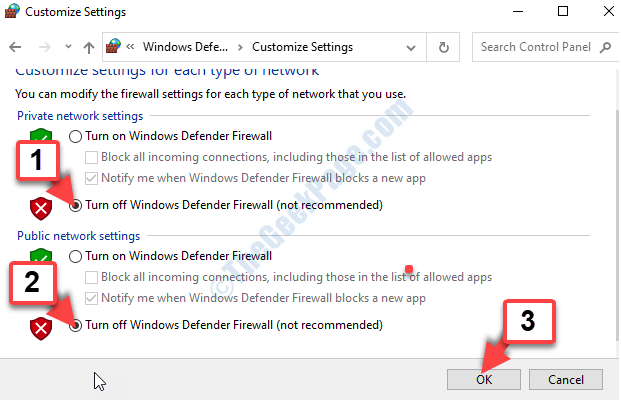
Aplikasi mel anda mesti berfungsi sekarang. Sekiranya masalah berterusan, cubalah kaedah ke -4.
Kaedah 8: Dengan menjalankan penyelesaian masalah
Langkah 1: Pergi ke Mula Butang desktop dan taip anda Penyelesaian masalah Dalam bidang carian. Klik kiri pada hasilnya untuk membuka Menyelesaikan masalah.
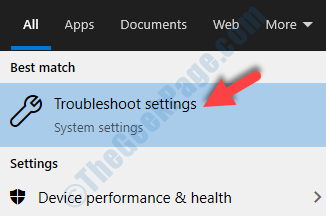
Langkah 2: Di dalam Menyelesaikan masalah tetingkap, di sebelah kanan panel, tatal ke bawah dan klik Penyelesaian masalah tambahan pautan dalam warna biru.
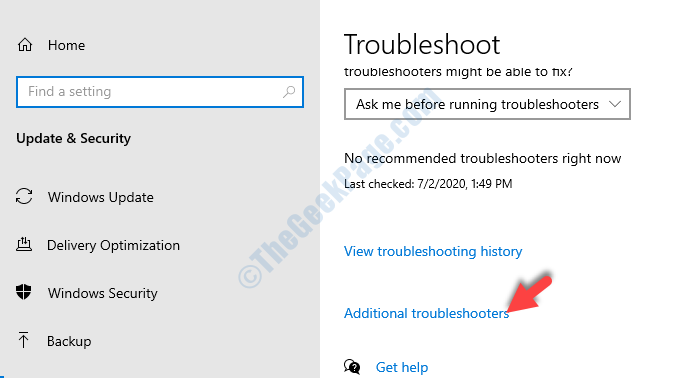
Langkah 3: Seterusnya, di bawah Cari dan selesaikan masalah lain bahagian, tatal ke bawah untuk mencari Aplikasi Windows Store. Pilih dan klik pada Jalankan penyelesai masalah butang.
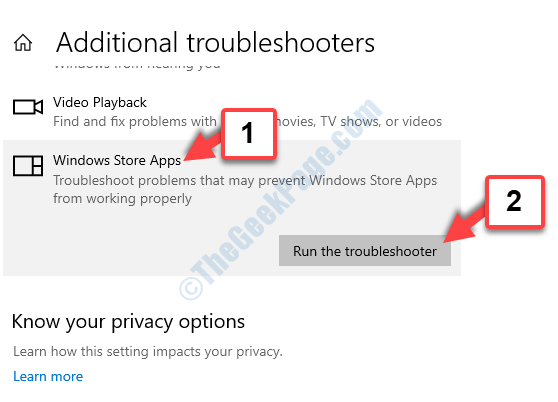
Biarkan penyelesai masalah mengesan sebarang masalah. Ia kemudian akan bertanya kepada anda jika anda ingin menetapkan semula aplikasi. Ikuti arahan sehingga ia tetap. Sekarang, aplikasi mel Windows 10 anda mesti berfungsi semula. Sekiranya tidak berfungsi, ikuti kaedah ke -5.
- « FIX- Sistem pemulihan gagal mengekstrak fail / salinan asal di Windows 10/11
- Betulkan- gagal membuka objek dasar kumpulan pada masalah komputer ini di Windows 10/11 »

