LoadLibrary gagal dengan ralat 1114 di Windows 10, 11 Betulkan
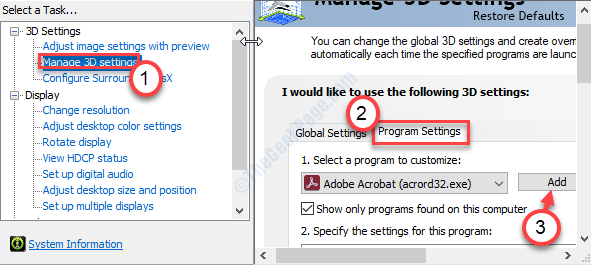
- 773
- 68
- Dave Kreiger V
Kadang-kadang semasa menggunakan aplikasi yang didorong oleh grafik di komputer anda, anda mungkin melihat mesej ralat 'LoadLibrary gagal dengan ralat 1114: Perpustakaan Pautan Dinamik (DLL) Rutin Inisialisasi'. Masalah ini biasanya berlaku kerana tetapan simpanan kuasa terpaksa dalam pilihan kuasa di komputer anda. Untuk menyelesaikan masalah ini, ikuti perbaikan mudah ini di komputer anda.
Isi kandungan
- Betulkan 1 - Tukar Tetapan Grafik Dinamik Switchable
- Betulkan 2 - Kemas kini pemacu paparan anda
- Betulkan 3 - Tetapkan aplikasi untuk menggunakan pemproses berprestasi tinggi
Betulkan 1 - Tukar Tetapan Grafik Dinamik Switchable
Anda perlu memaksimumkan prestasi untuk tetapan grafik dinamik yang boleh ditukar pada komputer anda.
1. Tekan Kekunci windows+r.
2. Untuk membuka tetapan grafik lanjutan, tampal ini di tetingkap lari. Hit Masukkan.
kawalan.exe powercfg.Cpl ,, 3
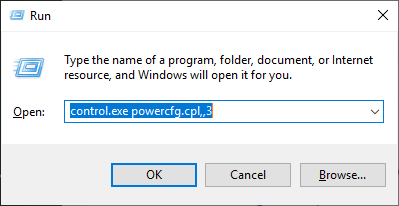
3. Dalam tetingkap Pilihan Kuasa, cari "Grafik dinamik yang boleh ditukar". Klik untuk mengembangkannya.
5. Kemudian, klik pada "Tetapan global".
4. Kemudian, klik pada drop-down untuk pilihan 'pada bateri:' dan pasang kedua-duanya dan tetapkannya ke "Memaksimumkan prestasi".
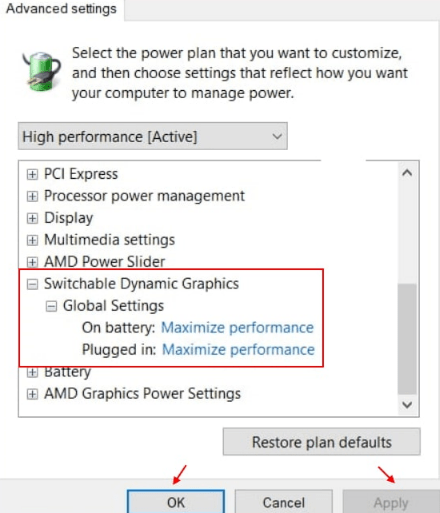
6. Lakukan perkara yang sama dengan tetapan 'dipasang:'.
7. Akhirnya, klik pada "Memohon"Dan kemudian pada"okey".
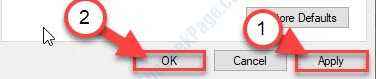
Anda tidak akan melihat mesej ralat lagi.
Betulkan 2 - Kemas kini pemacu paparan anda
Kemas kini pemacu yang rosak boleh menyebabkan masalah ini.
1. Anda mesti klik kanan pada ikon Windows di skrin anda. Kemudian klik pada "Jalankan".
2. Tulis "Devmgmt.MSC"Dan kemudian klik pada"okey".
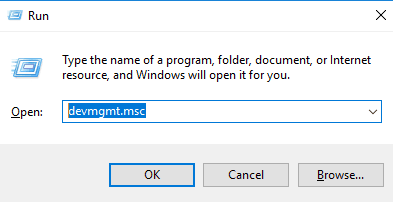
3. Apabila Pengurus Peranti dibuka di komputer anda, anda perlu mengembangkan "Paparan penyesuai".
4. Anda mesti klik kanan pada penyesuai grafik anda dan kemudian klik pada "Kemas kini pemacu".
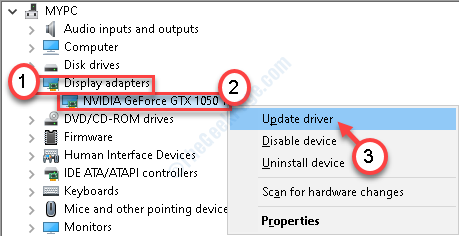
5. Dalam langkah seterusnya, klik pada "Cari secara automatik untuk pemandu".
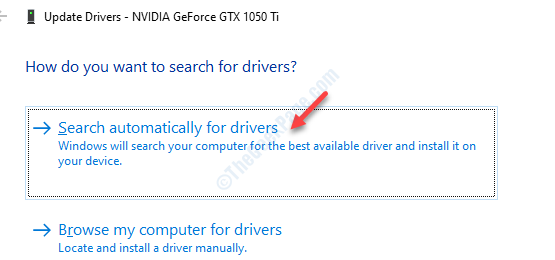
Benarkan beberapa minit ke Windows untuk mencari pemandu dan pasang secara automatik.
Betulkan 3 - Tetapkan aplikasi untuk menggunakan pemproses berprestasi tinggi
Anda boleh menetapkan aplikasi untuk menggunakan grafik pemproses yang tinggi dari permulaan.
1. Carian untuk "Panel Kawalan NVIDIA".
2. Kemudian anda perlu mengklik pada "Panel Kawalan NVIDIA".
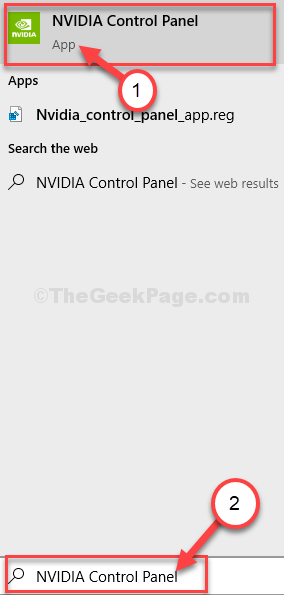
3. Apabila panel kawalan muncul, klik pada "Urus tetapan 3D".
4. Selepas itu, klik pada "Tetapan program".
5. Klik pada "Tambah"Untuk menambah program.
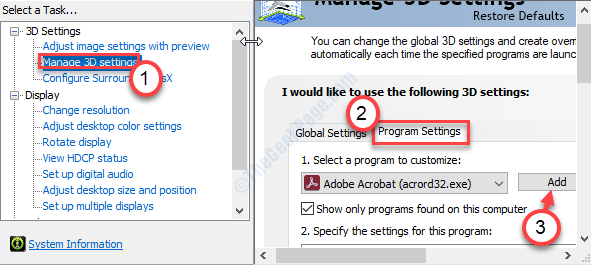
6. Di sini pilih aplikasi yang anda hadapi.
7. Kemudian, anda perlu bertukar -tukar 'pemproses grafik pilihan' ke "Pemproses berprestasi tinggi".
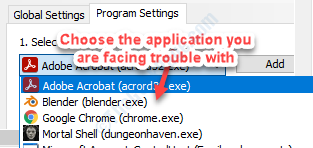
Tutup Panel Kawalan Nvidia pada sistem anda.
Mulakan semula sistem.
Anda tidak akan melihat mesej ralat lagi.
- « Ralat Aplikasi ID 1000 Acara di Windows 10/11 Betulkan
- Pengoptimuman Penghantaran Hos Perkhidmatan Pengoptimuman Penggunaan Rangkaian Tinggi »

