Permainan Stream Langsung ke Twitch, YouTube, dan lain -lain Platform Popular
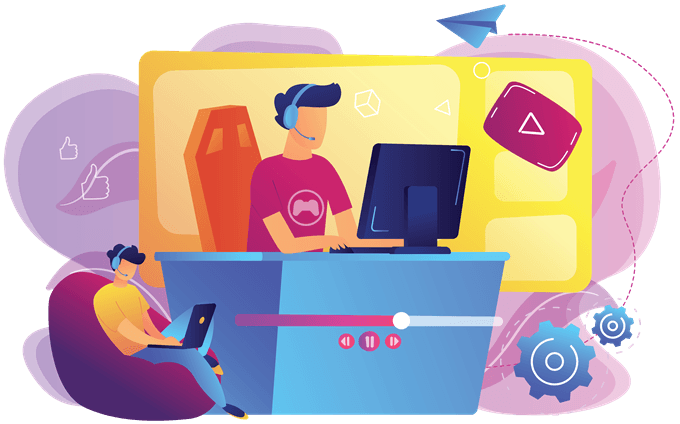
- 2815
- 270
- Ronnie Hermann
Pernah ingin tahu cara menstrim ke Twitch, YouTube, atau platform streaming yang lain popular? Nah, dalam panduan ini, kami akan menerangkan dengan tepat bagaimana melakukannya. Kami akan membawa anda melalui setiap langkah supaya anda tahu apa yang perlu dilakukan.
Menjelang akhir panduan, anda akan disediakan dan bersedia untuk memulakan aliran langsung pertama anda. Pastikan anda membaca semuanya dengan teliti walaupun untuk memastikan anda tidak membuat sebarang kesilapan.
Isi kandunganKami akan meliputi langkah -langkah berikut:
- Memilih perisian streaming anda
- Mengoptimumkan tetapan anda
- Memilih platform streaming anda
- Menyediakan Kunci Stream anda
- Pergi secara langsung

- Pertama, buka tetapan dan kemudian klik Video tab.
- Cari pilihan untuk FPS dan Resolusi asas/berskala.
- Bermula dengan, letakkannya 60fps dan 1920 × 1080.
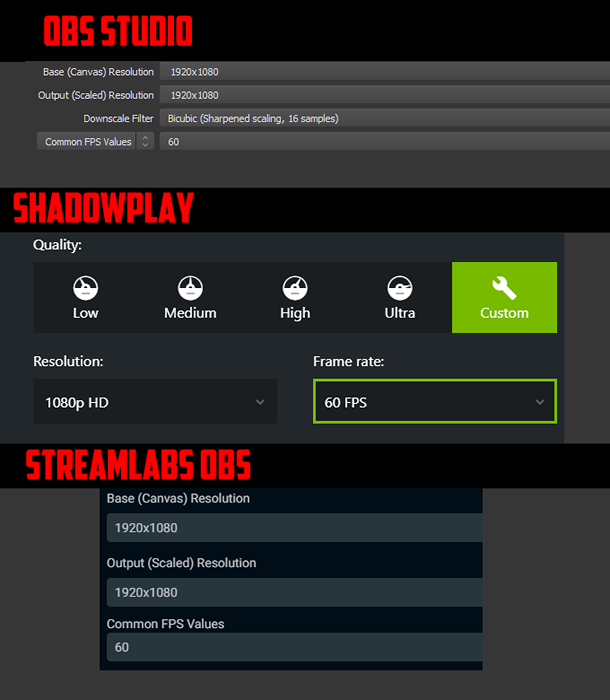
Selepas itu, Buka permainan yang ingin anda rakam. Seterusnya, anda perlu Pilih sumber permainan. Dalam shadowplay ini dilakukan secara automatik. Di OBS Streamlabs dan OBS Studio Anda Perlu Menambah Sumber.
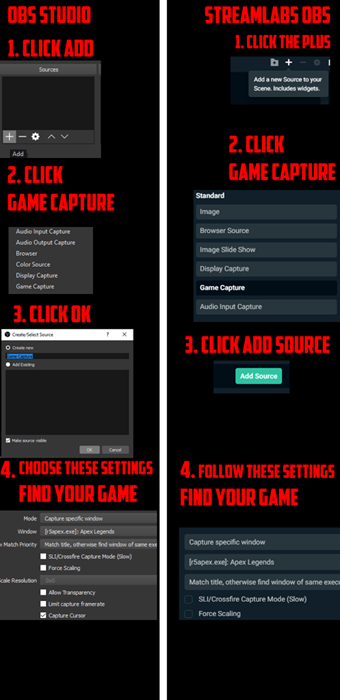
Imej di atas menerangkan prosesnya. Sebaik sahaja anda telah menambah sumbernya, Catat Permainan Penuh. Kemudian setelah selesai, tonton main balik video. Adakah ia gagap sama sekali? Sekiranya ya, cuba tetapan yang lebih rendah. Terus berusaha sehingga anda mencari tempat yang manis.
Sekarang, bagaimana dengan bitrate anda? Nah, ini dapat ditentukan dengan menguji sambungan rangkaian anda. Pergi ke Speedtest.Bersih dan jalankan ujian. Catat kelajuan muat naik anda. Peraturan ibu jari yang baik adalah mempunyai bitrate anda 75% dari kelajuan muat naik anda. Ini memberi anda jalur lebar muat naik yang cukup untuk melayari web, memuat naik fail, dan bermain permainan dalam talian.
Sebagai contoh, ujian saya membawa kembali kelajuan muat naik 6.20 Mbps, jadi saya berpotensi menetapkan bitrate saya ke 4650, yang diterjemahkan kepada 4,650 kbps. Namun, seperti yang disebutkan di atas, ada bitrate maksimum yang harus digunakan. Twitch mencadangkan ini menjadi 3,500 kbps.
Untuk menetapkan bitrate anda, ikuti langkah -langkah di bawah.
Di OBS Studio dan Streamlabs:
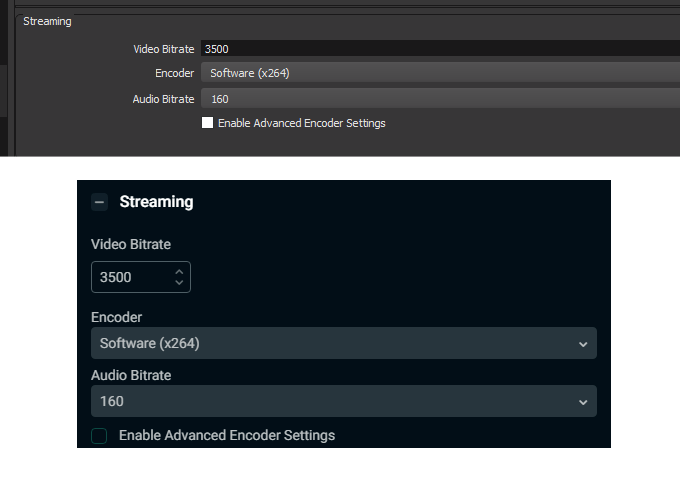
- Klik Tetapan
- Klik Pengeluaran
- Dalam tetapan bitrate, Taipkan nombor Anda bekerja dari maklumat di atas.
Di Nvidia Shadowplay:
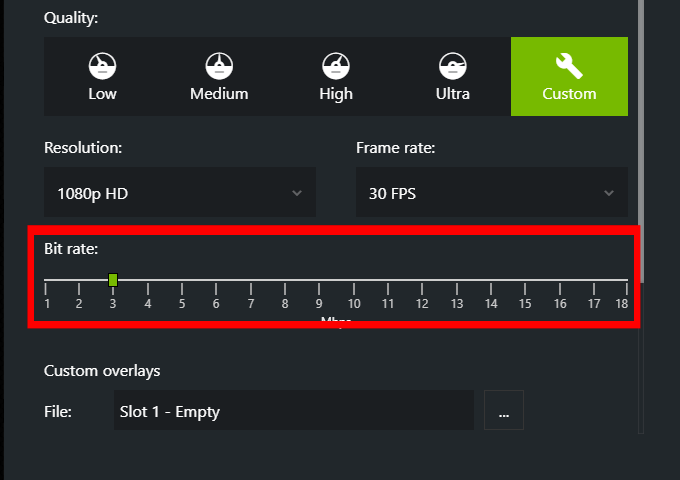
- Buka Pengalaman GeForce.
- Klik Tetapan butang di sebelah kanan atas.
- Klik Tetapan di bawah overlay dalam permainan.
- Klik Siaran langsung.
- Klik Berkedut atau Youtube.
- Gunakan gelangsarUntuk memilih bitrate yang betul.
Langkah 3: Memilih platform streaming anda
Sekarang anda telah menyediakan perisian streaming anda, sudah tiba masanya untuk mendaftar ke platform pilihan anda. Terdapat beberapa pilihan di Internet, termasuk Twitch, YouTube, dan Mixer.
Twitch dan YouTube mudah menjadi yang paling popular, jadi untuk panduan ini kita akan memberi tumpuan kepada ini. Sebaik sahaja anda telah mendaftar, anda perlu melawat papan pemuka aliran langsung anda. Untuk mengaksesnya, ikuti langkah -langkah di bawah.
Untuk berkedut:
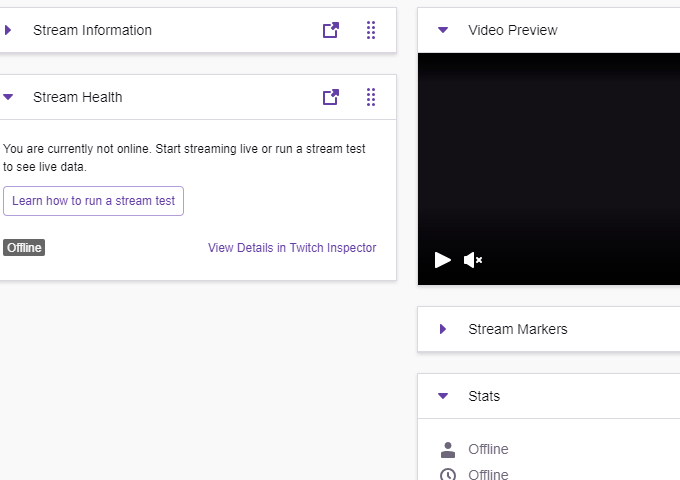
- Setelah masuk, klik nama anda di sebelah kanan atas.
- Dalam menu dropdown, klik Papan pemuka.
Di sini anda mempunyai semua butiran yang anda perlukan mengenai aliran langsung anda. Dari sini, anda boleh memilih tajuk aliran anda, kategori permainan anda, tag, lihat sembang anda, dan periksa prestasi aliran.
Untuk YouTube:
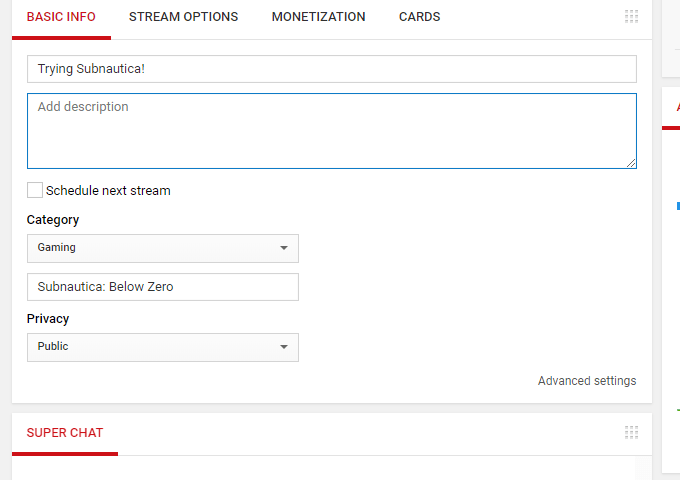
- Setelah masuk, Klik gambar profil anda Di sebelah kanan atas.
- Klik Studio YouTube (Beta).
- Di sebelah kiri, tetikus berakhir Ciri -ciri lain.
- Pilih Aliran langsung sekarang.
Anda sekarang akan berada di papan pemuka aliran langsung anda. Dari sini anda boleh memilih tajuk aliran anda, pilih permainan, tambahkan keterangan, periksa sembang anda, lihat pilihan pengewangan dan banyak lagi.
Langkah 4: Menyediakan Kunci Stream anda
Untuk mendapatkan perisian streaming anda untuk mengalir terus ke Twitch, YouTube, atau saluran lain, anda memerlukan kunci aliran. Ini adalah kunci pengesahan rahsia yang anda tidak boleh berkongsi dengan orang lain.
Dengan kunci ini, anda memberikan kebenaran perisian streaming untuk memuat naik dan mengalir terus ke saluran anda sebaik sahaja anda menekan Aliran butang. Untuk mencari kunci aliran anda, kami telah menyediakan langkah -langkah untuk kedua -dua YouTube dan Twitch di bawah. Platform lain akan mempunyai pilihan yang serupa untuk mencari kunci aliran.
Pada Twitch:
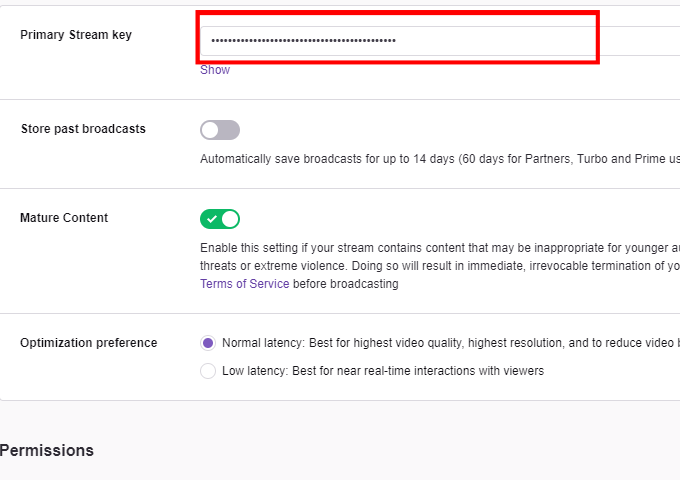
- Di papan pemuka Twitch, klik Saluran di bawah bahagian tetapan ke kiri
- Pada halaman ini,klik Salinan pada Kunci Stream Swasta.
- Anda juga boleh mengklik Tunjukkan dan menyalinnya secara manual.
Di YouTube:
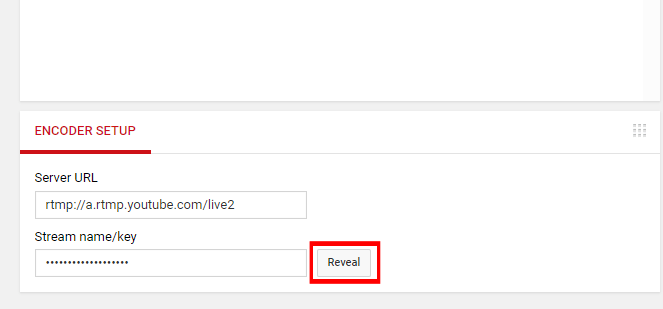
- Di papan pemuka langsung YouTube, tatal ke bahagian bawah.
- Di bawah Persediaan Encoder, klik Mendedahkan Seterusnya Nama/Kunci Stream.
- Salin rentetan digit yang muncul.
Sekarang anda mempunyai kunci aliran anda, sudah tiba masanya untuk menampalnya ke dalam perisian streaming anda. Ikuti langkah -langkah di bawah untuk setiap perisian streaming:
Untuk Studio OBS atau OBS Streamlabs:
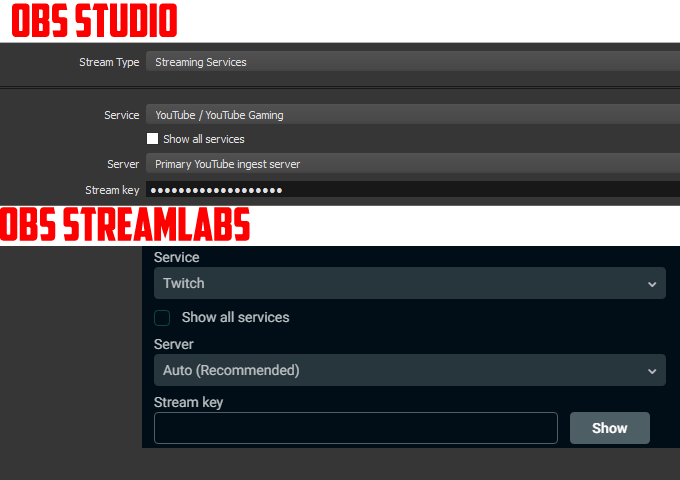
- Buka Menu Tetapan.
- Klik pada Aliran pilihan.
- Dalam tab ini,tampal kunci anda di Kunci Stream seksyen.
- Pastikan untukPilih platform yang betul di bawah Perkhidmatan.
Untuk NVIDIA Shadowplay:
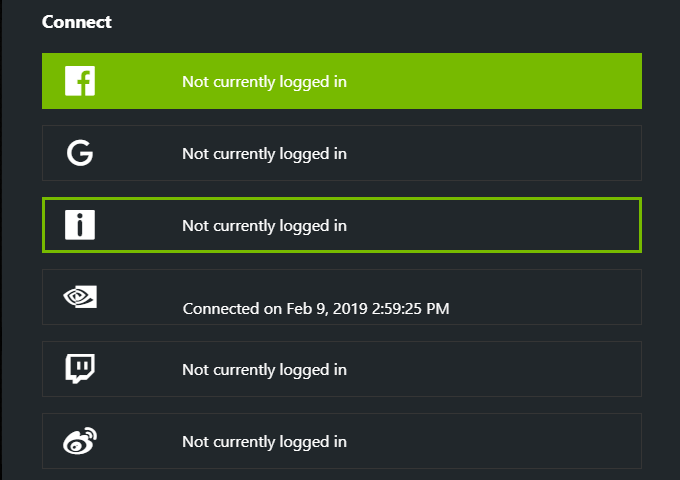
- Pergi ke Pengalaman GeForce
- Klik butang Tetapan.
- Klik Tetapan di bawah Overlay dalam permainan.
- Klik Sambung dan pilih platform yang ingin anda lalui.
Sekarang anda telah mengikuti langkah -langkah di atas, anda akan bersedia untuk hidup.
Langkah 5: Pergi secara langsung
Anda sekarang sudah bersedia untuk hidup. Mengklik Aliran Butang di OBS Studio, OBS StreamLabs, atau Nvidia Shadowplay akan memulakan aliran anda secara automatik. Anda kemudian dapat melihat papan pemuka anda di platform streaming anda untuk memantau aliran dan prestasi anda.
Pastikan anda tekan Berhenti aliran atau aliran akhir dalam perisian streaming setelah selesai streaming.
Ringkasan
Saya harap panduan ini membantu. Sekiranya anda mempunyai sebarang soalan mengenai panduan ini, sila tinggalkan komen di bawah dan saya akan cuba menghubungi anda secepat mungkin.
- « Langkah untuk membersihkan komputer atau komputer riba secara umum
- 3 alat untuk mendiagnosis dan menyelesaikan masalah dengan monitor anda »

