Senaraikan pakej yang dipasang di Ubuntu 18.04 Bionic Beaver Linux
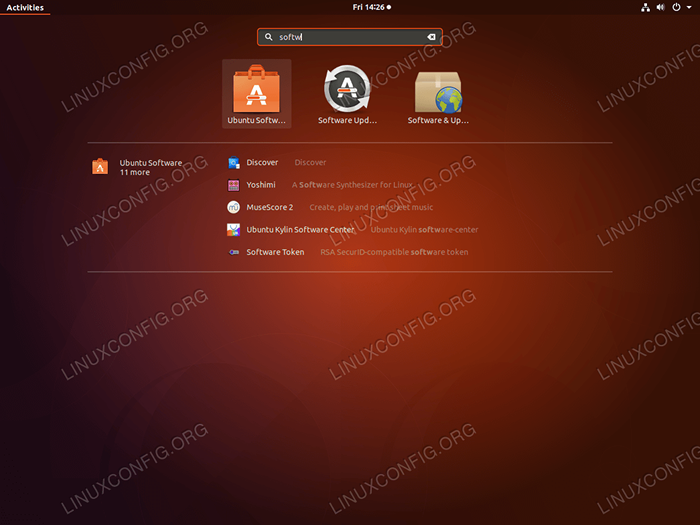
- 2663
- 410
- Dale Harris II
Objektif
Objektif artikel ini adalah untuk menyediakan pengguna Ubuntu dengan maklumat mengenai cara menyenaraikan pakej yang dipasang di Ubuntu 18.04 Bionic Beaver Linux
Sistem operasi dan versi perisian
- Sistem operasi: - Ubuntu 18.04 Bionic Beaver
Keperluan
Akses istimewa ke sistem Ubuntu anda sebagai akar atau melalui sudo Perintah mungkin diperlukan.
Konvensyen
- # - Memerlukan arahan Linux yang diberikan untuk dilaksanakan dengan keistimewaan akar sama ada secara langsung sebagai pengguna root atau dengan menggunakan
sudoperintah - $ - Memerlukan arahan Linux yang diberikan sebagai pengguna yang tidak layak
Versi lain dalam tutorial ini
Ubuntu 20.04 (Focal Fossa)
Arahan
Terdapat beberapa cara untuk menyenaraikan pakej yang dipasang di Ubuntu 18.04 Linux. Pertama, kami akan menunjukkan cara menyenaraikan pakej yang dipasang yang berkaitan dengan antara muka pengguna grafik anda (GUI).
Selepas itu kita akan melihat cara menyenaraikan pakej yang dipasang menggunakan baris arahan. Baris arahan dalam kes ini adalah alat yang lebih berkuasa untuk digunakan kerana ia akan menyenaraikan semua pakej yang dipasang.
Senaraikan pakej yang dipasang menggunakan GUI
Untuk menyenaraikan pakej yang dipasang pada Ubuntu 18.04 Menjalankan antara muka grafik lalai gnome menavigasi ke Aktiviti dan cari istilah perisian:
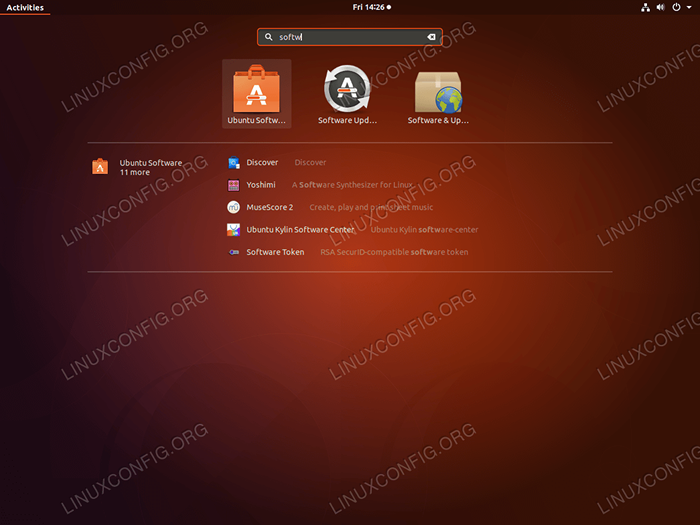 Klik pada
Klik pada Perisian Ubuntu ikon. 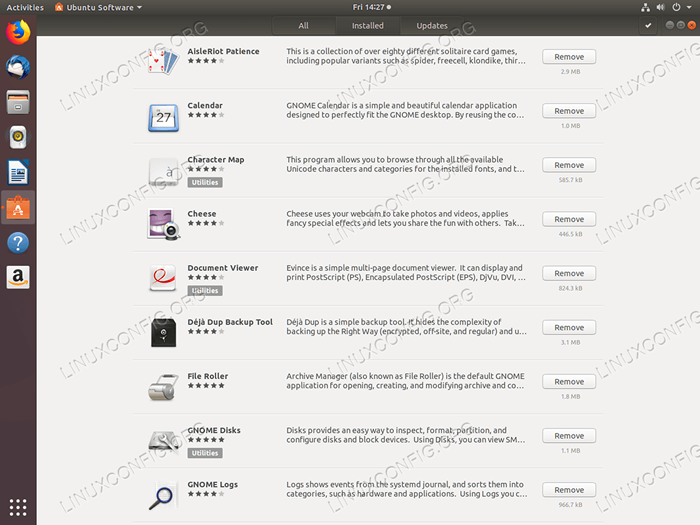 Klik pada
Klik pada Dipasang tab ke senarai pakej yang dipasang. Teruskan membaca jika anda ingin menyenaraikan semua pakej yang dipasang pada Ubuntu 18 anda.04.
Senaraikan pakej yang dipasang menggunakan baris arahan
Menggunakan baris arahan akan memberi pengguna hasil yang lebih tepat. Terdapat beberapa cara bagaimana menyenaraikan pakej yang dipasang pada sistem ubuntu. Alat pertama yang akan kita lihat adalah Apt. Di bawah Apt Perintah akan menyenaraikan semua pakej yang dipasang serta nombor versi:
Senarai $ Apt -dipasang
Alternatif kepada arahan di atas adalah dpkg perintah. Perintah seterusnya akan menyenaraikan pakej yang dipasang, termasuk nombor versi, seni bina dan pakej pendek Penerangan:
$ dpkg -l | grep ^ii
Perintah Linux berikut akan mengira semua pakej yang dipasang:
$ dpkg -l | Grep ^ii | WC -L 495
Perhatikan, jika anda mencari nama pakej tertentu, maka gunakan grep perintah untuk mencari namanya. Contohnya mari kita cari pakej wget untuk melihat sama ada ia dipasang:
$ dpkg -l | Grep ^ii | grep -i wget ii wget 1.19.4-1ubuntu2 AMD64 Mendapatkan fail dari web
Sekiranya arahan di atas tidak menghasilkan output, ia bermaksud bahawa wget Pakej belum dipasang.
Tutorial Linux Berkaitan:
- Perkara yang hendak dipasang di Ubuntu 20.04
- Perkara yang perlu dilakukan setelah memasang ubuntu 20.04 Focal Fossa Linux
- Perkara yang perlu dilakukan setelah memasang Ubuntu 22.04 Jur -ubur Jammy ..
- Ubuntu 20.04 Panduan
- Perkara yang perlu dipasang di Ubuntu 22.04
- Ubuntu 20.04 Trik dan Perkara yang Anda Tidak Tahu
- Ubuntu 22.04 Panduan
- Fail Konfigurasi Linux: 30 teratas yang paling penting
- Perintah Linux: Top 20 Perintah Paling Penting yang Anda Perlu ..
- Cara mengemas kini pakej Ubuntu di Ubuntu 22.04 Jammy ..
- « Pasang Jenkins di Ubuntu 18.04 Bionic Beaver Linux
- Cara memasang python di ubuntu 18.04 Bionic Beaver Linux »

