Linux Mint A Beginners Guide and Pro Tips
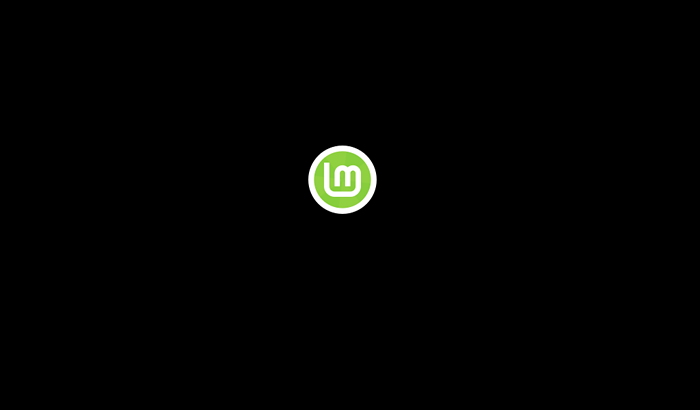
- 2185
- 220
- Clarence Tromp
Linux Mint pada umumnya dianggap sebagai cara paling mudah untuk menjauhkan diri dari Windows dan Mac dan memasuki dunia sistem operasi sumber terbuka yang indah. Dengan proses pemasangan yang mudah, antara muka yang hebat dan banyak ciri-ciri kehidupan yang mudah, tidak ada yang menghalang anda daripada mencuba versi Linux yang hebat ini, terutama jika anda ingin mengelakkan Windows 11. Kami akan menunjukkan kepada anda tali dalam panduan ini ke Linux Mint.
Perhatikan bahawa ini adalah panduan untuk memasang pudina dari awal. Sekiranya anda sudah menjadi pengguna pudina, kami mempunyai panduan untuk memasang semula pudina tanpa kehilangan pilihan anda.
Isi kandungan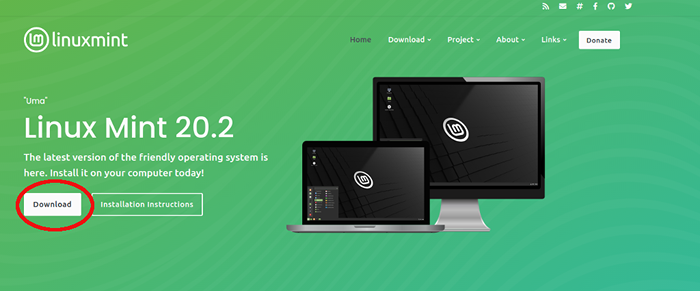
- Skrin seterusnya telah anda pilih dari tiga edisi pudina. Ini mungkin kelihatan mengelirukan, tetapi ia adalah pilihan antara jenis antara muka yang anda dapat. Sekiranya anda datang dari Windows, pilih kayu manis (yang teratas). Sekiranya anda datang dari Ubuntu, pasangan mungkin pilihan yang betul. Pilihan terakhir, XFCE, mungkin ditinggalkan kepada veteran Linux kerana ia sangat bergantung pada penggunaan terminal.
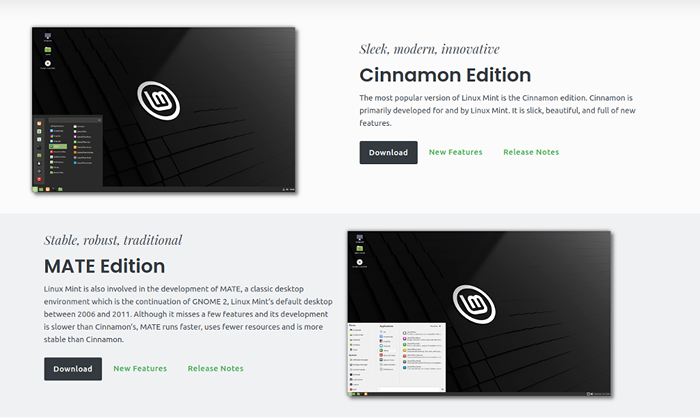
- Skrin seterusnya memberi anda ringkasan tentang apa yang akan anda muat turun, tetapi tidak ada butang muat turun. Ke muat turun, Tatal sedikit ke senarai cermin dan Pilih lokasi Paling dekat dengan anda, atau negara yang berdekatan dengan anda. Sebaik sahaja anda memilih lokasi, tunggu fail dimuat turun.
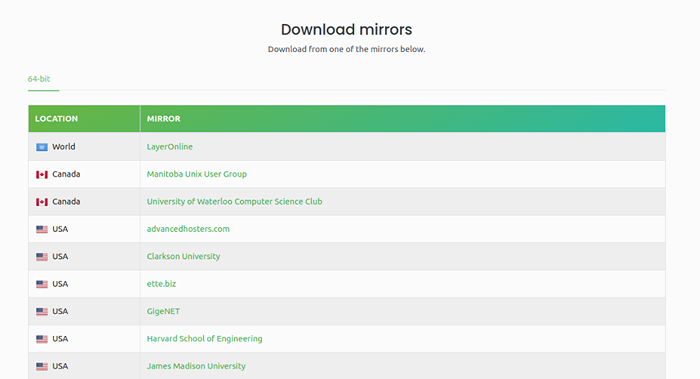
Nota ringkas mengenai versi Linux Mint
Sekiranya anda pergi ke laluan di atas, anda akan sentiasa mendapat versi terkini Linux Mint. Dalam kes kita, pada awal Oktober 2021, versi 20 itu.2, Dipanggil Uma - Setiap versi Linux mendapat nama wanita. Ini cara yang berguna untuk mengingati mereka.
Dalam beberapa kes, bagaimanapun, mungkin versi baru agak baru dan mempunyai beberapa masalah gigi, atau mungkin tidak berfungsi dengan baik dengan perkakasan anda. Sekiranya itu berlaku, anda mungkin mahu memuat turun versi terdahulu. Untuk berbuat demikian, klik pada muat turun tab di sebelah kanan atas skrin dan pilih Semua versi.
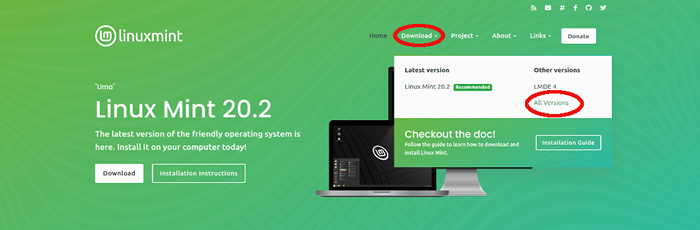
Yang akan membawa anda ke skrin baru dengan semua versi Linux Mint yang tersedia. Sekiranya anda menghadapi masalah dengan pudina, hanya kembali satu atau dua versi dan itu harus menyelesaikan sebarang masalah yang mungkin anda miliki.
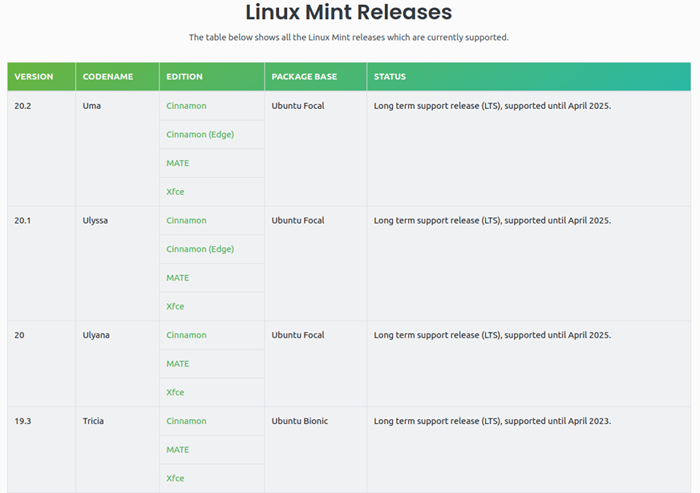
Memasang Linux Mint
- Untuk memasang pudina, anda perlu mendapatkannya terlebih dahulu .fail ISO yang anda muat turun dan letakkan pada peranti storan yang boleh ditanggalkan, seperti thumbdrive. Untuk Windows, kami mempunyai cara yang berguna untuk membuat pemacu USB bootable. Sekiranya anda sudah berada di Linux, anda boleh menggunakan program Linux yang dipanggil Penulis Imej USB untuk tugas ini.
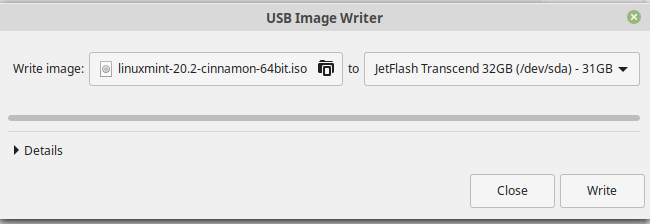
- Setelah itu disusun, anda perlu menukar peranti anda Pesanan Boot di BIOS (Kami mempunyai panduan untuk itu). Setelah itu selesai, masukkan USB, kemudian mulakan semula komputer anda. Sekiranya anda menetapkan tongkat USB sebagai pilihan boot pertama, Mint akan secara automatik boot. Sekiranya anda hanya mahu memasang pudina, pilih pilihan teratas
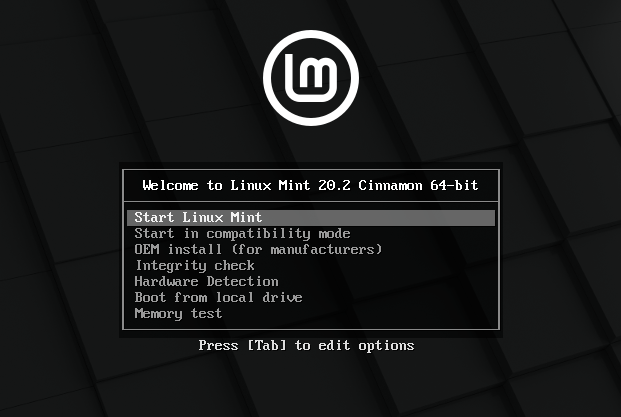
- Seterusnya, anda akan dibawa ke desktop Mint. Penting untuk memahami bahawa ini tidak bermakna pudina telah dipasang, ia hanya diboulkan secara langsung dari thumbdrive. Ia seperti percubaan untuk mengenali pudina sedikit sebelum membuat keputusan untuk memasang. Sekiranya anda memutuskan untuk meneruskan, klik pada ikon cakera yang dinamakan Pasang Linux Mint.
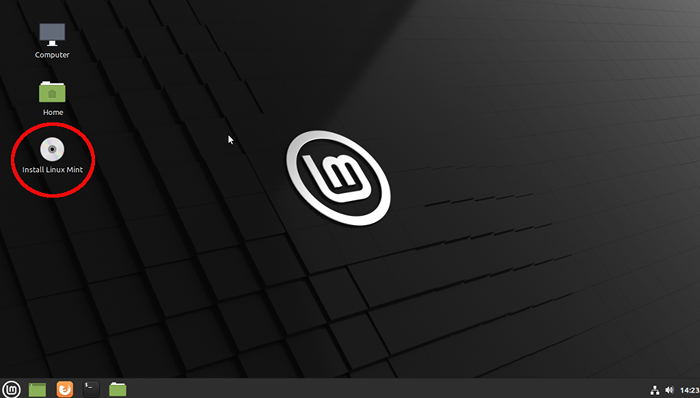
- Sekiranya anda pernah memasang Windows atau MAC, beberapa skrin seterusnya sekurang -kurangnya harus merasa biasa: anda memilih susun atur bahasa dan papan kekunci anda.
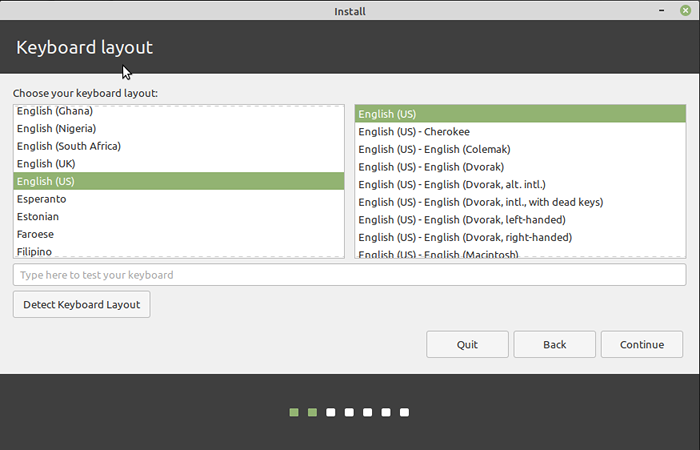
- Setelah kedua -dua mereka selesai, skrin ketiga akan memilih sama ada atau tidak untuk memasang codec multimedia. Kami mengesyorkan Memeriksa kotak, Seperti semua ini adalah menjimatkan kerja sibuk kemudian - anda akan memerlukan codec dalam kebanyakan kes. Hanya biarkan ia tidak terkawal jika anda sangat khusus mengenai codec.
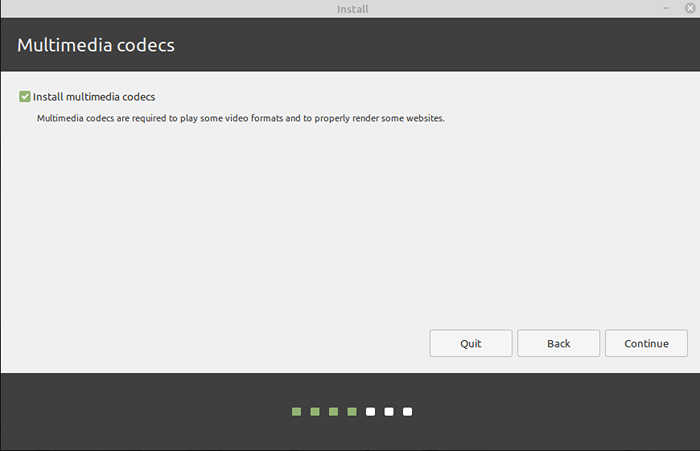
- Langkah seterusnya sedikit lebih rumit: anda boleh memilih sepenuhnya Lap pemasangan semasa anda (Ia muncul sebagai kosong dalam imej di bawah kerana kami menggunakan mesin maya) atau membuat partisi anda sendiri dan sebagainya. Kami akan pergi dengan pilihan teratas di sini, lihat panduan kami mengenai cara dwi-boot Windows dan Linux Mint untuk maklumat lanjut mengenai pilihan kedua.
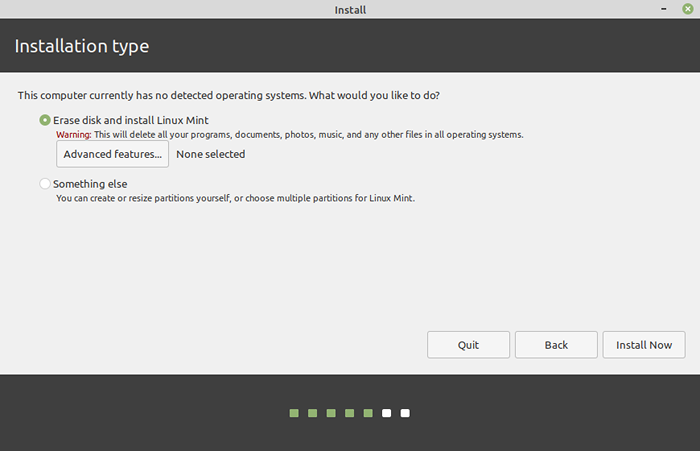
6a. Sekiranya anda mahukan prestasi tambahan, kami mengesyorkan anda mengklik Ciri -ciri Lanjutan dan pilih penggunaan Pengurusan Jilid Logik Linux (LVM). Ia memudahkan kekacauan dengan partisi kemudian jika anda memilih. Sebagai pilihan tambahan, anda juga boleh menambah kata laluan ke cakera keras anda jika anda menyukai keselamatan tambahan - ini adalah perkara yang bijak untuk dilakukan, terutama pada komputer riba.
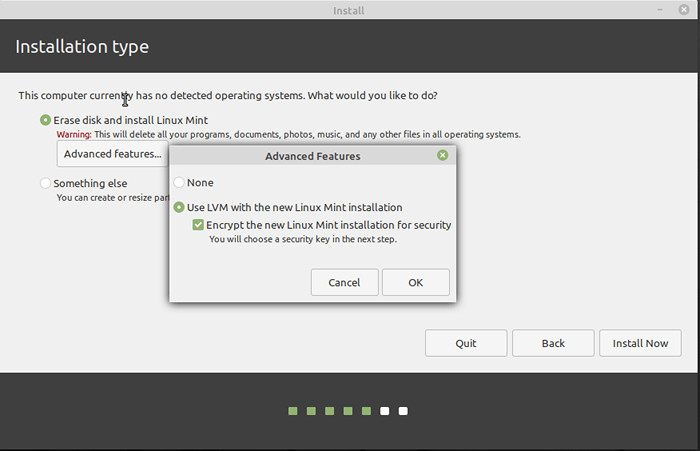
- Dengan semua yang dilakukan, pilih saja Install sekarang.
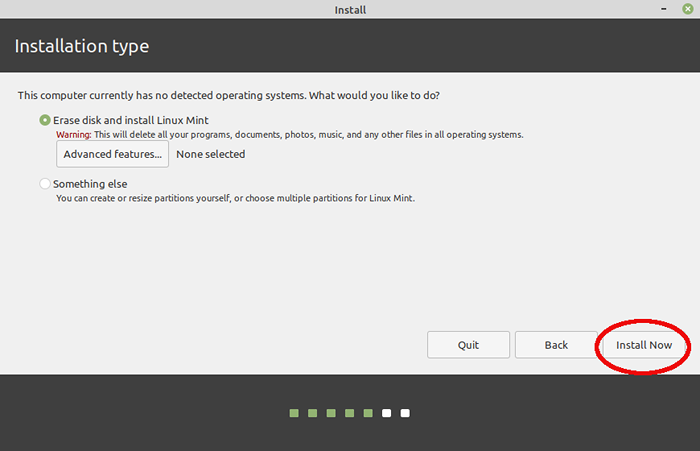
- Seterusnya anda perlu memilih zon waktu anda.
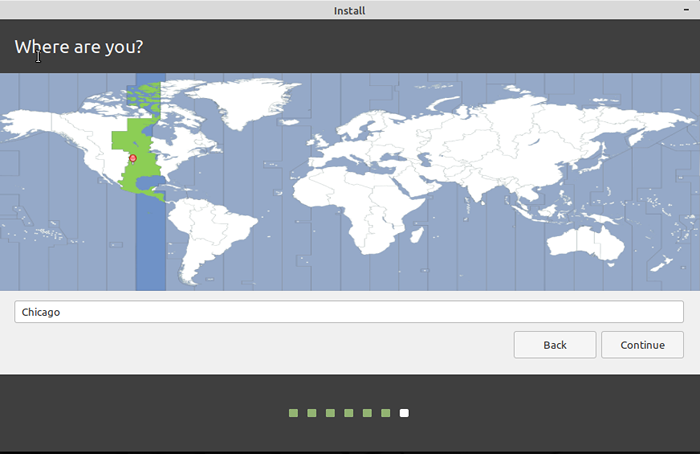
- Langkah terakhir sebelum pemasangan bermula adalah memilih nama pengguna dan kata laluan. Kata laluan tidak dapat diambil setelah anda menetapkannya, jadi pastikan anda dapat mengingatnya atau menuliskannya di suatu tempat yang tidak dapat menemuinya. Sebagai alternatif, anda boleh menetapkan linux ke log masuk secara automatik, Walaupun kami tidak mengesyorkannya untuk komputer riba. Sekiranya anda memilih Menyulitkan folder rumah saya, anda akan diminta memasukkan kata laluan anda setiap kali anda mengakses sistem fail, yang menambah keselamatan, tetapi juga kerumitan.
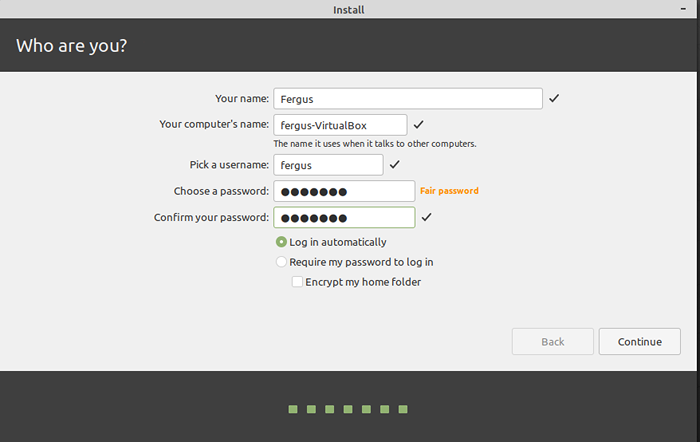
- Dengan itu, anda sudah selesai: pilih sahaja Teruskan dan Linux Mint akan dipasang di komputer anda. Semuanya berjalan lancar dari sini, jadi hanya duduk dan nikmati tayangan slaid selama sedikit (kira-kira 10-15 minit bergantung pada sistem anda). Apa sahaja yang anda lakukan, Jangan tekan butang langkau.
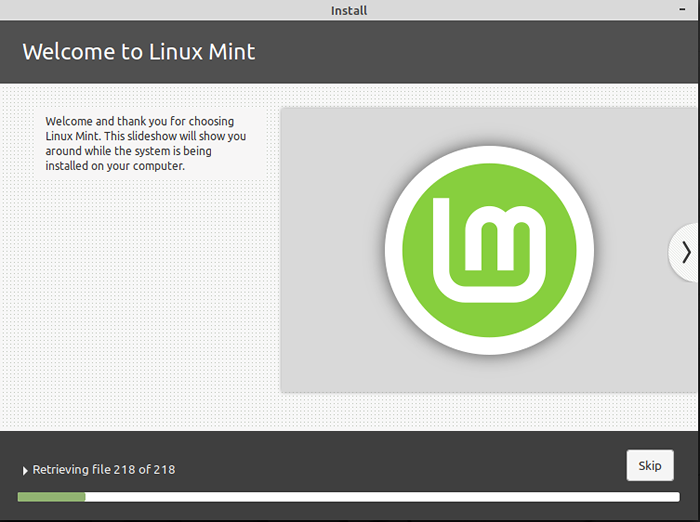
- Apabila Linux telah mengerjakan sihirnya, anda akan dibawa kembali ke desktop anda dan diberi pilihan sama ada meneruskan sesi ujian, atau memulakan semula Linux Mint yang betul. Pilih Mulakan semula sekarang dan biarkan komputer reboot. Anda semua selesai dengan pemasangan, sudah tiba masanya untuk melihat apa yang dapat dilakukan oleh sistem pengendalian baru anda.
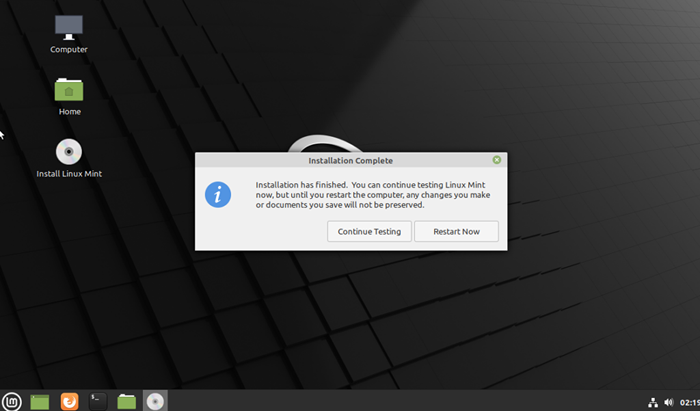
Membiasakan diri dengan Linux Mint
Setelah Linux dimulakan semula, anda akan melihat desktop - kali ini tanpa pilihan untuk dipasang - dan Selamat datang ke Mint program akan berjalan.
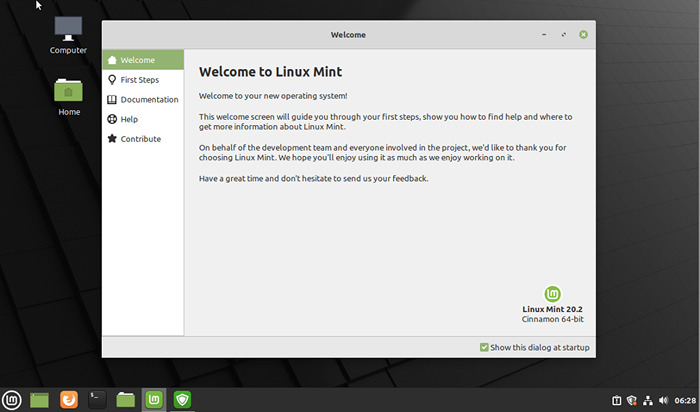
Kami pasti mengesyorkan agar anda berjalan sendiri melalui langkah pertama Seperti yang digariskan dalam program ini dan juga senapang melalui dokumentasi dan sumber lain yang disediakan. Ini kerana Linux Mint memerlukan anda memberi kuasa kepada langkah -langkah tertentu untuk menjadikannya berjalan lancar, tidak seperti tingkap yang sering menjalankan banyak langkah secara automatik tanpa kebenaran anda.
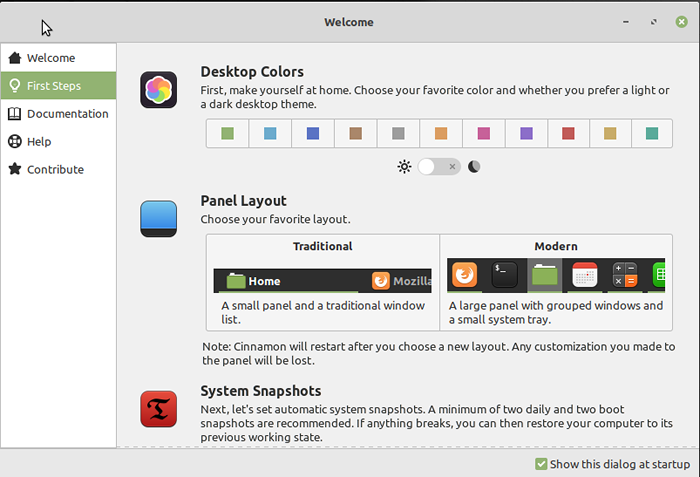
Anda boleh membuka aplikasi ini melalui skrin Selamat Datang, atau melalui menu, yang berfungsi seperti butang Windows Start of Yesteryear. Cukup klik butang Sistem Linux di sebelah kiri bawah skrin secara lalai, atau kekunci Windows pada papan kekunci anda, jika anda mempunyai satu.
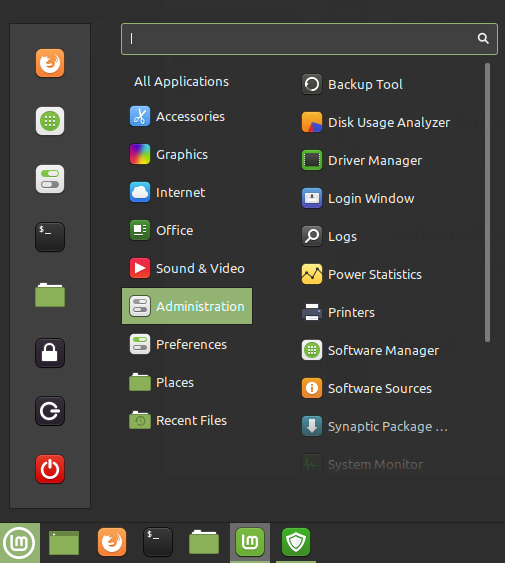
Sebilangan besar program yang anda perlukan berada di bawah Pentadbiran tab, tetapi anda juga boleh menemui mereka dengan memasukkan nama mereka di bar carian di bahagian atas menu. Kami akan mengatasi yang paling penting di sini.
Perhatikan bahawa apabila bermain -main dengan sistem lanjutan ini, anda akan diminta untuk memasukkan kata laluan anda berkali -kali. Ini adalah bagaimana Linux memastikan tiada siapa yang Tampers dengan sistem kecuali mereka tahu apa yang mereka lakukan.
Pengurus Kemas Kini Mint
Salah satu pengalaman paling aneh jika anda datang dari Windows adalah Pengurus Kemas kini, yang memberi anda senarai aplikasi, program dan bahagian OS yang mempunyai kemas kini yang tersedia, dan membolehkan anda membuat keputusan sama ada anda ingin mengemas kini mereka. Dengan Linux, Gone adalah hari -hari peningkatan sistem yang ditolak ke kerongkong anda.
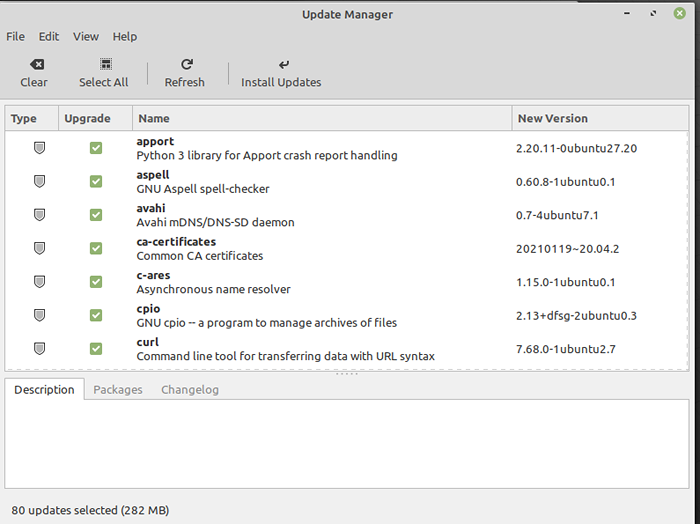
Yang mengatakan, melainkan jika anda tahu apa yang anda lakukan, kami mengesyorkan anda hanya meninggalkan semua yang diperiksa dan dipilih Pasang kemas kini. Ini dikira dua kali ganda untuk sebarang kemas kini ke kernel Linux kerana ia sering mengandungi peningkatan tahap sistem yang penting.
Memasang Perisian di Linux Mint
Memasang program baru - atau memadamnya - dilakukan melalui Pengurus Perisian. Ini adalah koleksi aplikasi dan program yang besar yang direka untuk dijalankan di Linux Mint. Yang perlu anda lakukan ialah klik sekali untuk memasangnya. Ini koleksi yang cukup bagus, dan kami mengesyorkan anda melayari sedikit untuk melihat apa yang ada.
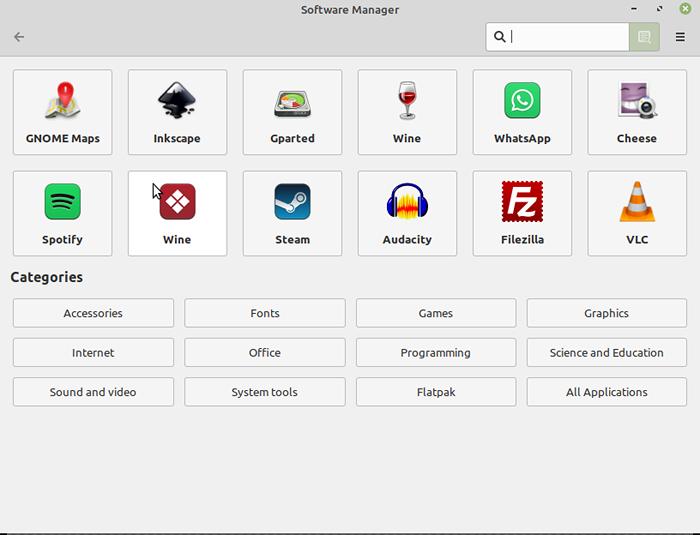
Sebagai contoh, kebanyakan pelayar utama boleh didapati, seperti sekumpulan alternatif sumber terbuka untuk program terkenal, seperti Gimp untuk Adobe Photoshop. Malah ada beberapa permainan yang sejuk untuk mengelirukan. Segala -galanya di sini adalah percuma, jadi tidak ada bahaya dalam mencuba sesuatu.
Walau bagaimanapun, terdapat banyak program yang tidak mempunyai entri dalam pangkalan data ini. Dalam hal ini, terdapat beberapa cara yang berbeza untuk mendapatkan tangan anda. Yang paling mudah, dan yang kita akan pergi ke sini, hanya pergi ke laman web program yang anda mahukan dan memuat turunnya dari sana. Satu -satunya helah di sini adalah untuk memastikan bahawa anda memuat turun pakej Debian (dengan .pelanjutan fail deb) kerana ia bermain dengan baik dengan pudina.
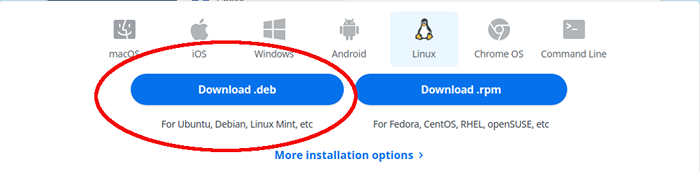
Sebaik sahaja ia dimuat turun, pergi ke anda Muat turun Folder - yang boleh anda akses melalui Komputer ikon di desktop anda - dan klik pada fail di sana. Kotak dialog akan dibuka; klik Pasang pakej Dan pemasang harus mengambilnya dari sana. Walaupun ia memerlukan sebarang fail tambahan untuk memasang program - dipanggil "kebergantungan" - anda mesti baik -baik saja.
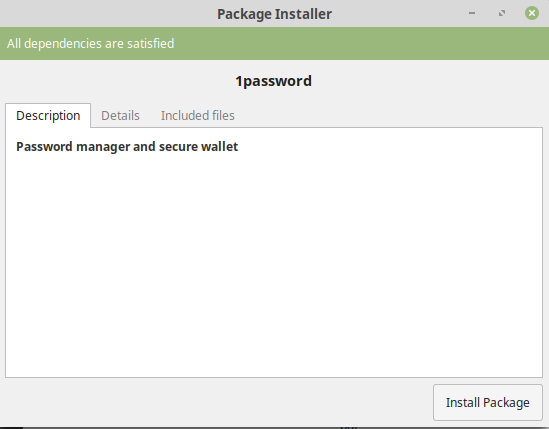
Cara lain untuk memasang fail adalah di mana keadaan menjadi rumit, yang akan kita bicarakan seterusnya.
Terminal Linux
Linux mempunyai reputasi untuk menjadi sukar untuk digunakan dan, dengan baik, ia layak mendapatnya, atau sekurang -kurangnya kebanyakan distro selain Mint dan Ubuntu lakukan. Ini adalah terima kasih kepada mereka bergantung pada terminal, iaitu bagaimana kebanyakan komputer dikendalikan sehingga kira-kira pertengahan 90-an.
Sebaik sahaja anda belajar bagaimana untuk mengendalikan terminal, ia tidak terlalu buruk, walaupun. Ia hanya memerlukan beberapa biasa. Walau bagaimanapun, Mint adalah cara terbaik untuk memulakan dengan Linux kerana ada peluang yang baik anda tidak perlu menggunakan terminal, kecuali beberapa penyelesaian masalah.
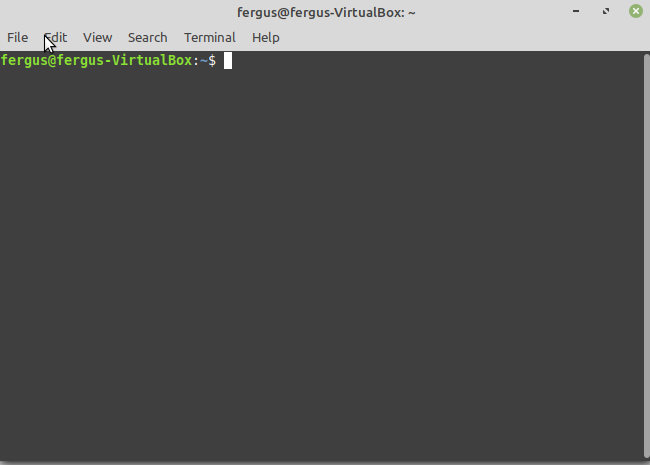
Syukurlah, ada cara yang baik untuk mengelilingi terminal. Pengguna Linux rakan anda adalah banyak yang berguna dan kebanyakan masalah yang anda harus diselesaikan sebelum ini, yang perlu anda lakukan hanyalah masalah Google.
Sebaik sahaja anda menemui penyelesaian, yang perlu anda lakukan ialah menyalin kod yang diperlukan dari laman web dengan Ctrl + c, kemudian tampalkannya ke terminal dengan Ctrl + shift + v. Biarkan program ini dijalankan, dan itu harus berakhir dengan masalah anda.
Panduan Pemula untuk Mint
Mudah-mudahan, panduan ini akan membawa anda dengan baik untuk menggunakan Linux Mint, alternatif mesra pengguna dan percuma untuk Microsoft. Walaupun ia tidak sempurna, anda akan berkembang dengan cepat untuk menyukai fleksibiliti, kelajuan dan kekuatannya.
- « Ulasan O & O Shutup10 - Hentikan Microsoft dari Mengintip anda
- Kajian Pencetak Vyper 3D Anycubic »

