Linux Mint 17 Qiana Dikeluarkan - Panduan Pemasangan dengan Tangkapan Tangkapan & Ciri
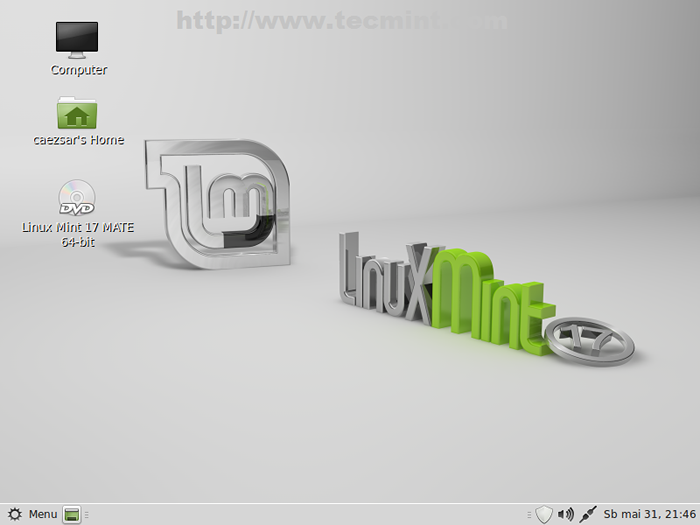
- 3733
- 1194
- Chris Little I
Momen Linux Mint 17 'yang lama ditunggu -tungguQiana'Siaran akhir kayu manis dan pasangan telah datang, pemaju linux mint dengan bangga diumumkan Sabtu, 31 Mei, 2014 Pada laman web Linux Mint rasmi mereka, siaran Linux Mint yang baru dengan sokongan jangka panjang sehingga 2019.
Clement Lefebvre: "Ia dilengkapi dengan perisian yang dikemas kini dan membawa penambahbaikan dan banyak ciri baru untuk menjadikan desktop anda lebih selesa untuk digunakan. Pengurus kemas kini telah bertambah baik. Ia menunjukkan lebih banyak maklumat, ia kelihatan lebih baik, ia terasa lebih cepat, dan ia kurang dalam perjalanan anda. Ia tidak lagi perlu dimuat semula dalam mod root apabila anda mengklik padanya. Ia tidak lagi memeriksa sambungan internet atau menunggu pengurus rangkaian dan tidak lagi mengunci cache tepat pada permulaan sesi. UI telah diperbaiki, ikon diubah sedikit dan pengambilan changelog kini lebih cepat dan lebih dipercayai."
Ciri Linux Mint 17
Beberapa ciri pelepasan ini adalah:
- Versi pengurus kemas kini baru yang lebih baik.
- Tanpa 'Pengurus Pemandu' Sambungan Internet boleh memasang pemacu.
- MDM 1.6 skrin log masuk sekarang menyokong mod HIDPI dan pemulihan.
- Alat tetapan bahasa baru.
- Utiliti Konfigurasi Sumber Perisian yang Dipertingkatkan.
- Skrin selamat datang yang direka bentuk semula ringan.
- Tetapan yang lebih baik untuk kayu manis 2.2.
- Mate 1 yang lebih baik.8.
- Beberapa penambahbaikan sistem.
- Koleksi latar belakang yang bagus.
- Linux Kernel 3.13.
- Sokongan EFI dan Bluetooth.
- Pae kernel untuk versi x32bit.
- Boot dengan CPU bukan PAE
- Menyelesaikan pembekuan dengan beberapa GPU Nvidia Geforce
- Tiada Sokongan untuk Chipset Grafik Nvidia Optimus (sokongan minimum disediakan oleh pakej Nvidia-Prime).
Untuk maklumat lanjut dan muat turun cermin sila lawati laman web rasmi Linux Mint.
- Linux Mint 17 Qiana Mate: http: // blog.linuxmint.com/?p = 2627
- Linux Mint 17 Qiana Cinnamon: http: // blog.linuxmint.com/?p = 2626
Tutorial ini akan memberi tumpuan kepada melakukan pemasangan segar tunggal Linux Mint 17 Qiana Mate pada Gpt cakera (hanya untuk 64-bit OS versi) tetapi tetapan boleh digunakan Kayu manis versi juga. Perlu diketahui bahawa dwi-boot dengan OS Windows tidak akan berfungsi menggunakan skim partition GPT pada komputer dengan bioses (Microsoft Windows akan boot dalam mod EFI jika ia mengesan label partition GPT) jadi gunakan partisi GPT dengan dwi-boot hanya pada komputer dengan extensible dengan extensible Firmware Interface -Fi atau Unified EFI -Uefi Firmware Lain Gunakan Hanya Linux Mint Boot Single pada Komputer Bukan EFI dengan Skim GPT atau Dual -Boot dengan Windows OS On Bioses (Grub Legacy) dengan skim partisi MBR.
Sekiranya anda sudah mempunyai versi Linux Mint yang telah dipasang pada komputer anda dan anda ingin menaik taraf ke Qiana Ikuti Gunakan arahan dari bekas tutorial saya mengenai peningkatan Linux Mint 16 (Petra) ke Linux Mint 17 (Qiana).
Langkah 1: Buat susun atur partition GPT
1. Muat turun pada versi Linux Mint 17 dari cermin di atas dan membakarnya ke DVD atau buat pemacu bootable USB.
2. Letakkan Stick USB atau DVD anda dalam pemacu komputer anda dan pilih medium boot anda yang sesuai dari menu BIOS/UEFI.
3. Apabila skrin Linux Mint pertama muncul tekan [Masukkan] kunci, pilih Mula Linux Mint dan tunggu sistem dimuat sepenuhnya.
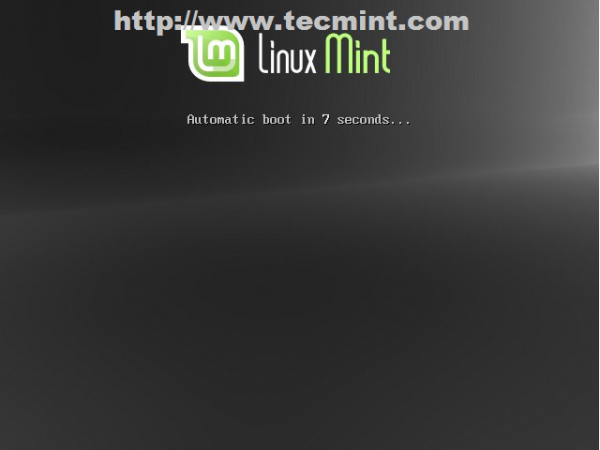 Booting Linux Mint
Booting Linux Mint 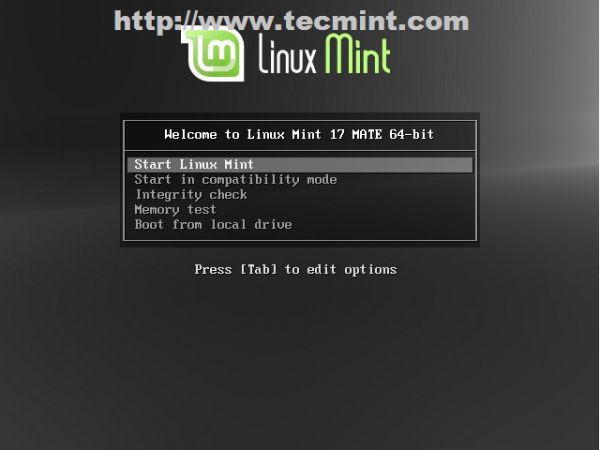 Mula Linux Mint
Mula Linux Mint 4. Selepas Linux Mint sepenuhnya dimuatkan ke negeri langsung pergi ke Menu, Jenis gparted di medan carian dan mulakan Gparted partisi cakera.
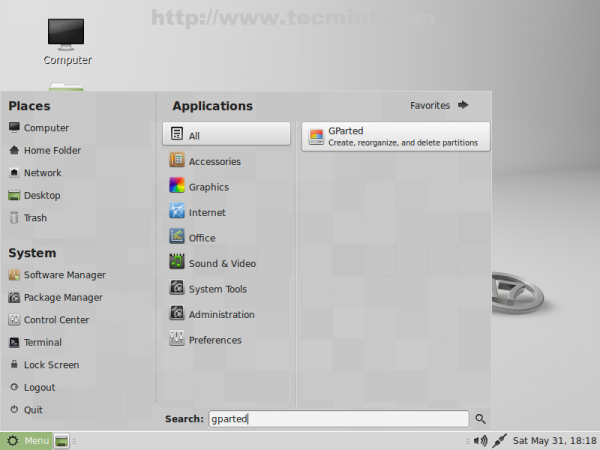 GPARTED Partitioner Disk.
GPARTED Partitioner Disk. 5. Pada gparted pilih cakera keras pertama anda dari tab kanan kemudian pergi ke Menu gparted -> Peranti -> Buat jadual partition, Pilih Gpt Pada tetingkap amaran, kemudian klik pada Memohon.
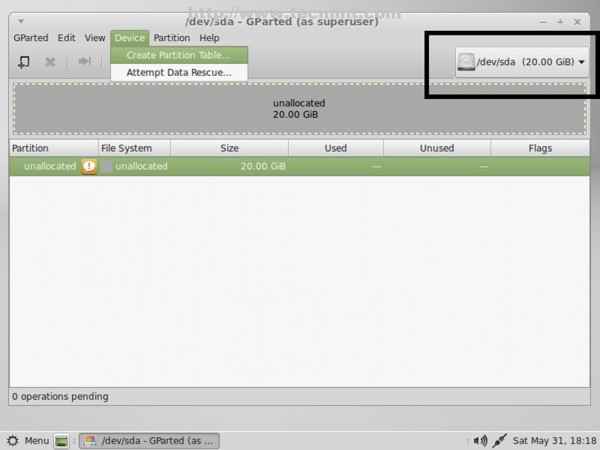 Buat jadual partition
Buat jadual partition 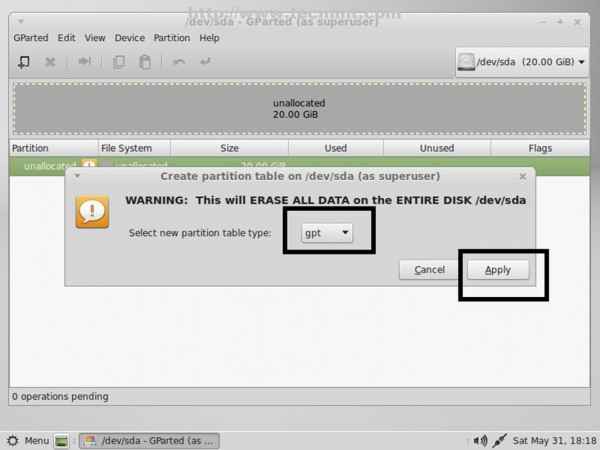 Pilih Jenis Partition GPT
Pilih Jenis Partition GPT 6. Kemudian kiri klik pada tidak diperuntukkan ruang, pilih Baru dan masukkan tetapan berikut untuk partition ini kemudian klik Tambah.
- Saiz baru = 20 mib
- Sistem fail = Tidak format
- Label = Bios grub
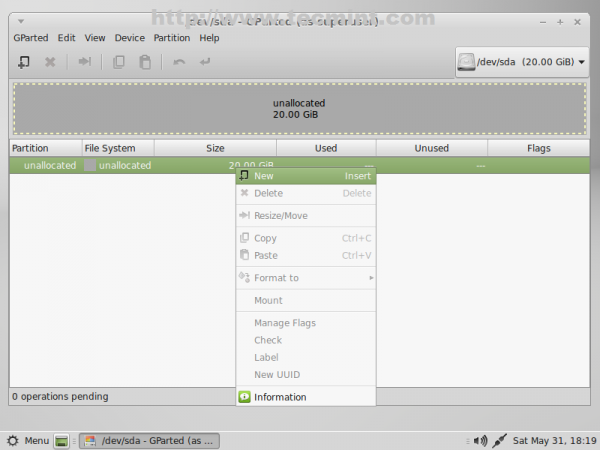 Buat partition BIOS Grub
Buat partition BIOS Grub 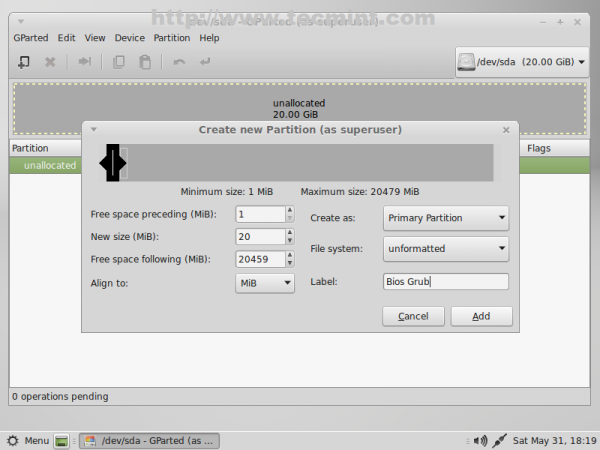 Masukkan saiz partition
Masukkan saiz partition 7. Partition seterusnya akan memegang Boot grub. Sekali lagi pilih tidak diperuntukkan ruang -> Baru dan gunakan tetapan berikut untuk partition ini.
- Saiz baru = ~ 300 MB
- Sistem fail = ext2/ext3/ext4 (Pilih sistem fail apa sahaja yang anda suka)
- Label = Boot EFI
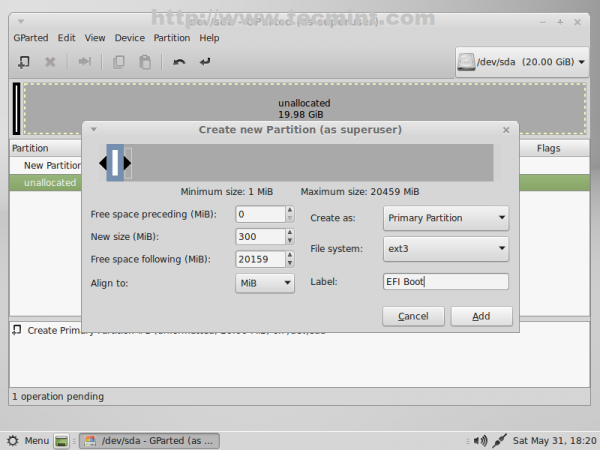 Buat partition boot EFI
Buat partition boot EFI 8. Partition seterusnya adalah untuk Swap linux. Sekali lagi pilih tidak diperuntukkan ruang -> Baru dan gunakan tetapan berikut untuk partition ini.
- Saiz baru = Ramx2 Mb
- Sistem fail = Tidak format
- Label = Swap
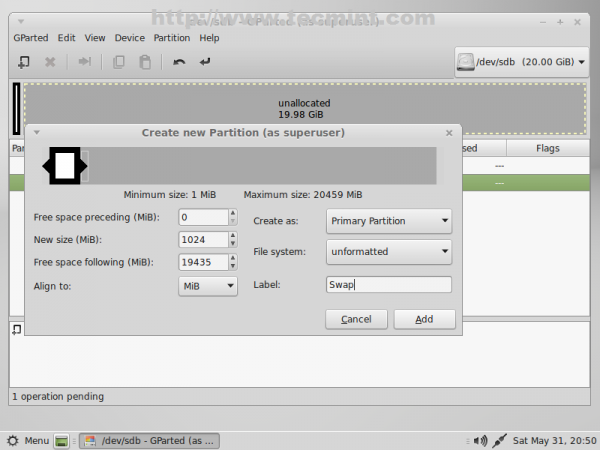 Buat partition swap
Buat partition swap 9. Partition seterusnya mestilah untuk Akar. Langkah yang sama seperti partisi sebelumnya dengan tetapan berikut.
- Saiz baru = min 20000 MB (20GB)
- Sistem fail = ext4
- Label = akar
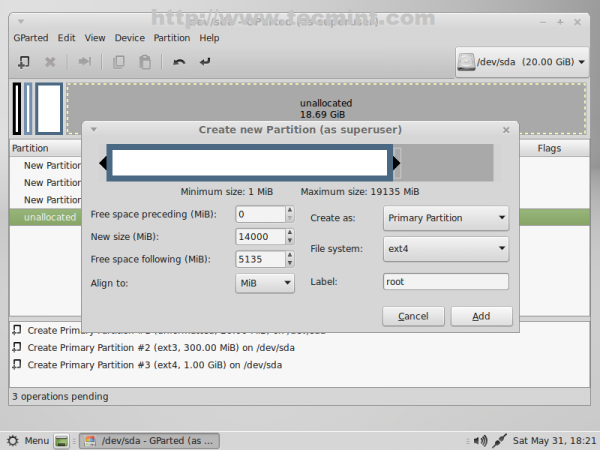 Buat partition root
Buat partition root 10. Partition terakhir adalah untuk pengguna $ Rumah. Sekali lagi pilih baki tidak diperuntukkan ruang -> Baru dan gunakan tetapan berikut untuk partition ini.
- Saiz baru = nilai lalai (ini akan menjadi ruang kosong yang lain sekiranya anda tidak mahu membuat partisi lain)
- Sistem fail = ext4
- Label = rumah
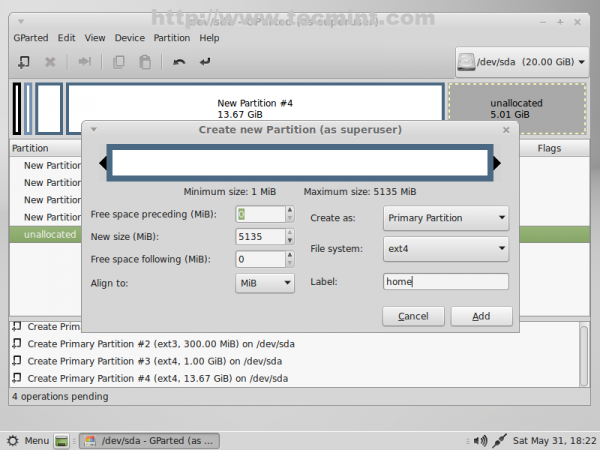 Buat partition rumah
Buat partition rumah 11. Setelah anda selesai proses penciptaan partition Partition [Ctrl]+[enter] kunci dan tekan Memohon butang tetingkap pop timbul untuk menulis jadual partition anda yang baru di cakera keras.
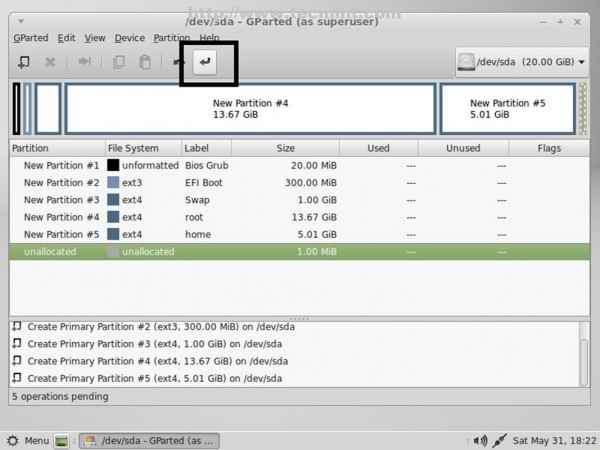 Memohon perubahan partition
Memohon perubahan partition 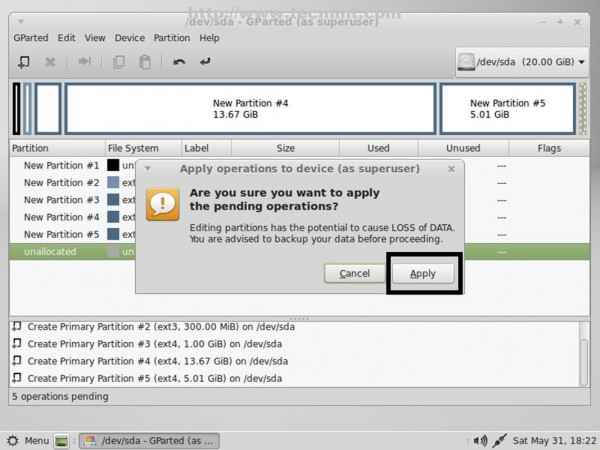 Sapukan operasi ke peranti
Sapukan operasi ke peranti 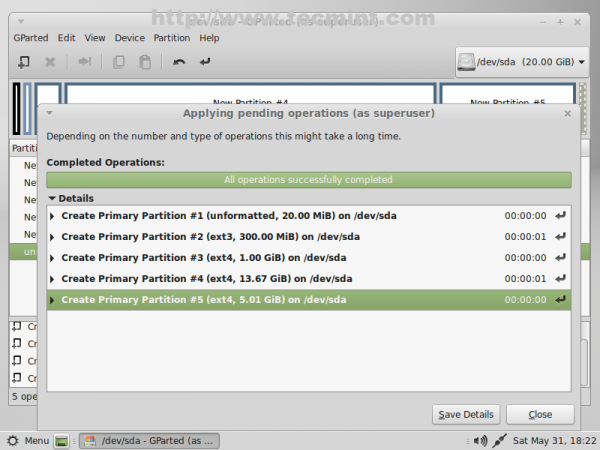 Operasi selesai dengan jayanya
Operasi selesai dengan jayanya 12. Selepas jadual partition berjaya ditulis menutup tetingkap dan menavigasi pada partition pertama anda (/dev/sda1), klik kanan padanya, pergi ke Urus bendera, pilih bios_grub kemudian tutup tingkap.
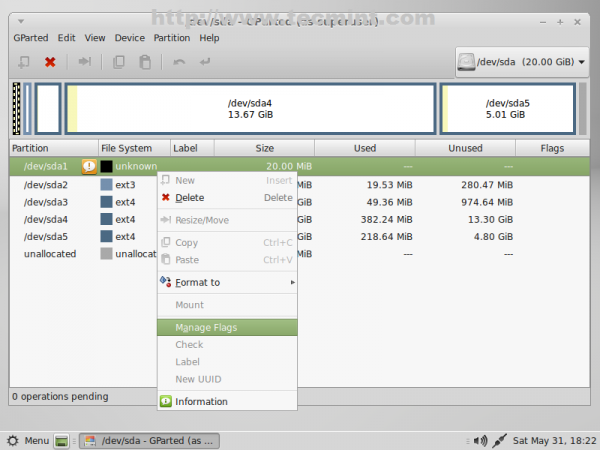 Urus bendera
Urus bendera 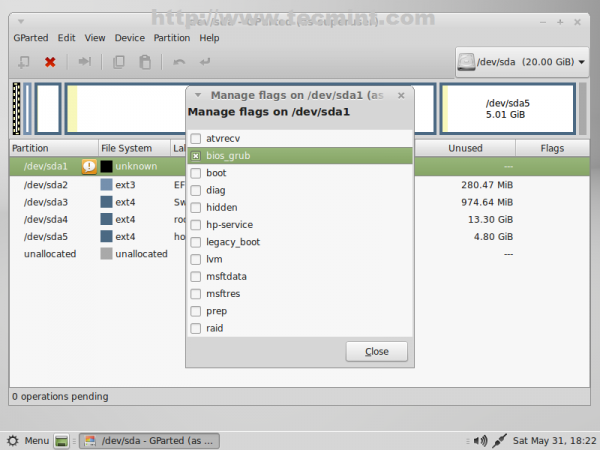 Pilih BIOS Grub
Pilih BIOS Grub 13. Sekali lagi, lakukan perkara yang sama dengan partition boot EFI (/dev/sda2) tetapi kali ini pilih Legacy_boot partition Bendera.
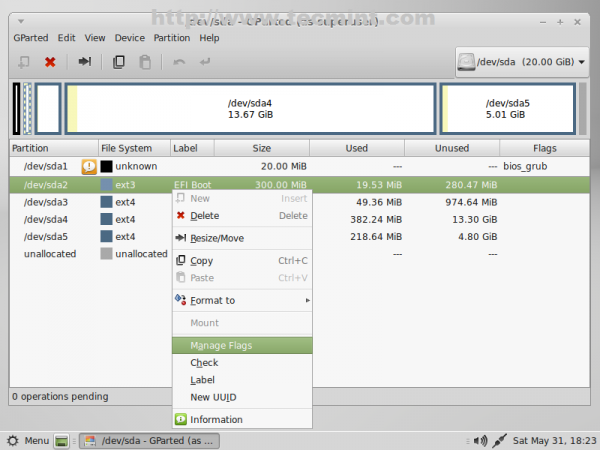 Partition boot EFI
Partition boot EFI 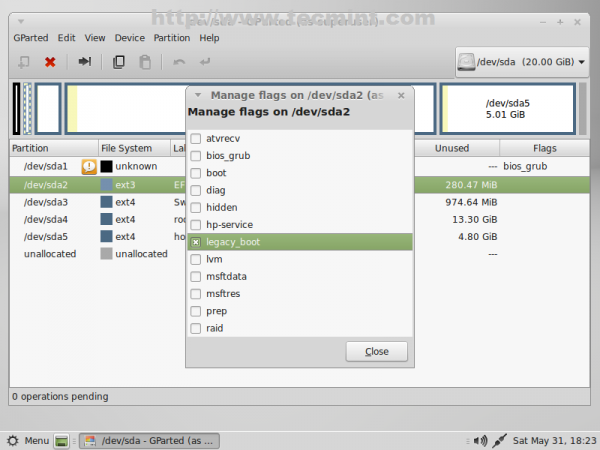 Pilih Boot Legacy
Pilih Boot Legacy 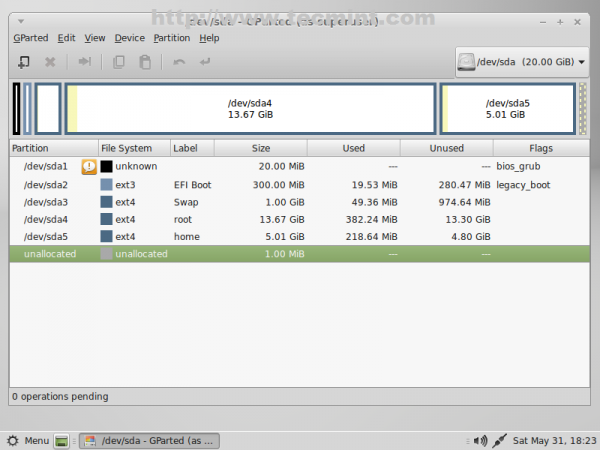 Jadual partition gparted
Jadual partition gparted Langkah 2: Pasang Linux Mint 17 [Mate]
14. Setelah selesai menetapkan susun atur partition cakera, tutup Gparted dan memukul Pasang Linux Mint ikon dari desktop.
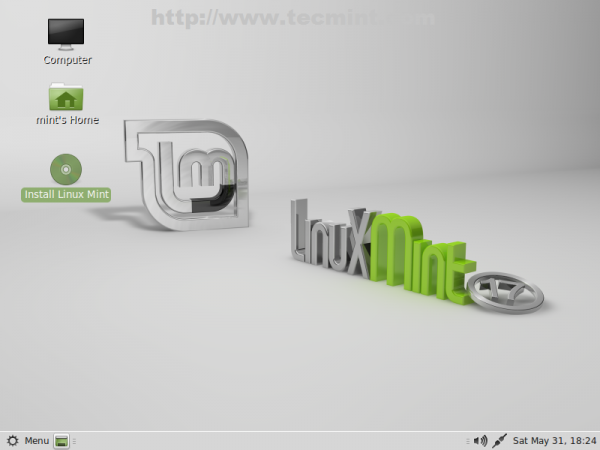 Pasang Linux Mint
Pasang Linux Mint 15. Pilih sistem anda Bahasa dan klik Teruskan.
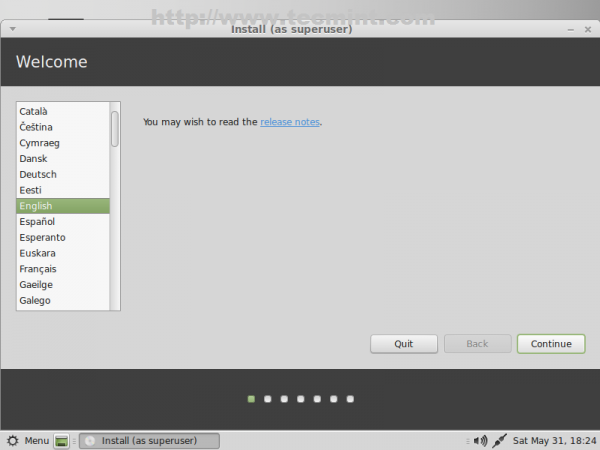 Pilih bahasa sistem
Pilih bahasa sistem 16. Skrin seterusnya akan mengesahkan sistem anda yang tersedia ruang kosong dan sambungan internet untuk memastikan bahawa sistem mempunyai keperluan minimum untuk ruang cakera untuk pemasangan yang optimum. Sekiranya anda tidak mempunyai sambungan internet tidak sepatutnya menjadi masalah sehingga menembak Teruskan.
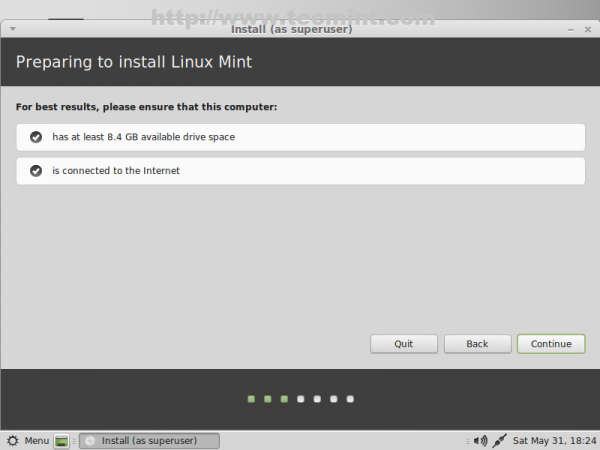 Bersedia untuk memasang Linux Mint
Bersedia untuk memasang Linux Mint 17. Kerana kami sebelum ini mencipta susun atur partition cakera keras, pada skrin seterusnya memilih Sesuatu yang lain dan klik pada Teruskan.
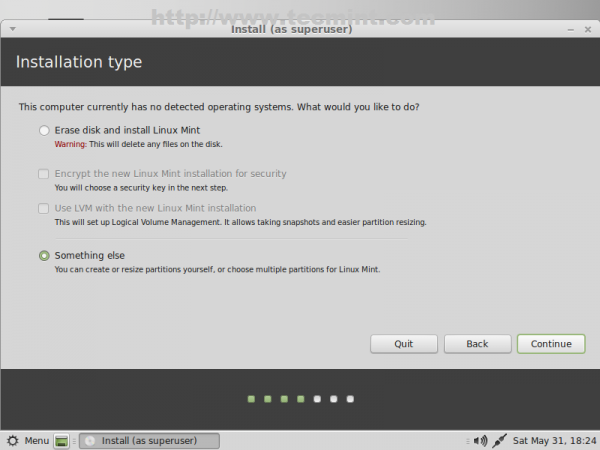 Pilih jenis pemasangan
Pilih jenis pemasangan 18. Sekarang sudah tiba masanya untuk memberitahu pemasang cara menggunakan jadual partition sistem, dibuat lebih awal. Mula -mula pilih partition boot (/dev/sda2) dan membuat tetapan berikut (/dev/sda1 biarkan ia tidak disentuh).
- Saiz = biarkan ia tidak berubah
- Gunakan aststem as = ext2/ext3/ext4 (ext4 lebih cepat manakala ext2 lebih sesuai untuk partisi kecil kerana kekurangan jurnal)
- Periksa format partition
- Titik gunung = /boot
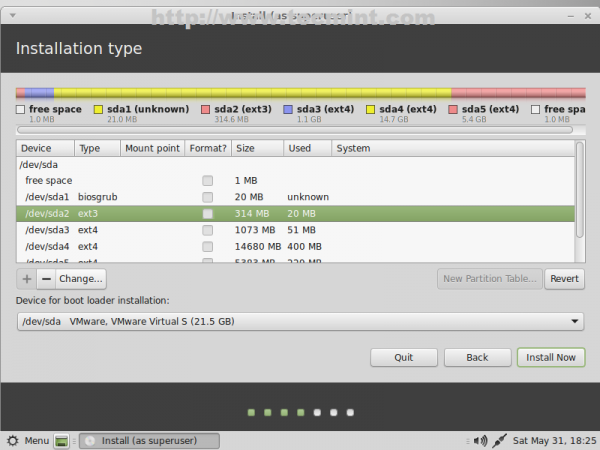 Pilih partition boot
Pilih partition boot 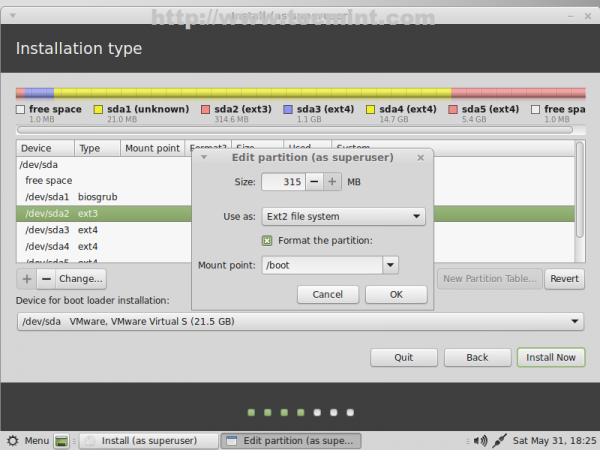 Masukkan saiz boot
Masukkan saiz boot 19. Persediaan seterusnya Linux Swap (/dev/sda3) menggunakan saiz dan penggunaan yang dipilih lalai sebagai kawasan swap.
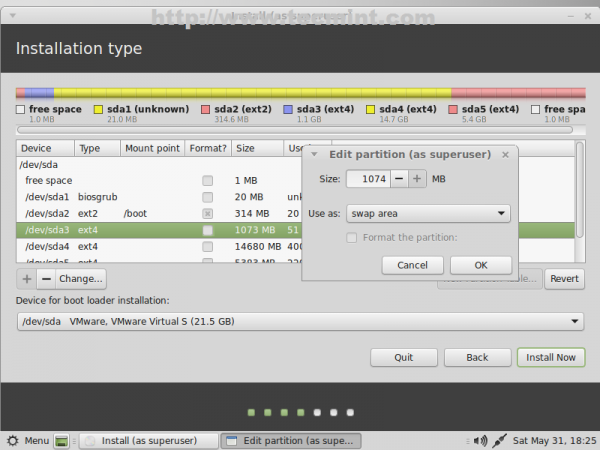 Tetapkan partition swap
Tetapkan partition swap 20. Konfigurasikan partition root (/dev/sda4) dengan pilihan berikut.
- Saiz = biarkan ia tidak disentuh
- Gunakan Sistem Fail Journaling As = Ext4
- Periksa format partition
- Titik gunung = /
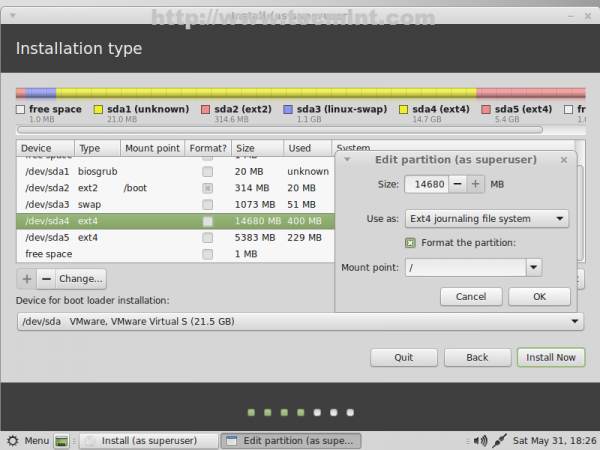 Konfigurasikan partition root
Konfigurasikan partition root 21. Akhirnya konfigurasikan Rumah Partition dengan tetapan berikut.
- Saiz = biarkan ia tidak disentuh
- Gunakan Sistem Fail Journaling As = Ext4
- Periksa format partition
- Titik gunung = /rumah
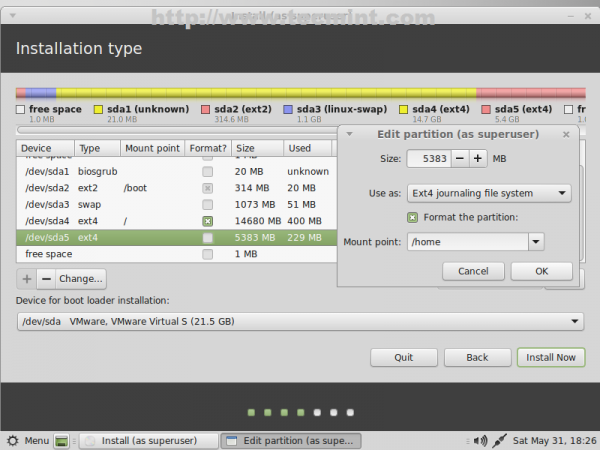 Konfigurasikan partisi rumah
Konfigurasikan partisi rumah 22. Jadual partisi akhir sepatutnya kelihatan seperti di tangkapan skrin di bawah. Setelah anda mengesahkannya lagi dan pastikan ia sesuai dengan keperluan anda Install sekarang butang.
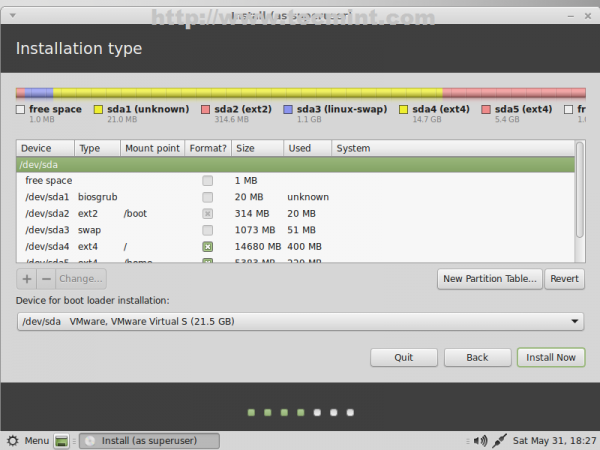 Jadual Partition Akhir
Jadual Partition Akhir 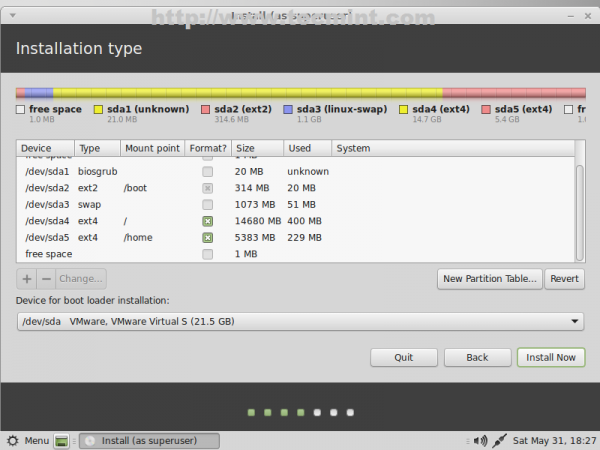 Pasang sekarang Linux Mint
Pasang sekarang Linux Mint 23. Sekiranya komputer anda mempunyai sambungan internet, pemasang akan mengesan lokasi anda secara automatik, pilih lokasi sebenar anda menggunakan peta yang disediakan dan tekan Teruskan.
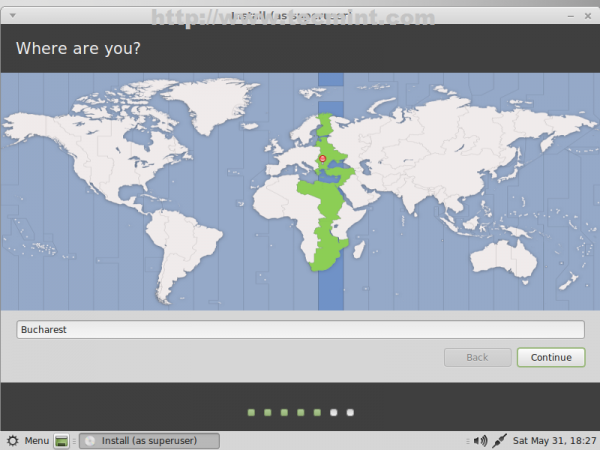 Pilih lokasi anda
Pilih lokasi anda 24. Di skrin seterusnya pilih anda Papan kekunci susun atur kemudian klik pada Teruskan.
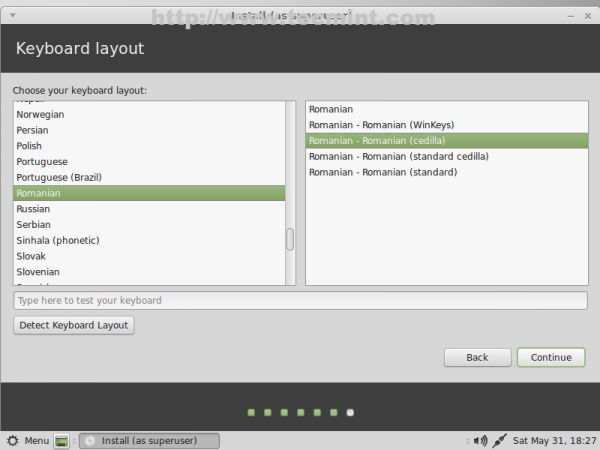 Pilih susun atur papan kekunci
Pilih susun atur papan kekunci 25. Untuk tetapan akhir sistem anda pilih a nama pengguna dan a kata laluan untuk komputer anda dan pilih yang sesuai nama untuk komputer kemudian Teruskan.
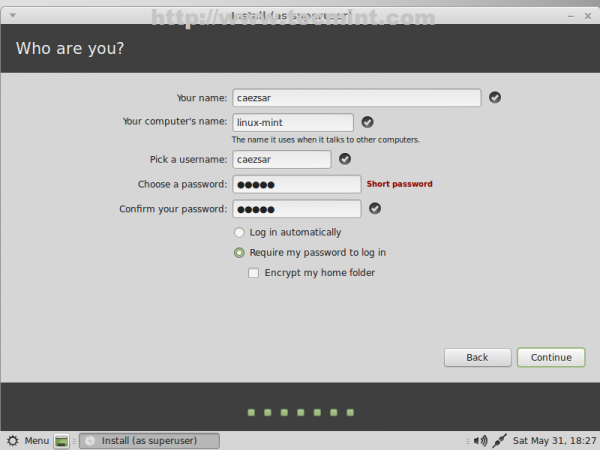 Masukkan butiran pengguna
Masukkan butiran pengguna 26. Selepas pemasang berjaya menyelesaikan tugasnya, keluarkan media pemasang dan Reboot komputer anda.
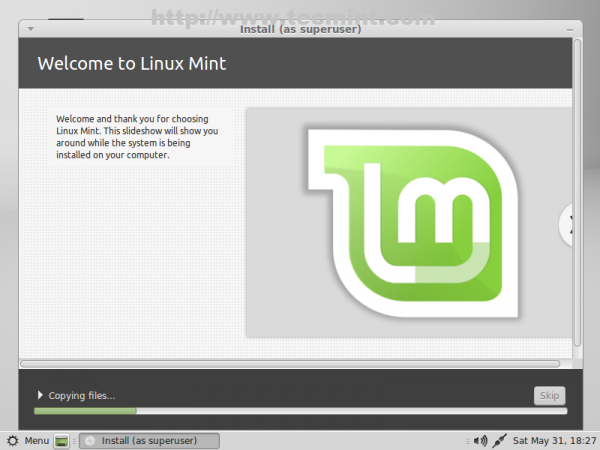 Proses pemasangan
Proses pemasangan 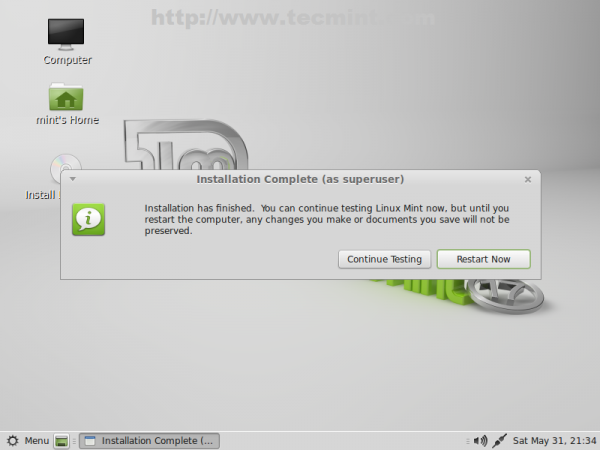 Pemasangan Lengkap - Reboot
Pemasangan Lengkap - Reboot Tahniah! Sekarang anda mempunyai Linux Mint 17 Qiana dengan persekitaran desktop pasangan yang dipasang pada komputer anda menggunakan susun atur partition GPT.
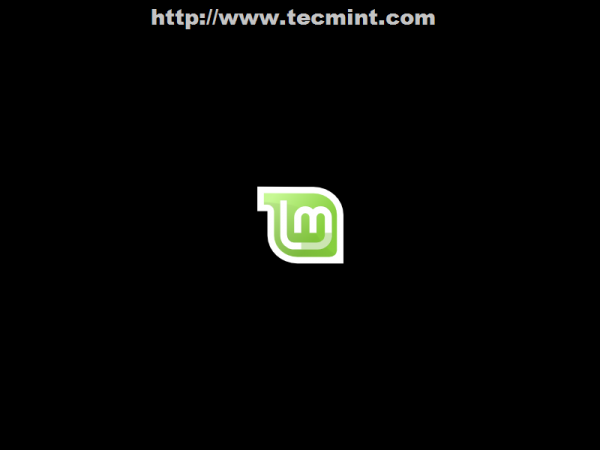 Linux Mint 17 dipasang
Linux Mint 17 dipasang 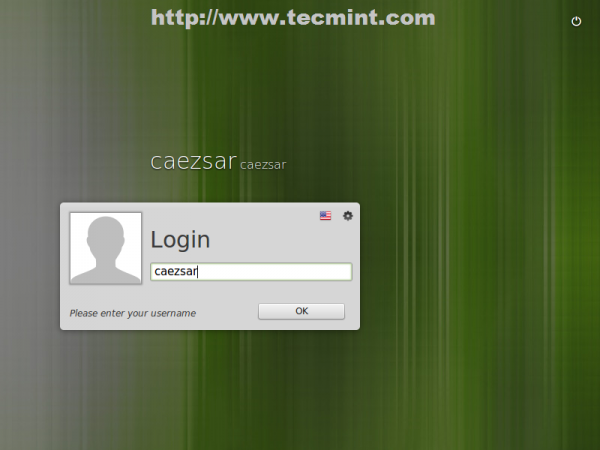 Linux Mint 17 skrin log masuk
Linux Mint 17 skrin log masuk 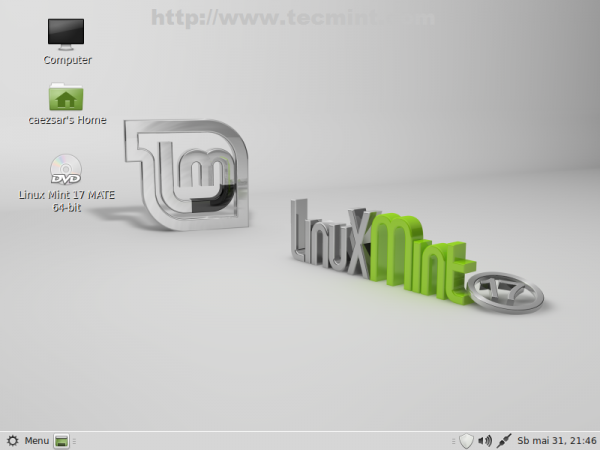 Linux Mint 17 Desktop
Linux Mint 17 Desktop Perhatikan bahawa bergantung pada komputer anda EFI/UEFI sistem anda mungkin tidak boot dengan betul dan tetapan ini mungkin tidak berfungsi untuk anda, jadi harus menggali subjek sebagai titik permulaan menggunakan halaman ini.
- Prinsip Bootloaders EFI
- Komuniti UEFI
- Pasang Linux Mint pada peranti yang disokong UEFI
Walaupun eksperimen ini dilakukan sebagai boot tunggal di bawah persekitaran maya dengan tidak Uefi dan menggunakan cakera kecil dalam saiz skim jadual partition harus sah untuk kebanyakan komputer EFI/BIOS dengan kata-kata bahawa anda tidak boleh menggunakan susun atur cakera GPT dalam dwi-boot pada komputer BIOS dan beberapa sistem UEFI/EFI dapat mengenakan masalah boot dari cakera GPT (melumpuhkan Boot selamat mungkin membantu dalam beberapa kes), jadi jika anda merancang untuk menggunakan cakera lebih kecil daripada saiz 2GB, anda harus berpegang pada susun atur partition MBR.
- « Memasang Lampu (Linux, Apache, MySQL, PHP dan Phpmyadmin) di Gentoo Linux
- Pasang dan konfigurasi Apache Oozie Workflow Scheduler untuk CDH 4.X pada rhel/centos 6/5 »

