Klik kiri tidak berfungsi di Windows 10? 7 Cara Teratas untuk Memperbaiki

- 1600
- 384
- Clarence Powlowski
Klik kiri adalah arahan lalai untuk memilih dan menonjolkan item di komputer. Sekiranya butang klik kiri pada tetikus atau trackpad anda tidak berfungsi seperti yang direka, masalahnya boleh menjadi perisian atau kerosakan berkaitan perkakasan.
Sekiranya anda menggunakan tetikus luaran, klik kiri mungkin tidak berfungsi jika zarah asing (habuk, serpihan, kotoran, dll.) terjebak dalam tetikus. Hubungi pengeluar tetikus, lawati laman web mereka, atau rujuk manual arahan produk untuk arahan pembersihan. Tetapi jika klik kiri tidak berfungsi pada pad sentuh PC anda dan/atau tetikus luaran, cuba beberapa pembetulan di bawah.
Isi kandungan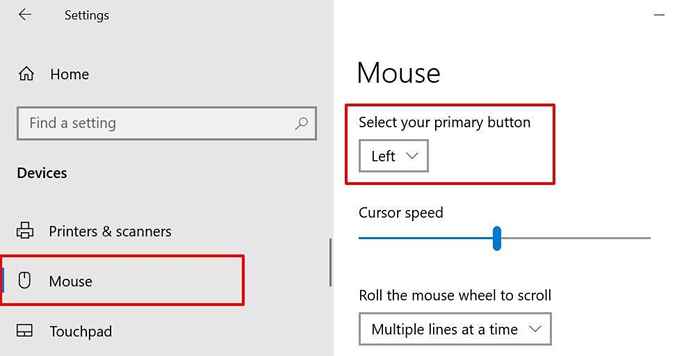
2. Gunakan ketuk-ke-klik
Satu klik pada pad sentuh PC anda beregu sebagai klik kiri. Sekiranya tiada apa yang berlaku apabila anda mengklik permukaan pad sentuh anda, cuba konfigurasikan pad sentuh untuk mengenali paip sebaliknya.
Pergi ke Tetapan > Peranti > Touchpad, tatal ke bahagian "paip", dan periksa Ketik dengan satu jari ke klik tunggal kotak.
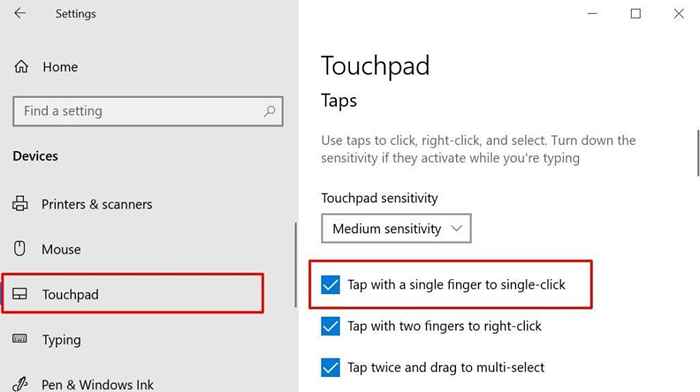
Mulakan semula Windows Explorer dalam Pengurus Tugas jika klik kiri PC anda masih tidak berfungsi dengan betul.
3. Mulakan semula Windows Explorer
Apabila sistem tertentu memproses kerosakan, mulakan semula Windows Explorer dapat membantu memulihkannya ke status biasa.
- Klik kanan ruang kosong di bar tugas dan pilih Pengurus Tugas.
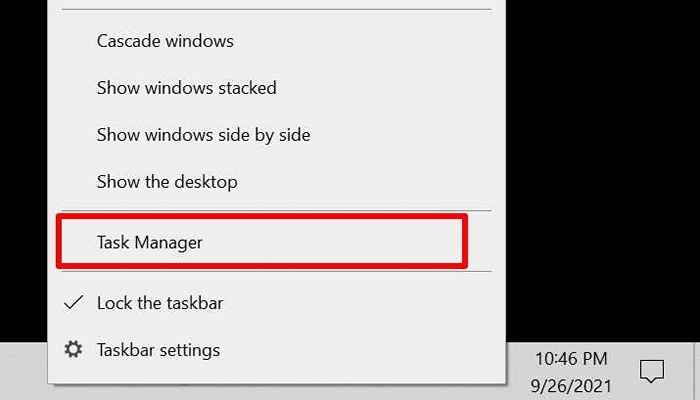
Sebagai alternatif, lancarkan pengurus tugas dari menu akses cepat jika butang klik kanan PC anda juga tidak berfungsi. Tekan Kekunci Windows + X butang dan pilih Pengurus Tugas. Lebih baik lagi, gunakan Ctrl + Shift + ESC pintasan papan kekunci untuk melancarkan pengurus tugas.
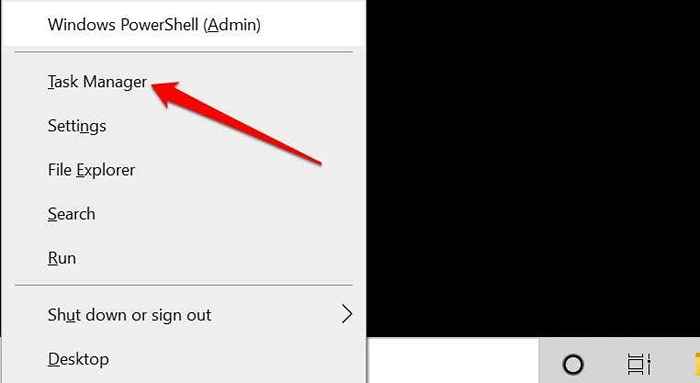
- Cari dan pilih Windows Explorer di bahagian "Windows Processes". Selepas itu, pilih Mula semula butang.
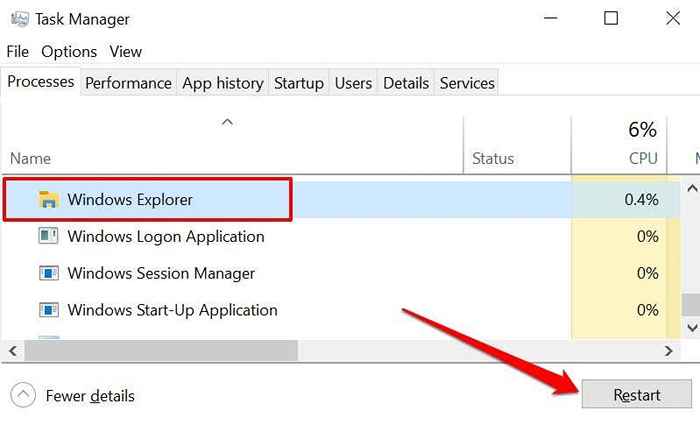
Itu akan menyegarkan desktop, bar tugas, dan proses sistem lain yang bergantung kepada Windows Explorer. Tekan butang klik kiri dan periksa sama ada ia berfungsi.
4. Kemas kini, gulung semula atau menyahpasang pemacu tetikus
Pemandu tetikus yang rosak, ketinggalan zaman, atau rosak boleh menjadi sebab mengapa klik kiri tidak berfungsi di komputer anda. Mengemas kini pemacu tetikus anda ke versi terkini akan menghapuskan pepijat dan rasuah. Tetapi jika klik kiri berhenti berfungsi setelah memasang kemas kini pemandu, nyahpasang kemas kini atau keluarkan pemacu dari PC anda.
- Tekan Kekunci Windows + X butang dan pilih Pengurus peranti.
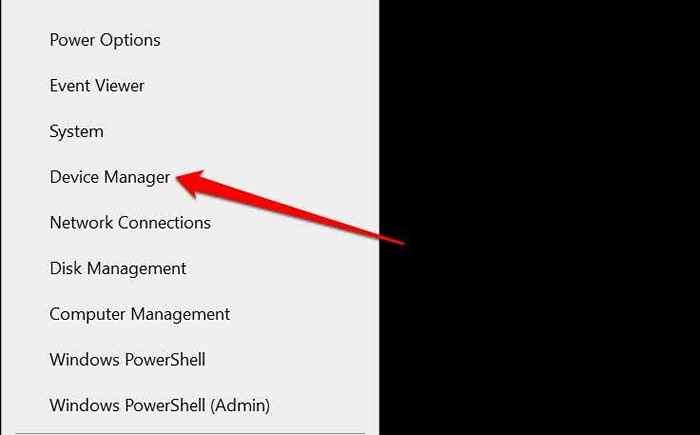
- Memperluaskan Tikus dan peranti menunjuk lain kategori, klik kanan atau panjang tekan pemandu tetikus, dan pilih Sifat.
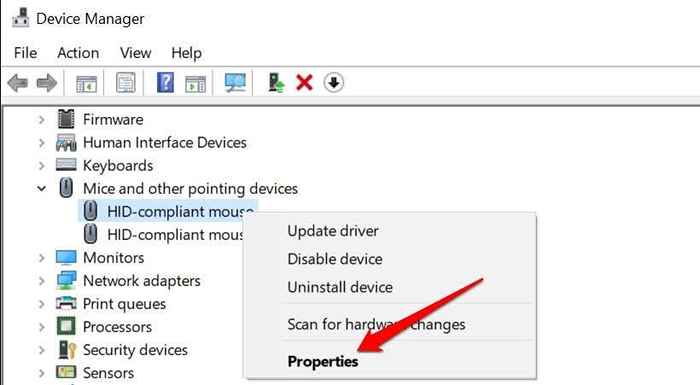
- Kepala ke tab Pemandu dan pilih Kemas kini pemacu Untuk memeriksa peranti anda, Internet, atau Windows mengemas kini muat turun untuk versi pemacu baru.
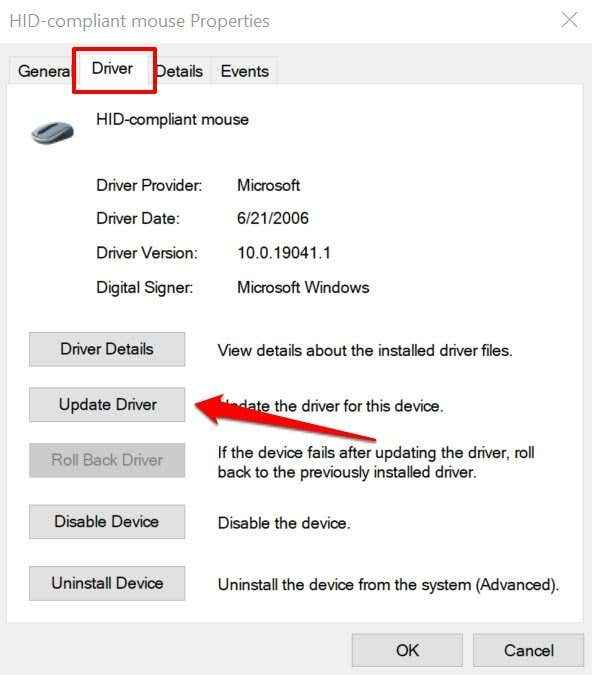
Pilih Cari secara automatik untuk pemandu di halaman seterusnya dan ikuti arahan untuk mengemas kini pemacu tetikus anda.
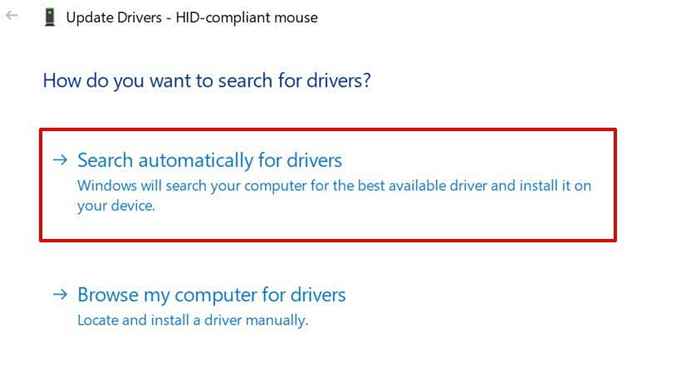
- Pilih Roll belakang pemandu (jika ada) untuk memulihkan pemandu ke versi sebelumnya. Anda juga boleh membaca panduan kami untuk melancarkan kemas kini pemandu di Windows untuk arahan terperinci.
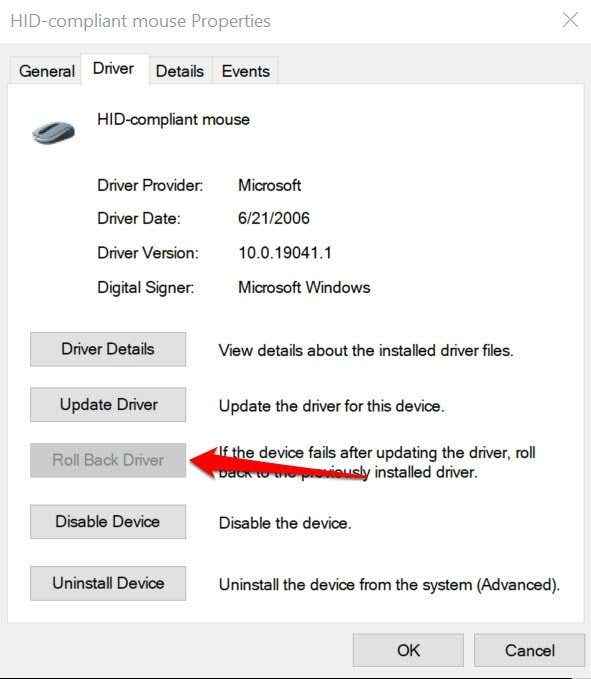
Nyahpasang dan pasang semula pemacu tetikus jika pilihan "Pemandu Kembali".
- Pilih Nyahpasang peranti dan pilih Nyahpasang Pada arahan pengesahan untuk mengeluarkan pemandu dari PC anda.
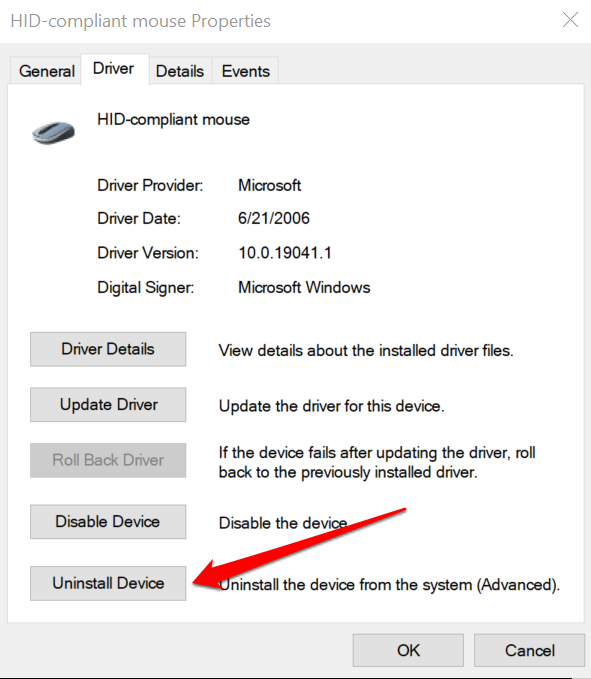
Mulakan semula PC anda selepas itu. Sekiranya pemacu dipasang sebelum ini, Windows akan memasang semula pemacu secara automatik apabila PC anda kembali.
Sekiranya anda menggunakan tetikus luaran, anda mungkin perlu memasang semula pemacu peranti secara manual. Menyambungkan tetikus ke komputer anda harus memasang semula pemacu peranti. Anda juga boleh memuat turun dan memasang pemacu tetikus dari laman web pengeluar.
5. Ganti fail sistem yang hilang atau korup
Klik kiri PC anda mungkin berhenti berfungsi dengan betul jika beberapa fail sistem penting hilang atau korup. Kami mengesyorkan menjalankan pemeriksaan sistem dan menggantikan sebarang fail yang hilang atau korup menggunakan Pemeriksa Fail Sistem Pembersihan Sistem Windows Advanced (SFC) dan Servis dan Pengurusan Imej Deployment (DISM).
Sambungkan PC anda ke Internet dan ikuti langkah -langkah ini.
- Tekan Kekunci Windows + X dan pilih Command prompt (admin) di dalam Menu Akses Pantas.
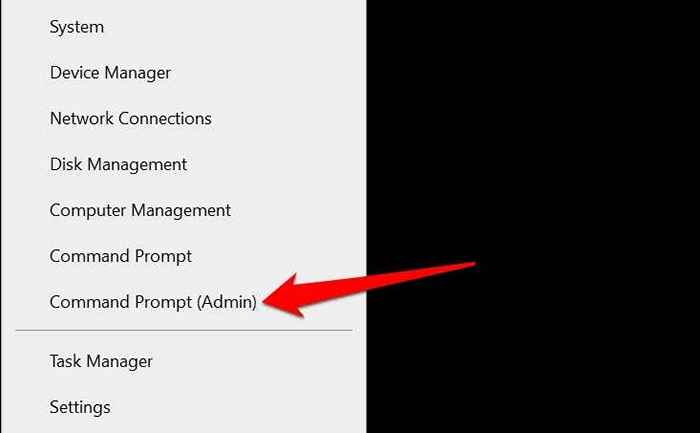
- Tampal DISM /ONLINE /CLEANUP-IMAGE /RESTOREHEALT di terminal prompt arahan dan tekan Masukkan.
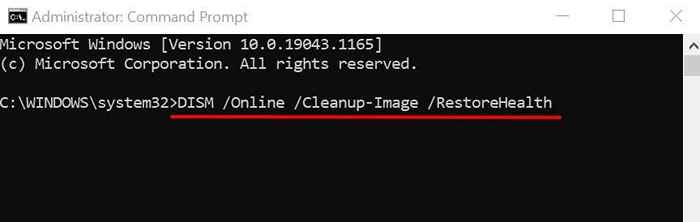
Tunggu alat untuk mengimbas PC anda untuk fail sistem rasuah. Kemudian, pergi ke langkah seterusnya apabila anda mendapat mesej yang berbunyi, "Operasi pemulihan berjaya diselesaikan."Atau apabila meter kemajuan mencapai 100%.
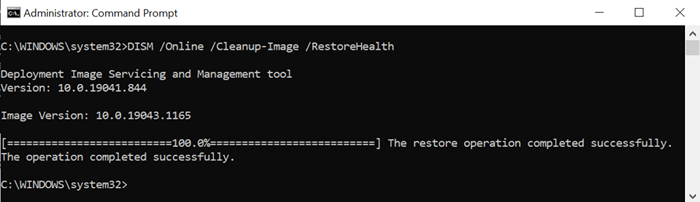
Perhatikan bahawa ini mungkin mengambil masa beberapa minit, bergantung pada kelajuan sambungan dan faktor lain.
- Seterusnya, tampal SFC/Scannow di terminal dan tekan Masukkan.
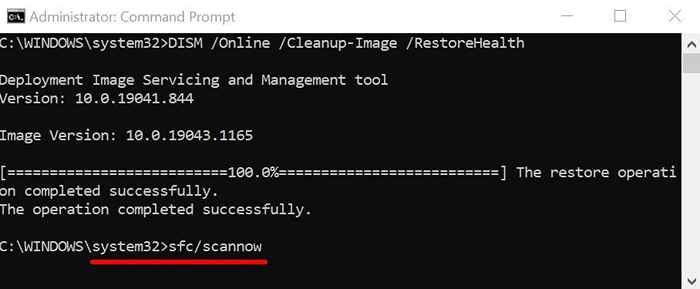
Perintah akan mendorong alat Pemeriksa Fail Sistem (SFC) untuk "Semak" untuk fail sistem yang hilang dan rasuah, dan menggantikannya dengan salinan yang dimuat turun oleh alat DISM (dalam langkah #2).
- Tutup tetingkap Prompt Command dan mulakan semula PC anda apabila imbasan sistem selesai, terutamanya jika perlindungan sumber Windows mendapati sebarang pelanggaran integriti.
6. Mulakan semula PC dalam mod selamat
Memulakan Windows dalam Mod Selamat adalah penyelesaian penyelesaian masalah yang berkesan untuk masalah yang berkaitan dengan perisian dan pemacu peranti PC anda.
- Tekan kekunci Windows, taipkan msconfig di bar carian, dan pilih Jalankan sebagai pentadbir Untuk membuka aplikasi Konfigurasi Sistem.
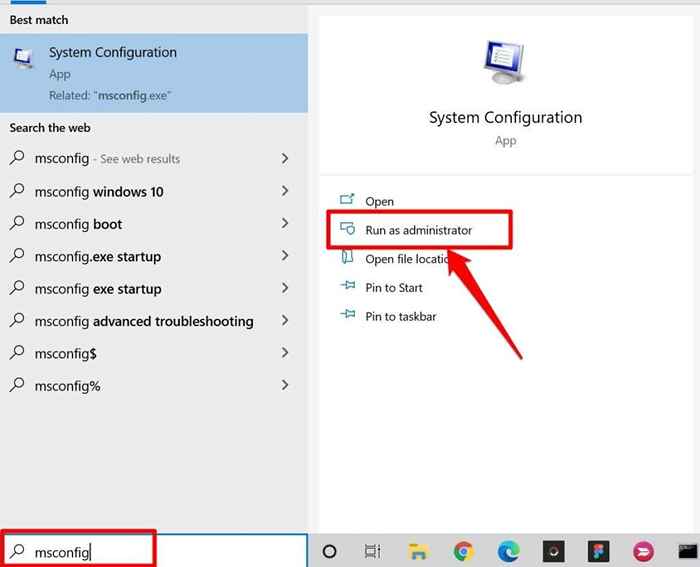
- Kepala ke Boot tab, periksa Boot selamat kotak, pilih Memohon, dan pilih okey.
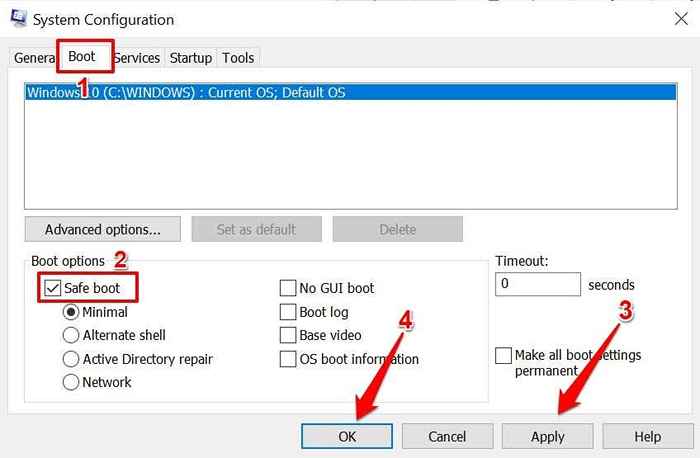
Sekiranya anda boleh klik kiri menggunakan trackpad atau tetikus luaran anda dalam mod selamat, masalah ini mungkin disebabkan oleh aplikasi atau perisian hasad yang bermasalah. Dalam hal ini, melaksanakan pemulihan sistem (lihat Kaedah #7) mungkin menyelesaikan masalah dengan klik kiri tidak berfungsi. Tetapi pertama, boot PC anda keluar dari mod selamat.
Kembali ke Boot Tab App Konfigurasi Sistem, Nyahtanda Boot selamat, pilih Memohon, pilih okey.
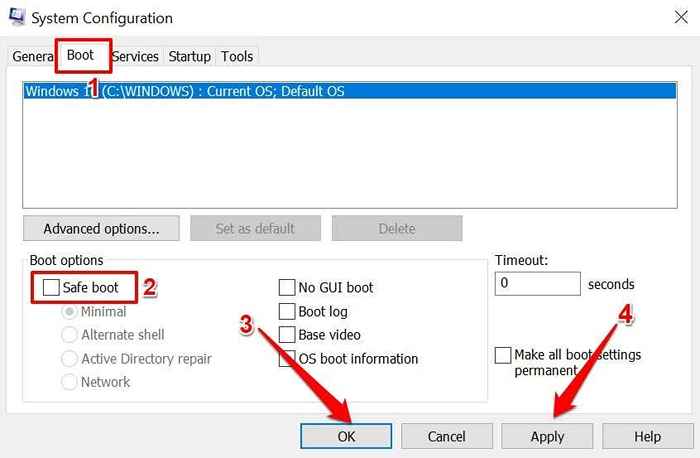
Pilih Mula semula Untuk boot PC anda biasanya.
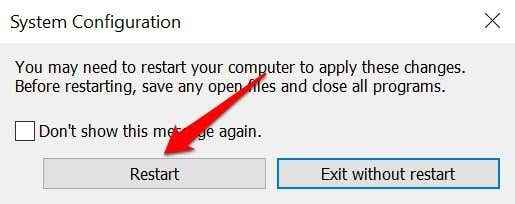
7. Memulihkan sistem
Kembalikan komputer anda ke titik di mana klik kiri digunakan untuk berfungsi dengan betul tanpa sebarang masalah. Perhatikan bahawa melaksanakan pemulihan sistem akan membuang semua aplikasi, pemandu, dan konfigurasi yang dibuat ke PC anda selepas titik pemulihan dibuat. Ini akan menghapuskan perisian hasad dan menyelesaikan masalah yang mempengaruhi klik kiri PC anda.
Catatan: Untuk mengembalikan PC anda ke titik yang stabil, anda perlu membolehkan perlindungan sistem sebelum ini atau membuat titik pemulihan secara manual. Anda juga perlu membuat cakera tetapan semula kata laluan sebelum memulihkan PC anda, terutamanya jika anda baru -baru ini menukar kata laluan PC anda.
- Jenis pulihkan dalam kotak carian Windows dan pilih Buat titik pemulihan.
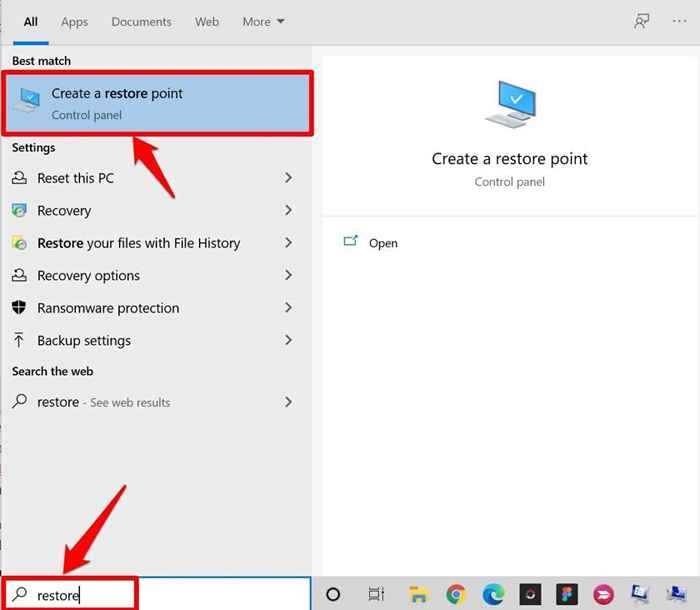
- Pergi ke Perlindungan sistem tab dan pilih Memulihkan sistem.
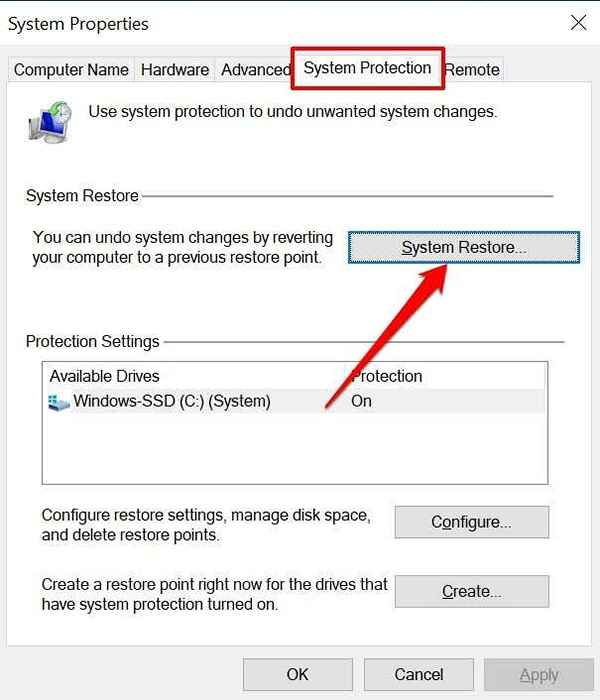
- Windows akan mengesyorkan titik pemulihan terbaru tetapi anda harus kembali ke titik pemulihan yang lebih lama yang dibuat sebelum klik kiri PC anda berhenti berfungsi. Pilih Pilih titik pemulihan yang berbeza dan pilih Seterusnya.
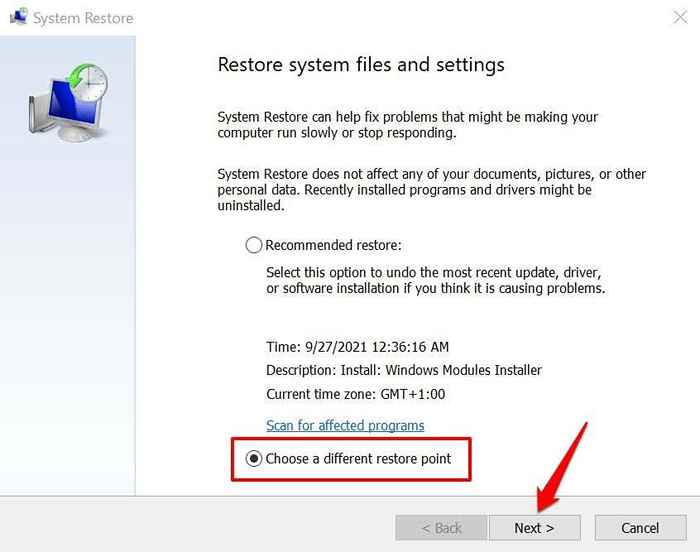
- Pilih titik pemulihan yang sesuai dan pilih Seterusnya untuk meneruskan.
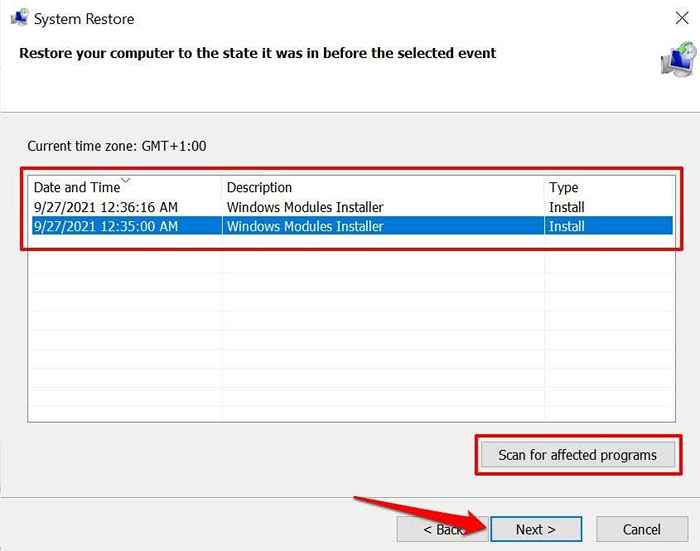
Anda boleh pilih Mengimbas program yang terjejas untuk melihat pratonton aplikasi, pemandu, dan kemas kini yang akan dikeluarkan dari PC anda semasa proses pemulihan.
- Sahkan pilihan anda dan pilih Selesai Untuk memulihkan PC anda.
Pulihkan klik kiri
Kemas kini sistem operasi PC anda ke versi terkini jika tidak ada teknik penyelesaian masalah ini untuk menyelesaikan masalah. Pergi ke Tetapan > Kemas kini & Keselamatan > Kemas kini Windows dan pasangkan kemas kini Windows yang ada di halaman.
Sekiranya klik kiri masih belum berfungsi, lihat tutorial ini untuk memperbaiki masalah klik kanan di Windows dan cuba beberapa pembetulan yang disenaraikan dalam artikel. Hubungi pengeluar PC anda atau lawati pusat pembaikan berdekatan jika semua penyelesaian penyelesaian masalah membuktikan abortif.
- « Cara Menggunakan Kod Genre Tersembunyi Netflix
- The 8 Best Soundbars of 2022 - Pilihan Teratas Kami »

