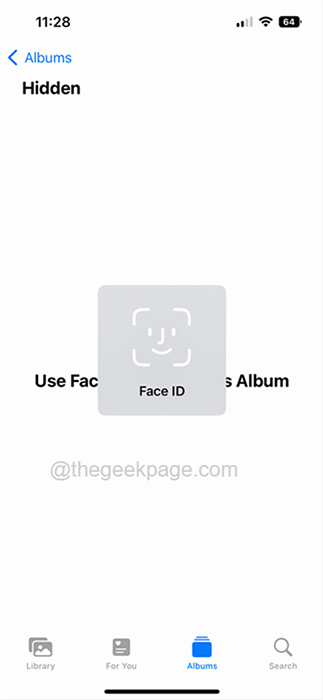Petua dan tip iPhone terkini untuk iOS 16 (2022)
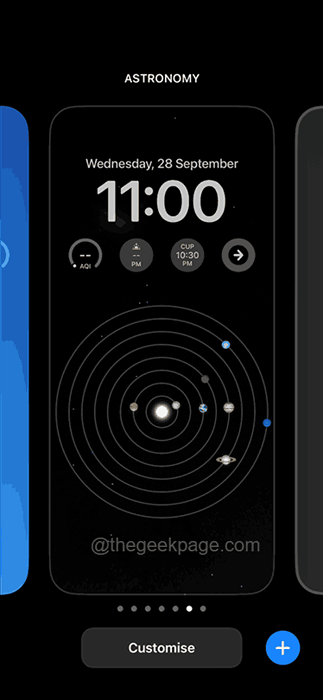
- 3174
- 19
- Chris Little I
Apple terus mengemas kini iPhone dan sistem pengendaliannya, iOS. Sebagai perbandingan dengan telefon bimbit lain, ini adalah sistem operasi terbaik setakat ini. Walau bagaimanapun, setiap elemen mempunyai kelebihan dan kekurangan, dan dengan versi iOS 16 semasa, banyak pengguna iPhone mungkin bingung dengan pengubahsuaian yang ditawarkan oleh Apple.
Kami melakukan banyak penyelidikan mengenai iOS 16 yang baru dan menghasilkan petua dan teknik untuk membantu pengguna iPhone memahami dan menggunakan iPhone mereka dengan lebih mudah. Sila teruskan dengan semua petua yang disenaraikan di bawah dalam artikel ini untuk mengetahui lebih lanjut.
Isi kandungan
- Petua 1 - Sesuaikan kertas dinding skrin kunci
- Petua 2 - Dapatkan nada sentuhan bergetar semasa menaip pada papan kekunci
- Petua 3 - Lihat gambar tersembunyi anda
- Petua 4 - Lumpuhkan pilihan lokasi dari foto sebelum berkongsi
- Petua 5 - Gunakan kod laluan untuk mengunci nota
- Petua 6 - Salin apa -apa dari foto tanpa latar belakang
- Petua 7 - Salin teks dari foto atau video
- Petua 8 - membatalkan mesej yang dihantar
- Petua 9 - Tambahkan ke Nota Pantas
- Petua 10 - Pulihkan mesej yang dipadam
- Petua 11 - Cegah kunci daripada mengakhiri panggilan
- Petua 12 - Gunakan Siri untuk menamatkan panggilan
- Petua 13 - Mulakan semula telefon menggunakan Siri
- Petua 14 - Hantar mesej secara automatik
- Petua 15 - Tanya Siri untuk menggunakan emojis
- Petua 16 - Sekarang Siri dapat mendengar lebih lama
- Petua 17 - Tiada gambar pendua lagi
- Petua 18 - Tetapkan fokus dengan skrin kunci
- Petua 19 - Lihat peratusan bateri di skrin utama
- Petua 20 - Edit mesej yang dihantar
- Petua 21 - Hantar surat pada waktu yang dijadualkan
- Petua 22 - Lihat kata laluan WiFi yang disimpan di iPhone anda
- Petua 23 - Mod penguncian pada iPhone
- Petua 24 - Simpan mana -mana laman web sebagai PDF di Safari
- Petua 25 - Menggunakan Pip, Salin Gambar Pelbagai Dan Seretnya Untuk Menghantar/Pindah
- Petua 26 - Tutup semua tab sekaligus di safari
Petua 1 - Sesuaikan kertas dinding skrin kunci
Skrin Kunci adalah perkara pertama yang dapat dilihat oleh pengguna selepas bangun iPhone. Jadi penampilannya boleh memberi kesan positif kepada pengguna. Terdahulu, jika anda ingin menukar kertas dinding skrin kunci, anda terpaksa pergi ke pilihan skrin kunci sepanjang jalan dari halaman tetapan dan terpaksa menavigasi dari sana.
Tetapi sekarang dalam iOS 16 terkini, anda boleh melakukannya hanya dengan bangun iPhone dengan mengetuk pada skrin atau menekan butang sebelah kanan sekali. Selepas itu, anda hanya perlu menekan skrin dan tahan selama satu atau dua saat. Ia akan menunjukkan pilihan untuk menyesuaikan skrin kunci anda dengan menambahkan kertas dinding baru atau meleret ke kiri atau ke kanan untuk mengakses kertas dinding skrin kunci yang ditetapkan sebelumnya.
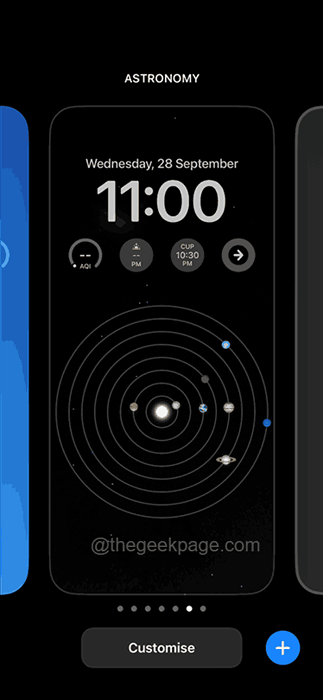
Petua 2 - Dapatkan nada sentuhan bergetar semasa menaip pada papan kekunci
Semasa anda menaip sesuatu di papan kekunci, terasa sangat baik jika dapat menyentuh dan merasakannya. Ciri ini sudah ada di telefon Android selama beberapa tahun tetapi kurang dalam iPhone.
Tetapi Apple telah memperkenalkan ciri ini dalam kemas kini iOS 16. Anda kini boleh mengaktifkan maklum balas papan kekunci dengan membolehkan bunyi atau haptik atau kedua -duanya. Hanya menavigasi ke Tetapan > Bunyi & Haptics > Maklum balas papan kekunci. Kemudian togol Bunyi / Haptic butang.
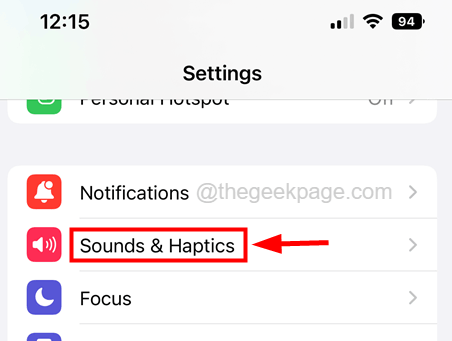
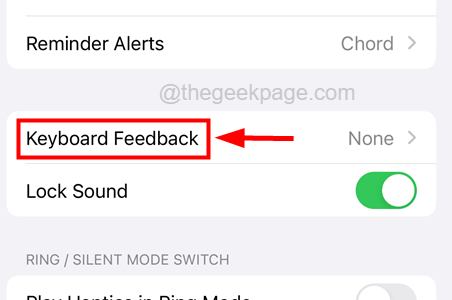
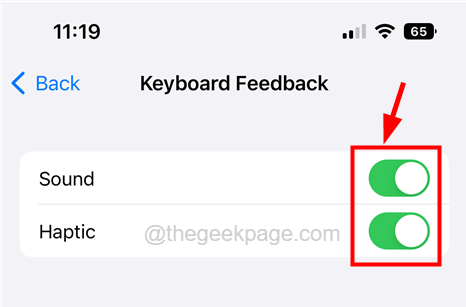
Petua 3 - Lihat gambar tersembunyi anda
Apple berpengalaman dalam cara melindungi privasi pengguna mereka untuk masa yang lama jika dibandingkan dengan telefon bimbit lain di mana tidak banyak privasi mengenai data atau apa -apa.
Dengan pelepasan iOS 16, mereka memperkenalkan ciri yang membolehkan pengguna menyembunyikan mana -mana foto yang mereka mahukan dari orang lain di iPhone mereka. Bukan hanya itu tetapi foto -foto baru yang dipadam juga tersembunyi. Apabila seseorang cuba mengakses item tersembunyi, mereka akan memerlukan faceid atau kod laluan untuk melihat album tersembunyi.
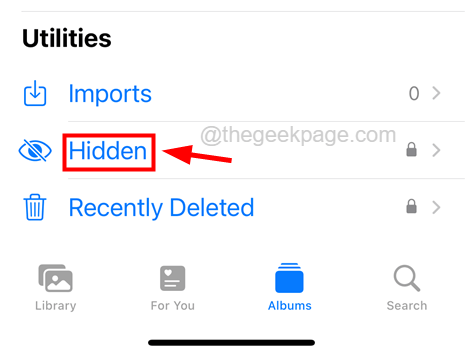
Petua bagaimana menyembunyikan foto di iPhone anda
Akses foto dari aplikasi foto yang ingin anda sembunyikan dari orang lain. Selepas anda membuka foto, ketik pada tiga titik menu di sudut kanan atas foto seperti yang ditunjukkan di bawah.
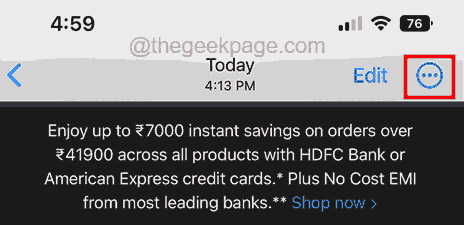
Kemudian pilih Sembunyikan pilihan dari menu.
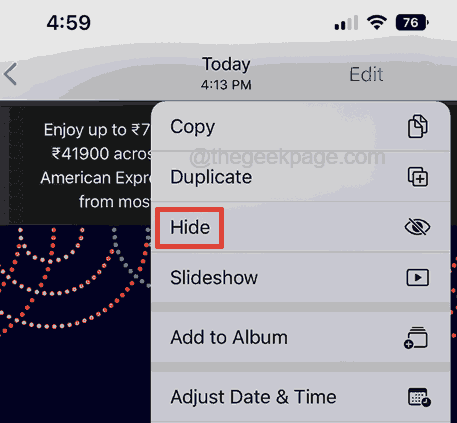
Ini akan menyembunyikan foto dan anda akan dapat melihat foto ini dalam album tersembunyi setelah memasukkan kod laluan atau faceId.
Petua 4 - Lumpuhkan pilihan lokasi dari foto sebelum berkongsi
Apabila anda mengklik gambar langsung, ia menangkap lokasi anda dan juga jika perkhidmatan lokasi didayakan pada iPhone anda. Ini boleh berguna semasa mengatur foto anda mengikut lokasi di mana foto diambil.
Walau bagaimanapun, semasa berkongsi foto -foto langsung tersebut, butiran lokasi juga dikongsi bersama dengan foto. Oleh itu, Apple membuat sedikit perubahan di mana ia mengesan lokasi semasa berkongsi foto dan membolehkan pengguna membiarkannya kekal atau melumpuhkannya sebelum berkongsi.
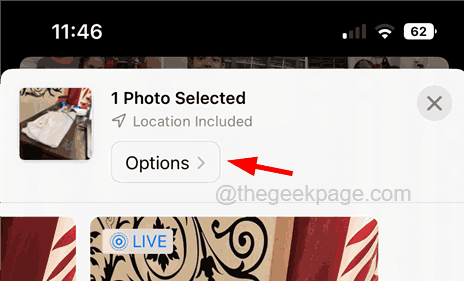
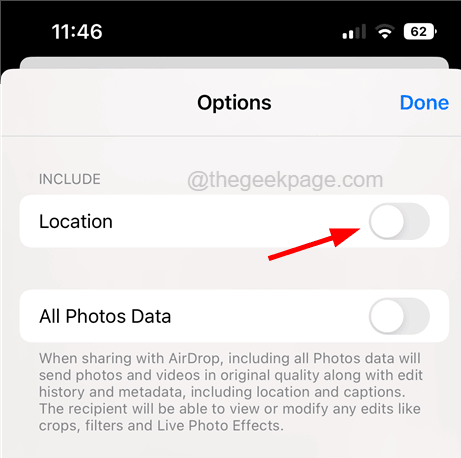
Petua 5 - Gunakan kod laluan untuk mengunci nota
Privasi adalah perkara paling penting untuk pengguna pada masa kini dan Apple membolehkan pengguna mengunci nota yang mereka simpan untuk rujukan mereka di iPhone mereka boleh dikunci. Pengguna iPhone perlu membukanya menggunakan kod laluan telefon.
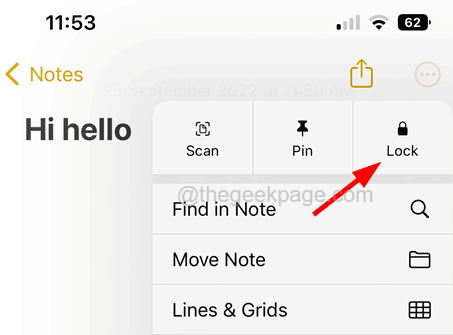
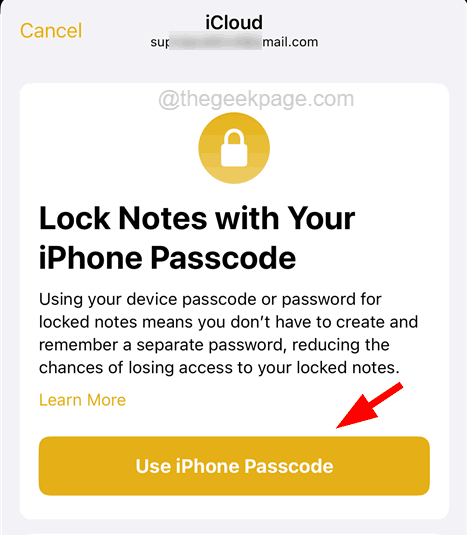
Petua 6 - Salin apa -apa dari foto tanpa latar belakang
Ciri ini membolehkan pengguna menyalin sesuatu dari foto yang ingin dikongsi dengan orang lain tanpa latar belakang. Anda hanya perlu memilih objek dengan mengetuknya dan memegangnya untuk satu saat dan ia akan memotong objek dari latar belakangnya yang boleh anda seret dan tampal atau hanya menyalin dan kemudian tampal di mana sahaja yang anda mahukan seperti WhatsApp, dll.
Petua 7 - Salin teks dari foto atau video
Buka foto dari mana anda ingin menyalin teks. Kemudian ketik dan tahan teks dari foto dan ia akan menyerlahkan teks untuk anda menyalinnya. Kemudian, anda boleh menggunakan teks itu untuk mencari dalam talian atau menterjemahkannya ke mana -mana bahasa lain juga.
Dalam kes menyalin teks dari video, cukup mainkan video pada pemain di iPhone anda dan jeda apabila anda mencari teks dalam video dan menyalin teks dengan cara yang sama bagaimana anda menyalin teks dari foto seperti yang disebutkan di atas.
Ini sangat membantu apabila anda berada di tempat lain di mana anda merasa sukar untuk memahami bahasa yang ditulis.
Petua 8 - membatalkan mesej yang dihantar
Terdapat banyak contoh di mana kami menyesal menghantar mesej yang salah kepada orang yang salah kerana tidak ada cara untuk mengembalikan mesej tersebut supaya penerima tidak akan mendapatkannya.
Tetapi dalam kemas kini terkini, anda akan dapat membatalkan mesej baru -baru ini yang dihantar dari aplikasi Mesej pada iPhone anda. Anda hanya perlu mengetuk dan memegang mesej untuk satu atau dua saat dan ia akan muncul menu konteks di mana anda perlu memilih Undo Hantar.
Ini terpakai untuk membatalkan hantar kepada hanya mesej yang baru -baru ini dihantar kira -kira 15 minit sebelum ini tidak sebelum itu.
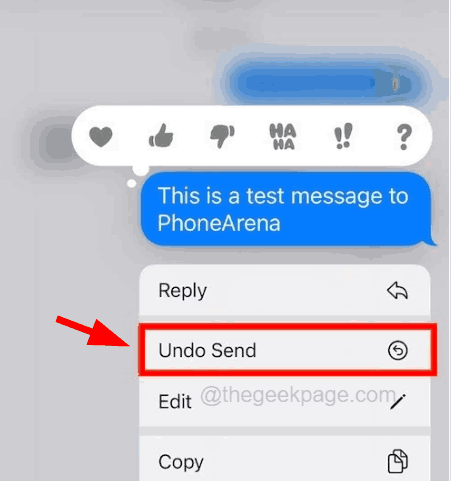
Petua 9 - Tambahkan ke Nota Pantas
Sekiranya anda mahu menyalin sesuatu ke nota, lebih awal anda terpaksa menyalin item seperti teks, perenggan, imej, dan lain -lain, dan kemudian tampalnya ke nota selepas membuka aplikasinya. Tetapi sekarang pengguna hanya boleh memilih item yang mereka mahu salin dan ketik pada menu konteks untuk meneroka lebih banyak pilihan dan pilih Berkongsi pilihan. Kemudian ketik Tambahkan ke nota cepat baru pilihan dari senarai.
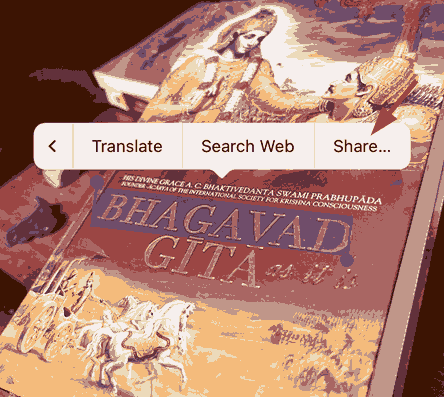
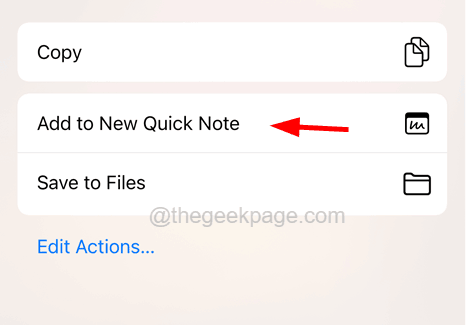
Petua 10 - Pulihkan mesej yang dipadam
Sekiranya anda memadam mana -mana mesej di iPhone anda, kini anda boleh memulihkan mesej yang dipadam selepas kemas kini iOS. Anda perlu mengetuk Penapis pilihan di sudut kiri atas tetingkap aplikasi Mesej. Kemudian anda boleh mencari pilihan yang dipanggil Baru -baru ini dipadam di mana anda boleh mendapatkan semua mesej yang dipadam baru -baru ini.
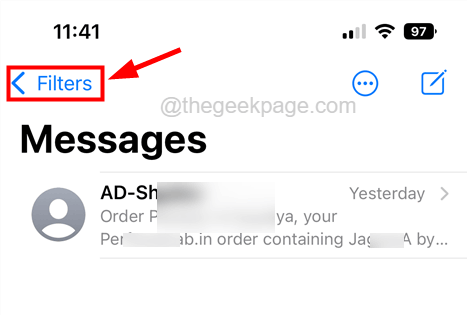
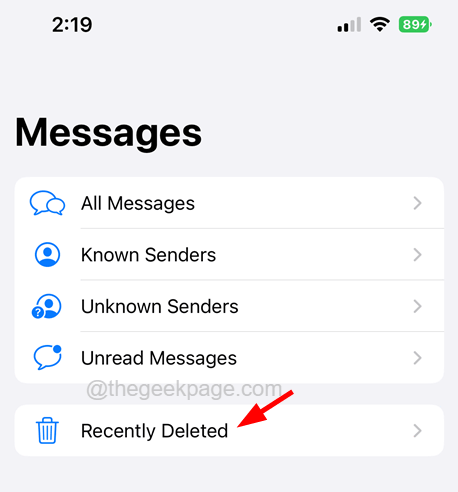
Petua 11 - Cegah kunci daripada mengakhiri panggilan
Sebilangan besar pengguna iPhone semasa mengambil telefon mereka secara tidak sengaja memotong panggilan berterusan kerana mereka menekan butang kunci sambil memegang telefon. Jadi Apple bekerja pada masalah ini dan memperkenalkan ciri yang dipanggil Cegah Kunci untuk Mengakhiri Panggilan yang boleh diaktifkan dengan menavigasi menggunakan Tetapan > Kebolehcapaian > Sentuh Dan kemudian menghidupkan butang togol Cegah Kunci untuk Mengakhiri Panggilan pilihan seperti yang ditunjukkan.
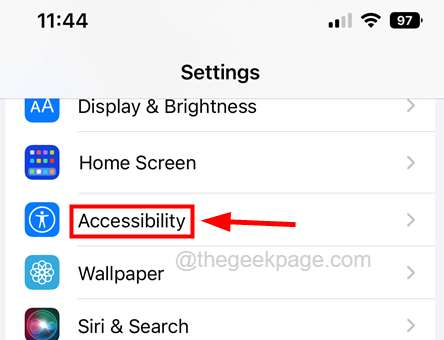
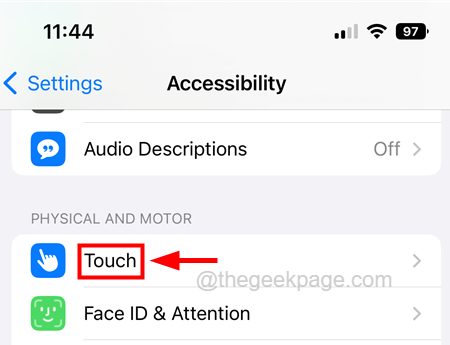
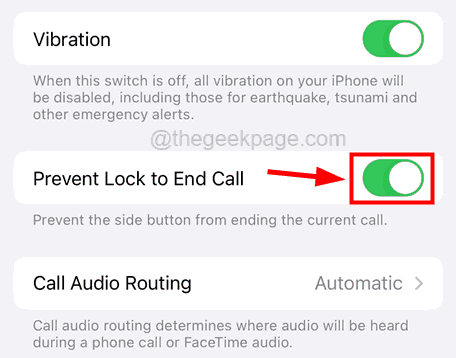
Petua 12 - Gunakan Siri untuk menamatkan panggilan
Bebas tangan sangat santai, bukan? Oleh itu, anda boleh menggunakan Siri untuk mengakhiri panggilan untuk anda dan bukannya mengetuk skrin atau menekan butang sampingan dan memasukkan telefon dan memotong panggilan. Sekarang anda hanya perlu mengatakan 'Hey! Siri. Hantarkan panggilan'Dan panggilan akan segera dipotong tetapi sila sedar bahawa orang lain dalam panggilan dapat mendengar anda mengatakannya kepada Siri.
Petua 13 - Mulakan semula telefon menggunakan Siri
Bukan hanya membuka aplikasi atau menghantar mesej tetapi anda juga boleh meminta Siri untuk memulakan semula iPhone anda dengan hanya mengatakan 'Hei Siri! Mula semula'! Selepas iPhone telah dimulakan semula, anda tidak perlu risau tentang faceid atau kod laluan, ia akan dikendalikan oleh Siri secara dalaman.
Petua 14 - Hantar mesej secara automatik
Sekiranya anda meminta Siri untuk menghantar mesej kepada mana -mana kenalan anda dan selepas mesej anda telah disalin oleh Siri, ia akan meminta anda mengesahkannya sebelum menghantarnya. Ini boleh menjadi langkah tambahan sebelum menghantar. Sebaliknya, anda boleh melangkau langkah -langkah ini sekarang di iOS 16 dengan membolehkan pilihan menghantar mesej secara automatik di bawah Siri dan cari. Ikuti Tetapan > Siri & Cari > Hantar mesej secara automatik dan bertukar -tukar pada Hantar mesej secara automatik.
CATATAN - Anda juga boleh membolehkan Fon kepala dan CarPlay togol butang.
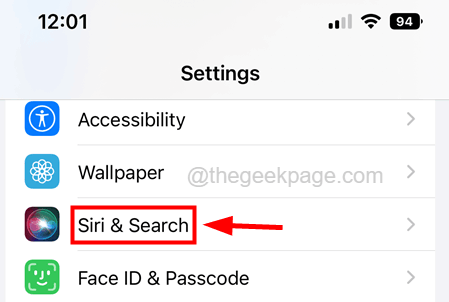
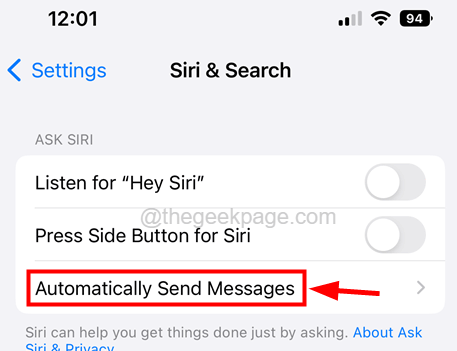
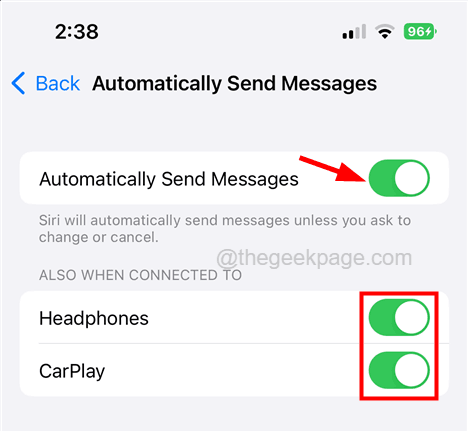
Petua 15 - Tanya Siri untuk menggunakan emojis
Terdahulu jika anda meminta Siri untuk menghantar mesej dengan emoji smiley, Siri hanya akan menulis emoji smiley dan bukannya memasukkan emoji senyuman dalam teks. Tetapi sekarang ia telah diperbaiki dalam kemas kini iOS dan kini anda boleh meminta Siri untuk memasukkan emojis dengan sangat kehalusan. Cubalah setelah menaik taraf iOS anda hingga 16.
Petua 16 - Sekarang Siri dapat mendengar lebih lama
Ciri ini selepas iOS 16 anda boleh bercakap untuk masa yang lama dan Siri boleh menunggu masa yang lebih lama atau paling lama sehingga anda selesai bercakap. Kemudian Siri akan mengikuti arahan dan bukannya mengganggu di tengah.
Ini sangat berguna bagi pengguna yang bercakap perlahan -lahan atau stammer. Pengguna perlu menukar tetapan yang disebut masa jeda Siri, yang boleh diakses oleh Tetapan> Kebolehcapaian> Siri dan kemudian memilih sama ada Lebih lama atau Terpanjang di bawah Siri menjeda masa pilihan.
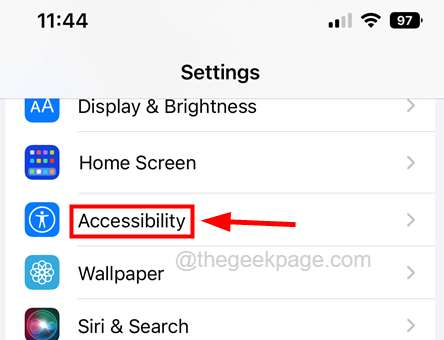
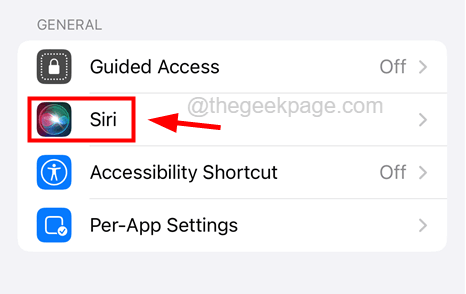
CATATAN - Sekiranya anda tidak menemui pilihan Siri di bawah kebolehcapaian, mungkin anda perlu membolehkan dan sediakan Siri Pada iPhone anda.
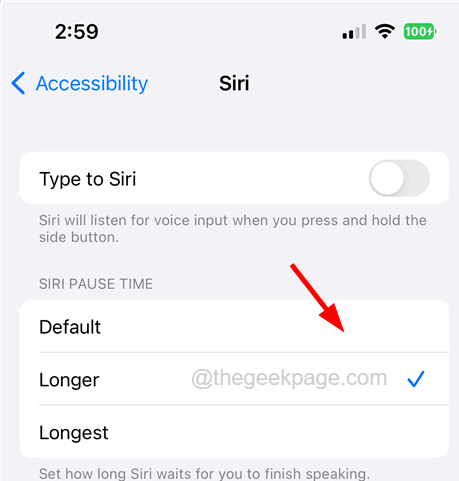
Petua 17 - Tiada gambar pendua lagi
IOS 16 iPhone tidak membiarkan anda menyalin dan menyisipkan foto pendua pada iPhone kerana teknik pengesanan pendua mereka yang sangat berguna. Jika tidak, pada masa lalu, iPhone dimuatkan dengan fail besar yang agak serupa dan akhirnya memakan ruang.
Tetapi sekarang anda boleh menyemak sebarang gambar pendua yang hadir setelah memindahkan foto dari telefon lain ke iPhone anda. Buka Gambar > Album > Pendua pilihan, di mana anda akan menemui semua gambar pendua dan ada pilihan untuk menggabungkan foto atau anda boleh memadamkannya.
Petua 18 - Tetapkan fokus dengan skrin kunci
Anda kini boleh menetapkan mod fokus dengan skrin kunci anda. Anda boleh membuat bilangan mod fokus dan namakannya seperti kerja, kecergasan, yang lain, dll. Di bawah tumpuan tertentu, anda boleh menetapkan tema tertentu, kertas dinding, menjadualkan beberapa tugas, dll.
Untuk mengaktifkan mod fokus, anda mesti pergi ke Fokus halaman pada Tetapan halaman di iPhone anda. Kemudian pastikan Status fokus menghidupkan dan menetapkan fokus seperti Bekerja, tidur, dan lain-lain.
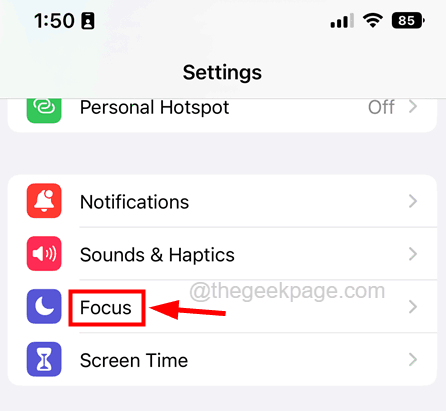
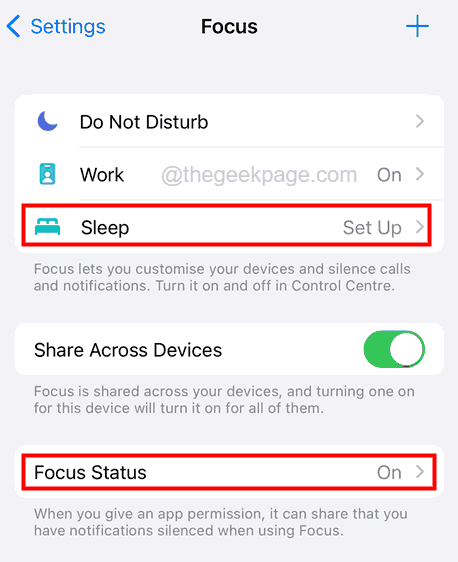
Selepas itu, anda boleh menukar mod fokus dengan mudah dengan meleret skrin ke bawah dari bahagian atas kanan skrin dan memilih pilihan fokus dan memilih mod fokus yang telah ditetapkan atau membuat fokus baru dengan mengetuk tanda tambah seperti yang ditunjukkan di bawah
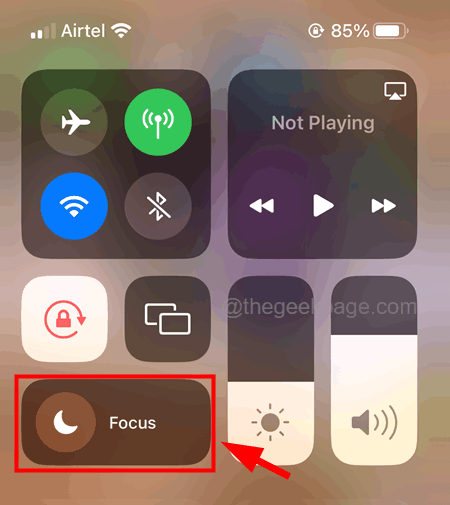
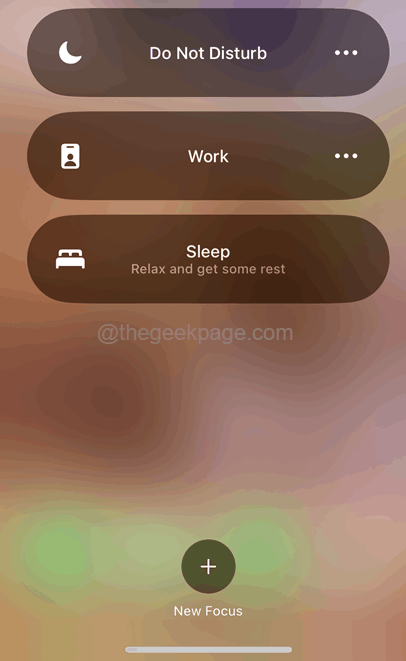
Petua 19 - Lihat peratusan bateri di skrin utama
Dalam iOS 15 dan lebih tua, tidak ada pilihan untuk melihat peratusan bateri di skrin utama, tetapi mereka telah menambah ciri ini dalam peningkatan iOS 16 di mana anda boleh membolehkan tetapan yang dipanggil Peratusan bateri dengan pergi ke Bateri pilihan pada Tetapan halaman dan mengklik butang togolnya seperti yang ditunjukkan.
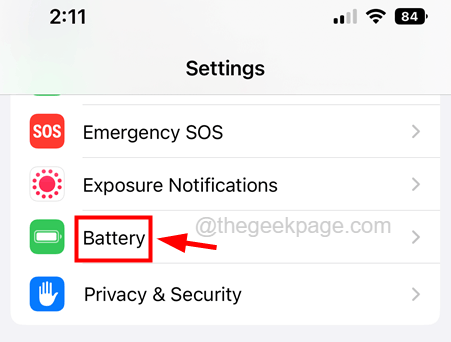
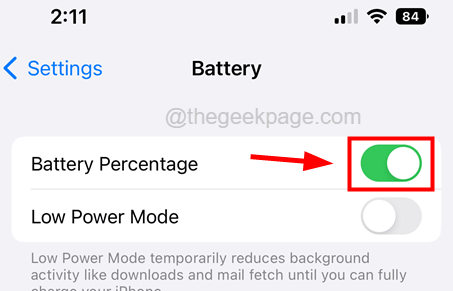
Petua 20 - Edit mesej yang dihantar
Bukan sahaja anda boleh membatalkan mesej yang dihantar yang dihantar pada awal 15 minit, tetapi anda juga boleh mengedit mesej selepas ia dihantar. Untuk berbuat demikian, anda perlu membuka mesej dan ketik dan tahan mesej yang ingin anda edit selama satu atau lebih dan kemudiannya akan muncul menu konteks. Sila pilih Edit pilihan dan anda boleh menukar mesej dan hantar lagi.
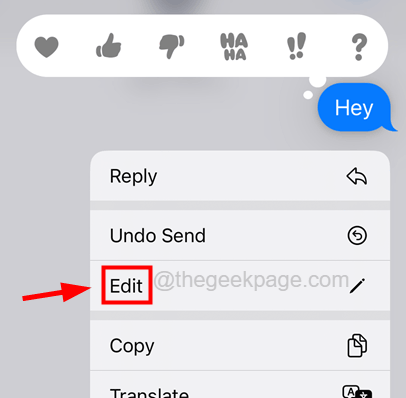
Petua 21 - Hantar surat pada waktu yang dijadualkan
Anda kini tidak boleh menghantar surat yang telah anda buat segera tetapi juga boleh dijadualkan dihantar pada masa yang disebutkan pada aplikasi mel anda di iPhone dengan iOS 16. Anda perlu merangka mel baru dengan mengetuk ikon surat yang ada di sebelah kanan bawah aplikasi mel. Setelah merangka mel, bukannya mengetuk butang hantar di sebelah kanan atas sekali, anda perlu mengetuk dan memegangnya sebentar untuk melihat senarai menu konteks.
Sila pilih masa dari nilai masa pratetap atau buat masa yang dijadualkan daripadanya.
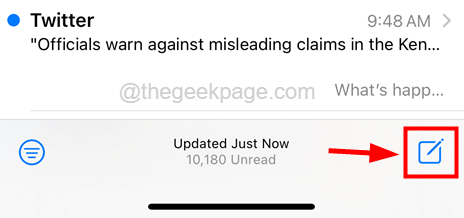
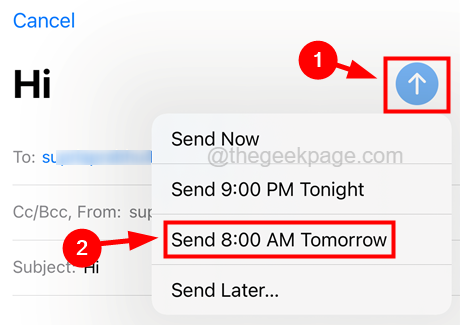
Petua 22 - Lihat kata laluan WiFi yang disimpan di iPhone anda
Kadang -kadang, kami melupakan kata laluan WiFi yang kami gunakan untuk menyambung ke iPhone kami selepas masa yang lama untuk berkongsi dengan rakan atau saudara kami. Jadi sebelum ini, kami tidak dapat melihat kata laluan Wi-Fi dengan pergi ke Wi-Fi halaman di Tetapan.
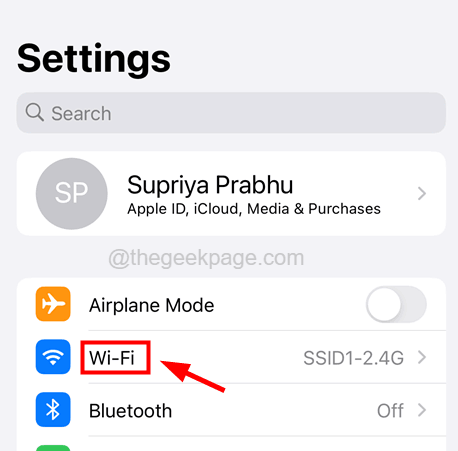
Sekarang ketik pada Edit butang di sebelah kanan atas skrin. Ia kemudiannya akan memaparkan semua isyarat Wi-Fi yang telah anda sambungkan sebelum ke iPhone anda dan yang anda sedang berhubung dengan.
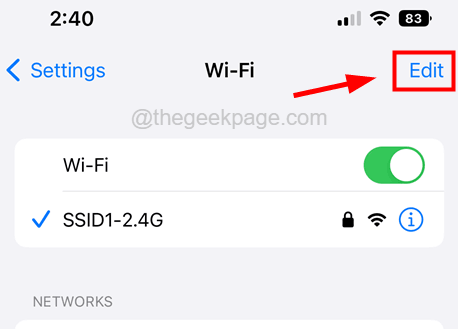
Kemudian ketik pada "i"Simbol di sebelah Isyarat Wi-Fi Anda mahu melihat dan menyalin kata laluan.
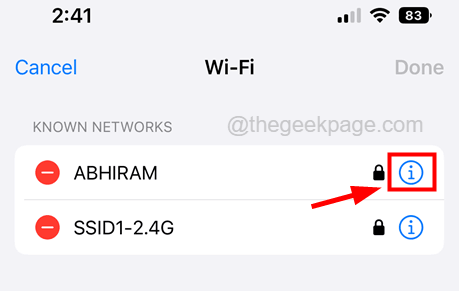
Seterusnya, ketik pada Kata laluan sekali dan ia akan memaparkan kata laluan dan muncul a Salinan butang di atas yang boleh ditoreh untuk menyalin dan menampalnya di mana sahaja di iPhone anda.
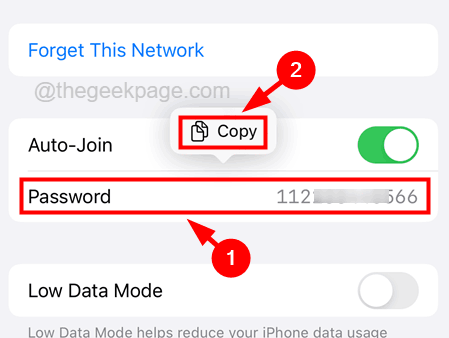
Petua 23 - Mod penguncian pada iPhone
Apple mengenakan keselamatan tambahan pada iPhone mereka yang sangat penting untuk beberapa pengguna sahaja. Ciri ini dipanggil mod lockdown, yang apabila didayakan pada iPhone mereka, melarang pengguna atau sesiapa sahaja menggunakan iPhone atau ciri dan aplikasinya. Ia terutamanya mengunci telefon, aplikasi, dan laman web. Ia menghentikan pengiktirafan wajah, sensor pintar, dan ciri -ciri lain.
Kami melihat bahawa ciri ini hanya membantu mereka yang merasakan mereka terikat untuk diserang oleh penjenayah siber dan jika mereka mempunyai beberapa data yang sangat sulit seperti keselamatan negara, politik, dan lain -lain.
Untuk membolehkan mod penguncian, pergi ke Tetapan > Privasi & keselamatan > Mod penguncian. Kemudian ketik pada Hidupkan mod penguncian dan ikuti arahan pada skrin jika ada untuk menghidupkannya.
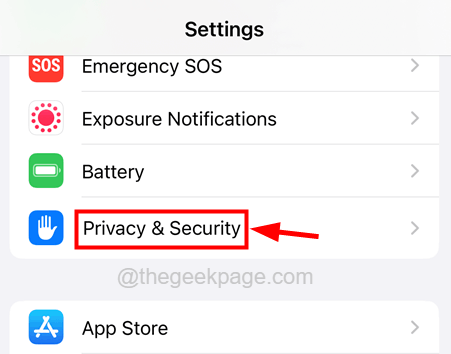
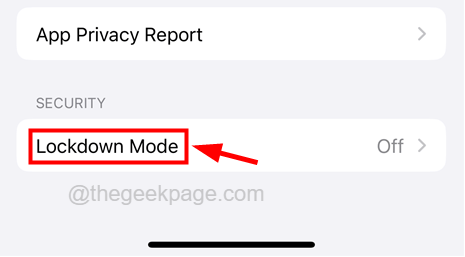
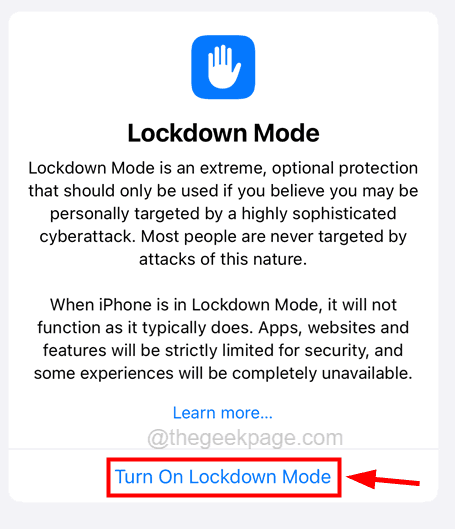
Petua 24 - Simpan mana -mana laman web sebagai PDF di Safari
Petua ini dapat membantu kebanyakan pengguna, terutama pelajar dan pemaju yang menggunakan banyak maklumat untuk maklumat di Internet. Ini hanya berfungsi jika anda menggunakan penyemak imbas safari untuk membuat pdf dari mana -mana laman web yang anda sedang melayari.
Untuk berbuat demikian terlebih dahulu, buka penyemak imbas safari pada iPhone anda dan semak laman web yang anda ingin simpan sebagai PDF. Kemudian ketik pada Ikon Kongsi Di tengah bar bawah aplikasi Pelayar Safari.
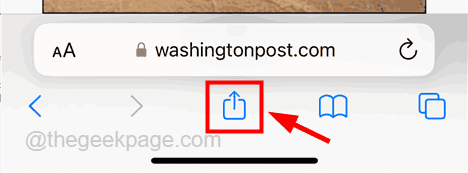
Sekarang ketik pada Pilihan butang pada skrin muncul.
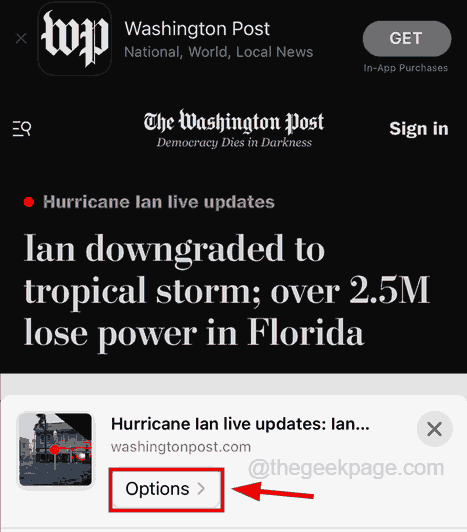
Pada halaman Pilihan, pilih Pdf dan ketik Selesai.
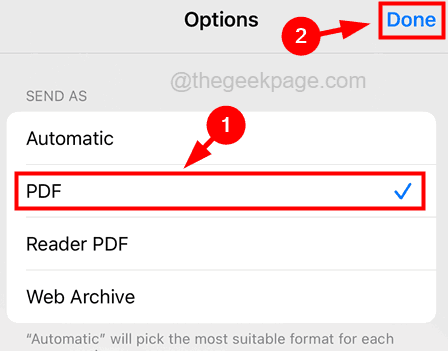
Selepas itu, ketik Simpan ke fail di bahagian bawah skrin muncul.
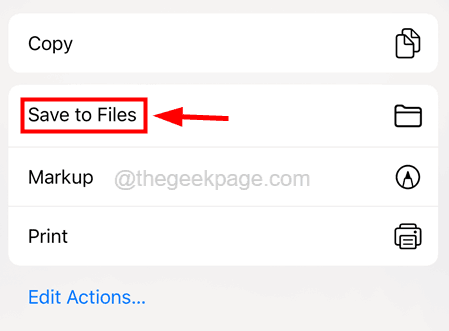
Pilih folder dari senarai dropdown dan ketik Simpan.
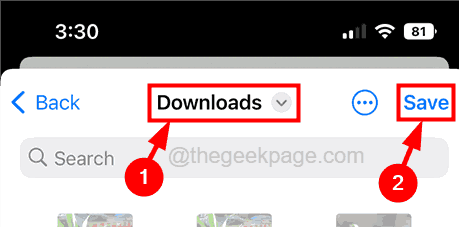
Sekarang PDF laman web akan disimpan dalam folder yang telah anda pilih dan anda boleh membacanya di luar talian pada bila -bila masa yang anda mahukan.
Petua 25 - Menggunakan Pip, Salin Gambar Pelbagai Dan Seretnya Untuk Menghantar/Pindah
Gambar dalam gambar adalah ciri terbaik terbaik yang diperkenalkan oleh Apple bersama dengan kemas kini iOS 16. Ciri ini membolehkan anda menyeret dan memilih pelbagai foto menggunakan ciri PIP.
Anda terlebih dahulu perlu mengetuk dan berpegang pada satu gambar untuk satu saat sama ada dari album, carian web, dll. Sehingga anda melihat menu konteks dan seret di luar menu konteks menggunakan jari kiri dan teruskan dan kemudian anda boleh tatal skrin dan ketik pada mana-mana foto lain untuk memilih mereka menggunakan jari tangan kanan untuk kemudahan anda.
Selepas pemilihan selesai, buka mana -mana album atau Twitter lain di mana anda ingin menghantarnya atau gerakkannya.
CATATAN - Di Twitter, anda boleh menghantar hanya sehingga 4 gambar setiap Twitter.
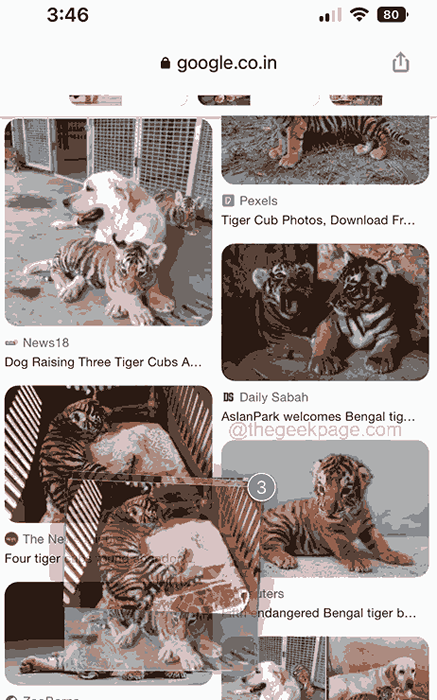
Petua 26 - Tutup semua tab sekaligus di safari
Daripada menutup semua tab yang dibuka satu demi satu yang agak membosankan dan menjengkelkan, tidakkah ia baik jika anda dapat melakukannya sekaligus?
Sekarang anda boleh melakukannya dengan menutup semua tab sekaligus dalam aplikasi Pelayar Safari pada iPhone anda dengan iOS 16. Pertama, buka Safari penyemak imbas dan ketik dan teruskan ke Lebih banyak ikon tab yang terdapat di sudut kanan bawah aplikasi sehingga anda melihat menu konteks.
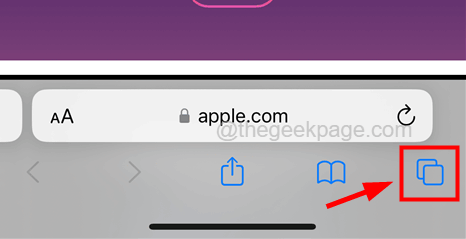
Selepas itu, pilih Tutup semua tab dari menu konteks.
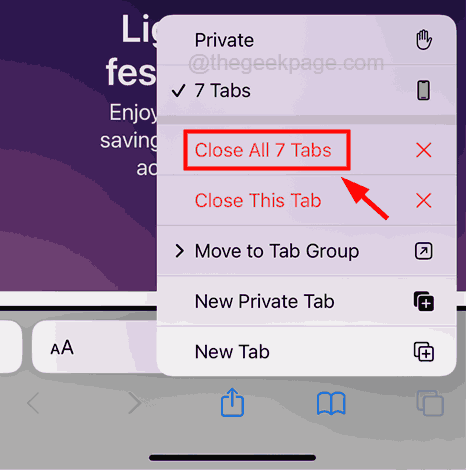
Kemudian sahkan dengan mengetuk Tutup semua tab seperti yang ditunjukkan di bawah.
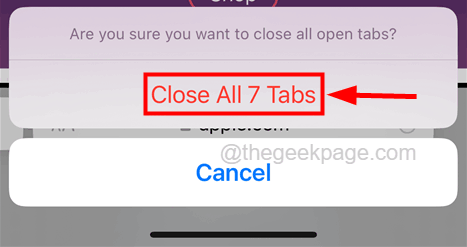
- « Cara Memperbaiki Masa Skrin Menunjukkan Laman Web Rawak di iPhone
- Cara Memperbaiki Ciri DND (Jangan Ganggu) Terus dihidupkan dengan sendirinya di Android »