Mod Kernel Heap Rorruption BSOD Ralat di Windows 10 Fix
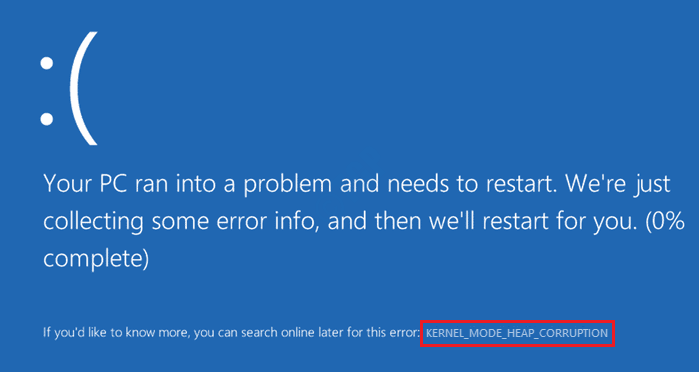
- 4387
- 1287
- Jerome Quitzon
Kadang -kadang apabila sistem anda melakukan beberapa aktiviti CPU yang sengit, seperti permainan, anda mungkin mendapat skrin biru kesilapan kematian kernel Mode Heap Rasuah. Kadang -kadang walaupun sistem melakukan tugas biasa, ia mungkin terhempas memberikan skrin biru, memberikan mesej ralat ini.
Sebab -sebab kesilapan BSOD ini adalah pelbagai dan kebanyakannya berkaitan dengan fail sistem rasuah, pemacu grafik yang sudah lapuk atau rasuah, konflik perisian, isu perkakasan dan lain -lain. Walaupun skrin biru kesilapan kematian mengecewakan, mereka paling mudah diselesaikan.
Cuba kaedah yang disenaraikan di bawah satu persatu untuk menyelesaikan masalah ini sendiri tanpa perlu melawat juruteknik.
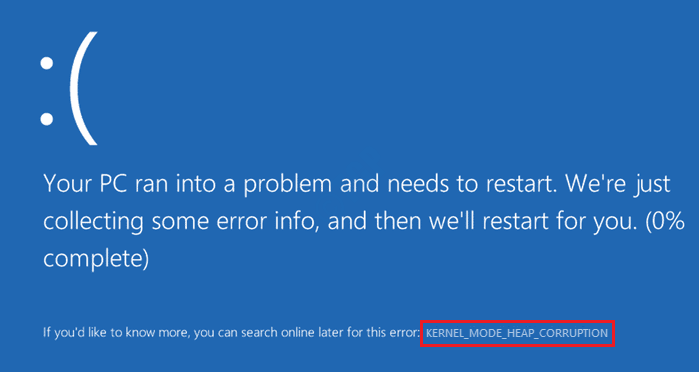
Isi kandungan
- Mod selamat boot dari tingkap
- Kaedah 1: Periksa Windows Event Viewer
- Kaedah 2: Kemas kini pemacu kad grafik
- Kaedah 3: Pemandu Kad Grafik Rollback
- Kaedah 4: Pasang semula pemacu kad grafik
- Kaedah 5: Jalankan Pengurus Pengawal Pemandu
- Kaedah 6: Periksa masalah perkakasan kad grafik
- Kaedah 7: Periksa perisian yang bercanggah
- Kaedah 8: Periksa masalah RAM
- Kaedah 9: Jalankan Pemeriksa Fail Sistem
- Kaedah 10: Jalankan Alat Dism
- Kaedah 11: Lakukan pemulihan sistem Windows
Mod selamat boot dari tingkap
Sebilangan besar skrin biru kesilapan kematian memberi pengguna tanpa pilihan selain memulakan semula mesin. Apabila mesin dimulakan semula, ia akan dipaksa dimulakan semula lagi menunjukkan mesej yang sama. Dalam kes seperti ini, boot ke Windows melalui mod selamat mungkin satu -satunya pilihan yang tersisa. Berikutan langkah -langkah terperinci bagaimana anda boleh selamat boot ke dalam mesin anda dan cuba memperbaiki kesilapan BSOD dari mod selamat.
1. Langkah pertama adalah menutup mesin anda sepenuhnya. Sebaik sahaja ia ditutup sepenuhnya, hidupkan sistem dengan menekan butang kuasa. Sekarang anda akan dapat melihat skrin boot normal di mana logo pengeluar muncul. Saat ini berlaku, butang kuasa lama untuk menutupnya lagi. Anda perlu mengulangi proses penutupan ini sehingga skrin berikut muncul dan bukannya skrin boot normal.
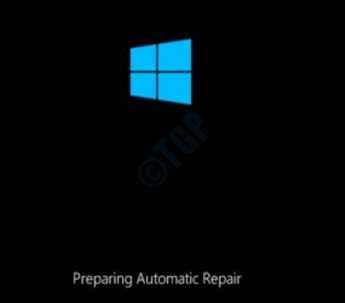
2. Selepas Menyediakan pembaikan automatik skrin, Mendiagnosis PC anda skrin akan dapat dilihat oleh anda dan hanya akan mengambil sedikit masa untuk Pembaikan automatik skrin untuk dipaparkan. Pilihan lanjutan butang adalah seterusnya untuk klik.
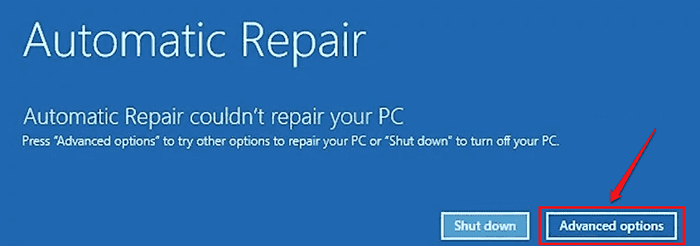
3. Sekarang anda akan mempunyai 2 pilihan untuk dipilih: Teruskan dan menyelesaikan masalah. Klik pada Menyelesaikan masalah.
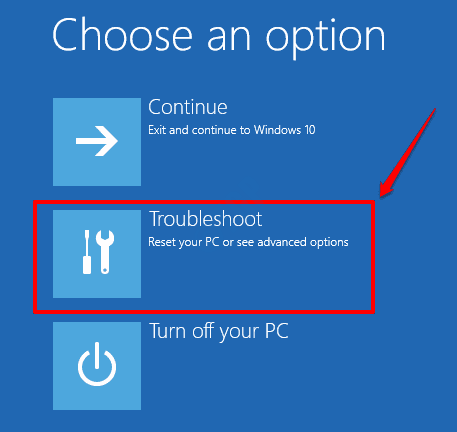
4. Klik pada Pilihan lanjutan Seterusnya.
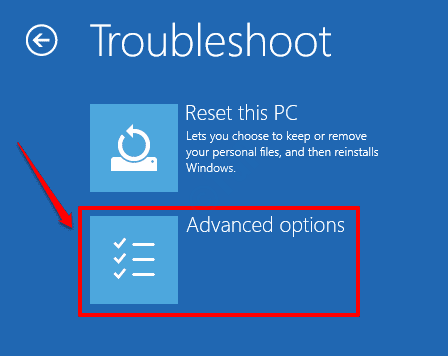
5. Terdapat pelbagai pilihan yang terdapat di skrin Pilihan Lanjutan.
6. Klik pada pembaikan permulaan pilihan dan lihat apakah ia membetulkan masalah anda atau tidak. Sekiranya tidak meneruskan langkah seterusnya.
Apa yang perlu kita klik ialah Memulakan Tetapan pilihan.
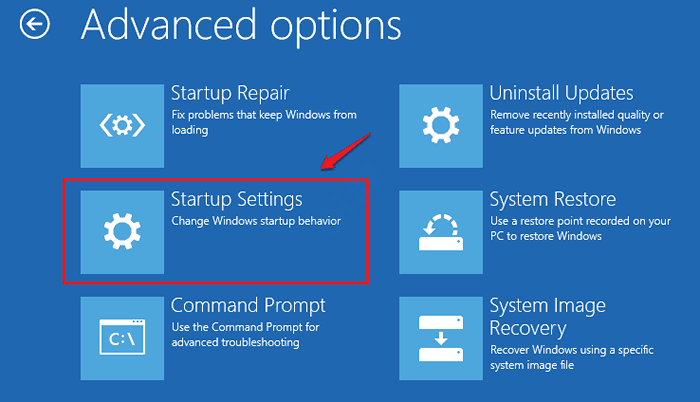
6. Untuk meneruskan ke pilihan Mode Restart, klik pada Mula semula butang seperti yang ditunjukkan di bawah:
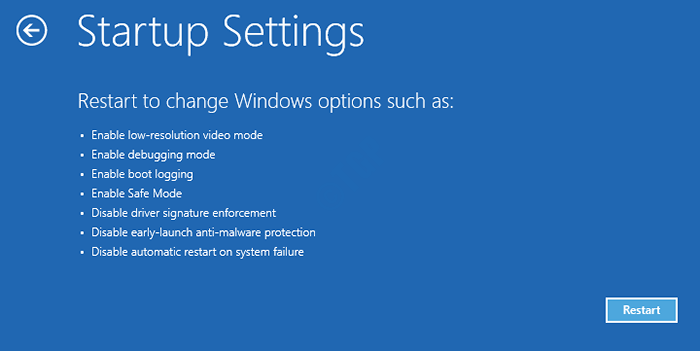
7. Akhirnya, mod selamat boleh dimasukkan dengan menekan sama ada Nombor 4 atau Nombor 5 mengikut keperluan anda.
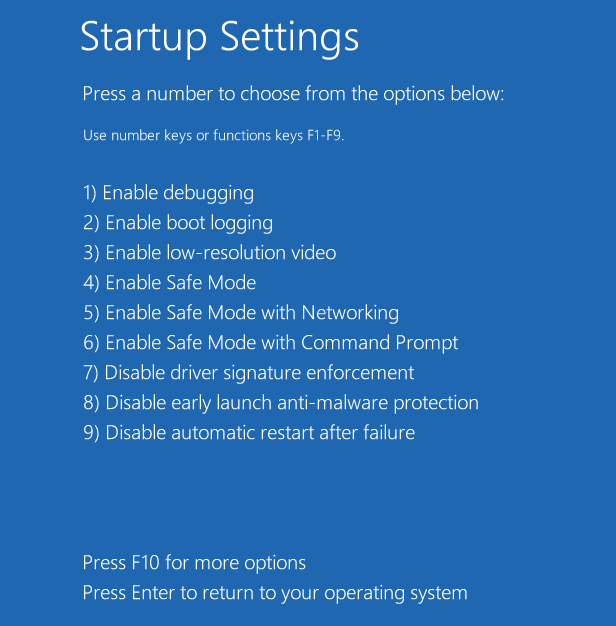
Boot Mode Safe akan berlaku sekarang. Untuk memperbaiki masalah kernel Mode Skrin Blue of Death Masalah, anda kini boleh mencuba kaedah yang telah kami disenaraikan di bawah satu persatu.
Kaedah 1: Periksa Windows Event Viewer
Windows Event Viewer sangat membantu semasa menyelesaikan masalah yang berkaitan dengan Windows. Apabila anda mendapat ralat BSOD, memeriksa penonton acara dapat membantu kerana ia mungkin memberitahu anda apakah alasan yang tepat untuk masalahnya. Contohnya, ia mungkin memberitahu anda pemacu perkakasan yang terhempas atau sama ada pemandu sistem rasuah tertentu adalah sebab masalah atau tidak. Langkah -langkah berikut boleh digunakan untuk memeriksa log penonton acara.
1. Tekan kekunci Menang + r Bersama -sama dan bawa Jalankan tetingkap. Taipkan Eventvwr dan memukul Masukkan kunci.
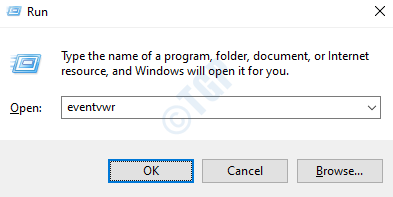
2. Di dalam tetingkap kiri pane, memperluaskan bahagian Log Windows dan kemudian berkembang Sistem. Di dalam tetingkap kanan pane, anda akan dapat melihat semua acara.
Pilih acara bahawa anda ingin melihat perinciannya. Dalam kes ini, saya telah memilih acara pertama sebagai contoh. Anda boleh menggunakan lajur Tarikh dan Masa atau anda boleh tatal ke bawah dan cari acara Heap Mode Kernel di mesin anda.
Sekarang di bawah tab Umum, anda dapat melihat Penerangan Acara yang boleh memberi anda maklumat yang cukup mengenai apa sebenarnya punca masalah anda.
Juga, anda boleh mencari dalam talian dengan Sumber Difailkan dan ID Acara data medan untuk mengumpulkan lebih banyak maklumat mengenai isu ini.
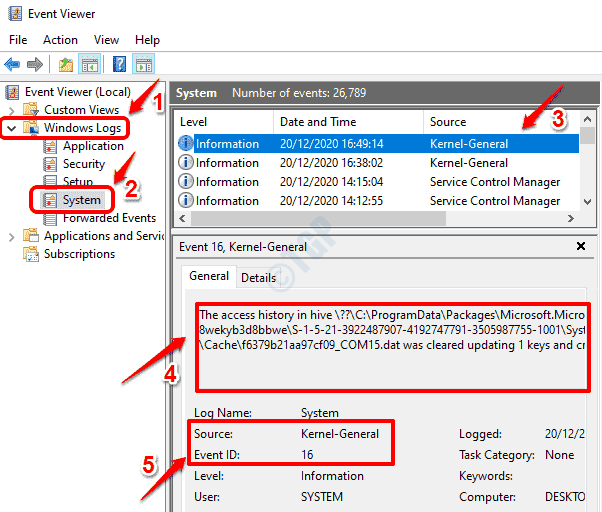
Sila pergi ke kaedah seterusnya jika penonton acara tidak dapat memberi anda banyak maklumat yang berkaitan dengan masalah bsod timbunan mod kernel anda.
Jika anda ingin mengetahui lebih lanjut mengenai menganalisis log Windows melalui Acara Penonton, sila rujuk Cara Menggunakan Penonton Acara untuk Menganalisis Kesalahan di Windows 10.
Kaedah 2: Kemas kini pemacu kad grafik
Sebab yang paling biasa mengapa ralat BSOD Mode Heap Mode Kernel berlaku adalah kerana pemandu kad grafik rasuah. Ikuti langkah di bawah untuk mengemas kini pemacu kad grafik anda.
1. Tekan Menang dan r Kekunci bersama untuk membuka tetingkap Run. Devmgmt.MSC mesti ditaip. Apabila selesai, tekan Masukkan.

2. Selanjutnya, mengembangkan bahagian Paparan penyesuai dan Klik kanan pada kad grafik anda Penyenaraian. Selanjutnya, tekan pilihan Kemas kini pemacu.
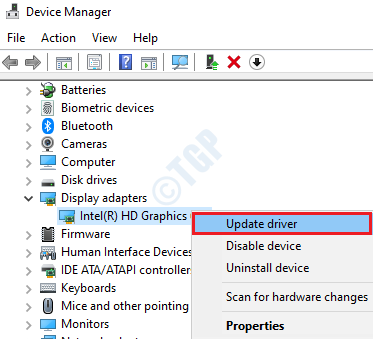
3. Di tetingkap yang berikut, pilih Cari secara automatik untuk perisian pemacu yang dikemas kini dan ikuti arahan skrin untuk menyelesaikan proses kemas kini.
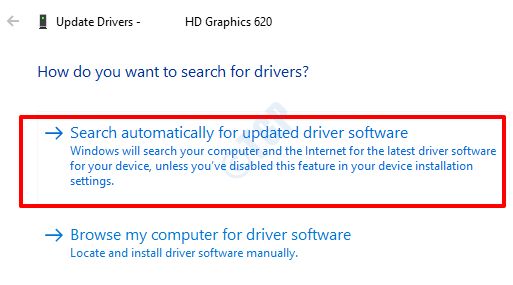
Setelah pemandu dikemas kini, Mulakan semula mesin anda dan periksa sama ada masalah diselesaikan.
Kaedah 3: Pemandu Kad Grafik Rollback
Sekiranya tidak ada kemas kini yang tersedia dalam kaedah sebelumnya, masalahnya ialah versi pemacu kad grafik yang anda ada di mesin anda adalah yang tidak stabil. Melancarkan Kemas kini terkini mungkin dapat menyelesaikan masalah anda dengan baik.
1. Tekan Menang + r kunci bersama dan buka Jalankan tetingkap. Taipkan Devmgmt.MSC dan tekan Masukkan kunci.

2. Selanjutnya, mengembangkan Paparan penyesuai seksyen dan Klik kanan pada kad grafik anda Penyenaraian. Seperti seterusnya, klik pada Sifat pilihan.
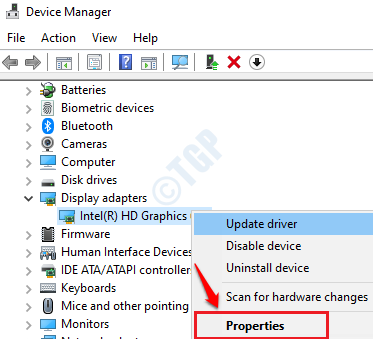
3. Klik pada Pemandu tab. Kemudian klik pada Roll belakang pemandu butang jika aktif. Setelah selesai, klik pada okey butang.
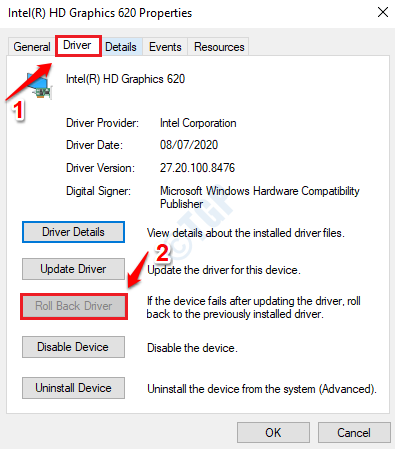
Setelah pemandu berguling kembali ke versi yang dipasang sebelumnya, Mulakan semula PC anda dan periksa sama ada ralat bsod ralat ralat bsod ralat bsod hilang atau tidak.
Kaedah 4: Pasang semula pemacu kad grafik
Sekiranya mengemas kini dan melancarkan kaedah pemacu kad grafik tidak berfungsi untuk anda, cuba pasang semula pemacu. Untuk itu, ikuti langkah -langkah di bawah:
1. Buka Jalankan tetingkap dengan menekan Menang dan r Kekunci bersama. Jenis Devmgmt.MSC dan tekan Masukkan kunci.

2. Selanjutnya, mengembangkan Paparan penyesuai seksyen dan Klik kanan pada kad grafik anda Penyenaraian. Seperti seterusnya, klik pada Nyahpasang peranti pilihan.
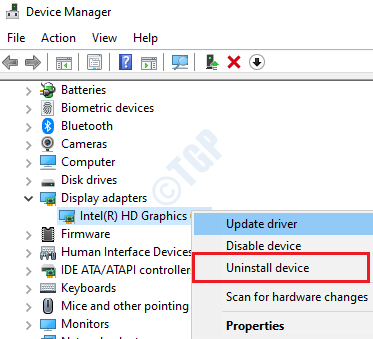
3. Apabila diminta untuk pengesahan pemasangan, klik pada Nyahpasang butang.
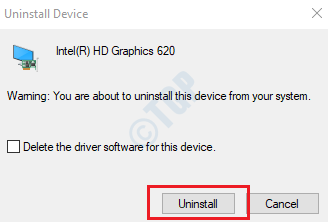
4. Mulakan semula mesin anda. Setelah dimulakan semula, Windows akan memasang semua pemacu yang hilang secara automatik di mesin anda.
Sekiranya atas sebab tertentu ia tidak berlaku, maka anda boleh melawat laman web pengilang dan memuat turun pemacu yang diperlukan untuk PC anda. Sekiranya anda keliru tentang cara mencari pemacu yang betul yang serasi, sila rujuk artikel kami, cari pemacu yang betul yang serasi dengan model komputer riba Windows 10?
Sebaik sahaja anda mempunyai fail yang boleh dilaksanakan untuk pemacu, anda hanya perlu melaksanakannya dengan mengklik dua kali untuk mendapatkannya.
Kaedah 5: Jalankan Pengurus Pengawal Pemandu
Sekiranya pemacu kad grafik bukanlah masalah yang bermasalah, maka anda boleh menjalankan alat pengesahan pemandu untuk mencari sama ada terdapat masalah dengan pemandu lain.
1. Taipkan PowerShell ke Carian Menu Mula Windows bar. Klik kanan pada Windows PowerShell dan pilih Jalankan sebagai pentadbir pilihan.
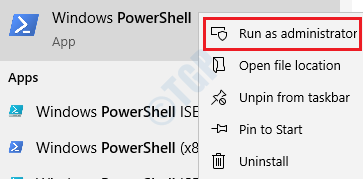
2. Apabila Windows PowerShell dibuka, taipkan pengesahan dan memukul Masukkan Kunci untuk dibuka Pengurus Pengawal Pemandu.
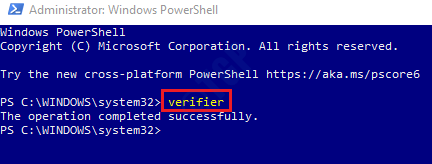
3. Pilih butang radio yang berkaitan dengan tugas Buat tetapan standard. Klik Seterusnya butang di bahagian bawah.
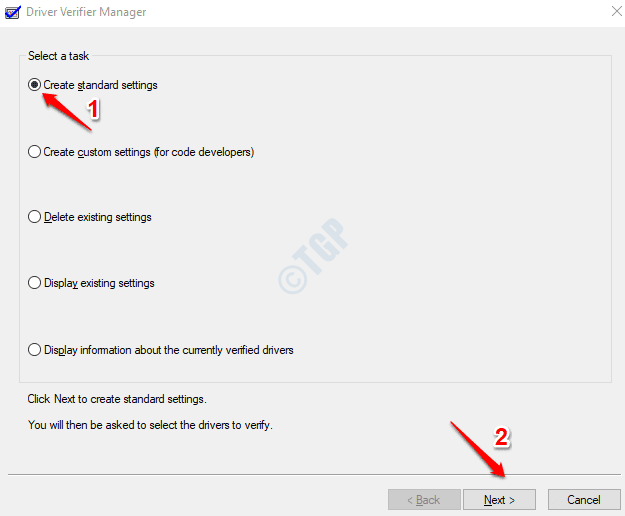
4. Seperti seterusnya, pilih Secara automatik pilih semua pemacu yang dipasang di komputer ini pilihan dan kemudian tekan Selesai butang.
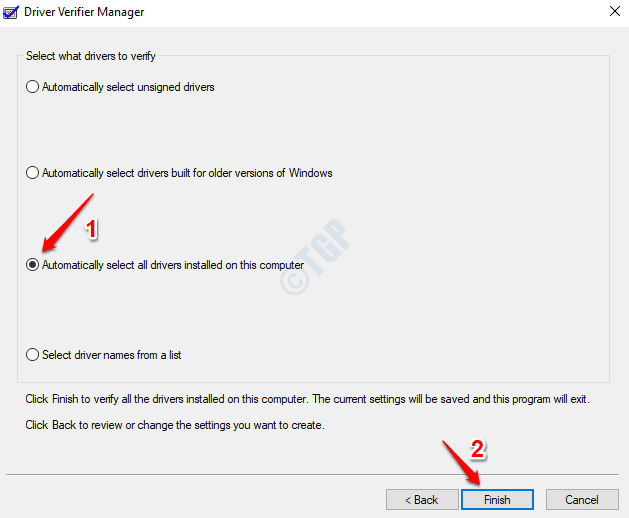
Sebaik sahaja sistem dimulakan semula, semua pemandu yang mempunyai masalah akan dipaparkan oleh Pengurus Pengesahan Pemandu. Anda kemudian boleh mengemas kini atau mengembalikan atau memasang semula pemacu ini seperti yang terperinci dalam Kaedah 2, 3 dan 4.
Kaedah 6: Periksa masalah perkakasan kad grafik
Sekiranya anda telah memasukkan kad grafik secara tersilap di lorong pcie yang salah, maka itu boleh menyebabkan ralat bsod ralat bsod kernel. Pastikan kad grafik berada di slot yang betul. Untuk arahan yang betul mengenai cara melakukan ini, sila periksa manual papan induk anda.
Kaedah 7: Periksa perisian yang bercanggah
Sekiranya anda baru -baru ini memasang sebarang aplikasi atau permainan video baru, cuba buka mereka satu demi satu dan periksa sama ada salah seorang daripada mereka menyebabkan masalah itu. Sekiranya anda mendapat masalah apabila salah satu aplikasi/permainan dibuka, maka itu bermakna spesifikasi sistem anda tidak menyokong menjalankan perisian tertentu itu. Dalam hal ini, nyahpasang perisian itu dan periksa apakah isu itu berterusan.
Kaedah 8: Periksa masalah RAM
Masalah memori sering menjadi punca untuk ralat bsod ralat bsod kernel. Oleh itu, periksa sama ada terdapat sebarang masalah yang hadir dengan ram anda adalah satu langkah penting dalam menyelesaikan masalah ini.
1. Taipkan diagnostik memori di bar carian menu permulaan Windows. Pilih Diagnostik Memori Windows dari hasilnya.
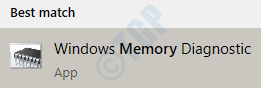
2. Seperti seterusnya, klik pada Mulakan semula sekarang dan periksa masalah pilihan. Ini akan memulakan semula mesin anda.
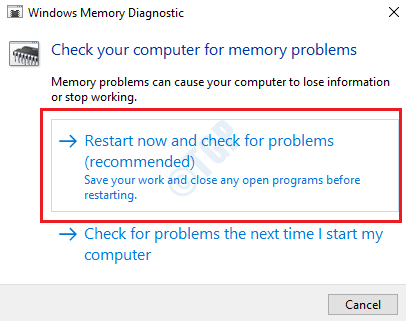
3. Setelah mesin dimulakan semula, buka Windows Event Viewer. Untuk akhbar itu Menang + r Kekunci bersama dan taipkan Eventvwr di dalam Jalankan kotak dialog.
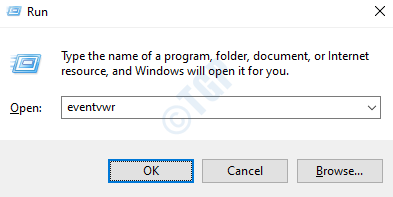
4. Menavigasi ke Log Windows -> Sistem. Akan ada bahagian yang dipanggil Tindakan. Di bawahnya, klik pada Penapis log semasa pilihan.
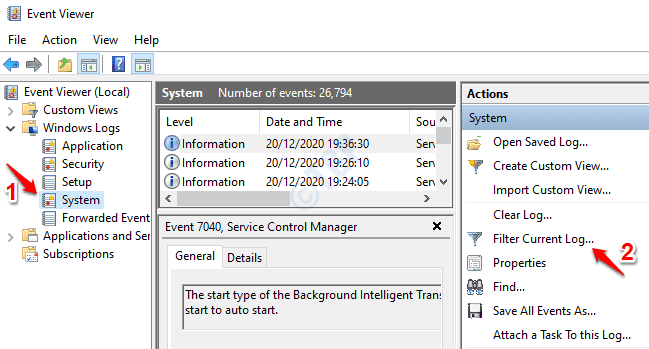
5. Klik pada Penapis tab. Selanjutnya, aktifkan kotak semak yang dikaitkan dengan pilihan MemoryDiagnostics-Results untuk Sumber acara dropdown seperti yang ditunjukkan dalam tangkapan skrin di bawah. Hit okey butang untuk penapis untuk menyenaraikan semua log ujian memori.
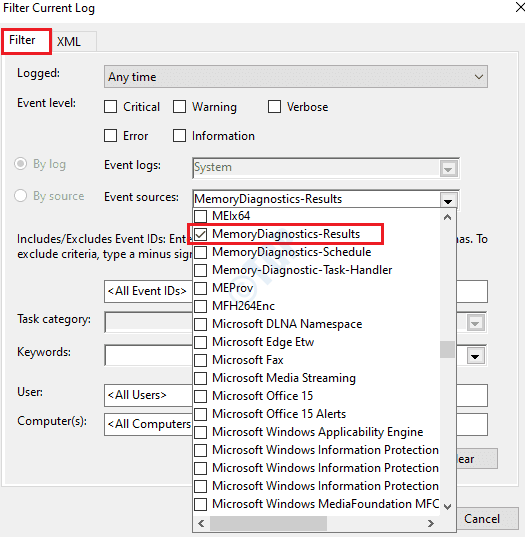
6. Mengklik pada acara terkini akan memberi anda maklumat mengenai ujian yang anda lari. Sekiranya ujian itu kegagalan, maka anda boleh merujuk kepada medan Keterangan Acara untuk menyelesaikan masalah memori yang ditemui semasa ujian.
Kaedah 9: Jalankan Pemeriksa Fail Sistem
Sebab lain mengapa anda mungkin mendapat ralat BSOD Mode Heap Mode Kernel adalah pendaftaran PC yang rosak. Satu utiliti yang kuat yang dimiliki oleh Windows ialah utiliti baris perintah pemeriksa fail sistem. Alat ini boleh digunakan untuk mencari dan memperbaiki fail sistem rasuah di PC anda.
1. Seperti yang ditunjukkan dalam tangkapan skrin di bawah, buka command prompt dalam mod tinggi dari bar carian menu start windows.
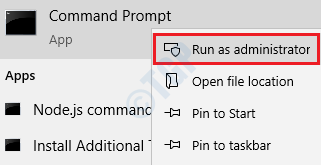
2. Perintah SFC /Scannow mesti dilaksanakan seterusnya seperti yang ditunjukkan di bawah:
SFC /Scannow
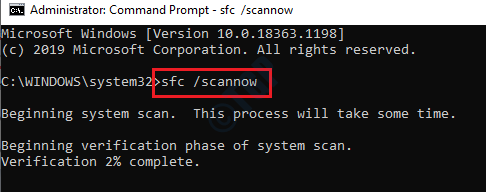
Apabila imbasan selesai, Mulakan semula mesin anda. Sebaik sahaja sistem boot disandarkan, semua fail pendaftaran yang rosak akan diganti. Periksa sama ada anda masih mendapat ralat BSOD.
Kaedah 10: Jalankan Alat Dism
Alat Dism (Servis dan Pengurusan Imej Deployment) adalah alat lain yang berguna dalam menetapkan fail sistem rasuah. Sila ikuti langkah di bawah untuk menjalankan alat DISM.
1. Buka arahan arahan dalam mod pentadbir seperti yang ditunjukkan di bawah. Bar carian menu mula boleh digunakan untuk ini.
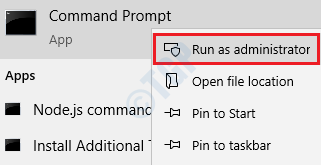
2. Dalam command prompt, salin tampal arahan berikut dan tekan kekunci Enter.
DISM /ONLINE /CLEANUP-IMAGE /RESTOREHEALT
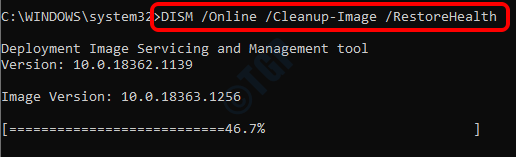
Mulakan semula mesin anda Setelah imbasan selesai. Periksa sama ada ralat BSOD diselesaikan.
Kaedah 11: Lakukan pemulihan sistem Windows
Sekiranya Ciri Pemulihan Sistem sudah didayakan di mesin anda dan terdapat titik pemulihan yang dibuat oleh mesin anda, maka mungkin untuk kembali ke masa di mana mesin anda bebas dari masalah kernel Mode Heap BSOD masalah. Sila ikuti langkah -langkah di bawah untuk mengetahui bagaimana:
1. Taipkan Panel Kawalan ke Windows Mula Bar Carian dan kemudian buka Panel Kawalan. Dalam pilihan carian panel kawalan, taip pemulihan dan kemudian lancarkan Pemulihan tetingkap pilihan.
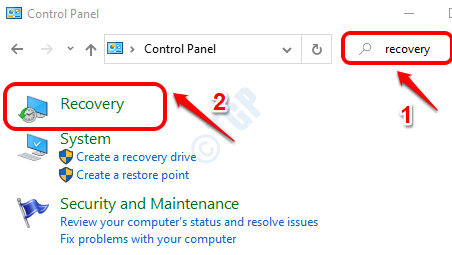
2. Selanjutnya, klik pada pautan Pulihkan sistem terbuka.
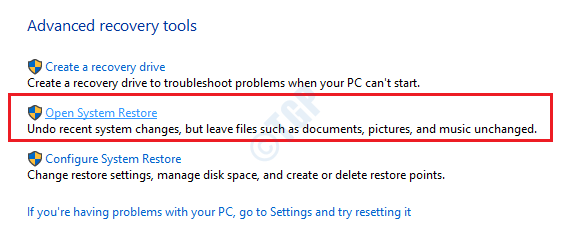
3. Klik pada Seterusnya butang.
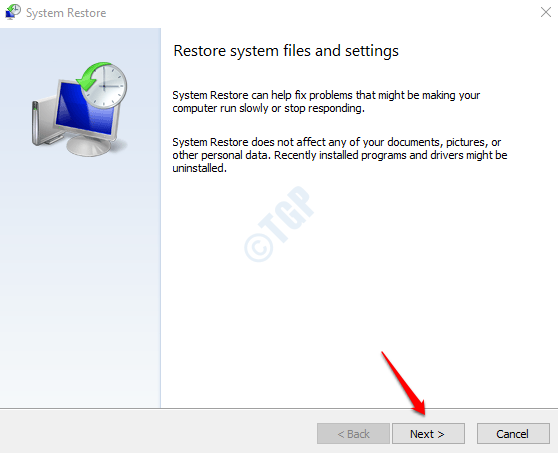
4. Pertama, aktifkan Tunjukkan lebih banyak mata pemulihan kotak semak.
Anda perlu memikirkan masa bahawa mod kernel timbunan rasuah skrin biru masalah kematian berlaku pada mulanya. Sekiranya anda dapat mengingati masa anggaran, pilih titik pemulihan sebelum masa ini. Sebaik sahaja anda memilih titik pemulihan, anda boleh memukul Seterusnya butang.
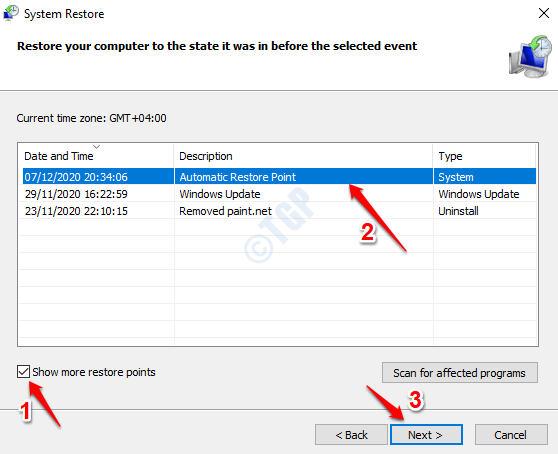
5. Untuk memulakan pemulihan sistem, klik butang Selesai.
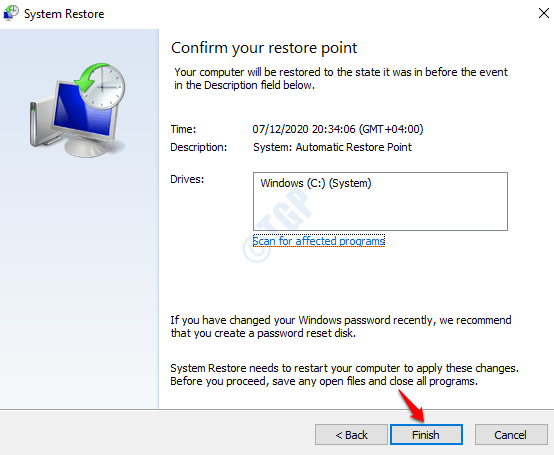
Apabila proses pemulihan selesai, cuba mulakan semula mesin anda untuk mengesahkan sama ada isu itu berterusan.
Sila tinggalkan komen kaedah mana yang berfungsi untuk anda.
- « Google Chrome Tidak Menunjukkan Sebilangan besar Tapak Lakaran kecil
- Cara Memperbaiki Permainan Menghancurkan Masalah di Windows 10 »

