Kali Linux 2021.1 - Panduan Pemasangan Segar

- 1820
- 340
- Marcus Kassulke
Kali Linux boleh dikatakan salah satu pengagihan Linux yang terbaik untuk ujian keselamatan. Walaupun banyak alat di Kali boleh dipasang di kebanyakan pengagihan Linux, pasukan keselamatan yang menyinggung yang membangunkan Kali telah meletakkan banyak jam untuk menyempurnakan pengedaran keselamatan mereka yang sedia ada.
Kali Linux adalah pengedaran Linux berasaskan Debian yang selamat yang disiarkan dengan beratus-ratus alat keselamatan yang terkenal dan telah mendapat nama yang cukup untuk dirinya sendiri.
Kali juga mempunyai pensijilan yang dihormati industri yang disebut "Pentesting dengan Kali". Pensijilan adalah ketat 24 jam Cabaran di mana pemohon mesti berjaya berkompromi dengan beberapa komputer dengan 24 jam lagi untuk menulis laporan ujian penembusan profesional yang dihantar dan dinilai oleh kakitangan di Keselamatan Serangan. Berjaya lulus peperiksaan ini akan membolehkan pengambil ujian mendapatkan kelayakan OSCP.
Tumpuan panduan ini dan artikel masa depan adalah untuk membantu individu menjadi lebih akrab Kali Linux dan beberapa alat yang terdapat dalam pengedaran.
Pastikan anda menggunakan berhati -hati dengan alat yang disertakan dengan Kali kerana banyak daripada mereka secara tidak sengaja boleh digunakan dengan cara yang akan memecahkan sistem komputer. Maklumat yang terkandung dalam semua artikel Kali ini bertujuan untuk kegunaan undang -undang.
Keperluan Sistem
Kali mempunyai beberapa spesifikasi yang dicadangkan minimum untuk perkakasan. Bergantung pada penggunaan yang dimaksudkan, lebih banyak yang diinginkan. Panduan ini akan mengandaikan bahawa pembaca akan mahu memasang Kali sebagai satu -satunya sistem operasi di komputer.
- Sekurang -kurangnya 20GB ruang cakera; sangat digalakkan untuk mempunyai lebih banyak.
- Sekurang -kurangnya 2GBMB RAM; Lebih banyak digalakkan terutamanya untuk persekitaran grafik.
- Sokongan boot USB atau CD/DVD
- ISO boleh didapati dari halaman muat turun Kali Linux.
Buat USB Bootable Menggunakan Perintah DD
Panduan ini akan mengandaikan bahawa a USB Drive tersedia untuk digunakan sebagai media pemasangan. Ambil perhatian bahawa pemacu USB sepatutnya 4/8GB mungkin dan Semua data akan dikeluarkan!
Penulis mempunyai masalah dengan pemacu USB yang lebih besar tetapi ada yang masih berfungsi. Tidak kira, mengikuti beberapa langkah seterusnya Akan mengakibatkan kehilangan data pada pemacu USB.
Pastikan anda membuat sandaran semua data sebelum meneruskan. Pemacu USB Kali Linux Bootable ini akan dibuat dari mesin Linux yang lain.
Langkah 1 adalah untuk mendapatkan Kali Linux ISO. Panduan ini akan menggunakan versi terbaru Kali dengan Xfce Persekitaran desktop Linux.
Untuk mendapatkan versi ini, taipkan perintah wget berikut ke terminal.
$ cd ~/muat turun $ wget -c https: // cdimage.Kali.org/kali-2021.1/Kali-Linux-2021.1-Installer-AMD64.ISO
Kedua -dua arahan di atas akan memuat turun Kali Linux ISO ke pengguna semasa 'Muat turun' folder.
Proses seterusnya adalah menulis ISO ke pemacu USB untuk boot pemasang. Untuk mencapai matlamat ini, kita boleh menggunakan alat DD dalam Linux. Pertama, nama cakera perlu ditempatkan dengan arahan LSBLK.
$ lsblk
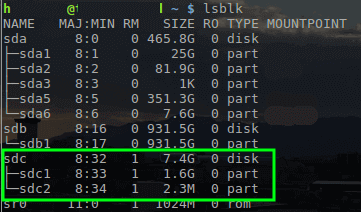 Ketahui Nama Peranti USB di Linux
Ketahui Nama Peranti USB di Linux Dengan nama pemacu USB ditentukan sebagai /dev/sdc, Kali ISO boleh ditulis ke pemacu dengan 'DD' alat.
$ sudo dd jika = ~/muat turun/kali-linux-2021.1-Installer-AMD64.ISO of =/dev/sdc
Penting: Perintah di atas memerlukan keistimewaan akar sehingga digunakan sudo atau log masuk sebagai pengguna root untuk menjalankan arahan. Juga, arahan ini akan Keluarkan segalanya pada USB memandu. Pastikan untuk membuat sandaran data yang diperlukan.
Setelah ISO disalin ke pemacu USB, teruskan lebih lanjut untuk memasang Kali Linux.
Pemasangan pengedaran Kali Linux
1. Pertama, pasangkan pemacu USB ke komputer masing -masing bahawa Kali harus dipasang dan teruskan boot ke pemacu USB. Setelah berjaya boot ke pemacu USB, pengguna akan dibentangkan dengan skrin berikut dan harus meneruskan dengan 'Pasang' atau 'Pemasangan Grafik' pilihan.
Panduan ini akan menggunakan 'Pemasangan Grafik' kaedah.
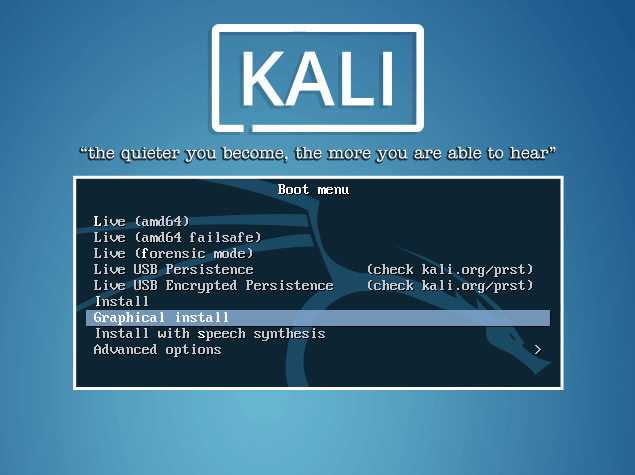 Menu Boot Kali Linux
Menu Boot Kali Linux 2. Beberapa skrin seterusnya akan meminta pengguna memilih maklumat locale seperti bahasa, negara, dan papan kekunci susun atur.
Sekali melalui maklumat locale, pemasang akan meminta a Nama Host dan domain untuk pemasangan ini. Berikan maklumat yang sesuai untuk persekitaran dan terus memasangnya.
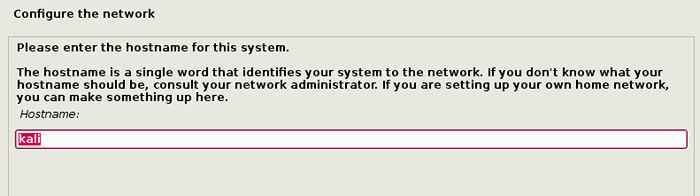 Tetapkan Nama Host untuk Kali Linux
Tetapkan Nama Host untuk Kali Linux 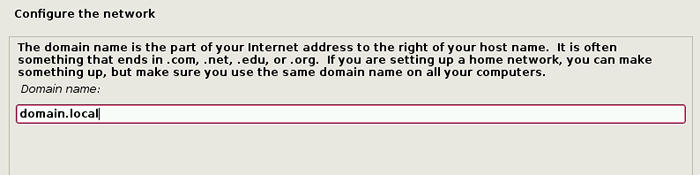 Tetapkan Domain untuk Kali Linux
Tetapkan Domain untuk Kali Linux 3. Setelah menubuhkan Nama Host dan domain Nama, anda perlu membuat akaun pengguna baru untuk digunakan dan bukannya akaun root untuk aktiviti bukan pentadbiran.
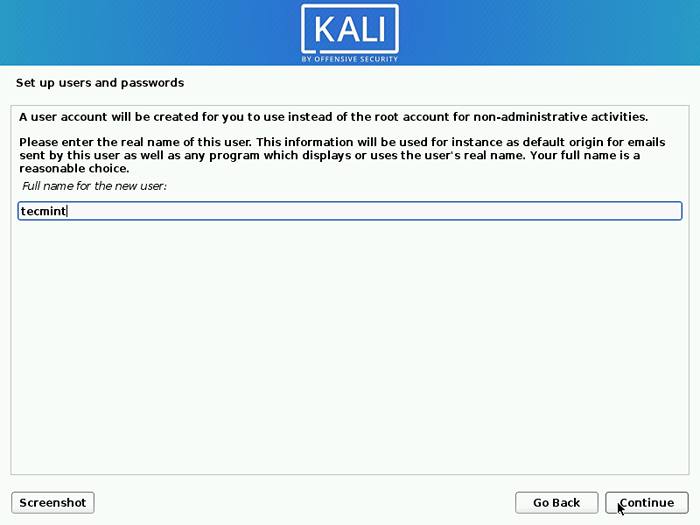 Buat pengguna Kali Linux Baru
Buat pengguna Kali Linux Baru 4. Setelah menetapkan kata laluan ditetapkan, pemasang akan meminta Zon masa data dan kemudian jeda di partition cakera.
Sekiranya Kali akan menjadi satu -satunya yang beroperasi di mesin, pilihan yang paling mudah adalah menggunakan 'Berpandu - Gunakan keseluruhan cakera' dan kemudian pilih peranti storan yang anda ingin pasang Kali.
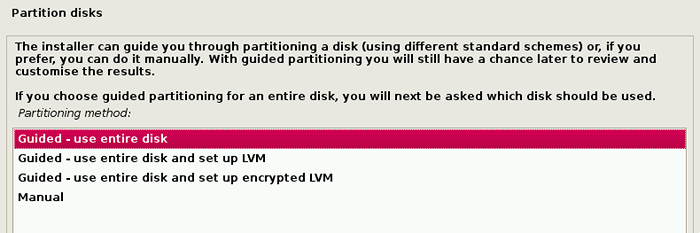 Pilih Jenis Pemasangan Kali Linux
Pilih Jenis Pemasangan Kali Linux 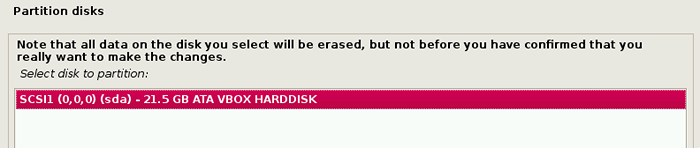 Pilih cakera pemasangan Kali Linux
Pilih cakera pemasangan Kali Linux 5. Soalan seterusnya akan mendorong pengguna untuk menentukan pembahagian pada peranti penyimpanan. Kebanyakan pemasangan hanya boleh meletakkan semua data pada satu partition.
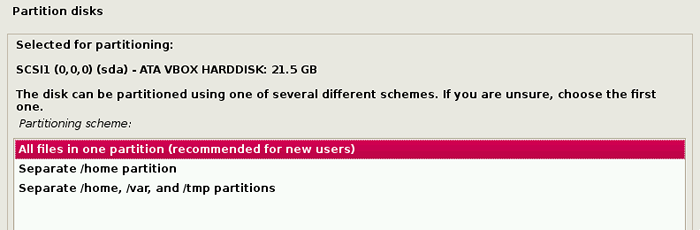 Pasang fail Kali Linux dalam partition
Pasang fail Kali Linux dalam partition 6. Langkah terakhir meminta pengguna untuk mengesahkan semua perubahan yang dibuat ke cakera pada mesin tuan rumah. Sedar bahawa berterusan kehendak Padamkan data pada cakera.
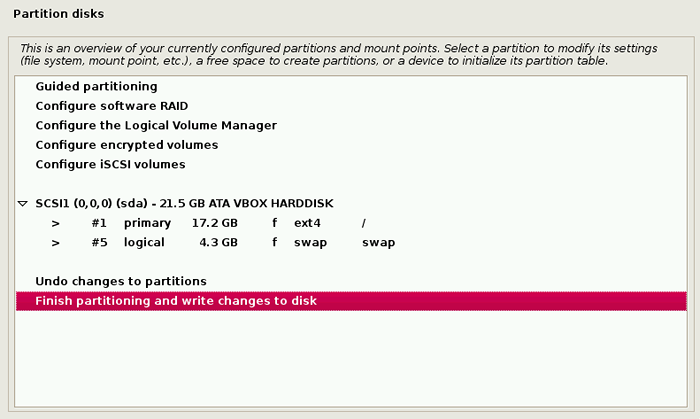 Sahkan partition cakera tulis perubahan
Sahkan partition cakera tulis perubahan 7. Setelah mengesahkan perubahan partition, pemasang akan berjalan melalui proses memasang fail. Setelah selesai, sistem akan meminta anda memilih perisian yang akan memasang persekitaran desktop standard dengan alat yang diperlukan.
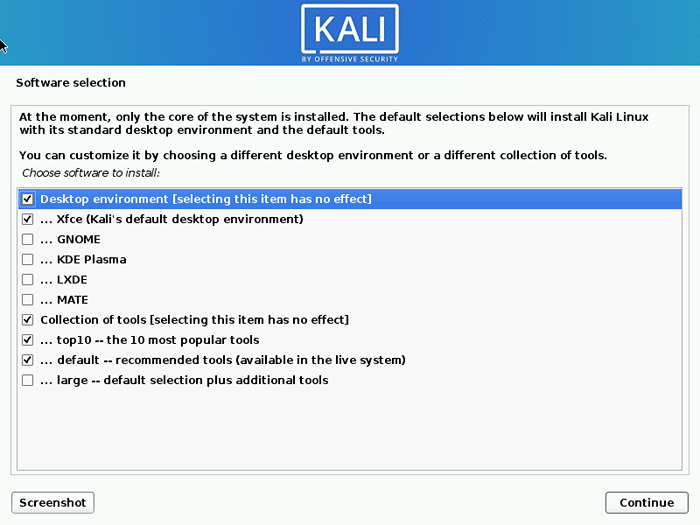 Pasang desktop di Kali Linux
Pasang desktop di Kali Linux 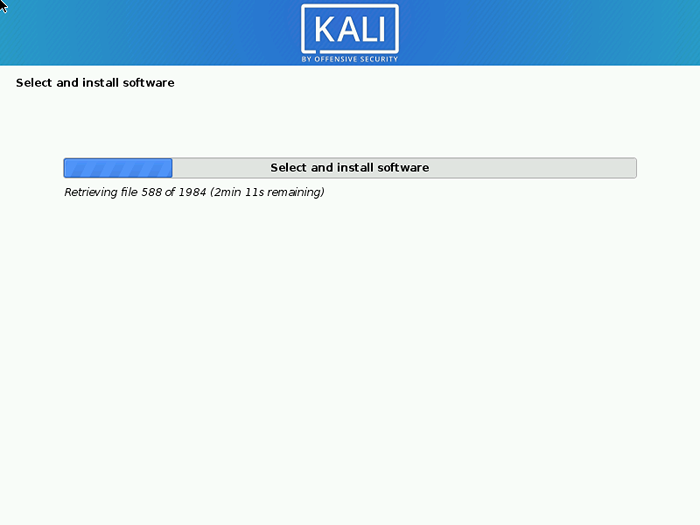 Memasang Perisian di Kali Linux
Memasang Perisian di Kali Linux 8. Setelah pemasangan perisian selesai, sistem akan meminta memasang grub. Sekali lagi panduan ini mengandaikan bahawa Kali adalah satu -satunya sistem operasi di komputer ini.
Memilih 'Ya' Pada skrin ini akan membolehkan pengguna memilih peranti untuk menulis maklumat pemuat boot yang diperlukan ke cakera keras untuk boot kali.
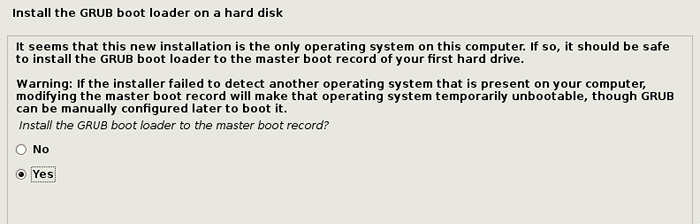 Pasang Loader Boot Grub
Pasang Loader Boot Grub 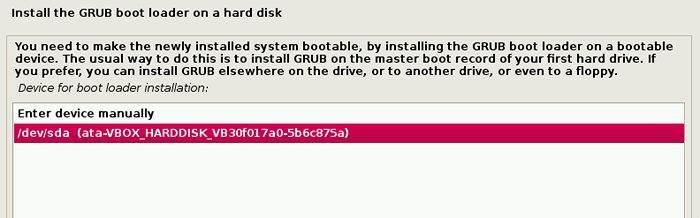 Pilih partition untuk memasang grub boot loader
Pilih partition untuk memasang grub boot loader 9. Setelah pemasang selesai memasang Grub ke cakera, ia akan memberi amaran kepada pengguna Reboot mesin untuk boot ke mesin Kali yang baru dipasang.
 Pemasangan Kali Linux Selesai
Pemasangan Kali Linux Selesai 10. Sejak panduan ini memasang Xfce desktop persekitaran, kemungkinan besar akan boot ke dalamnya.
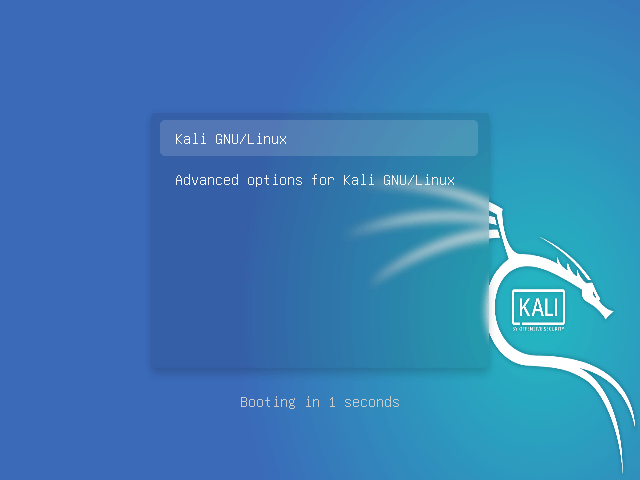 Kali Linux Booting
Kali Linux Booting Sebaik sahaja ia boot, log masuk sebagai pengguna 'Tecmint'Dengan kata laluan yang dibuat lebih awal dalam proses pemasangan.
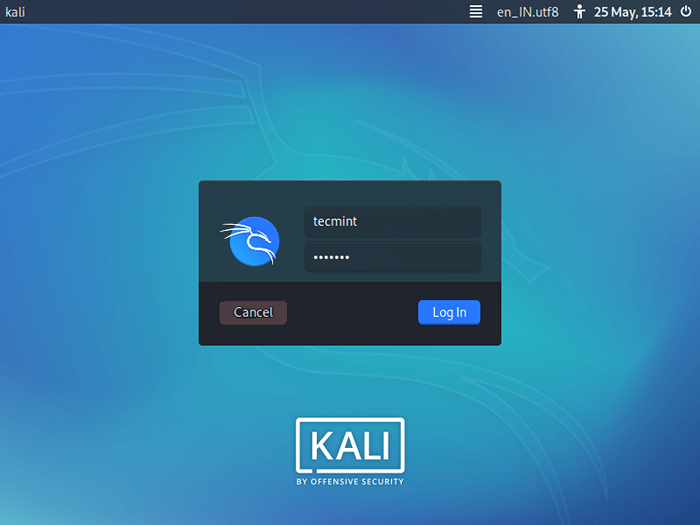 Log masuk Kali Linux
Log masuk Kali Linux 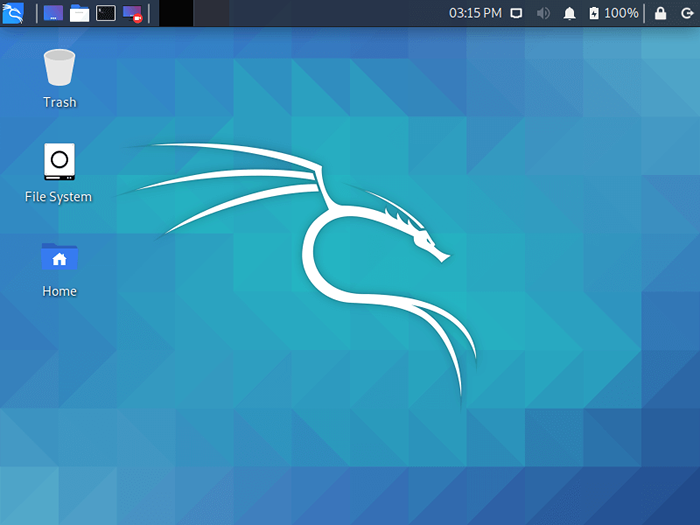 Kali Linux XFCE Desktop
Kali Linux XFCE Desktop Pada ketika ini, Kali Linux berjaya dipasang dan bersedia untuk digunakan! Artikel yang akan datang akan berjalan melalui alat yang terdapat di Kali dan bagaimana mereka dapat digunakan untuk menguji postur keselamatan tuan rumah dan rangkaian. Jangan ragu untuk menghantar sebarang komen atau soalan di bawah.
- « Cara Memasang Pelayan Samba di Rhel, Centos dan Fedora
- 20 Linux Yum (Yellowdog Updater, Modified) Perintah untuk Pengurusan Pakej »

