Penyimpanan iPhone tidak mengemas kini selepas memadam foto [diselesaikan]
![Penyimpanan iPhone tidak mengemas kini selepas memadam foto [diselesaikan]](https://ilinuxgeek.com/storage/img/images/iphone-storage-not-updating-after-deleting-photos-[solved].png)
- 2307
- 222
- Marcus Kassulke
Ada kalanya kita mendapat kesalahan yang diberitahu Penyimpanan hampir penuh atau Tidak cukup ruang Semasa mengklik foto baru, atau video, cuba memuat turun sebarang fail dari internet, dll. Oleh kerana iPhone dilengkapi dengan ruang penyimpanan tetap, pengguna tidak dibenarkan untuk melanjutkan ruang tetapi sebaliknya, mereka boleh memadam beberapa fail dari storan dalaman.
Baru -baru ini, beberapa pengguna iPhone telah menemui masalah dengan iPhone mereka di mana storan masih menunjukkan penuh walaupun mereka berjaya memadamkan banyak gambar. Ini bermakna ruang tidak tersedia untuk digunakan pada iPhone yang sangat bermasalah untuk menggunakannya dengan berkesan.
Sekiranya anda terlalu menghadapi masalah ini, maka anda tidak perlu risau kerana kami telah menemui beberapa penyelesaian yang dijelaskan dengan baik untuk pengguna iPhone dalam artikel di bawah.
Isi kandungan
- Pembetulan awal
- Betulkan 1 - Kosongkan album yang baru dipadam di iPhone anda
- Betulkan 2 - Tukar tarikh & masa untuk mencari gambar tersembunyi
- Betulkan 3 - Matikan tetapan foto iCloud
- Betulkan 4 - Gunakan pilihan storan iPhone yang dioptimumkan
- Betulkan 5 - Kilang menetapkan semula iPhone anda
Pembetulan awal
Mulakan semula iPhone anda
Kadang -kadang, terdapat beberapa aplikasi atau ciri yang tersedia di iPhone anda yang mula bertindak pelik dan anda tidak tahu mengapa ini berlaku. Walaupun mengemas kini iPhone anda, isu -isu ini boleh berlaku kerana gangguan teknikal dalaman yang boleh diperbaiki dengan memulakan semula iPhone anda. Oleh itu, cuba mulakan semula iPhone anda dan periksa sama ada masalah penyimpanan diselesaikan di iPhone anda.
Betulkan 1 - Kosongkan album yang baru dipadam di iPhone anda
Setiap kali kami memadamkan sebarang foto dari aplikasi foto di iPhone, ia pergi ke album yang baru dipadam dan kekal di sana selama kira -kira 30 hari dan selepas itu mereka akan dipadamkan secara kekal. Oleh itu, anda perlu memadam foto -foto tersebut dari album yang baru dipadam juga menggunakan langkah -langkah di bawah.
Langkah 1: Buka Gambar aplikasi di iPhone anda.
Langkah 2: Kemudian ketik pada Album Tab di bahagian bawah tetingkap aplikasi foto seperti yang ditunjukkan di bawah.
Langkah 3: Sekarang tatal ke bawah Album halaman ke bahagian bawah dan ketik pada Baru -baru ini dipadam seperti yang ditunjukkan.
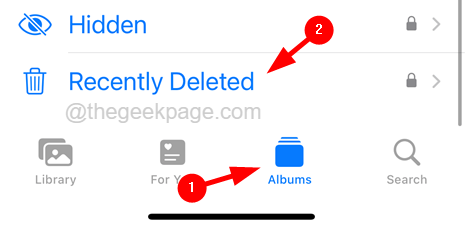
Langkah 4: Ia akan dibuka hanya setelah disahkan menggunakan faceId.
Langkah 5: Sekali Baru -baru ini dipadam album dibuka, ketik Pilih pilihan di bahagian kanan atas seperti yang ditunjukkan.
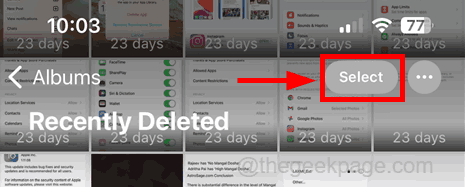
Langkah 6: Sekarang di bahagian bawah, ketik pada Padam Semua pilihan.
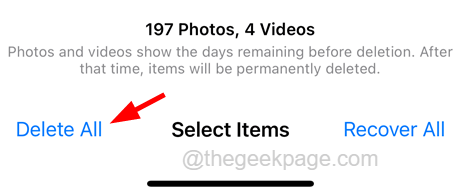
Langkah 7: Ia akan muncul tetingkap sahkan di mana anda perlu mengetuk Padam pilihan seperti yang ditunjukkan dalam gambar di bawah.
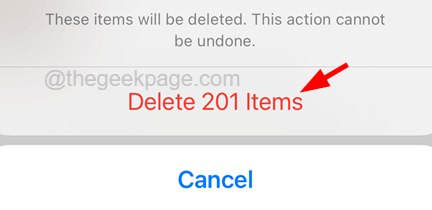
Langkah 8: Setelah membersihkan album yang baru dipadam, periksa sama ada storan dibersihkan sedikit.
Betulkan 2 - Tukar tarikh & masa untuk mencari gambar tersembunyi
Kadang -kadang, tidak semua foto ditunjukkan dalam aplikasi foto dan beberapa foto tersembunyi kerana tarikh dan masa. Jadi terlebih dahulu tukar tarikh dan masa di iPhone anda, mungkin tetapkan tarikh 1 atau 2 tahun kembali, dan padamkan foto lama tersebut.
Langkah 1: Buka Tetapan halaman di iPhone anda.
Langkah 2: Ketik pada Umum pilihan seperti yang ditunjukkan di bawah.
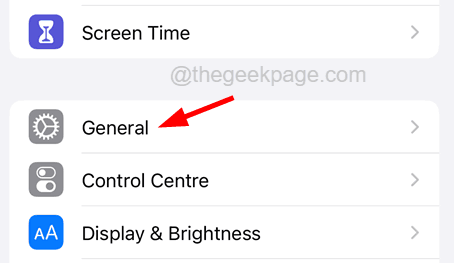
Langkah 3: Sekarang pilih Tarikh & Masa pilihan dengan mengetuk sekali.
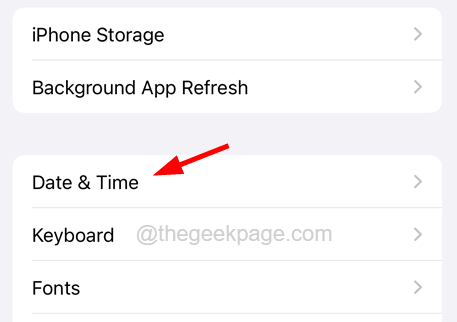
Langkah 4: Lumpuhkan Tetapkan secara automatik pilihan oleh matikan itu togol butang supaya anda boleh menetapkan tarikh & masa secara manual seperti yang ditunjukkan di bawah.
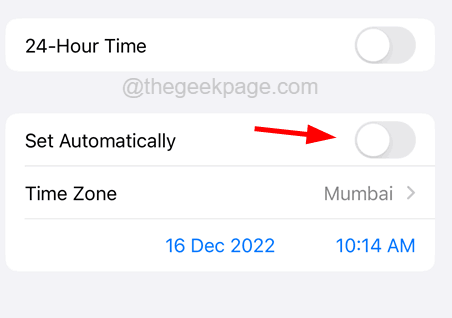
Langkah 5: Sekarang ubah tarikh dan masa hingga 1 atau 2 tahun lagi. (Sekiranya anda berada di tahun 2022, ubahlah ke tahun 2021 atau 2020)
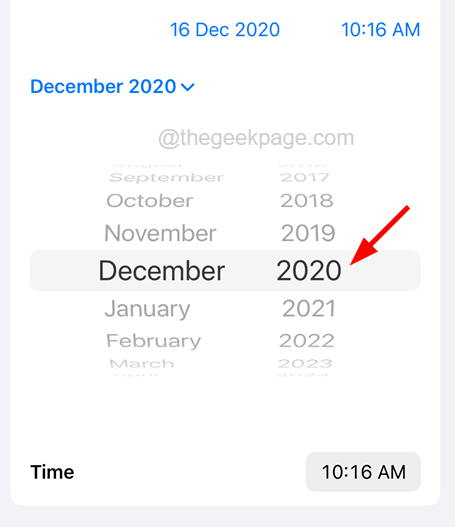
Langkah 6: Setelah anda menukar tarikh, pergi ke Gambar aplikasi.
Langkah 7: Sekarang tatal ke bawah Album halaman ke bahagian bawah dan ketik pada Baru -baru ini dipadam album.
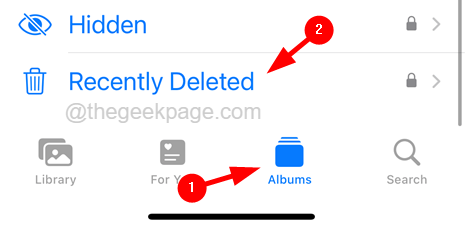
Langkah 8: Sekiranya anda menemui sebarang gambar, jelaskan foto -foto tersebut dari Baru -baru ini dipadam album untuk memadam foto -foto tersebut secara kekal dari iPhone anda.
CATATAN - Sekiranya anda tidak menemui sebarang gambar, sila reboot iPhone anda sekali dan ulangi proses yang sama yang dijelaskan dalam langkah -langkah di atas dalam kaedah ini.
Betulkan 3 - Matikan tetapan foto iCloud
Apabila tetapan foto iCloud didayakan pada iPhone, ia membolehkan seseorang menyimpan semua foto dari iPhone di iCloud dan menggunakan ruang yang sesuai secara umum tetapi dalam kes ini, boleh memakan ruang. Oleh itu, kami perlu mematikan tetapan foto iCloud dan sebelum itu pastikan anda telah menyokong semua foto ke PC anda.
Langkah 1: Pertama sekali, anda mesti membuka Tetapan halaman di iPhone.
Langkah 2: Seterusnya, tatal ke bawah halaman dan ketik pada Gambar Menetapkan pilihan seperti yang ditunjukkan di bawah.
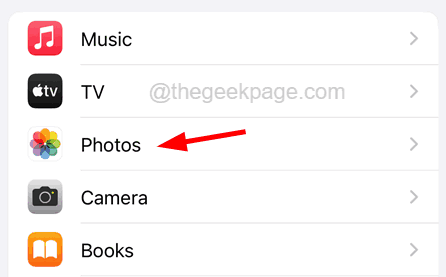
Langkah 3: Sekarang di halaman foto, lumpuhkan Foto iCloud pilihan dengan mengetuk suis togolnya.
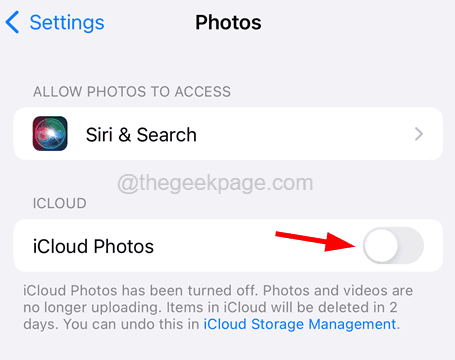
Langkah 4: Ini melumpuhkan foto iCloud dan anda tidak akan menghadapi masalah ini lagi.
Betulkan 4 - Gunakan pilihan storan iPhone yang dioptimumkan
Sekiranya tidak ada pilihan tetapi anda perlu menggunakan iCloud untuk foto pada iPhone anda, maka ada pilihan yang dipanggil storan iPhone yang dioptimumkan yang mengurangkan resolusi foto apabila disimpan di iPhone tetapi resolusi sebenar dipelihara pada iCloud yang boleh dimuat turun pada bila -bila masa.
Langkah 1: Buka Tetapan halaman di iPhone dan tatal ke bawah.
Langkah 2: Cari untuk Gambar pilihan dan ketik sekali.
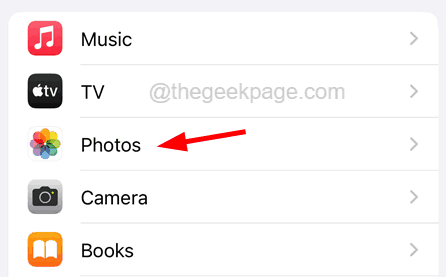
Langkah 3: Pastikan Foto iCloud pilihan adalah didayakan dengan mengetuk butang togolnya.
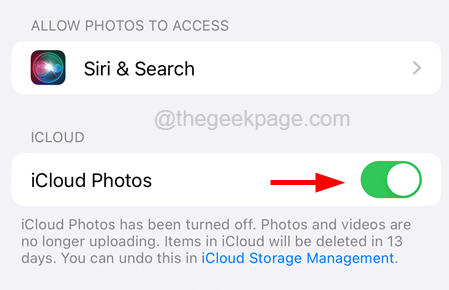
Langkah 4: Sekarang ketik pada Mengoptimumkan storan iPhone Pilihan tepat di bawah pilihan Foto iCloud seperti yang ditunjukkan dalam tangkapan skrin di bawah.
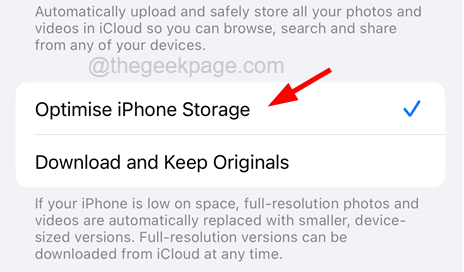
Langkah 5: Setelah selesai, anda boleh menutup halaman tetapan.
Betulkan 5 - Kilang menetapkan semula iPhone anda
Apabila tidak ada idea penyelesaian masalah yang dibincangkan di atas dalam artikel ini membantu dalam menyelesaikan masalah untuk anda, anda sentiasa boleh mencuba melakukan penetapan semula kilang pada iPhone anda dan periksa apakah ini membantu.
CATATAN - Sila sandarkan semua data peribadi yang diperlukan dari iPhone ke PC atau iCloud anda kerana tetapan semula kilang akan memadamkan semua kandungan dan data dari iPhone anda.
Langkah 1: Buka Tetapan halaman dan ketik pada Umum pilihan.
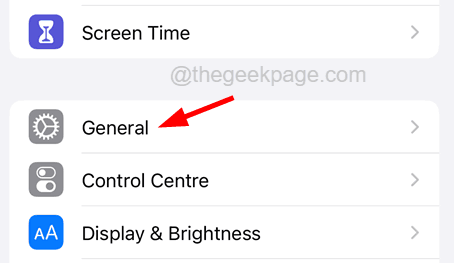
Langkah 2: Sekarang tatal ke bawah dan pilih Memindahkan atau menetapkan semula iphone pilihan.
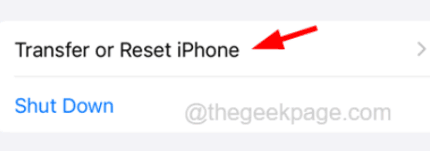
Langkah 3: Seterusnya, ketik pada Padamkan semua kandungan dan tetapan pilihan di bahagian bawah halaman seperti yang ditunjukkan dalam tangkapan skrin di bawah.
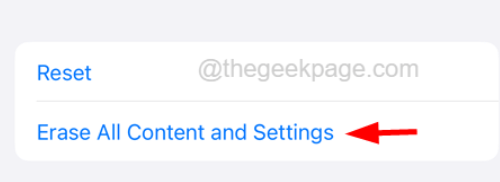
Langkah 4: Ketik pada Teruskan pilihan.
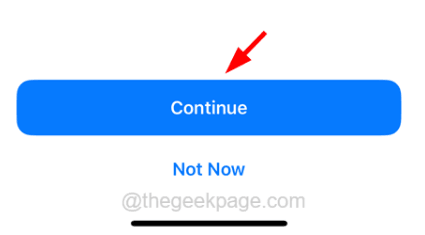
Langkah 5: Sekarang ikuti semua arahan pada skrin pada iPhone anda.
Langkah 6: Selepas iPhone anda telah ditetapkan semula kilang, masalahnya harus diselesaikan.
Petua tambahan
- Terus periksa aplikasi yang tidak digunakan secara berkala dan menyahpasangnya dari iPhone untuk membuat ruang tambahan untuk perkara lain.
- Sekiranya anda belum menyemak aplikasi mesej anda, sekarang adalah masa. Perhatikan mesej baca yang terkumpul di iPhone anda. Padamkan semuanya sekarang dan kemudian membersihkan ruang.
- Sekiranya penyimpanan iCloud digunakan sepenuhnya, anda perlu menyemak beberapa rancangan yang lebih baik dan menaik tarafnya untuk mempunyai lebih banyak ruang.
- Kadang -kadang, terus membersihkan album yang baru dipadam pada aplikasi foto di iPhone supaya tidak ada ruang tambahan untuk foto yang dipadam akan digunakan.
- Juga, jangan lupa untuk mengemas kini iPhone anda ke versi iOS terkini yang kadang -kadang dapat menyelesaikan masalah.
- « Tidak didaftarkan pada isu rangkaian di Android Phone [diselesaikan]
- Tidak dapat sapu kiri atau kanan pada skrin iPhone [diselesaikan] »

