Pengenalan
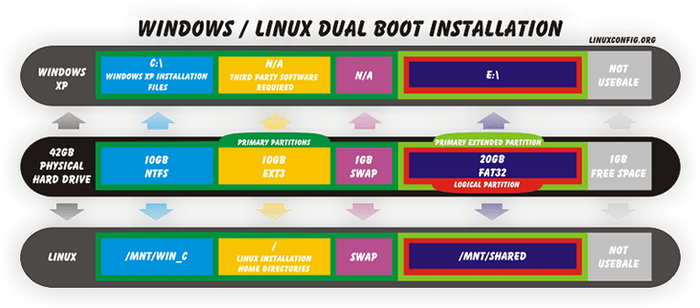
- 2183
- 382
- Noah Torp
Usaha saya yang gelisah untuk mempromosikan sistem operasi Linux dan menggalakkan penggunaannya di antara pengguna "PC" yang lain menjadikan saya kali ini untuk menangani topik teras usaha ini dan itu adalah sistem operasi dua boot Linux dan MS Windows XP Pro. Saya benar -benar tidak mengharapkan pengguna Windows beralih dari Windows MS ke Linux dari satu hari ke yang lain, tetapi saya lebih mengharapkan peralihan yang lebih perlahan dan beransur -ansur dengan sakit kepala yang kurang dan tanpa kerugian produktiviti.
Sudah ada banyak artikel yang sangat baik mengenai topik ini. Walau bagaimanapun, saya masih melihat forum Linux dibanjiri dengan soalan asas yang mudah mengenai cara dwi boot kedua -dua sistem operasi ini. Saya melihat pengguna yang datang dari persekitaran Windows MS hilang sepenuhnya ketika datang ke standard hierarki sistem fail unix (FHS), pembahagian menggunakan sistem fail ext3 dan navigasi dengan perintah "CD" yang mudah. Sangat sukar bagi mereka untuk melepaskan idea C: dan D: pemacu. Dalam 2 atau 3 tahun sistem operasi Linux baru-baru ini dan pemasangannya telah bertambah baik dengan cara yang saya tidak nampak masalah bagi orang yang bukan IT untuk memasang versi Linux yang berfungsi sepenuhnya dan produktif pada "direka untuk Microsoft Windows XP "NOTEBOOK.
Walaupun saya percaya saya telah memutuskan untuk menulis linux-windows dual dual boot "Howto" untuk peminat Linux baru. Sebenarnya, saya mempunyai seorang kawan yang tidak mempunyai latar belakang IT untuk membantu saya dengan mengikuti langkah saya dalam tutorial ini dan percaya atau tidak, dia boleh memasang sistem boot dualnya sendiri tanpa sebarang masalah.
Perhatikan bahawa kami tidak akan menerangkan semua langkah pemasangan untuk pemasangan Linux dan Windows dalam artikel ini, hanya langkah -langkah yang diperlukan untuk menyelesaikan tugas ini.
Senario
Ini adalah masa yang tepat untuk menggambarkan senario yang akan diikuti melalui keseluruhan artikel, dan yang harus anda gunakan untuk membantu anda memikirkan keperluan dan harapan anda sendiri.
Kami akan menggunakan cakera keras 42GB untuk kedua -dua sistem operasi. Pemacu keras akan dibahagikan dengan cara yang akan mengandungi partition berasingan untuk pemasangan Windows XP dan Linux. Kami telah memutuskan untuk mendedikasikan ruang 10GB untuk setiap sistem operasi. Ingat bahawa anda boleh menyesuaikan saiz ini mengikut keperluan anda dan saiz cakera keras anda.
Kemudian kami akan membuat partition dengan sistem fail swap, yang merupakan "mesti" mutlak untuk sistem operasi Linux berfungsi. Partition swap boleh dipikirkan dalam istilah Windows MS seperti "memori maya".
Semua partisi yang dibuat sehingga ke tahap ini dipanggil partition utama. Batasannya ialah kita boleh mempunyai maksimum 4 partisi utama dan lebih banyak ruang cakera yang tidak dipisahkan tidak boleh digunakan ! Pada ketika ini, hanya ada satu partisi utama yang tersisa untuk kami. Walau bagaimanapun, bagaimana jika kita memerlukan lebih daripada satu partition yang akan dibuat. Dalam kes ini, kita perlu membuat partition utama yang dilanjutkan yang akan berfungsi sebagai bekas untuk partisi logik lain (LPAR). Nasib baik bagi kami partition lanjutan dicipta secara automatik sebaik sahaja kami membuat partition logik. Partition logik pertama kami dalam senario ini akan digunakan untuk kedua -dua sistem sebagai pemacu bersama. Di Windows MS Partition ini boleh diakses sebagai E: \ Drive dan Linux, akan dipasang dan menjadikan partition ini tersedia melalui /MNT /Direktori Dikongsi.
Pada akhirnya, kami akan meninggalkan beberapa ruang yang tidak dipisahkan percuma untuk kegunaan selanjutnya. Ia adalah dan saya masih percaya ini adalah amalan pentadbiran yang baik untuk meninggalkan ruang yang tidak dipisahkan percuma untuk penyelesaian masalah dan kecemasan lain di hujung ruang cakera keras. Sekiranya anda perlu menggunakan ruang ini pada masa akan datang, semua yang perlu anda lakukan adalah untuk membuat partition logik lain dan membuat sistem fail. Pada masa ini, ruang ini tidak akan dapat diakses dan ini terpakai bagi kedua -dua sistem operasi.
Angka di bawah ini akan membantu anda untuk memvisualisasikan keseluruhan proses: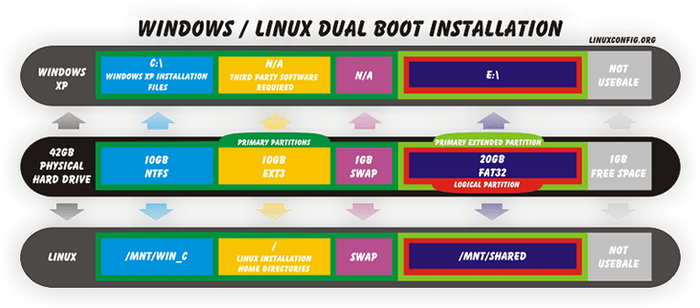
Prasyarat
Untuk pemasangan yang berjaya, kami menganggap bahawa anda mempunyai akses kepada sumber -sumber berikut:
- Sambungan Internet (DHCP pasti bagus)
- Menyokong semua data yang diperlukan
- Cakera keras kosong yang siap untuk memformat
- CD-ROM Burner dan Media CD-R/CD-RW kosong
- Cakera pemasangan MS Windows rasmi dengan kunci produk
Penyediaan
Ubuntu linux muat turun
Langkah ini sangat mudah. Yang perlu anda lakukan ialah memperoleh gambar ISO Ubuntu Linux rasmi. Ini tentu saja akan dikenakan.
Burn Ubuntu Linux ISO Image
Langkah seterusnya ialah membakar gambar ISO Ubuntu Linux ke medium CD-R/CD-RW kosong.
Tetapan BIOS untuk boot dari CD-ROM
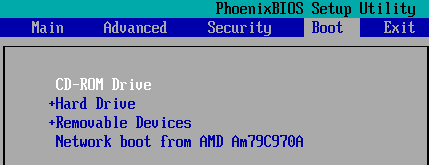 Sekiranya PC anda tidak disediakan untuk boot dari CD-ROM sebagai lalai, anda perlu mengakses utiliti BIOS untuk menukar tetapan ini. Ini diperlukan untuk kedua -dua, pemasangan Windows XP dan Ubuntu Linux. Untuk sampai ke bois, mulakan semula PC anda dan terus menekan kekunci DEL. Del Key paling biasa digunakan tetapi kerana terdapat banyak perkakasan yang berbeza, terdapat juga beberapa kunci yang berbeza. Kekunci lain yang mungkin anda cuba ialah: F2, F10 . Tetapan untuk boot dari CD-ROM berbeza untuk setiap papan ibu. Anda boleh cuba mencari boot kata kunci, urutan boot. Sekiranya tidak berjaya berunding dengan manual rasmi anda yang datang dengan papan induk anda.
Sekiranya PC anda tidak disediakan untuk boot dari CD-ROM sebagai lalai, anda perlu mengakses utiliti BIOS untuk menukar tetapan ini. Ini diperlukan untuk kedua -dua, pemasangan Windows XP dan Ubuntu Linux. Untuk sampai ke bois, mulakan semula PC anda dan terus menekan kekunci DEL. Del Key paling biasa digunakan tetapi kerana terdapat banyak perkakasan yang berbeza, terdapat juga beberapa kunci yang berbeza. Kekunci lain yang mungkin anda cuba ialah: F2, F10 . Tetapan untuk boot dari CD-ROM berbeza untuk setiap papan ibu. Anda boleh cuba mencari boot kata kunci, urutan boot. Sekiranya tidak berjaya berunding dengan manual rasmi anda yang datang dengan papan induk anda.
Pemasangan windows xp pro
Sekarang kami telah berjaya menyelesaikan semua langkah persediaan yang dapat kami jalankan dan mulakan dengan pemasangan Windows XP. Pemasangan Windows XP mesti selalu berlaku sebelum pemasangan Linux. Sebabnya ialah MS Windows dan penciptanya sepenuhnya mengabaikan sistem operasi lain dan kewujudan bersama Linux dan Windows nampaknya tidak begitu menarik bagi mereka. Oleh itu, Windows MS tidak akan mengenali sistem operasi Linux pada cakera keras jika linux dipasang terlebih dahulu. Gunakan cakera Windows XP Pro rasmi untuk memulakan pemasangan.Seperti yang telah disebutkan tutorial ini tidak akan meliputi setiap langkah semasa pemasangan Windows XP. Walau bagaimanapun, kami hanya akan memberi tumpuan kepada langkah -langkah penting yang diperlukan untuk Linux dan Windows Dual Boot. Dalam kedua -dua kes, ini hanya akan menjadi sebahagian daripada proses pemasangan di mana anda perlu memisahkan ruang kosong pada cakera keras anda.
Keluarkan partition yang ada
Sebelum anda boleh membuat partition untuk mengikuti tutorial ini, anda mungkin perlu mengeluarkan partisi sedia ada di cakera anda. Ini hanya tentu jika cakera anda telah digunakan sebelum ini dan mengandungi sebarang partisi.
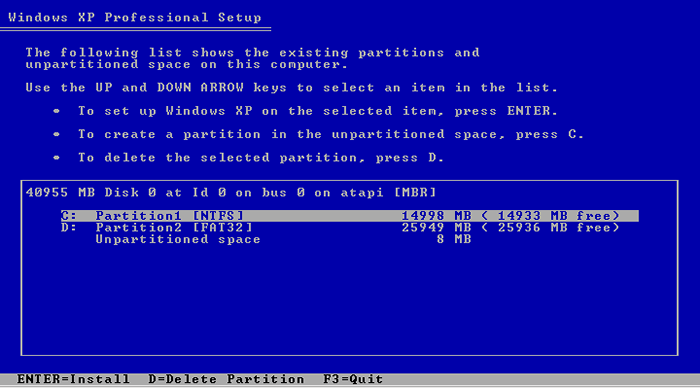
Dari angka di atas cakera keras kami kini memegang dua partisi dan tiada ruang untuk senario Linux dan Windows yang bersama -sama yang kami cuba capai. Wizard Pemasangan Windows boleh membantu dalam keadaan ini dengan menawarkan kami kunci "d" untuk memadamkan partisi yang tidak perlu. Urutan utama untuk memadam partition mestilah seperti berikut: "D" (padam partition) -> enter -> "l" atau "d" -> "l". Sebaik sahaja anda telah mengeluarkan semua partition, maklumat di skrin anda sepatutnya sama dengan pukulan skrin di bawah:
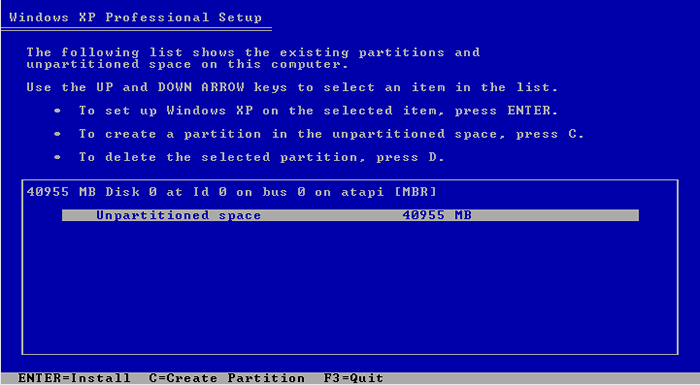
Wizard Pemasangan tidak menunjukkan sebarang partition, dan kami mempunyai ruang kosong cakera keras yang tersedia untuk kami mainkan.
Buat partition baru
Kita perlu membuat partition untuk memasang Windows MS. Ini boleh dilakukan dengan menonjolkan dan "ruang cakera yang tidak dipisahkan" dan menekan kekunci "C". Ini akan mendorong kita untuk memasukkan saiz partisi baru. Untuk mengikuti senario kami, kami memasukkan 10000MB yang bersamaan dengan 10GB :: [[Image: create_partition.png]] Ini adalah satu -satunya partition yang perlu kita buat pada tahap ini. Kami akan meninggalkan ruang cakera yang tidak dipisahkan untuk pemasangan dan direktori kongsi Linux. : [[Imej: create_partition1.PNG]] Kami memilih partition yang baru dibuat sebagai partition sasaran untuk pemasangan Windows XP Pro dan memformatnya dengan sistem fail NTFS.
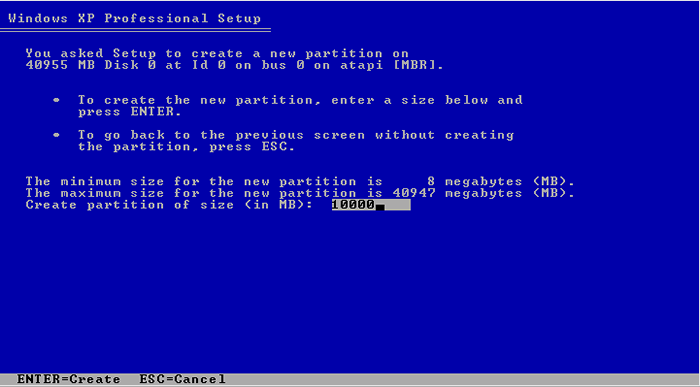
Ini adalah satu -satunya partition yang perlu kita buat pada tahap ini. Kami akan meninggalkan ruang cakera yang tidak dipisahkan untuk pemasangan dan direktori kongsi Linux.
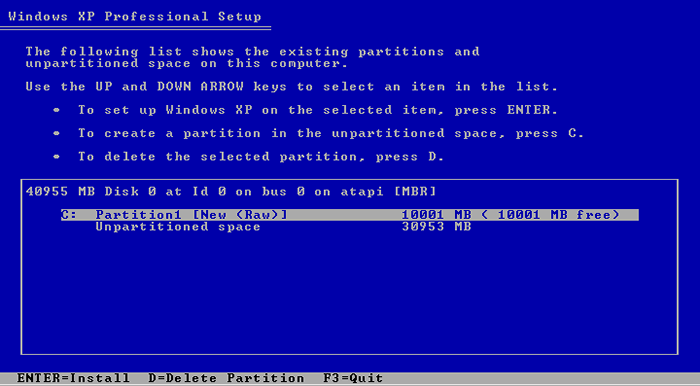
Kami memilih partition yang baru dibuat sebagai partition sasaran untuk pemasangan Windows XP Pro dan formatnya dengan sistem fail NTFS.
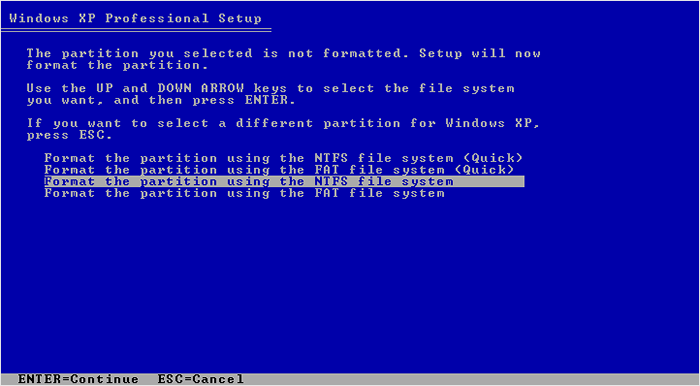
Langkah -langkah lain mengenai cara memasang sistem operasi Windows adalah di luar skop tutorial ini.
Pemasangan Ubuntu Linux
Sekiranya anda telah mengikuti langkah -langkah sebelumnya, anda harus mempunyai MS Windows XP Pro yang dipasang pada PC anda. Saiz partition anda di mana Windows XP anda berada mungkin mempunyai saiz yang berbeza tetapi yang penting ini titik ini bahawa fail pemasangan Windows berada pada partition utama pertama dan selebihnya cakera keras ditinggalkan. Berikut adalah ringkasan langkah utama semasa pemasangan Ubuntu Linux berikut:
- Tetapkan titik gunung untuk partition utama pertama ke /mnt /wind_c, dengan cara ini anda boleh mendapatkan akses ke fail pemasangan Windows dari OS Linux
- Buat partition utama kedua dalam saiz 10GB yang akan digunakan untuk pemasangan Ubuntu Linux dan dipasang pada akar sistem fail "/". Partition ini akan menggunakan sistem fail ext3.
- Tentukan partition utama ketiga dengan saiz jika 1GB yang akan digunakan sebagai memori swap untuk sistem operasi Linux. Partition ini adalah "mesti" mutlak ketika datang ke mana -mana linux. Dalam istilah Windows, anda boleh merujuk kepada partition ini sebagai memori maya, namun dalam hal ini ia bukan satu fail tetapi keseluruhan partition.
- Buat partisi utama yang dilanjutkan yang akan berfungsi sebagai bekas untuk partisi logik lain. Nasib baik langkah ini dapat ditinggalkan kerana partition utama dibuat secara automatik setelah kita membuat partition logik baru.
- Buat partition logik dalam saiz 20GB. Partition ini akan menggunakan sistem fail FAT32 dan akan berfungsi sebagai pemacu bersama antara kedua -dua sistem operasi. MS Windows XP akan mengiktiraf partition ini sebagai E: Drive dan di Linux kita akan memasang partition ini ke dalam direktori /MNT /dikongsi.
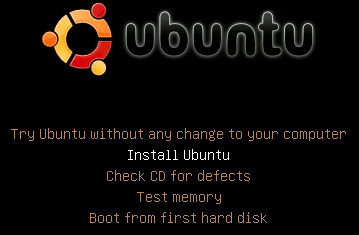 Sama seperti dalam kes pemasangan Windows XP manual ini hanya akan meliputi langkah -langkah yang diperlukan untuk dual boot berfungsi. Keseluruhan pemasangan sistem pengendalian Linux telah diserahkan kepada 7 langkah mudah hanya di mana satu langkah hanyalah ringkasan. Kebimbangan kami di sini adalah dengan langkah 4. Mari kita mulakan. Letakkan cakera pemasangan Ubuntu Linux yang dibakar ke dalam pemacu CD-ROM anda dan mulakan semula PC anda (anda juga mungkin ingin menyemak CD anda untuk kecacatan) dan mulakan pemasangan.
Sama seperti dalam kes pemasangan Windows XP manual ini hanya akan meliputi langkah -langkah yang diperlukan untuk dual boot berfungsi. Keseluruhan pemasangan sistem pengendalian Linux telah diserahkan kepada 7 langkah mudah hanya di mana satu langkah hanyalah ringkasan. Kebimbangan kami di sini adalah dengan langkah 4. Mari kita mulakan. Letakkan cakera pemasangan Ubuntu Linux yang dibakar ke dalam pemacu CD-ROM anda dan mulakan semula PC anda (anda juga mungkin ingin menyemak CD anda untuk kecacatan) dan mulakan pemasangan.
Penyediaan cakera manual
Tetingkap dialog ini mewakili susun atur partition semasa pada cakera keras kami. Kita dapat melihat bahawa partition utama FIRS ditakrifkan dengan saiz 10GB. Dialog Pemasangan Ubuntu Linux menawarkan 3 pilihan bagaimana untuk memisahkan cakera keras kami.
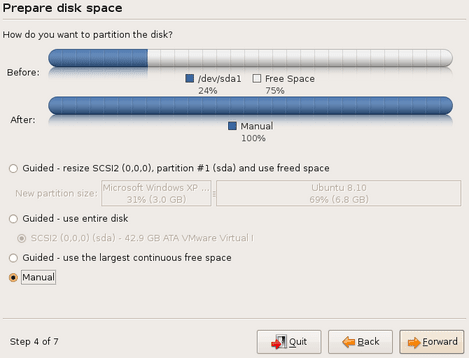
- Berpandu - Saiz semula: Ini akan mengarahkan wizard pemasangan Ubuntu Linux untuk membuat semua partition secara automatik
- Berpandu - Gunakan keseluruhan cakera: Pilihan ini akan mengalih keluar semua partisi semasa dan menggunakan seluruh ruang cakera keras untuk memasang Ubuntu Linux.
- Berpandu - Gunakan ruang kosong berterusan terbesar
- Manual: Pilihan ini akan membolehkan kita mengawal sepenuhnya proses penciptaan partition. Hanya kerana kami adalah profesional, dan kami tidak memerlukan bantuan pilihan manual adalah satu-satunya pilihan kami :-)
- Manual -> ke hadapan
Tentukan titik gunung untuk partition NTFS
Mula -mula kita perlu menentukan titik gunung untuk satu -satunya partition yang sudah kita miliki dan iaitu /dev /sda1 yang memegang fail pemasangan Windows XP:
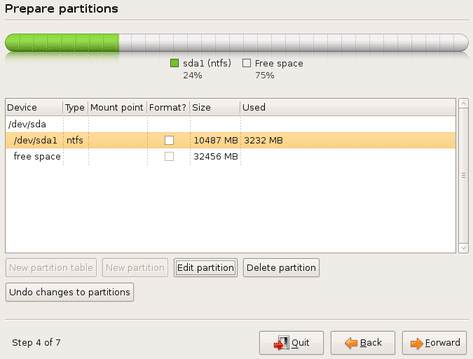
- /Dev/sda1 -> Edit partition
Tetapkan laluan titik gunung
Apa yang perlu dilakukan adalah menetapkan jalan mutlak yang betul ke titik gunung. Dengan cara ini kami akan mengarahkan Linux untuk melancarkan partition NTFS kami ke /mnt /wind_c:
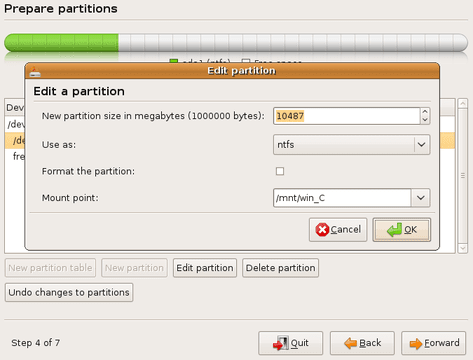
- Gunung Point -> /Mnt /Winc_c
- Amaran: Jangan tandakan butang radio partition pembentukan. Ini akan menghapuskan pemasangan Windows anda sepenuhnya. Anda telah diberi amaran !
Buat partisi utama kedua
Pada peringkat ini, kami sudah bersedia untuk membuat satu lagi partition utama yang akan digunakan untuk pemasangan Ubuntu Linux. Gunakan tetingkap Wizard Pemasangan untuk bergerak ke ruang kosong dan pilih butang partition baru:
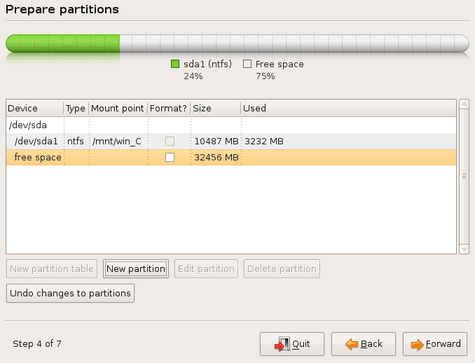
- Ruang kosong -> partition baru
Tentukan atribut untuk partition baru
Pilih saiz partition, sistem fail dan titik gunung untuk partition baru:
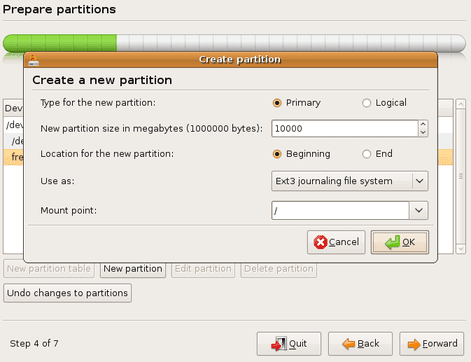
- Utama -> 7000 -> permulaan -> sistem fail jurnal ext3 -> / -> ok
Buat partition swap
Partition ini adalah wajib mutlak ketika datang ke mana -mana sistem pengendalian Linux. Terdapat banyak cara untuk memilih saiz partition swap yang betul. Prosedur yang paling biasa adalah menjadikannya dua kali lebih besar daripada saiz ram pada sistem anda. Contohnya, jika anda mempunyai 512 MB RAM, anda akan membuat partisi swap besar 1024MB.
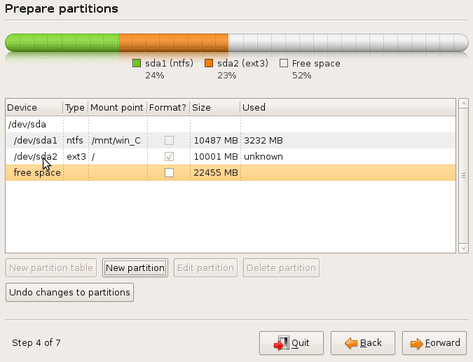
- Ruang kosong -> partition baru
Tentukan atribut untuk partition swap
Mari buat partition swap 1GB:
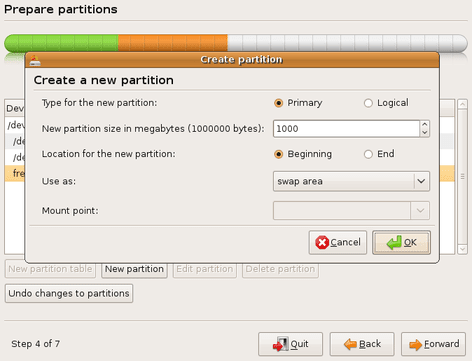
- Utama -> Permulaan -> Kawasan Swap -> OK
Buat partition logik pertama
Pada ketika ini, kami akan membuat partition logik pertama dengan sistem fail FAT32. Tujuan partition ini adalah untuk menyimpan dan berkongsi data antara kedua -dua sistem operasi:
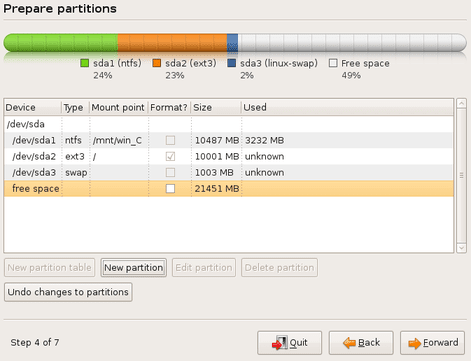
- Ruang kosong -> partition baru
Tentukan atribut untuk partition logik baru
Sila ambil perhatian bahawa anda tidak perlu membuat saiz partition yang sama dan titik gunung. Pilih saiz mengikut keperluan dan ruang cakera keras anda.Dengan memilih titik gunung ke /mnt /berkongsi linux secara automatik akan memasang sistem fail ini ke direktori a /mnt /dikongsi.
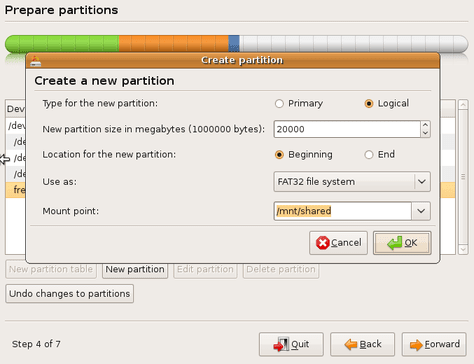
- Logik -> 20000 -> permulaan -> sistem fail FAT32 -> /mnt /dikongsi
Ringkasan Partition
Tetingkap dialog ini mewakili ringkasan partition. Anda harus mempunyai output yang serupa.
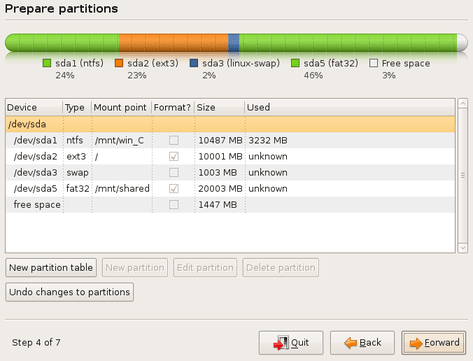
- Ke hadapan
Windows dan Linux Dual Boot "Menu Boot"
Sekiranya anda mengikuti langkah -langkah di atas dengan teliti sekarang, anda akan mempunyai pemasangan boot dual berfungsi sepenuhnya dari Windows XP dan Ubuntu Linux.

Tutorial Linux Berkaitan:
- Perkara yang hendak dipasang di Ubuntu 20.04
- Pengenalan kepada Automasi, Alat dan Teknik Linux
- Cara Dual Boot Kali Linux dan Windows 10
- Perkara yang perlu dilakukan setelah memasang ubuntu 20.04 Focal Fossa Linux
- Manjaro Linux Windows 10 Dual Boot
- Mint 20: Lebih baik daripada Ubuntu dan Microsoft Windows?
- Bolehkah linux mendapat virus? Meneroka kelemahan Linux ..
- Muat turun linux
- Fail Konfigurasi Linux: 30 teratas yang paling penting
- Ubuntu 20.04 Panduan

