Pengenalan
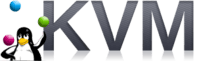
- 5033
- 847
- Mr. Ramon Runolfsson
Pakej virtualisasi adalah cara pengguna menjalankan pelbagai sistem operasi tanpa perkakasan "telanjang"-pada dasarnya, anda boleh menjalankan lebih daripada satu sistem operasi pada satu komputer tanpa pendekatan dwi-boot atau serupa. Perisian virtualisasi memancarkan mesin sebenar dan "bodoh" sistem operasi tetamu memikirkan ia berjalan di komputer sebenar. Selain kelebihan yang lebih jelas, mesin maya membantu mewujudkan lebih hijau dan lebih mudah untuk mentadbir persekitaran pengkomputeran. Melihat trend dalam industri IT, virtualisasi telah menyaksikan ledakan dalam beberapa tahun kebelakangan ini, kerana ia sesuai dengan konsep pengkomputeran utiliti dan/atau perisian sebagai perkhidmatan. Virtualisasi boleh berguna kepada anda jika anda seorang arkitek perusahaan, pemaju, pengguna rumah atau pada dasarnya semuanya di antara. Kami akan bermula dengan pengenalan ringkas mengenai virtualisasi secara umum, maka kami secara khusus akan merawat VirtualBox dan KVM kerana mereka kelihatan sebagai penyelesaian maya penuh sumber terbuka yang paling popular. Anda dijangka mengetahui jalan anda di sekitar sistem Linux, cara memasang pengedaran Linux dan cara memasang perisian di atasnya, walaupun kami akan menunjukkan kepada anda cara memasang dua pakej virtualisasi yang disebutkan di atas beberapa pengagihan Linux yang popular.
Terdapat dua jenis virtualisasi: satu yang dapat menjalankan sistem tetamu sebagai (seperti dalam, tidak diubahsuai) dan satu lagi yang meminta kernel yang diubahsuai di sebelah tetamu untuk menjalankan. Kategori pertama dinamakan virtualisasi penuh, kerana ia meniru persekitaran perkakasan lengkap, yang kedua dinamakan paravirtualisasi, kerana ia tidak mencontohi perkakasan dan oleh itu memerlukan pengubahsuaian khas di peringkat tetamu, contoh yang baik dari jenis virtualisasi ini menjadi xen. Ini adalah sebahagian daripada kategori yang lebih besar bernama Virtualisasi Perkakasan, tetapi terdapat juga jenis virtualisasi lain (perisian, rangkaian atau penyimpanan yang lain, yang tidak akan kami terperinci di sini. Dua keping perisian yang akan kita bicarakan dalam kategori virtualisasi penuh. Teknologi virtualisasi perkakasan popular lain termasuk QEMU, Bochs, VMware, Parallels, Hyperv atau OpenVZ.
Bilakah virtualisasi berguna?
Pengagihan Linux
Dunia linux penuh dengan tawaran menarik dan menggoda. Terdapat lebih daripada 600 (!) Pengagihan linux untuk dipilih, yang menjadikannya sukar bagi seseorang yang hanya mempunyai satu komputer untuk mencuba mereka semua, atau hanya beberapa bahkan. Livecds tidak selalu membantu, jadi seseorang mungkin perlu memasang untuk mendapatkan inti daripadanya. Setiap pelepasan pengedaran linux membawa ciri -ciri baru dan menarik, dan anda mungkin merasakan keseronokan dan impuls untuk memasang dan mengujinya. Masukkan virtualisasi. Anda memuat turun ISO, pasang distro dalam persekitaran maya dan anda baik untuk pergi, semuanya dalam masa yang singkat. Anda tidak menyukainya, anda memadamkannya. Terutama apabila anda agak baru di dunia Linux dan anda mungkin dikelirukan oleh sebilangan besar pengagihan yang ada, ini mungkin hanya apa yang anda perlukan. Juga, jika anda seorang pemaju dan perlu menjalankan cawangan pembangunan distro anda (berfikir Fedora Rawhide atau Debian Sid) tetapi itu terlalu tidak stabil untuk kegunaan seharian, pasang dalam VM dan mula berkembang.
Sistem operasi lain
Ini meluas ke sistem operasi lain yang mungkin anda perlukan: mungkin anda mempunyai propgram yang hanya berjalan pada tingkap dan anda tidak mahu memasang Windows hanya untuk satu program itu. Mungkin anda ingin belajar Solaris tetapi kekurangan perkakasan. Dengan syarat anda mempunyai konfigurasi komputer yang sesuai yang menyokong virtualisasi, sekarang anda boleh melakukannya.
Apa yang anda perlukan
Pemproses moden mempunyai arahan CPU khas untuk emulasi perkakasan. Anda boleh hidup tanpa, tetapi anda benar -benar tidak mahu, kerana sistem pengendalian tuan rumah perlu mencontohi pengajaran maya yang kurang dan ini akan melambatkan tetamu anda dengan ketara. Kami menganggap OS tuan rumah anda telah dipasang Linux dan CPU anda mempunyai keupayaan virtualisasi yang diperlukan. Cara paling mudah untuk memeriksa sama ada CPU anda mempunyai apa yang diperlukan, lakukan
$ egrep '(vmx | svm)' /proc /cpuinfo
Dan jika itu pulangan sama ada VMX (Intel CPU) atau SVM (AMD CPU), anda boleh pergi. Tetapi itu tentu saja bukan satu -satunya permintaan di bahagian perkakasan. Periksa laman web sistem yang ingin anda pasang sebagai tetamu untuk memeriksa sama ada anda memenuhi keperluan perkakasannya. Kami mengesyorkan sekurang -kurangnya 20GB percuma di direktori rumah anda dan minimum 2GB memori pada tuan rumah, jadi anda boleh memperuntukkan jumlah purata 768MB kepada tetamu untuk prestasi yang optimum. Sudah tentu, sekiranya anda ingin menjalankan pelbagai mesin maya (mungkin selari), keperluan tersebut berkembang dengan ketara.
KVM atau VirtualBox?
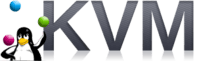 Pertama sekali, mengapa kami menawarkan anda dua pakej virtualisasi? Mengapa tidak satu untuk semua keperluan anda? Nah, kami percaya pada konsep "alat yang tepat untuk pekerjaan". KVM menawarkan beberapa ciri yang VirtualBox tidak dan sebaliknya. Tidak ada perkara seperti itu di dunia IT sebagai alat sejagat, jadi penting untuk menggunakan sesuatu yang sesuai dengan keperluan anda. Idea asas ialah: Jika anda ingin memasang pengedaran Linux binari sebagai tetamu, gunakan kvm. Lebih cepat dan 'pemandunya termasuk dalam pokok kernel rasmi. Sekiranya tetamu anda melibatkan banyak penyusun dan memerlukan beberapa ciri yang lebih canggih, dan/atau bukan sistem Linux, lebih baik pergi dengan VirtualBox.
Pertama sekali, mengapa kami menawarkan anda dua pakej virtualisasi? Mengapa tidak satu untuk semua keperluan anda? Nah, kami percaya pada konsep "alat yang tepat untuk pekerjaan". KVM menawarkan beberapa ciri yang VirtualBox tidak dan sebaliknya. Tidak ada perkara seperti itu di dunia IT sebagai alat sejagat, jadi penting untuk menggunakan sesuatu yang sesuai dengan keperluan anda. Idea asas ialah: Jika anda ingin memasang pengedaran Linux binari sebagai tetamu, gunakan kvm. Lebih cepat dan 'pemandunya termasuk dalam pokok kernel rasmi. Sekiranya tetamu anda melibatkan banyak penyusun dan memerlukan beberapa ciri yang lebih canggih, dan/atau bukan sistem Linux, lebih baik pergi dengan VirtualBox.
Sebab -sebab teknikal agak mudah: KVM lebih baik diintegrasikan dengan Linux, ia lebih kecil dan lebih cepat, dan sementara anda boleh menggunakannya dengan tetamu lain selain Linux, kami mendapati pengalaman itu agak menyusahkan: BSD cenderung perlahan I/O dan Solaris (Openindiana, tepat) cenderung panik dengan segera selepas boot pemasangan ISO. Oleh kerana kami menggunakan versi semasa BSD (dan menyusun/mengemas kini sistem dari sumber sering) dan juga memerlukan Solaris, kami mendapati VirtualBox menjadi pilihan yang lebih baik.  Satu lagi ditambah untuk Oracle VirtualBox adalah hakikat bahawa ia menyokong Suspend, iaitu anda boleh menyimpan keadaan mesin pada cakera keras tuan rumah dan menutup mayabox dan apabila (semula) bermula, sistem akan mengambil dari mana ia ditinggalkan. Itulah sebabnya kami merujuk kepada penyusunan sumber: jika anda mempunyai mesin bising, anda tidak mahu meninggalkan semalaman tetapi mesin maya gentoo anda hanya menyusun versi GCC baru, menangguhkan keadaan mesin, menutup tuan rumah dan teruskan esok.
Satu lagi ditambah untuk Oracle VirtualBox adalah hakikat bahawa ia menyokong Suspend, iaitu anda boleh menyimpan keadaan mesin pada cakera keras tuan rumah dan menutup mayabox dan apabila (semula) bermula, sistem akan mengambil dari mana ia ditinggalkan. Itulah sebabnya kami merujuk kepada penyusunan sumber: jika anda mempunyai mesin bising, anda tidak mahu meninggalkan semalaman tetapi mesin maya gentoo anda hanya menyusun versi GCC baru, menangguhkan keadaan mesin, menutup tuan rumah dan teruskan esok.
Apa yang akan anda pelajari
Kami akan menunjukkan kepada anda cara memasang KVM dan VirtualBox dan cara memasang dan mengkonfigurasi tetamu Linux pada tuan rumah Linux. Contoh dengan serangga lain sangat serupa, jadi kita tidak perlu mengulangi diri kita sendiri.
Pemasangan
Kvm
Walaupun KVM mengiklankan Solaris, BSD, Reactos, Windows dan lain -lain sebagai tetamu yang disokong, pengalaman kami kurang bermanfaat. Ini bukan kritikan, kerana kita tidak, dalam semua kejujuran, duduk dan meneliti masalah ini. Tetapi ini tidak keluar dari kemalasan: Setelah bercakap dengan orang lain di 'jaring, kami mendapati bahawa kami bukan satu-satunya yang mempunyai masalah mengenai tetamu Unix (seperti) selain Linux, jadi kami hanya pergi dengan VirtualBox untuk mereka. Seperti biasa, perbatuan anda mungkin berbeza -beza: Kami juga mahu menggunakan kvm secara eksklusif kerana ia lebih "percuma", tetapi kerana masalah yang disebutkan di atas, yang tentunya mungkin sesuatu yang spesifik untuk persediaan kami, kami terpaksa menggunakan VirtualBox. Pada masa ini, KVM dibangunkan oleh Red Hat dan mudah dipasang pada kebanyakan pengagihan Linux. Seperti yang kita lakukan sebelum ini, kita akan menggariskan hanya prosedur pemasangan yang berkaitan dengan pengagihan Linux utama.
Fedora
Sejak Red Hat, penaja Fedora, kini sedang membangunkan KVM, Fedora menawarkan pelbagai alat untuk virtualisasi. Dokumentasi rasmi, walaupun untuk Fedora 13, boleh digunakan untuk versi kemudian. Anda hanya boleh memasang kvm dengan
# yum pasang kvm
Untuk menggunakan cara baris arahan, atau anda boleh memasang beberapa alat grafik untuk membantu anda menguruskan pemasangan maya anda:
# yum Pasang virt-manager libvirt libvirt-python python-virtinst
Anda tidak perlu melaksanakan arahan selanjutnya kerana proses pemasangan di fedora akan menandakan modul KVM untuk autoloading. Sekiranya anda tidak mahu reboot, gunakan modprobe untuk memuatkan modul di tempat.
Debian
Wiki Debian datang untuk menyelamatkan lagi, dan jika seseorang mengikuti arahan, seseorang akan memasang KVM dan bersedia untuk pergi dalam masa yang singkat. Ini semua mengenai
# apt-get memasang qemu-kvm libvirt-bin
untuk memasang, menyiapkan dan mempunyai modul kernel KVM- (AMD | Intel) yang dimuatkan di Boot.
Slackware
Slackbuild untuk kvm yang boleh anda gunakan mengikut panduan ini. Sekiranya anda mempunyai kernel yang diubah suai atau hanya ingin memastikan kernel anda mempunyai KVM diaktifkan, taipkan
$ kucing /boot /config | grep -i kvm
dan juga periksa /etc /rc.D/RC.modul untuk melihat sama ada modul KVM ditetapkan untuk dimuatkan di boot.
Lengkungan
Wiki Arch Linux adalah panduan yang baik untuk semua yang berkaitan kvm. Oleh kerana Arch, seperti Slackware, adalah pengedaran DYI, anda mungkin perlu mengambil beberapa langkah tambahan untuk mula menggunakan kvm. Pemasangannya semudah
# pacman -s qemu -kvm
Langkah yang sama akan diambil di sini seperti pada mesin slackware: tambahkan pengguna anda, periksa bahawa CPU anda menyokong virtualisasi dan KVM diaktifkan dalam kernel anda.
VirtualBox
Fedora
Tapak VirtualBox menawarkan fail repo untuk ditambah dalam /etc /yum.repos.d/ dan kemudian melakukan a
# kemas kini yum
untuk memberitahu yum mengenai repo baru anda dan indeksnya. Kemudian lakukan a
# yum Pasang VirtualBox-4.0 DKMS GCC
# /etc /init.d/vboxdrv persediaan
# usermod -g vboxusers -a nama pengguna
Dan anda mesti ditetapkan.
Debian
Kami tidak mahu berpihak di sini, tetapi kelihatan seperti dokumentasi Debian lebih baik dan lebih teliti. Untuk memasang, taipkan sahaja
# apt-get Install linux-headers- $ versi virtualbox-ose
yang akan memasang semua pakej yang diperlukan, menyusun modul kernel untuk anda dan menetapkannya untuk dimuat pada permulaan.
Slackware
Slackbuilds.org mempunyai kotak maya (edisi sumber terbuka, yang merupakan satu -satunya yang akan kita bicarakan di sini) entri. Untuk bagaimana menggunakan slackbuilds, pergi ke sini. Maklumat tambahan boleh didapati di linuxquestions.org, maklumat yang mungkin anda dapati berguna terutama jika anda berada di slackware 13.37 mesin 64-bit. Ingatlah untuk membaca bacaan slackbuild dan semestinya ok.
Lengkungan
Dokumentasi Arch membantu dan lengkap, setanding dengan Debian, jadi anda tidak sepatutnya mempunyai masalah mencari maklumat yang anda perlukan. Yang anda perlukan untuk melakukan pemasangan-bijak adalah
# pacman -s virtualbox qt
Dan anda sudah bersedia. Anda memerlukan QT untuk GUI, jika anda hanya memerlukan CLI, jangan pasangnya.Selebihnya langkah -langkah konfigurasi menyerupai fedora jadi gunakan dokumentasi untuk dapat memulakan.
Penggunaan
Kvm
Seperti yang anda perhatikan, kami tidak boleh menyalin secara membuta tuli dari halaman manual dan cuba menggantikan manual tersebut. Kami akan menggariskan pilihan umum dan biasa dan bendera baris arahan (ya, kami mengesyorkan penggunaan CLI ketika bekerja dengan KVM dan GUI ketika bekerja dengan VirtualBox), tetapi anda membaca halaman manual adalah penting, terutama ketika berurusan dengan sekeping agak perisian kompleks seperti ini.
Penyimpanan
Kami mengesyorkan anda membuat direktori berasingan di mana anda akan menyimpan imej cakera maya dan satu lagi direktori berasingan yang akan memegang fail ISO yang digunakan untuk pemasangan. Akhirnya, hanya anda tahu cara terbaik untuk mengatur fail anda, tetapi persediaan ini, kami fikir, akan menjadikan hidup anda lebih mudah. Demi contoh, katakanlah kami mahu memasang fedora. Kami perasan ketika menggunakan KVM jalur lebar yang agak kecil daripada yang tersedia dari ISP kami, masalah yang nampaknya tidak ada. Jadi, kami memasang dari DVD:
$ cd ~ && mkdir iso && cd iso/
$ wget -c ftp: // ftp.Heanet.IE/Mirror/Fedora/Linux/Siaran/15/Fedora/\ x86_64/ISO/Fedora-15-x86_64-DVD.ISO
Sudah tentu, jika anda lebih suka curl, kget atau pengurus muat turun lain, gunakannya. Perkara yang sama berlaku pada cermin: Gunakan satu dekat dengan anda untuk memuat turun lebih cepat. Sekarang untuk menubuhkan persekitaran cakera maya kami:
$ cd ~ && mkdir kvmhdd && cd kvmhdd
$ kvm-img buat fedora15.IMG 15G
Sebelum pergi lebih jauh, kami mengesyorkan anda menjalankan KVM-IMG tanpa hujah untuk melihat pilihan utama dan format cakera. Apa baris kedua di atas: ia mewujudkan fail cakera maya (format img) bernama fedora15 dan mempunyai 15 gigabait.
Pemasangan
Sekarang kami sudah bersedia untuk memulakan pemasangan Fedora 15 pada cakera yang baru dibuat:
$ kvm -m 768 -boot d -cdrom ~/iso/fedora -15 -x86_64 -dvd.ISO -HDA FEDORA15.img &
Apa yang kami lakukan: -m mewakili saiz dalam megabait memori yang diperuntukkan, -boot memberitahu KVM peranti boot utama (fikirkan huruf pemacu windows), -cdrom adalah jelas, -hda adalah cakera keras pertama (anda boleh menggunakan lebih daripada satu cakera, jika anda mempunyai ruang, dengan -HDB menjadi cakera kedua, dan sebagainya), dan kami menggunakan ampersand pada akhir baris arahan untuk mendapatkan semula terminal. Ctrl+alt akan memberi/mengawal ke/dari mesin maya dari segi penangkapan tetikus.
Menggunakan mesin maya
Selepas anda memasang fedora, untuk boot sistem yang baru dipasang, tukar '-boot d' ke '-boot c' dan hapuskan bahagian '-cdrom ...' jika anda tidak memerlukannya, atau gunakan CD-ROM tuan rumah Pandu dengan -cdrom /dev /sr0, sebagai contoh:
$ kvm -m 768 -boot c -hda fedora15.img &
Cadangan: Buat fail di kvmhdd (atau nama yang anda pilih untuk direktori kerja) bernama Fedora15.SH yang akan mengandungi garis di atas, menjadikannya boleh dilaksanakan dan, apabila anda memerlukannya, jalankannya:
$ cd ~/kvmhdd && echo "kvm -m 768 -boot c -hda fedora15.img & "> fedora15.sh && \ chmod +x fedora15.sh && ./Fedora15.sh
Itu sahaja. Sekiranya anda memerlukan lebih banyak pilihan, rujuk halaman manual kvm seperti yang ditulis dengan baik dan akan membantu anda dengan pasti.
VirtualBox
Membuat mesin maya
GUI VirtualBox mengambil pendekatan wizard untuk membantu anda membuat mesin maya baru dan kami melihat antara muka sebagai sekeping perisian pintar. Tekan Ctrl + N untuk membuat VM baru, kemudian masukkan nama yang anda ingin berikan (gunakan sesuatu yang menonjol, seperti "fedora15x86_64". Berdasarkan penamaan sedemikian, VirtualBox akan secara automatik menentukan jenis sistem yang ingin anda sediakan dan menyesuaikan diri secara automatik.
Seterusnya, pilih jumlah memori yang anda mahukan fedora, dan VirtualBox cuba mencadangkan nilai bergantung kepada OS dan seni bina. Kami mengesyorkan anda tidak jauh lebih rendah, kerana VM anda mungkin membeku kerana masalah keluar-memori (dengan cara, Anaconda akan menolak untuk memulakan pemasangan dalam mod grafik dengan kurang daripada 768 MB). Kemudian buat cakera keras dan masukkan saiznya (cadangan yang berkaitan dengan cadangan juga berlaku di sini), memperuntukkannya secara dinamik (bukan masalah besar jika anda tidak, hanya kami mendapati kaedah ini sedikit lebih cepat dari segi saya/ O) dan anda sudah bersedia. Di tetingkap VirtualBox Utama, anda akan melihat mesin maya baru anda yang disenaraikan dan di sebelah kanan, tetapannya '. Tukar mereka seperti yang anda lihat patut, dan berhati -hati untuk boot dari DVD. Juga, jika anda mempunyai beberapa teras dan ingin menggunakannya, bahagian sistem adalah tempat untuk pergi ke.
Menjalankan mesin maya
Selepas pemasangan, berhenti VM dan tukar pesanan boot supaya anda boleh boot dari cakera keras, kemudian mulakan dengan mengklik kanan pada entri di sebelah kiri dan, tentu saja, "Mula". Sekiranya semuanya baik -baik saja, anda sekarang akan boot fedora 15 dalam persekitaran maya. Kami berkata sebelum ini bahawa OS tetamu di kvm dan vbox tidak memerlukan perubahan. Walaupun kami betul, pengalaman tetamu dapat diperbaiki di VirtualBox dengan perkara -perkara seperti paparan skrin penuh atau folder bersama dengan memasang penambahan tetamu VirtualBox. Ini pada dasarnya adalah modul kernel dan beberapa pemandu XORG untuk tetamu, yang boleh anda pasang di Fedora baru anda dengan mengikuti langkah -langkah berikut:
# yum kemas kini kernel && yum pasang kernel-devel kernel-headers DKMS GCC GCC-C++
Reboot VM Selepas memasang, kemudian pergi ke menu peranti, pilih "Pasang Tambahan Tetamu", yang akan memasang imej ISO tambahan tetamu yang sedia ada pada tetamu (di /media), dan, sebagai root, hanya lakukan
# cd /media /vboxadd $ versi && sh ./Vboxlinuxadditions.Jalankan
Selepas itu, mulakan semula lagi dan anda akan mempunyai ciri -ciri lanjutan VirtualBox yang anda ada.
Kesimpulan
Ketika datang untuk memilih penyelesaian virtualisasi, seperti dengan editor, persekitaran desktop atau bahkan sistem operasi, semua orang mempunyai pendapat peribadi berdasarkan pengalaman, membaca dan apa yang mereka gunakan. Ini adalah pengalaman kami, dan kami menjemput anda untuk bereksperimen dan tweak sehingga anda mencari jalan terbaik untuk diikuti. Sudah tentu ada pakej perisian virtualisasi lain tetapi ruang terhad tidak akan membiarkan kami menulis mengenai semuanya. Ini adalah penyelesaian yang paling sesuai untuk pengguna rumah (sumber terbuka, iaitu), tetapi itu tidak bermakna mereka tidak digunakan di peringkat perusahaan juga. Kami harap ini dapat membantu anda memulakan.
Tutorial Linux Berkaitan:
- Cara Dual Boot Kali Linux dan Windows 10
- Manjaro Linux Windows 10 Dual Boot
- Cara memasang ubuntu 20.04 di VirtualBox
- Perkara yang hendak dipasang di Ubuntu 20.04
- Pengenalan kepada Automasi, Alat dan Teknik Linux
- Pasang Manjaro di VirtualBox
- Mint 20: Lebih baik daripada Ubuntu dan Microsoft Windows?
- Ubuntu 20.04 Panduan
- Cara memasang Ubuntu 22.04 bersama Windows 10
- Perkara yang perlu dilakukan setelah memasang ubuntu 20.04 Focal Fossa Linux

