Fail Internet Lokasi telah berubah di Windows 10/10 Fix
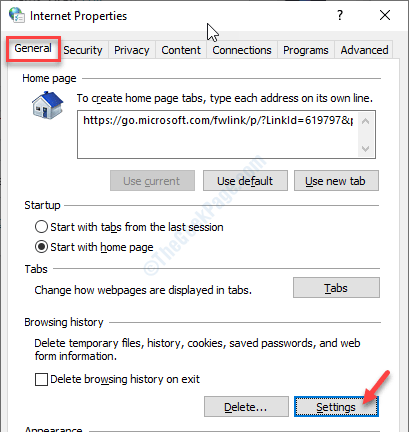
- 4119
- 721
- Dana Hammes
Sama seperti aplikasi lain, Explorer Internet anda juga menyimpan maklumat yang berkaitan dengan penyemak imbas anda (seperti - penanda buku, kegemaran, kuki, dll) di lokasi sementara di komputer anda. Sebilangan pengguna mengadu tentang melihat mesej ralat 'Lokasi fail internet sementara telah berubah'. Masalah ini biasanya berlaku sekiranya pengguna mengganggu penyimpanan sementara atau menyahpasang Internet Explorer baru -baru ini.
Biasanya, fail sementara Internet Explorer terletak di -
C: \ Users \%Nama Pengguna%\ AppData \ Local \ Microsoft \ Windows \ InetCache.
Isi kandungan
- Betulkan 1 - Laraskan pendaftaran
- Betulkan 2 - Ubah suai tetapan Explorer
- Betulkan 3 - Nyahpasang Antivirus
- Betulkan 4 - Kosongkan folder temp
- Betulkan 5 - Jalankan SFC, DISM SCAN
Betulkan 1 - Laraskan pendaftaran
Anda mesti mengubah suai pendaftaran di komputer anda untuk menyelesaikan masalah ini.
1. Tekan kekunci Windows+r. Di sini, tulis "regedit".
2. Selepas itu, tekan 'MasukkanKunci dari papan kekunci anda.
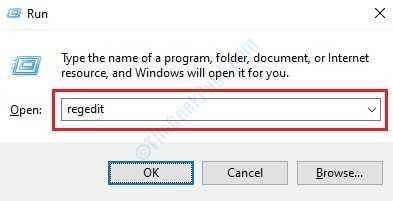
Penting- Anda perlu berhati -hati membuat perubahan dalam editor pendaftaran. Sebelum terus mengubah pendaftaran, kami menggesa anda untuk membuat sandaran pendaftaran di sistem anda. Ia sangat mudah -
Selepas membuka editor pendaftaran, klik pada "Fail". Kemudian klik pada "Eksport"Untuk membuat sandaran baru di komputer anda.
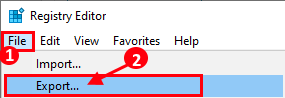
3. Setelah mengambil sandaran, pergi ke lokasi ini-
Hkey_users \.Lalai \ perisian \ microsoft \ windows \ currentversion \ explorer \ folder shell user
4. Sekarang, di sebelah kanan, lihat "Cache"Kunci.
5. Selepas itu, Klik dua kali pada "Cache"Kunci.
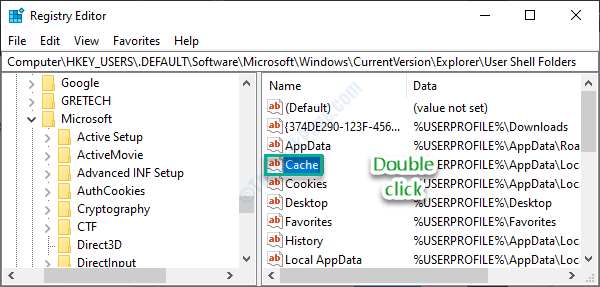
6. Di sini, tampalkan lokasi ini dan klik pada "okey".
%Userprofile%\ appdata \ local \ microsoft \ windows \ inetcache
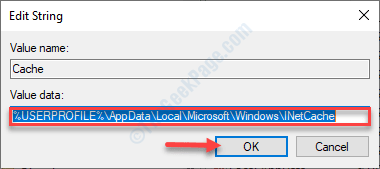
7. Seterusnya, pergi ke tempat ini di tetingkap yang sama-
HKEY_CURRENT_USER \ Software \ Microsoft \ Windows \ CurrentVersion \ Explorer \ User Shell Folder
8. Sama seperti yang sama, Klik dua kali pada "Cache"Kunci.
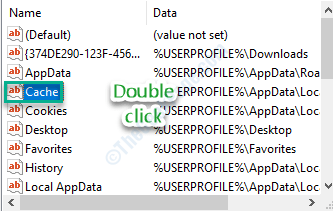
9. Taipkan atau salin-paste nilai lokasi awal ini dan klik pada "okey".
%Userprofile%\ appdata \ local \ microsoft \ windows \ inetcache
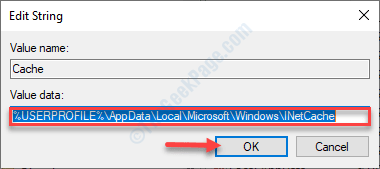
Sebaik sahaja anda melakukan ini, tutup tetingkap editor pendaftaran.
Mula semula sistem komputer. Selepas itu, periksa sama ada ralat masih ada atau tidak.
Betulkan 2 - Ubah suai tetapan Explorer
Sekiranya mengubah suai pendaftaran tidak berjaya, anda boleh menyesuaikan tetapan penjelajah secara manual.
1. Tekan Kekunci windows+r untuk membuka Jalankan tetingkap.
2. Di dalam Jalankan tetingkap, tulis "inetcpl.cpl". Klik pada "okey".
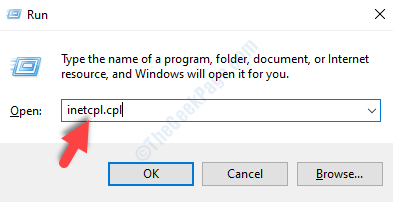
The Sifat internet tetingkap akan dibuka.
3. Apabila tetingkap Properties Internet muncul, pergi ke "Umum"Tab.
4. Kemudian, klik pada "Tetapan".
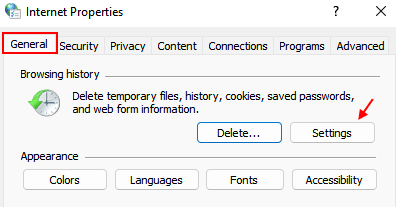
5. Sebagai langkah seterusnya, klik pada "Pindahkan Folder .. "Untuk menyesuaikan lokasi folder.
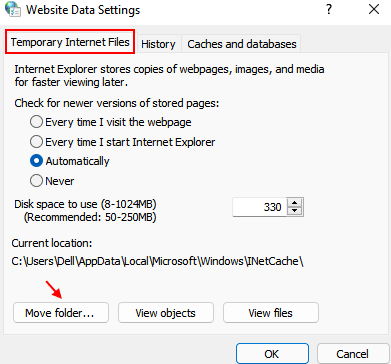
6. Di dalam Semak imbas folder tetingkap, navigasi ke lokasi ini -
C: \ Users \%Nama Pengguna%\ AppData \ Local \ Microsoft \ Windows \ InetCache \
7. Klik pada "okey"Untuk menyimpan tetapan.
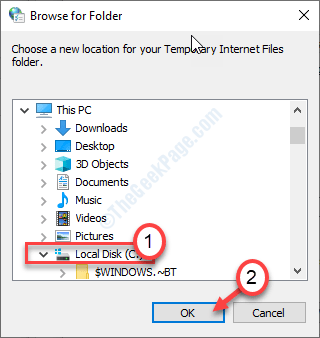
Apabila anda telah melakukan ini, reboot mesin anda. Masalahnya harus diselesaikan.
Betulkan 3 - Nyahpasang Antivirus
Bagi sesetengah pengguna, masalahnya telah ditetapkan apabila mereka menyahpasang antivirus pihak ketiga dari komputer mereka.
1. Pada mulanya, tekan Kekunci windows+r Kekunci bersama.
2. Kemudian, taipkan "Appwiz.cpl"Dan tekan Masukkan kunci.
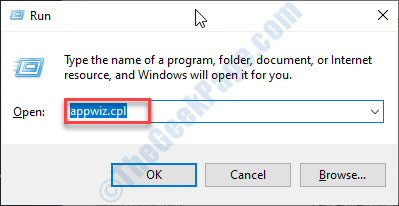
Ini akan membuka tetingkap program dan ciri.
3. Anda mesti tatal ke bawah untuk mencari antivirus pada sistem anda.
4. Klik kanan pada antivirus dan klik pada "Nyahpasang".
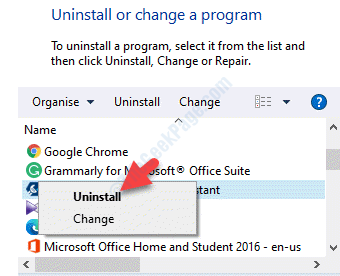
Sekarang, ikuti langkah-langkah di skrin untuk menyahpasang antivirus dari sistem anda.
Mula semula sistem untuk menyelesaikan proses.
Betulkan 4 - Kosongkan folder temp
Cuba mengosongkan folder temp di komputer anda.
1. Klik kanan pada ikon Windows dan kemudian klik pada "Jalankan".
2. Kemudian, tulis kod ini dan klik pada "okey"Untuk mengakses folder temp.
%temp%
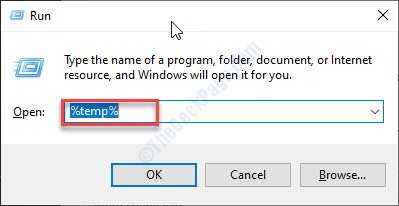
4. Sekali Temp folder muncul, tekan 'Ctrl+a'Untuk memilih semua kandungan.
5. Setelah memilih fail tekan 'PadamKunci untuk membersihkan semuanya dari Temp folder.
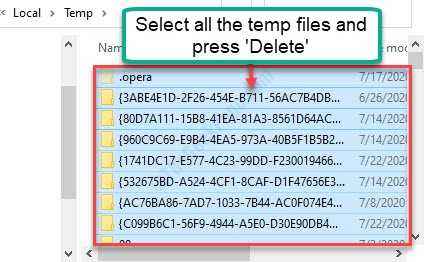
Setelah mengosongkan folder temp, tutup Fail Explorer.
Betulkan 5 - Jalankan SFC, DISM SCAN
1. Tekan Kekunci windows+r.
2. Kemudian, taipkan kod ini dan tekan Ctrl + Shift + Enter Kekunci bersama.
cmd
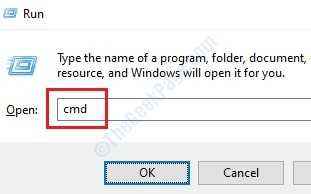
3. Cukup salin arahan ini dan tampal ke tetingkap CMD. Selepas itu, terkena Masukkan untuk menjalankan imbasan.
SFC /Scannow
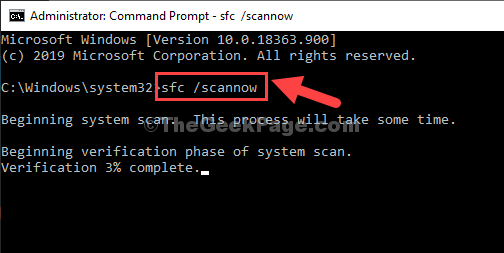
4. Sekarang anda mesti menjalankan imbasan DISM. Taipkan kod ini di terminal dan tekan Masukkan.
Dism.exe /online /cleanup-image /restoreHealth
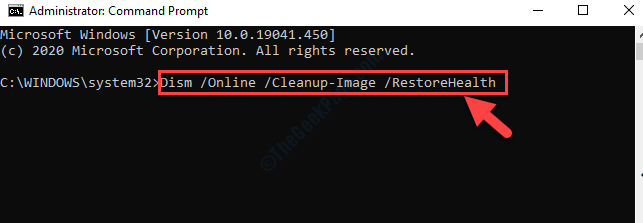
Setelah semua cek ini selesai, tutup terminal dan mula semula peranti anda.
- « Cara melumpuhkan usoclient.Exe di Windows 10
- Betulkan - Nvidia Container Berhenti Isu Kerja di Windows 10/11 »

