Mengintegrasikan Sistem Ubuntu di Zentyal PDC (Pengawal Domain Utama) - Bahagian 5

- 2323
- 289
- Wendell Shields
Selepas tutorial saya sebelum ini Zentyal 3.4 berlari sebagai a PDC, di mana saya hanya menyertai Tingkap OS berkaitan setakat ini, adalah masa untuk mengintegrasikan Linux sistem pengagihan ke nama domain ini.
- Pasang Zentyal sebagai PDC (Pengawal Domain Utama) dan mengintegrasikan Windows - Bahagian 1
- Urus Zentyal PDC (Pengawal Domain Utama) dari Windows - Bahagian 2
- Mewujudkan Unit Organisasi dan Dasar Kumpulan Membolehkan - Bahagian 3
- Perkongsian fail persediaan di zentyal 3.4 PDC - Bahagian 4
Zentyal 3.4 pelayan komuniti Persediaan sebagai pengawal domain utama bertindak seperti pelayan Windows 2003 dan dengan mudah boleh menyertai semua jenis OS berasaskan Windows, seperti Windows XP, 7, 8, 8.1, Edisi Pelayan 2003/2008/20012 dan juga boleh menjadi pekerjaan yang hebat untuk menyertai pengagihan desktop/pelayan Linux juga.
 Sertailah Ubuntu di Zentyal PDC
Sertailah Ubuntu di Zentyal PDC Dalam persediaan ini Ubuntu 13.10 Desktop (atau mana -mana versi Ubuntu) akan diintegrasikan ke dalam Zentyal PDC dengan bantuan pakej terbuka juga berdasarkan Winbind yang terdapat di repositori Ubuntu.
Langkah 1: Mengintegrasikan Ubuntu di Zentyal PDC
1. Pada Ubuntu 13.10, buka Perisian & kemas kini dari Dash menu.
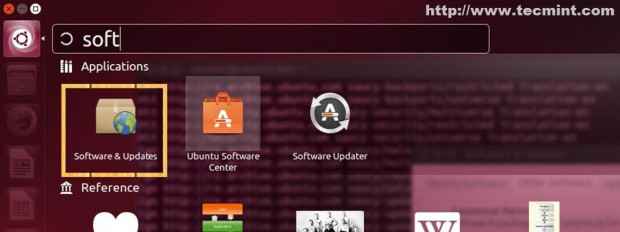 Perisian & kemas kini
Perisian & kemas kini 2. Pada yang lain Perisian Tab semak kedua -duanya Rakan kongsi kanonik.
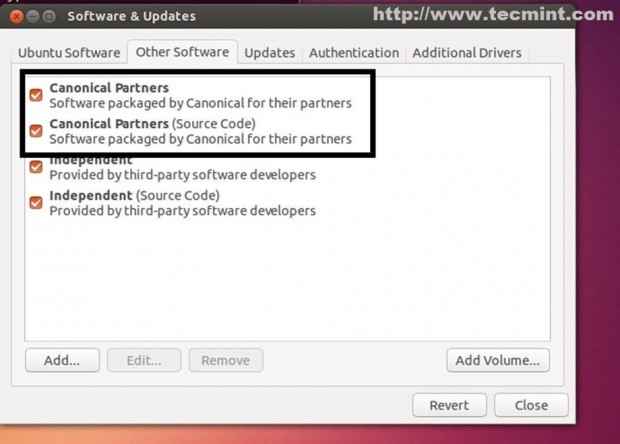 Pilih parteners kanonik
Pilih parteners kanonik 3. Buka terminal dan buat kemas kini repositori sistem dengan "Sudo Apt-Get Update"Perintah.
$ sudo apt-get update
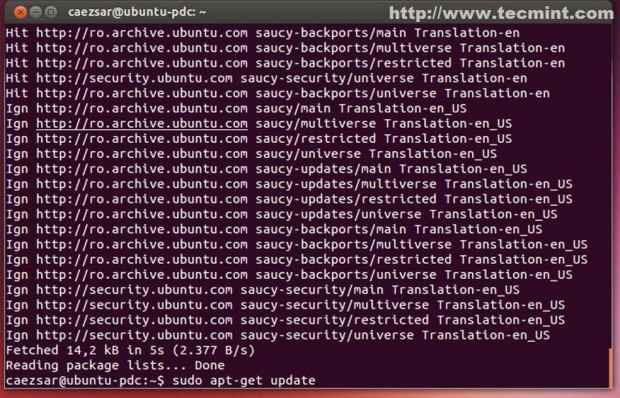 Sistem kemas kini
Sistem kemas kini 4. Kemudian pasang Begitu juga dibuka Pakej perisian diperlukan untuk Ubuntu untuk menyertai Zentyal 3.4 PDC dengan berlari.
$ sudo apt-get memasang juga terbuka-gui
 Pasang juga dibuka
Pasang juga dibuka Langkah 2: Mengkonfigurasi sambungan rangkaian
Langkah ini adalah pilihan, jika sistem anda sudah Zentyal DNS IP dalam Konfigurasi Rangkaian!.
5. Pergi ke Rangkaian pintasan ikon dari menu atas dan klik kanan padanya dan pilih Edit sambungan.
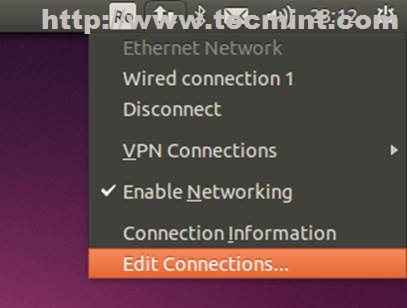 Konfigurasi Rangkaian
Konfigurasi Rangkaian 6. Pilih awak punya Antara muka rangkaian yang disambungkan ke rangkaian zentyal anda dan pilih Edit.
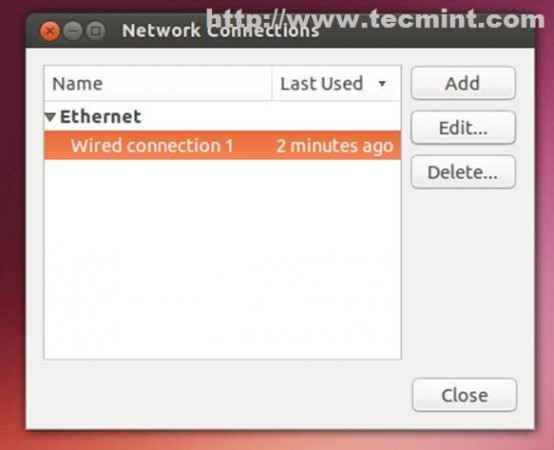 Pilih antara muka rangkaian
Pilih antara muka rangkaian 7. Pilih Manual atau Alamat automatik (DHCP) Hanya (konfigurasi penting di sini adalah DNS anda) dan masukkan semua konfigurasi yang diperlukan Simpan, Tutup tetingkap dan sahkan konfigurasi anda. Di medan DNS masukkan zentyal 3.4 alamat IP.
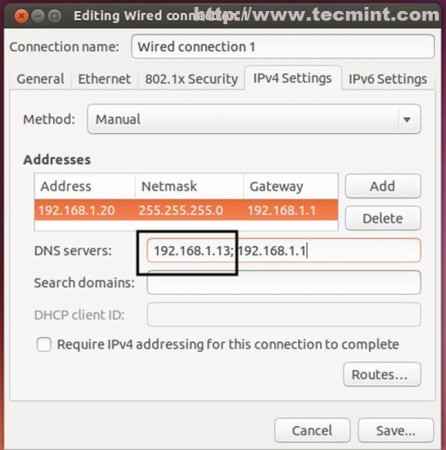 Masukkan butiran rangkaian
Masukkan butiran rangkaian 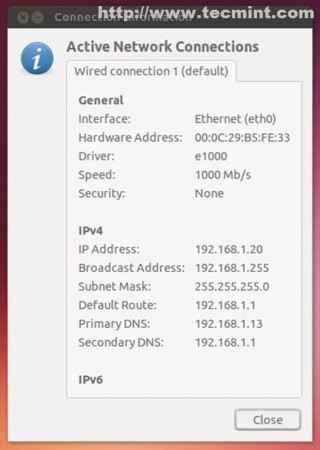 Maklumat sambungan
Maklumat sambungan 8. Untuk mengesahkan bahawa fungsi fungsi DNS anda a ping Perintah atas nama domain.
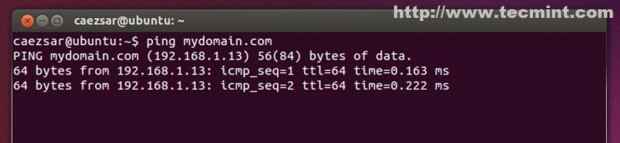 Sahkan DNS
Sahkan DNS Domain bertindak balas dari Ubuntu dan semuanya dikonfigurasikan dengan betul!
9. Sebagai langkah yang perlu sahkan nama hos ubuntu anda (harus bertindak balas dengan nama host sistem anda edit fail ini dengan editor fail seperti Nano, VI atau Gedit.
$ hostname
$ kucing /etc /hostname
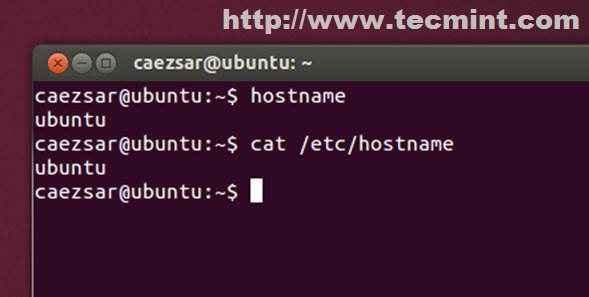 Tetapkan Nama Host
Tetapkan Nama Host Langkah 3: Sertailah Ubuntu ke Zentyal PDC
10. Sekarang adalah masa untuk menyertai Ubuntu ke Zentyal PDC untuk menjadi sebahagian daripada Direktori Aktif. Sekali lagi buka terminal dan masukkan arahan berikut dan reboot untuk memohon tetapan baru.
$ sudo domainjoin-cli menyertai domain_name domain_administrative_user
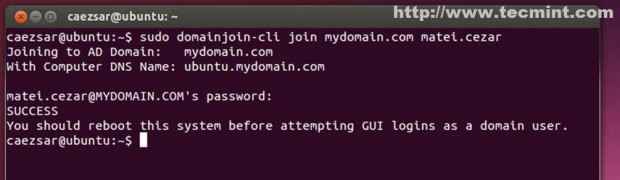 Sertailah Ubuntu ke Zentyal PDC
Sertailah Ubuntu ke Zentyal PDC Sekiranya anda lebih suka melakukannya dari a Antara muka pengguna grafik Jalankan arahan berikut di terminal.
$ sudo domainjoin-gui
Dan masukkan tetapan anda seperti di tangkapan skrin di bawah.
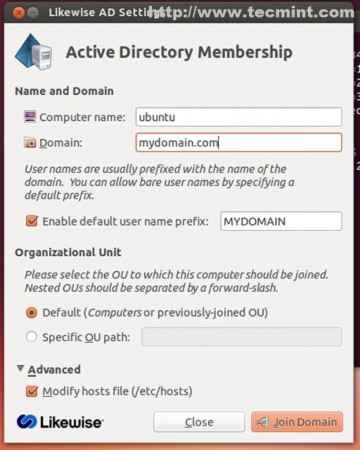 Begitu juga tetapan iklan
Begitu juga tetapan iklan 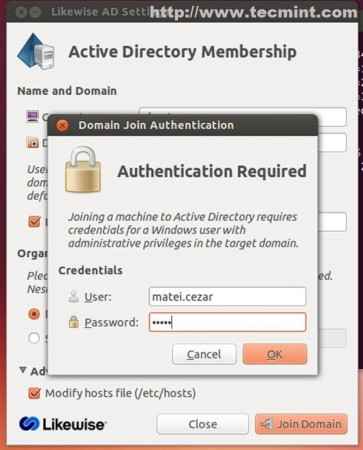 Domain Sertai pengesahan
Domain Sertai pengesahan Pada akhirnya anda akan berjaya memberitahu dari pelayan.
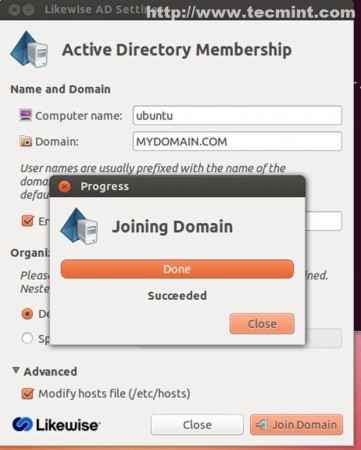 Menyertai domain
Menyertai domain 11. Untuk mengesahkan bahawa Ubuntu telah ditambah Direktori Aktif Pergi ke Alat Pentadbiran Web Zentyal (https: // yourdomain_name), navigasi ke Pengguna dan komputer -> Mengurus Dan periksa sama ada nama tuan rumah Ubuntu muncul di hutan domain di komputer.
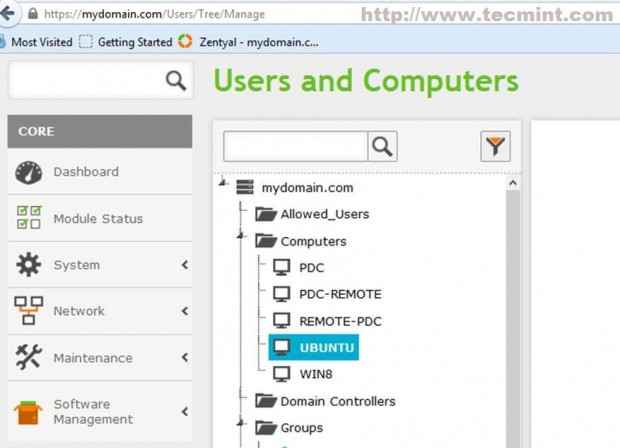 Pengguna dan komputer
Pengguna dan komputer 12. Sebagai langkah pelengkap, anda juga boleh mengesahkan dari sistem jauh Windows dengan menjalankan pengguna dan komputer direktori aktif.
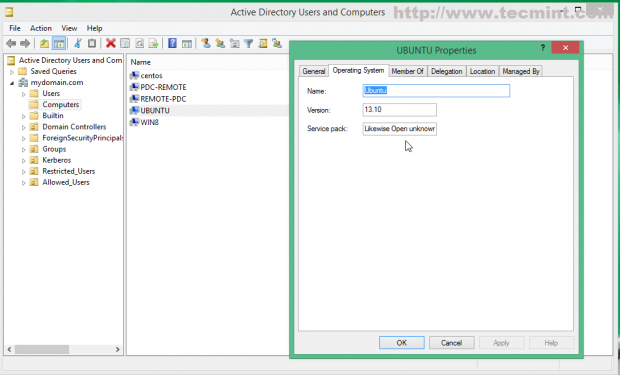 Sahkan domain
Sahkan domain Langkah 4: Log masuk ke pengawal domain
13. Untuk log masuk dengan pengguna yang dimiliki oleh domain Gunakan struktur berikut dari baris arahan terminal.
$ su - domain_name \\ domain_user
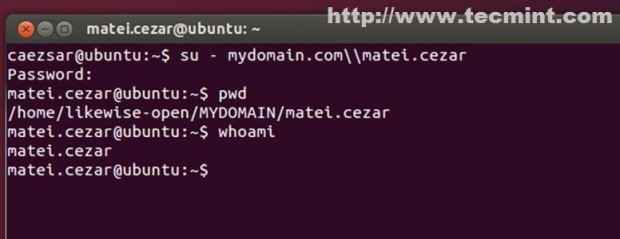 Log masuk ke pengawal domain
Log masuk ke pengawal domain 14. Untuk melakukan log masuk GUI di Ubuntu 13.04 dan Ubuntu 13.10 edit/etc/lightdm/lightdm.Conf.D/10-Ubuntu.fail conf.
$ sudo nano/etc/lightdm/lightdm.Conf.D/10-Ubuntu.Conf
 Lakukan log masuk GUI
Lakukan log masuk GUI Tambahkan baris berikut di bahagian bawah fail.
Benarkan-Guest = False Greeter-Show-Manual-Login = TRUE
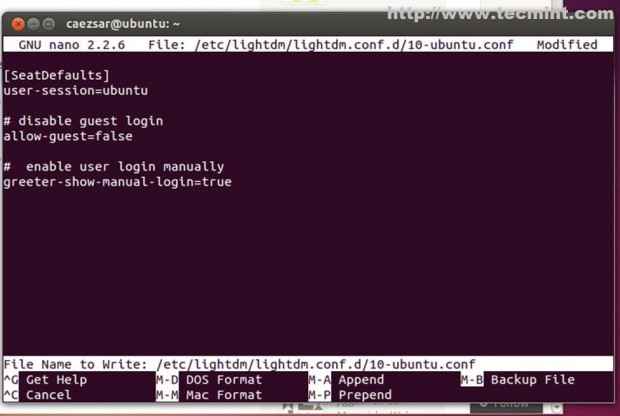 Parameter konfigurasi
Parameter konfigurasi 15. Kemudian pergi ke skrin log masuk Ubuntu, pilih log masuk menggunakan anak panah papan kekunci dan masukkan.
domain_name \ domain_user atau domain_name.tld \ domain_user atau domain_user
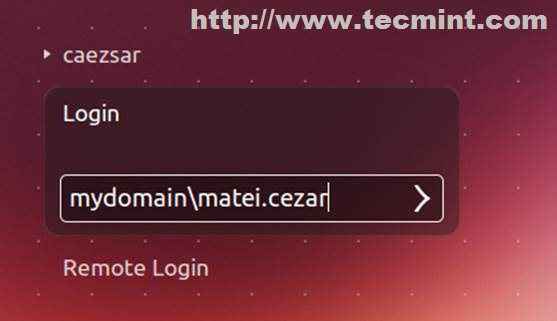 Skrin Log Masuk Ubuntu
Skrin Log Masuk Ubuntu 16. Sekarang anda boleh log masuk ke Ubuntu dengan pengguna jauh milik Zentyal PDC Active Directory dan profil lalai mereka akan ditempatkan di.
/rumah/juga terbuka/domain_name/domain_user
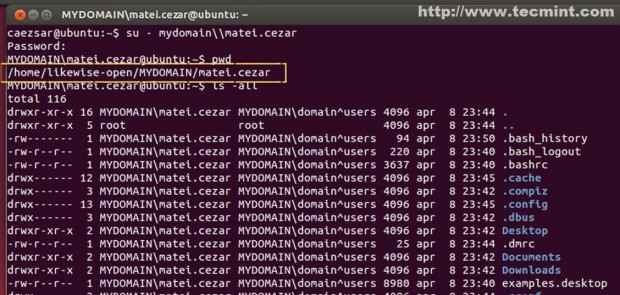 Profil pengguna
Profil pengguna 17. Ke Log Masuk Jauh dari Putty Gunakan struktur log masuk ini.
domain_name \ domain_user
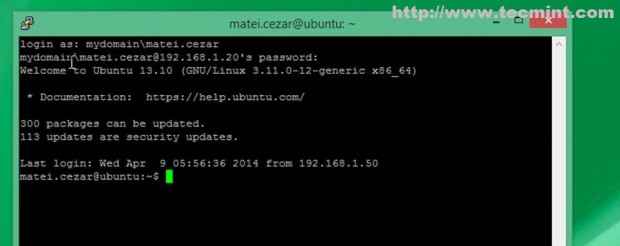 Log masuk jauh
Log masuk jauh Langkah 5: Dayakan Hak Pentadbiran Direktori Aktif
18. Secara lalai Ubuntu tidak membenarkan pengguna jauh dari Active Directory untuk melaksanakan tugas pentadbiran pada sistem atau memperkasakan akaun root dengan sudo.
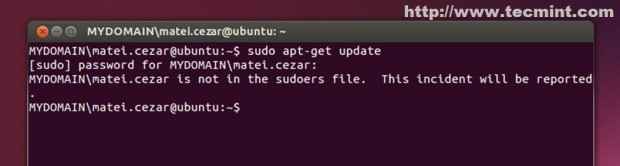 Membolehkan hak iklan
Membolehkan hak iklan 19. Untuk membolehkan pengguna pentadbiran direktori aktif Zentyal PDC dengan kuasa root di Ubuntu Edit /etc /Fail Sudoers.
$ sudo nano /etc /sudoers
20. Navigasi di bawah garis keistimewaan root dan tambahkan pengguna pentadbiran zentyal anda dengan baris berikut.
Domain_name \\ domain_administrative_user semua = (semua) semua the_same_domain_administrative_user semua = (semua) semua
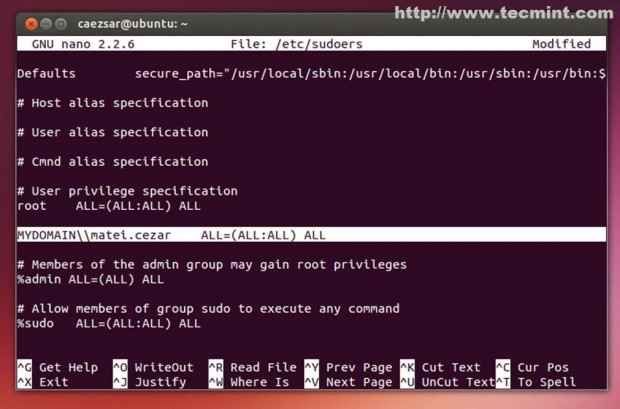 Tambah pengguna
Tambah pengguna 21. Seperti yang ditunjukkan sekarang Zentyal 3.4 Pengguna Pentadbiran PDC mempunyai kuasa akar penuh pada sistem Ubuntu (edit fail konfigurasi, pasang/keluarkan pakej perisian, menguruskan perkhidmatan dan pelbagai tugas pentadbiran).
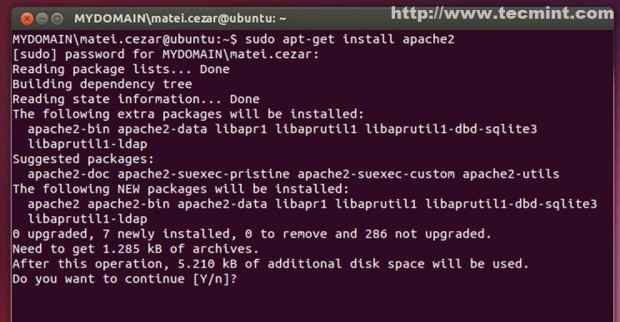 Keistimewaan akar penuh
Keistimewaan akar penuh Sebagai kesimpulan terakhir Ubuntu dapat diintegrasikan ke direktori aktif Zentyal PDC dengan mudah dengan kata -kata Windows GPO tidak digunakan pada sistem linux!
- « Mengintegrasikan CentOS/Redhat/Fedora di Zentyal PDC (Pengawal Domain Utama) - Bahagian 6
- Fail/direktori selamat menggunakan ACLS (senarai kawalan akses) di Linux »

