Memasang Windows 7 Over PXE Network Boot Server di RHEL/CentOS 7 Menggunakan Imej Winpe ISO - Bahagian 2

- 2580
- 482
- Clarence Powlowski
Meneruskan siri mengenai memasang Windows 7 berakhir RHEL/Centos 7 Boot rangkaian pxe, di mana pada bahagian pertama saya hanya meliputi menubuhkan prasyarat pada pelayan pxe, sekarang dalam artikel ini akan membincangkan cara membina Winpe ISO gambar dengan bantuan Kit Pemasangan Automatik Windows di tingkap dan kemudian gerakkan imej membina ke Pelayan PXE Lokasi lalai TFTP untuk mengakses dan memasang Windows 7 melalui Rangkaian PXE.
 Pasang Windows 7 Over PXE Boot di CentOS
Pasang Windows 7 Over PXE Boot di CentOS Keperluan
- Konfigurasikan Pelayan PXE untuk memasang Windows 7 Over PXE Network Boot - Bahagian 1
Langkah 1: Muat turun dan pasang Kit Pemasangan Automatik Windows
1. Di bahagian kedua ini, log masuk ke a Windows 7 Komputer sistem operasi, pergi ke Pusat Muat turun Microsoft dan muat turun Kit Pemasangan Automatik Windows Fail imej ISO dengan menggunakan pautan berikut.
- http: // www.Microsoft.com/en-us/muat turun/perincian.ASPX?ID = 5753
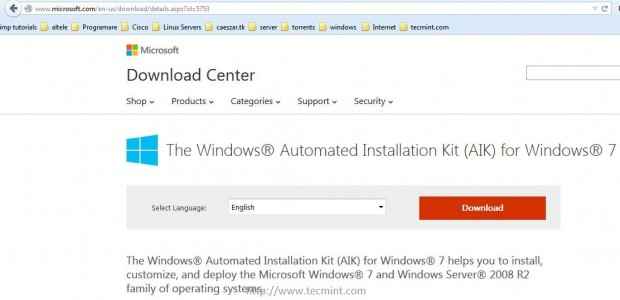 Muat turun Kit Pemasangan Automatik Windows
Muat turun Kit Pemasangan Automatik Windows 2. Selepas Aik Imej ISO selesai memuat turun, pasangkan imej menggunakan perisian Windows Mount (Alat daemon lite Edisi Percuma Akan Melakukan Kerja) dan pasang perisian kit pemasangan automatik Windows.
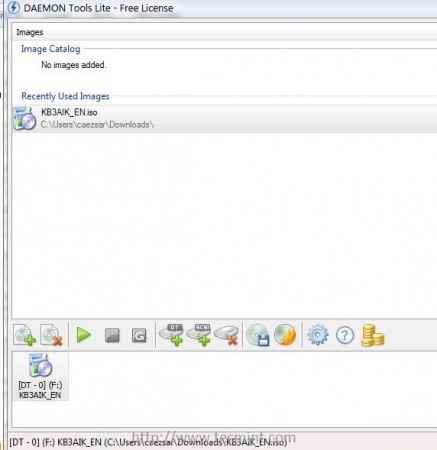 Gunung Kit Pemasangan Automatik Windows
Gunung Kit Pemasangan Automatik Windows 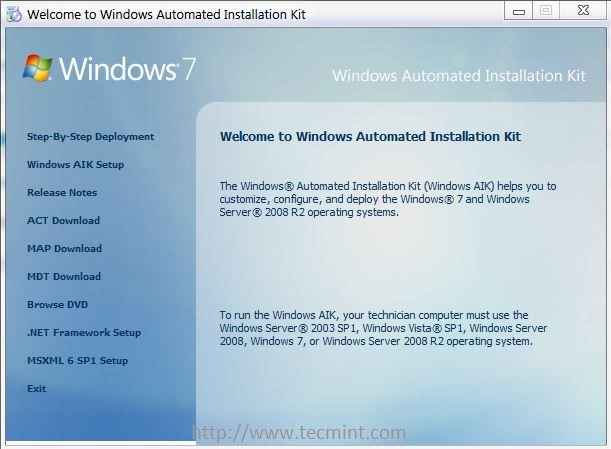 Selamat datang ke Windows Aik
Selamat datang ke Windows Aik Langkah 2: Buat gambar Winpe ISO pada Windows 7
3. Selepas Windows Aik perisian dipasang pada sistem anda pergi ke Windows bermula -> Semua program -> Microsoft Windows AIK -> Klik kanan pada Prompt Perintah Alat Penyebaran dan pilih Jalankan sebagai pentadbir dan yang baru Windows Shell Konsol harus dibuka di skrin anda.
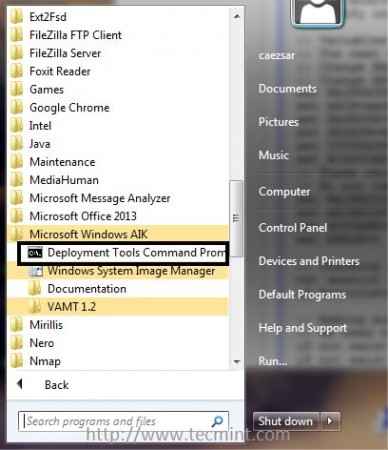 Buat gambar Winpe ISO
Buat gambar Winpe ISO 4. Sekarang sudah tiba masanya untuk membina Persekitaran penyusunan semula Windows 7 (Winpe) gambar boot x86 dengan mengeluarkan arahan berikut Prompt Perintah Alat Penyebaran.
Copype x86 C: \ Winpe_x86 Salin "C: \ Program Files \ Windows AIK \ Tools \ Petools \ x86 \ Winpe.wim "c: \ winpe_x86 \ iso \ sumber \ boot.Wim Copy "C: \ Program Files \ Windows AIK \ Tools \ x86 \ ImageX.exe "c: \ winpe_x86 \ iso \ oscdimg -n -bc: \ winpe_x86 \ etfsboot.com c: \ winpe_x86 \ iso c: \ winpe_x86 \ winpe_x86.ISO
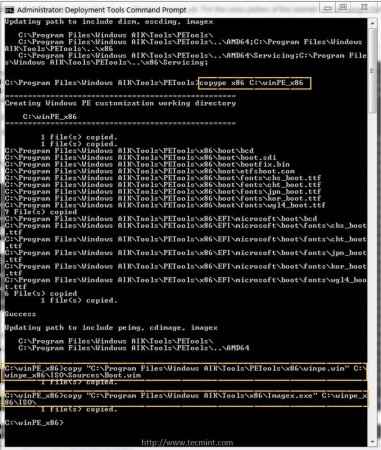 Membina imej Winpe
Membina imej Winpe 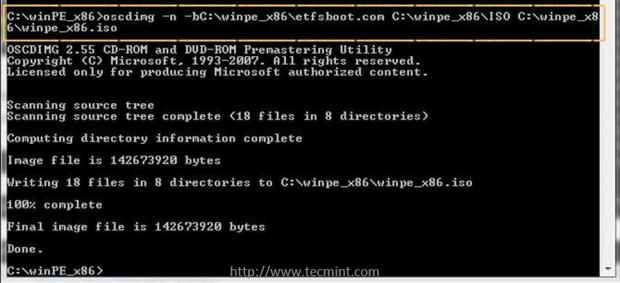 Salin gambar Winpe ISO
Salin gambar Winpe ISO 5. Walaupun untuk tutorial ini hanya Winpe X86 Boot ISO Imej diperlukan, di bawah anda dapat mencari arahan untuk membina imej PE untuk arkitek Windows 7 64-bit dan Windows 8 juga.
Untuk membina imej boot Winpe untuk Windows 7 64-bit Gunakan arahan berikut:
Copype AMD64 C: \ Winpe_amd64 Salin "C: \ Program Files \ Windows AIK \ Tools \ Petools \ Amd64 \ Winpe.wim "c: \ winpe_amd64 \ iso \ sumber \ boot.Wim Copy "C: \ Program Files \ Windows AIK \ Tools \ Amd64 \ ImageX.exe "c: \ winpe_amd64 \ iso \ oscdimg -n -bc: \ winpe_amd64 \ etfsboot.com c: \ winpe_amd64 \ iso c: \ winpe_amd64 \ winpe_amd64.ISO
Untuk membina Windows 8 32-bit Winpe Bootable Images menjalankan arahan berikut:
Copype x86 c: \ win8pe_x86 makewinpemedia /iso c: \ win8pe_x86 c: \ win8pe_x86 \ winpe_x86.ISO
Untuk membina Windows 8 64-bit Winpe Bootable Images menjalankan arahan berikut:
copype amd64 c: \ win8pe_amd64 makewinpemedia /iso c: \ win8pe_amd64 c: \ win8pe_amd64 \ win8pe_amd64.ISO
Langkah 3: Salin Imej ISO Winpe ke CentOS PXE Server
6. Selepas Windows 7 Preinstallation Environment (Winpe) x86 Image Boot telah dibuat, Gunakan Windows Explorer untuk menyalin WINPE_X86.ISO imej yang terletak di C: \ winpe_x86 \ Laluan Windows ke PXE Samba direktori bersama di \\ 192.168.1.20 \ Pasang Lokasi rangkaian.
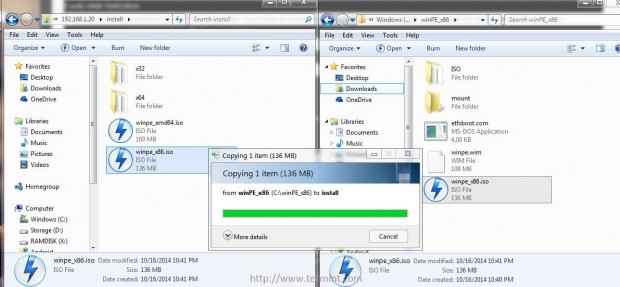 Salin Winpe ISO Image PXE Server
Salin Winpe ISO Image PXE Server 7. Selepas Winpe x86 ISO Fail dipindahkan sepenuhnya ke Samba "Pasang"Direktori berkongsi kembali ke Pelayan PXE konsol dan gerakkan imej ini dari root /Windows Direktori ke Laluan Direktori Windows TFTP untuk menyelesaikan keseluruhan proses pemasangan.
# mv /windows /winpe_x86.iso/var/lib/tftpboot/windows/
Langkah 4: Boot dan pasang Windows 7 Over PXE Network di sisi klien
8. Untuk boot dan pasang Windows 7 melalui Rangkaian dan Pelayan PXE, mula -mula mengarahkan mesin klien untuk boot melalui rangkaian dengan mengubah suai pesanan boot peranti BIOS atau tekan kekunci tersuai semasa pos BIOS untuk memilih peranti boot rangkaian.
Selepas prompt PXE pertama muncul tekan F8 dan Masukkan kunci untuk meneruskan dan kemudian pilih Pasang Windows 7 dari menu PXE.
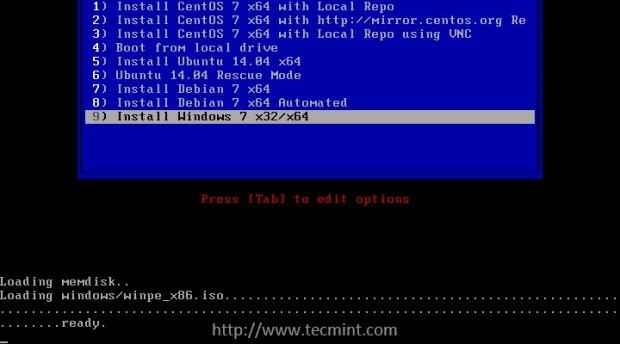 Pilih Windows 7 dari menu PXE
Pilih Windows 7 dari menu PXE 9. Selepas Winpe Imej selesai memuatkan, imej minimum tingkap yang disesuaikan bermula dan a Arahan prompt Tetingkap akan dipaparkan di skrin.
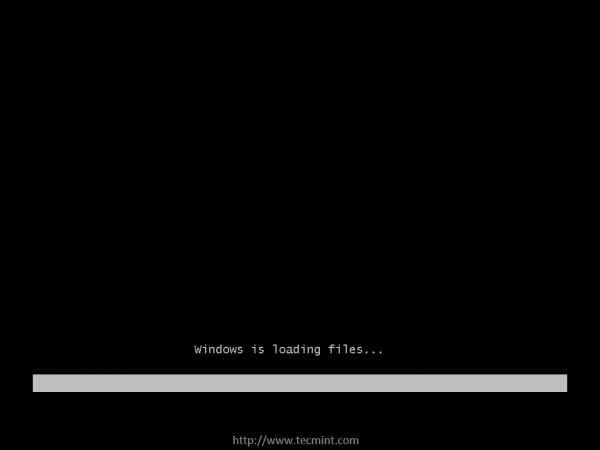 Memuatkan Windows 7 Over Pxe Boot
Memuatkan Windows 7 Over Pxe Boot 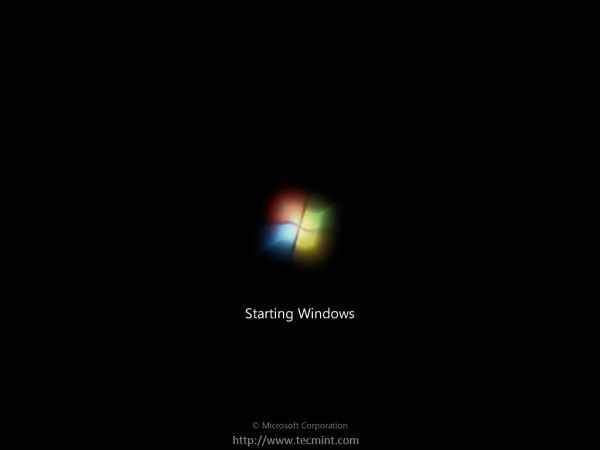 Memulakan Windows 7 Over Boot PXE
Memulakan Windows 7 Over Boot PXE 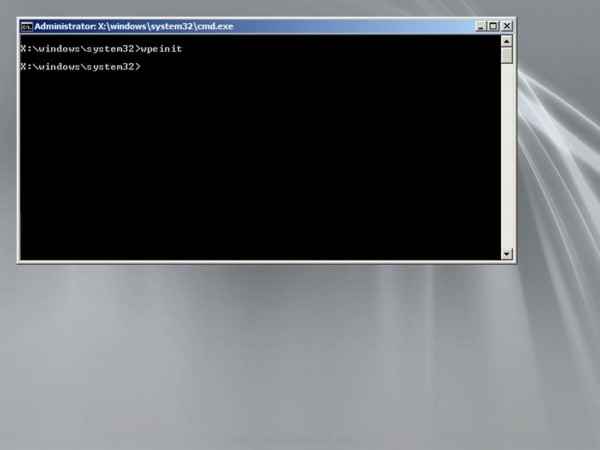 Windows 7 Command Prompt
Windows 7 Command Prompt 10. Untuk memasang Windows 7 Lebih banyak bahagian rangkaian, di Arahan prompt tetingkap, peta sumber pemasangan Windows (gunakan seni bina
jalan yang ingin anda pasang), dikonfigurasikan PXE Samba Direktori kongsi, sebagai pemacu rangkaian.
Kemudian masukkan bahagian pemacu rangkaian, dengan menyatakan huruf pemacu, dan jalankan Persediaan.exe utiliti. Gunakan arahan berikut untuk memulakan proses pemasangan (ganti lokasi alamat rangkaian Samba dan surat pemacu rangkaian dengan sewajarnya) dan teruskan dengan proses pemasangan seperti yang biasanya anda lakukan dari media DVD tempatan.
penggunaan bersih z: \ 2.168.1.20 \ Pasang \ x32 z: Persediaan.exe
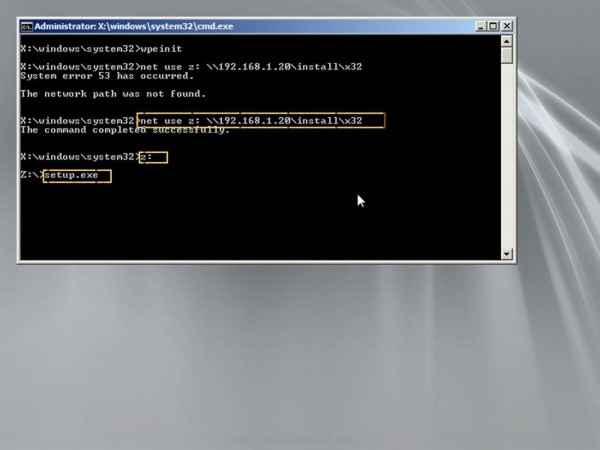 Masukkan sumber pemasangan Windows 7
Masukkan sumber pemasangan Windows 7  Pilih Bahasa Windows 7
Pilih Bahasa Windows 7 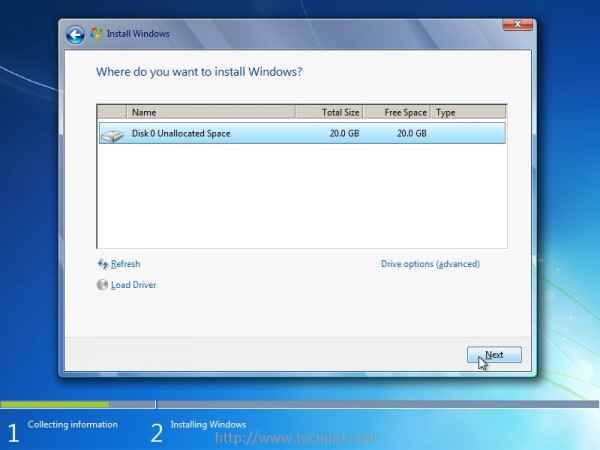 Pilih pemacu untuk memasang Windows 7
Pilih pemacu untuk memasang Windows 7 11. Sekiranya anda mahu memasang 64-bit seni bina, memetakan yang spesifik 64-bit Laluan Rangkaian menggunakan huruf yang berbeza dan teruskan prosedur pemasangan dengan mengikuti langkah yang sama yang dijelaskan di atas.
penggunaan bersih y: \ 2.168.1.20 \ Pasang \ x64 Y: Persediaan.exe
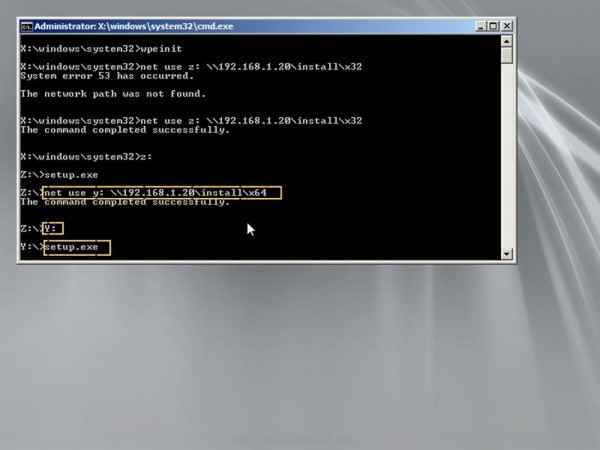 Pilih sumber pemasangan Windows 7
Pilih sumber pemasangan Windows 7 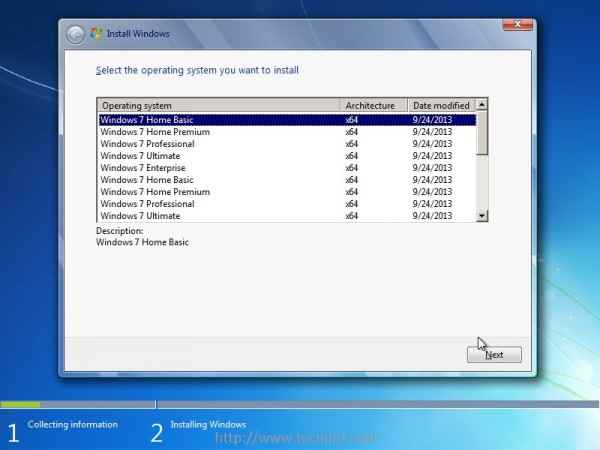 Pilih Windows 7 Home Basic
Pilih Windows 7 Home Basic 12. Sekiranya sumber pemasangan dikonfigurasikan dengan pengesahan Gunakan suis arahan berikut untuk menentukan nama pengguna.
penggunaan bersih y: \ 2.168.1.20 \ Install \ x64 /User: Samba_username
13. Selepas kedua -dua sumber pemasangan arkitek telah dipetakan, anda boleh berubah di antara mereka dengan beralih ke surat pemacu rangkaian yang ditetapkan seperti yang ditunjukkan dalam tangkapan skrin di bawah.
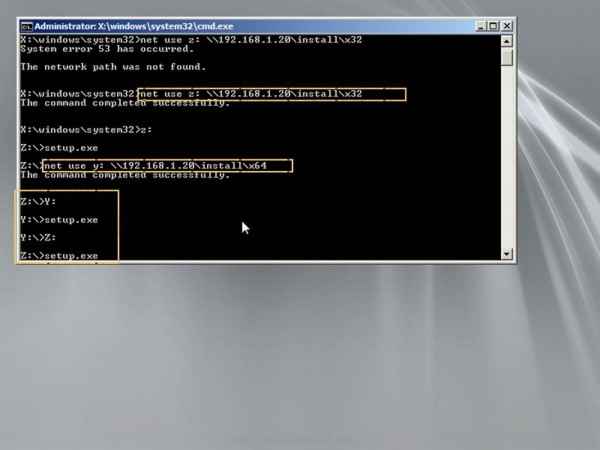 Tukar sumber pemasangan rangkaian
Tukar sumber pemasangan rangkaian Itu sahaja! Melaksanakan pemasangan Windows berakhir Pxe dan rangkaian mempunyai banyak kelebihan, seperti memotong masa pemasangan secara drastik, yang membolehkan proses pemasangan berlaku pada masa yang sama pada pelbagai mesin tanpa perlu menggunakan media pemasangan fizikal.
Anda juga boleh menyediakan pelbagai sumber pemasangan Windows (menggunakan Tingkap atau Samba saham) di mesin yang berbeza di rangkaian anda untuk mengelakkan kesesakan RHEL/Centos PXE Server, Sekiranya anda memasang Windows pada pelbagai mesin pada masa yang sama, dan mengarahkan peta pemacu rangkaian untuk menggunakan sumber rangkaian tertentu pada proses pemasangan.
- « Menyediakan Prasyarat untuk 'Pasang Windows 7' Over 'PXE Network Boot Server' pada RHEL/CentOS 7 - Bahagian 1
- Menanam pelbagai serbuan yang ada dan mengeluarkan cakera gagal dalam RAID - Bahagian 7 »

