Memasang pelayan FTP dan pemetaan direktori FTP di Zentyal PDC - Bahagian 8

- 2756
- 334
- Jerome Quitzon
Saham Samba adalah pilihan yang sangat baik untuk membolehkan pengguna dengan simpanan tambahan Pelayan zentyal Tetapi SMB ( Blok mesej pelayan) Protokol direka untuk dijalankan di rangkaian tempatan melalui timbunan protokol TCP/IP dan netbios. Oleh itu, yang melumpuhkan akses pengguna pada saham Samba melalui rangkaian awam seperti Internet.
 Pasang pemetaan folder FTP di Zentyal PDC
Pasang pemetaan folder FTP di Zentyal PDC Di sini protokol FTP datang dalam permainan ... direka sebagai seni bina pelayan-klien yang hanya berjalan di TCP/IP, pelayan FTP menyediakan cara untuk pengguna log masuk menggunakan nama pengguna dan kata laluan, sambungkan aliran data tanpa nama dan menyulitkan dengan beberapa tahap Keselamatan dengan menggunakan SSL/TLS dan SFTP (lebih SSH).
Pakej VSFTPD adalah pelayan FTP lalai di Zentyal 3.4 Edisi Komuniti Pelayan.
Keperluan
- Pasang Zentyal PDC dan mengintegrasikan Mesin Windows
- Urus Zentyal PDC dari Windows Machine
Langkah 1: Pasang pelayan FTP
1. Untuk memasang Pelayan FTP buka Dempul dan bersambung SSH protokol pada anda Zentyal 3.4 pelayan menggunakan nama domain pelayan atau IP.
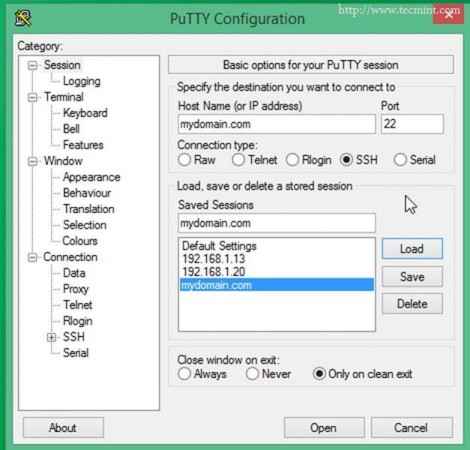 Sambung ke pelayan
Sambung ke pelayan 2. Log masuk dengan akaun root dan pasang pelayan Zentyal FTP menggunakan 'apt-get'Pengurus Pakej.
# apt-get Pasang zentyal-ftp
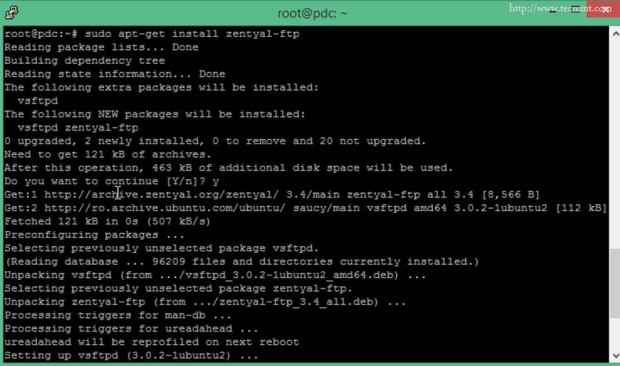 Pasang FTP
Pasang FTP 3. Setelah pemasangan pakej selesai membuka penyemak imbas dan sambungkan ke Alat Admin Web Zentyal (https: // zentyal_ip). Pergi ke Status modul, periksa Ftp Modul, Hit Simpan Perubahan dan Simpan.
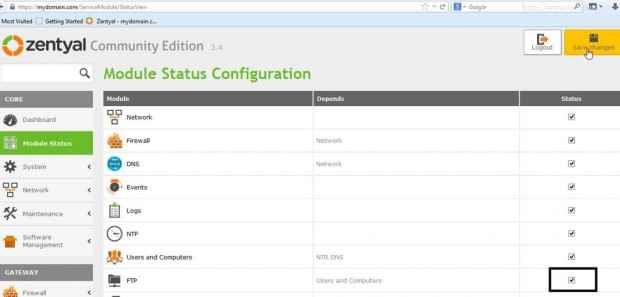 Konfigurasi Modul Negeri
Konfigurasi Modul Negeri Sekarang anda Pelayan FTP dipasang dan didayakan dihidupkan Zentyal 3.4 PDC Tetapi jangan tutup penyemak imbas.
Langkah 2: Tambahkan DNS CNAME untuk Domain
Mari tambahkan a Dns cname (alias) untuk nama domain ini (sesetengah program boleh menerjemahkan rekod DNS ini terus ke dalam protokol FTP).
4. Di tetingkap yang sama menavigasi ke Modul DNS dan klik pada Nama Host ikon di bawah nama domain anda.
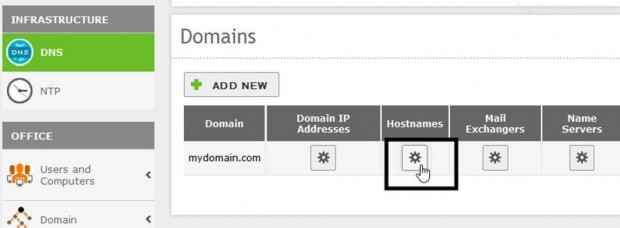 Tambah dns cname
Tambah dns cname 5. Pada Rekod Nama Hos Zentyal anda Klik Alias ikon.
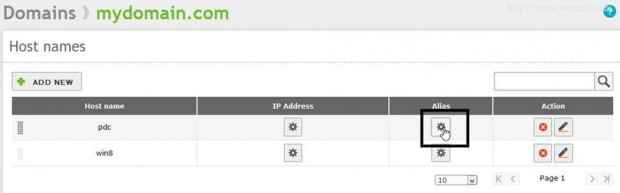 Pilih alias domain
Pilih alias domain 6. Hit Tambah baru butang, masukkan "FTP"Pada alias difailkan dan klik ADD butang.
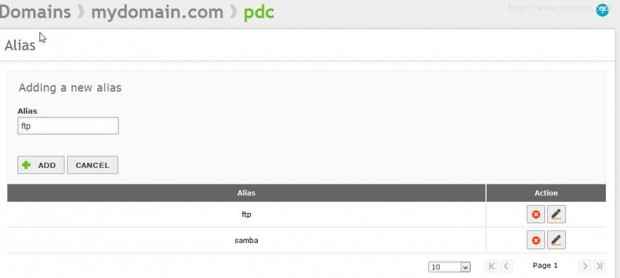 Masukkan alias FTP
Masukkan alias FTP 7. Di sudut kanan kanan melanda Simpan perubahan butang dan sahkan dengan Simpan untuk memohon tetapan.
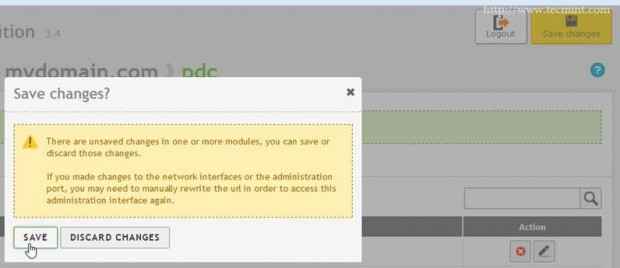 Simpan perubahan
Simpan perubahan 8. DNS anda Alias telah ditambah dan anda boleh mengujinya nslookup Perintah pada mesin Windows Jauh.
NSLOOKUP FTP.mydomain.com
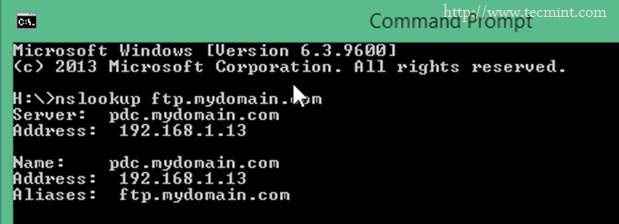 Sahkan alias FTP
Sahkan alias FTP Alternatif anda boleh menyemak rekod ini dengan menjalankan Pengurus DNS dipasang pada alat pelayan Windows jauh dan sahkan Zon domain.
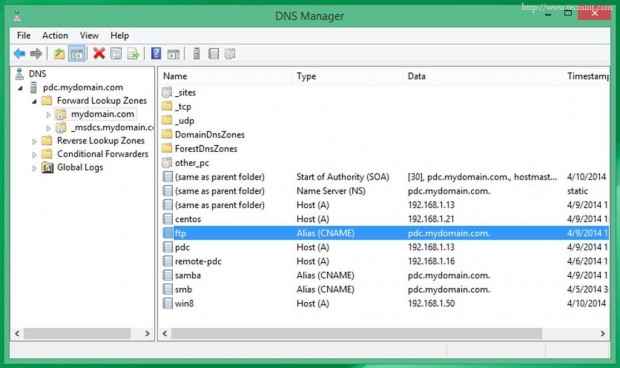 Semak rekod FTP
Semak rekod FTP Langkah 3: Setup Pelayan Konfigurasi FTP
9. Sekarang adalah masa untuk menyediakan pelayan konfigurasi FTP. Pergi ke Modul FTP dan gunakan konfigurasi berikut.
- Akses Tanpa Nama = Dilumpuhkan (Pengguna Tanpa Akaun Tidak Boleh Log Masuk).
- Semak direktori peribadi (dijelaskan diri).
- Semak Hadkan kepada Direktori Peribadi (Pengguna tidak dapat mengakses jalan di atas akar rumah mereka).
- Sokongan SSL = Benarkan SSL (Penyulitan Lapisan Soket Selamat FTPS pada FTP).
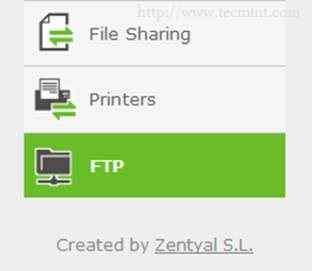 Persediaan FTP
Persediaan FTP 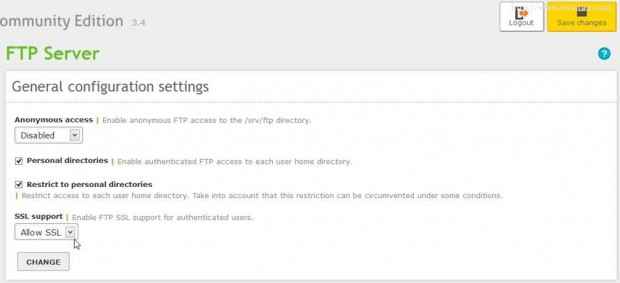 Tetapan konfigurasi FTP
Tetapan konfigurasi FTP 10. Hit Ubah -> Simpan perubahans dan sahkan dengan menyimpan untuk membolehkan konfigurasi baru VSFTP.
Langkah 4: Konfigurasikan firewall untuk FTP
Kerana kami telah mengkonfigurasi pelayan Zentyal FTP untuk digunakan SSL Penyulitan Beberapa port akan diberikan secara dinamik oleh lapisan aplikasi, Zentyal Firewall secara lalai tidak akan membenarkan pemindahan fail sambungan pasif FTP dan penyenaraian direktori yang diperlukan pada port di atas 1024 ( 1024 - 65534 ) jadi kita perlu membuka julat pelabuhan keseluruhan.
11. Untuk membolehkan julat port ini terlebih dahulu pergi Rangkaian -> Perkhidmatan dan klik pada Tambah baru butang.
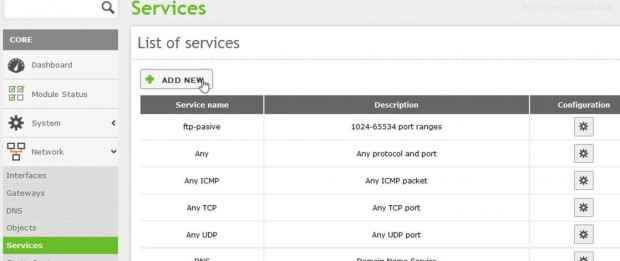 Tambah perkhidmatan baru
Tambah perkhidmatan baru 12. Pada prompt baru masukkan "ftp-pasif"String on In Nama perkhidmatan medan, perkhidmatan Penerangan dan klik pada TAMBAH butang.
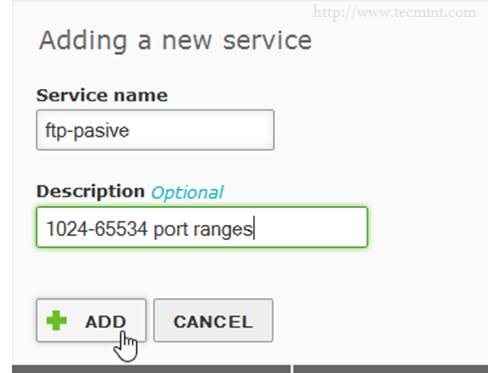 Masukkan nama perkhidmatan
Masukkan nama perkhidmatan 13. Dalam entri yang baru dibuat (ftp-pasif dalam kes ini) pada Senarai Perkhidmatan memukul Konfigurasi ikon.
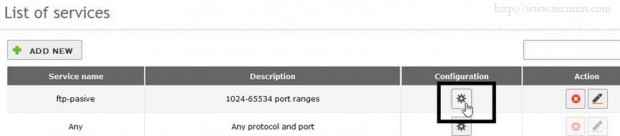 Pilih konfigurasi
Pilih konfigurasi 14. Pada Konfigurasi Perkhidmatan Hit Tambah baru dan masukkan tetapan berikut .
- Protokol = TCP
- Port sumber = ada
- Port Destinasi = Pilih Borang Pelabuhan Port 1024 hingga 65534
Hit TAMBAH butang dan Simpan perubahan untuk memohon konfigurasi.
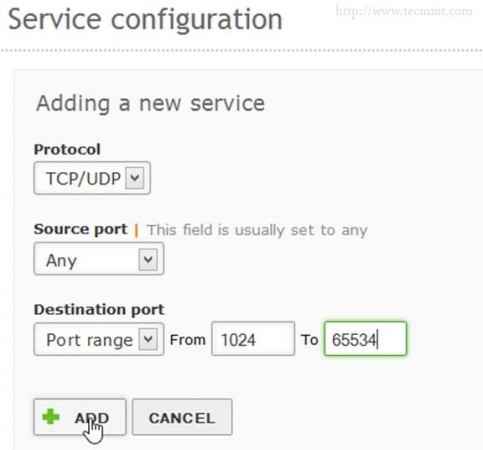 Masukkan butiran perkhidmatan
Masukkan butiran perkhidmatan 15. Untuk membuka firewall untuk perkhidmatan julat port ini menavigasi ke Modul Firewall - > Penapis paket -> Konfigurasikan peraturan di rangkaian dalaman ke zentyal (masuk tempatan).
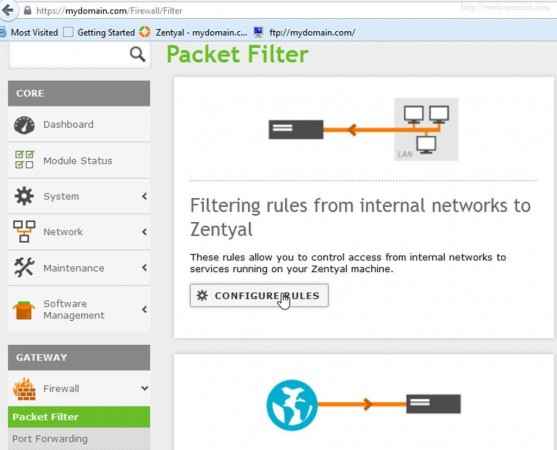 Konfigurasikan peraturan firewall
Konfigurasikan peraturan firewall 16. Klik pada TAMBAH BARU dan masukkan tetapan berikut mengenai peraturan ini.
- Keputusan = terima
- Sumber = mana -mana
- Perkhidmatan = Pilih FTP-Pasif (perkhidmatan yang baru dibuat)
- Penerangan = Penerangan ringkas mengenai peraturan ini
- Tekan butang Tambah kemudian pergi ke atas dan simpan perubahan
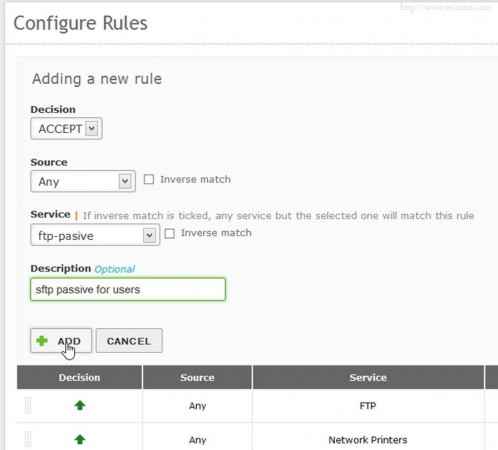 Tambahkan peraturan baru
Tambahkan peraturan baru 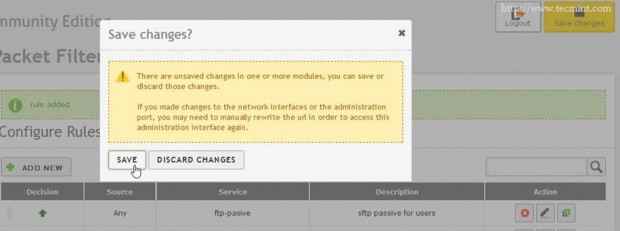 Simpan peraturan baru
Simpan peraturan baru Firewall Zentyal kini dibuka untuk menerima sambungan masuk pada port di atas 1024 yang diperlukan oleh pelanggan FTPS pasif di segmen rangkaian tempatan anda.
Jika zentyal anda bukan pintu masuk (dalam kes ini tidak) tetapi pelayan dalaman yang menawarkan perkhidmatan hanya ke segmen rangkaian tempatan anda, anda harus menambah peraturan ini - port terbuka (FTP dan ftp -pasif) untuk rangkaian luaran untuk zentyal dan konfigurasi Pelabuhan ke hadapan dari penghala tepi anda ke alamat IP zentyal sekiranya anda tinggal di ruang peribadi ip.
Langkah 5: Pemetaan folder pada saham FTP
Lagipun Zentyal FTP dan Konfigurasi Firewall yang digunakan adalah masa untuk melakukan beberapa pemetaan folder pada saham FTP.
Pemetaan pada tingkap
17. Pada Windows 8.1 Buka Explorer ke PC ini dan klik pada Tambahkan lokasi rangkaian -> Pilih lokasi rangkaian tersuai -> Seterusnya.
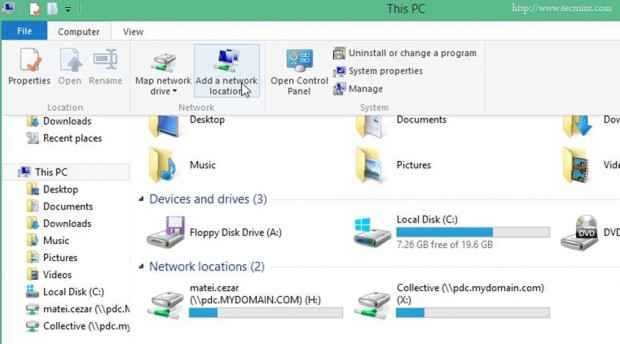 Pemetaan folder FTP di tingkap
Pemetaan folder FTP di tingkap 18. Di lokasi Prompt Jenis Nama Domain Zentyal anda yang diawali oleh Protokol FTP.
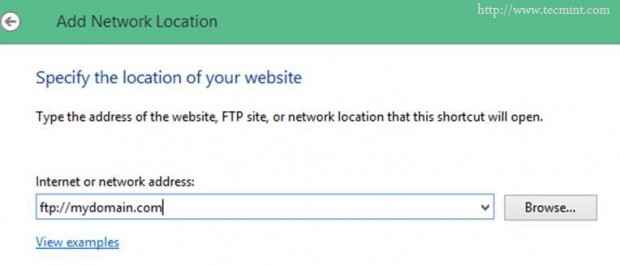 Tambah lokasi rangkaian
Tambah lokasi rangkaian 19. Masukkan nama pengguna dan nama untuk penamat hit lokasi rangkaian ini dan bahagian FTP anda akan muncul di bawah pemacu komputer.
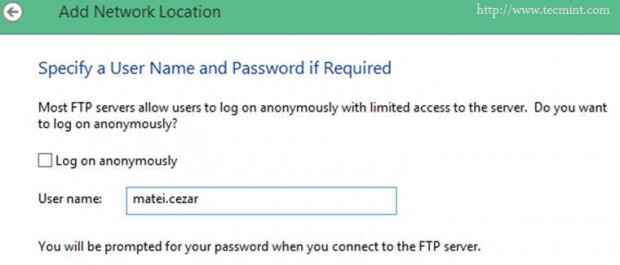 Tambahkan Nama Pengguna
Tambahkan Nama Pengguna 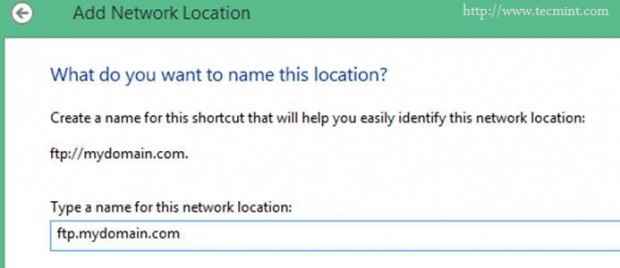 Masukkan lokasi rangkaian
Masukkan lokasi rangkaian 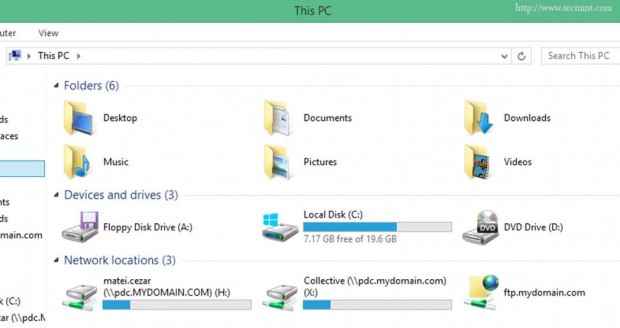 Sahkan lokasi rangkaian
Sahkan lokasi rangkaian 20. Pada log masuk dialog FTP Masukkan kelayakan yang dikehendaki untuk log masuk ke pelayan FTP.
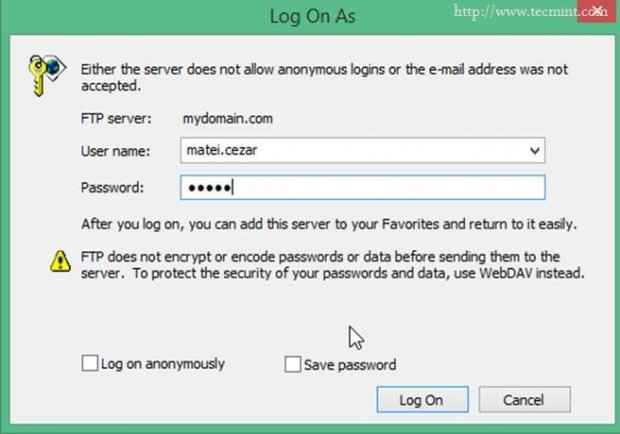 Log masuk bahagian FTP
Log masuk bahagian FTP 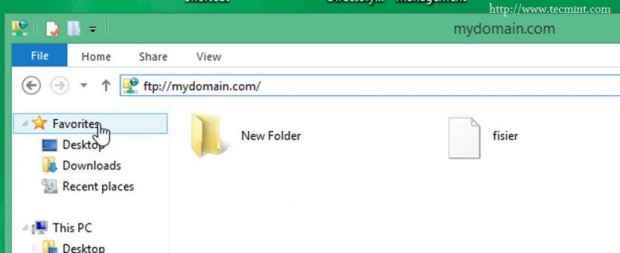 Folder saham FTP
Folder saham FTP 21. Untuk mengakses saham FTP, anda juga boleh menggunakan penyemak imbas seperti Mozilla Firefox atau penyemak imbas lain juga dengan memasukkan alias FTP DNS yang dibuat sebelumnya.
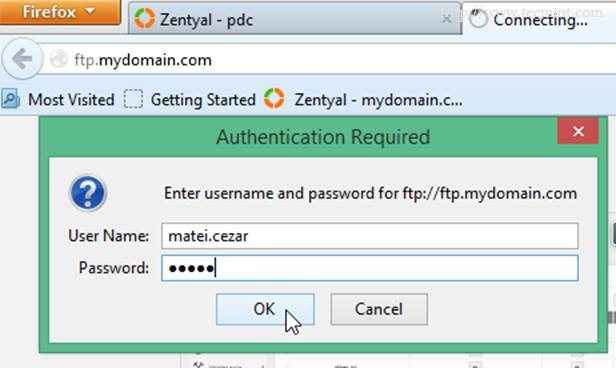 Akses saham FTP melalui penyemak imbas
Akses saham FTP melalui penyemak imbas 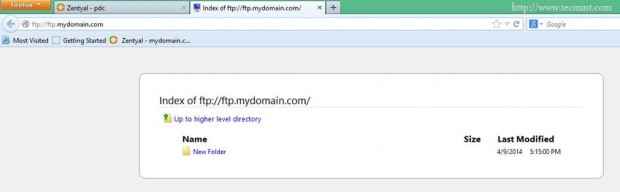 Pandangan Pelayar Kongsi FTP
Pandangan Pelayar Kongsi FTP Program lain yang disyorkan untuk mengakses saham FTP
WINSCP (Menyokong SFTP dan FTP dengan SSL/TLS dan SCP) - SAHAJA SISTEM BERASKAN WINDOWS.
- Halaman Muat turun: http: // winscp.bersih/eng/muat turun.php
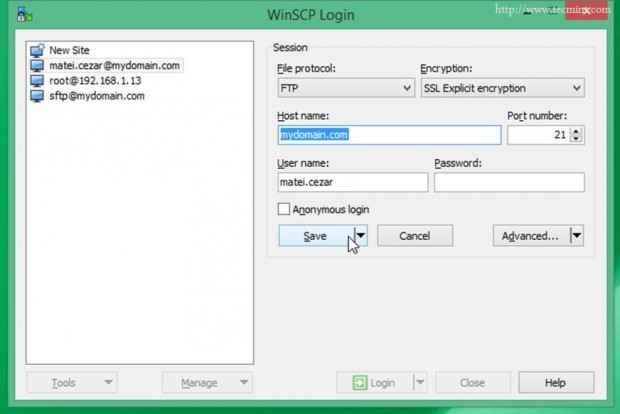 Akses bahagian FTP melalui WINSCP
Akses bahagian FTP melalui WINSCP Klien FileZilla (menyokong FTP dengan SSL/TLS dan SFTP) - Windows, Linux, Mac OS, Unix.
- Halaman Muat turun: https: // filezilla-project.org/muat turun.php
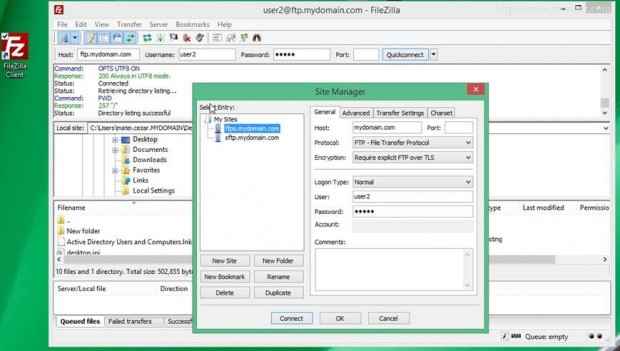 Akses bahagian FTP melalui FileZilla
Akses bahagian FTP melalui FileZilla Pemetaan di Ubuntu
22. Buka Pengurus Fail Nautilus, tekan Sambung ke pelayan ,Masukkan alamat pelayan, berikan kelayakan anda dan bookmark bahagian FTP anda yang dipasang.
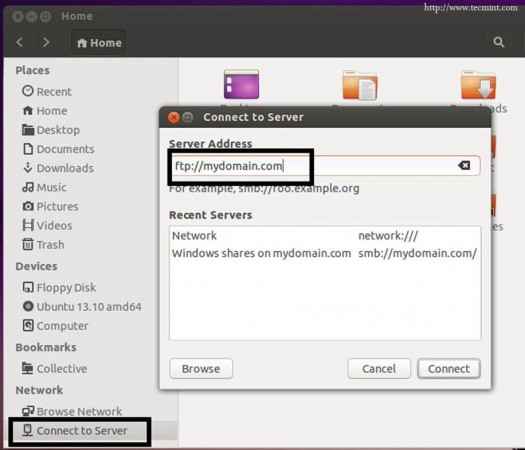 Pemetaan folder FTP di Ubuntu
Pemetaan folder FTP di Ubuntu 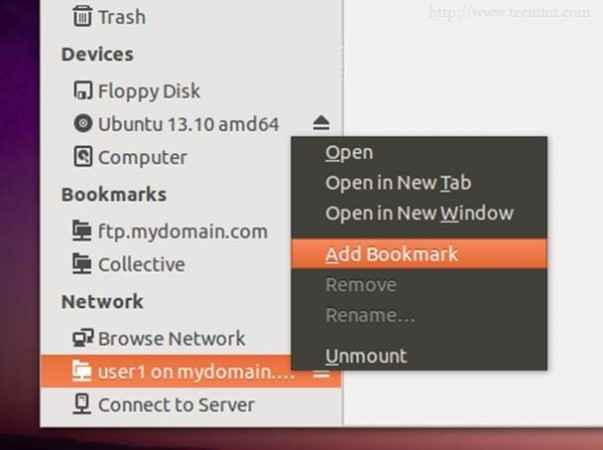 Bookmark FTP Share
Bookmark FTP Share Pemetaan pada CentOS
23. Masukkan Alamat Pelayan FTP di lokasi Pengurus Fail Nautilus, membekalkan kelayakan anda dan menandakan bahagian FTP yang dipasang anda.
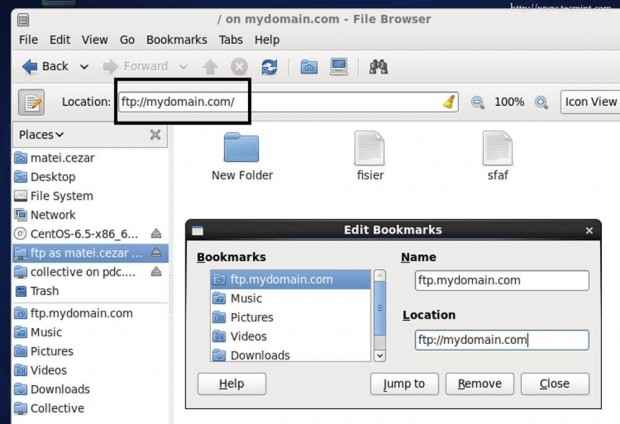 Pemetaan Folder FTP di CentOS
Pemetaan Folder FTP di CentOS Sama seperti anda juga boleh memetakan saham Samba atau Windows.
Sekarang anda mempunyai persekitaran rangkaian kerja penuh di mana pengguna mempunyai akses ke fail mereka sendiri yang dihoskan Zentyal 3.4 pelayan Walaupun mereka mengakses dari rangkaian dalaman atau luaran walaupun pada sistem operasi yang digunakan.
- « Penyulitan data cakera keras Luks Linux dengan sokongan NTFS di Linux
- Membolehkan UserDir dan Kata Laluan Lindungi Direktori Web di Zentyal Webserver - Bahagian 10 »

