Memasang Debian 8 (Jessie) dengan Luks Disulitkan /Rumah dan Var Partitions
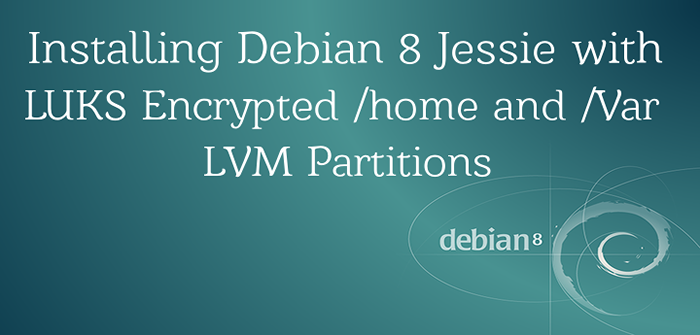
- 2759
- 344
- Clarence Tromp
Tutorial ini akan membimbing anda memasang pelepasan terbaru Debian 8 (nama kod Jessie) dengan /rumah dan /var Partisi lvm disulitkan di atas luks yang disulitkan kelantangan fizikal.
Luks, akronim untuk Persediaan Kunci Bersepadu Linux, Menawarkan standard untuk penyulitan blok cakera keras Linux dan menyimpan semua data persediaan dalam tajuk partition. Sekiranya entah bagaimana, pengepala partition luks diganggu, rosak atau ditimpa dengan cara apa pun, data yang disulitkan yang tinggal di partition ini hilang.
Namun, salah satu kemudahan menggunakan penyulitan LUKS ialah anda boleh menggunakan kunci penyahsulitan pada proses boot untuk membuka kunci, menyahsulit dan memasang partisi yang disulitkan secara automatik, tanpa perlu menaip frasa laluan segera pada boot sistem (terutamanya jika anda berada menghubungkan jauh melalui SSH).
Anda mungkin bertanya, mengapa hanya menyulitkan /var dan /rumah partition dan bukan keseluruhan sistem fail. Satu hujahnya ialah /rumah dan /var Partition mengandungi, dalam kebanyakan kes, data sensitif. Manakala /rumah partition menyimpan data pengguna, /var Partition menyimpan maklumat pangkalan data (biasanya fail pangkalan data MySQL terletak di sini), fail log, fail data laman web, fail mel dan lain-lain, maklumat yang boleh diakses dengan mudah apabila pihak ketiga memperoleh akses fizikal ke cakera keras anda.
Keperluan
- Debian 8 (Jessie) Imej ISO
Memasang Debian 8 dengan LUKS Disulitkan /Laman Utama dan /VAR Partitions
1. Muat turun imej Debian 8 ISO dan membakarnya ke CD atau buat pemacu USB yang boleh bootable. Letakkan CD/USB dalam pemacu yang sesuai, kuasa pada mesin dan mengarahkan BIOS untuk boot dari pemacu CD/USB.
Sebaik sahaja sistem boot media pemasangan Debian, pilih Pasang Dari skrin pertama dan tekan Masukkan Kunci untuk bergerak ke hadapan.
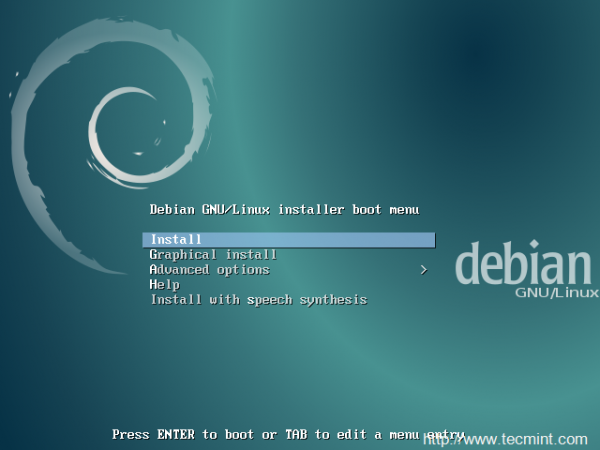 Pasang Debian 8
Pasang Debian 8 2. Pada langkah seterusnya, pilih Bahasa Untuk proses pemasangan, pilih anda Negara, Konfigurasikan papan kekunci anda dan tunggu komponen tambahan lain untuk dimuat.
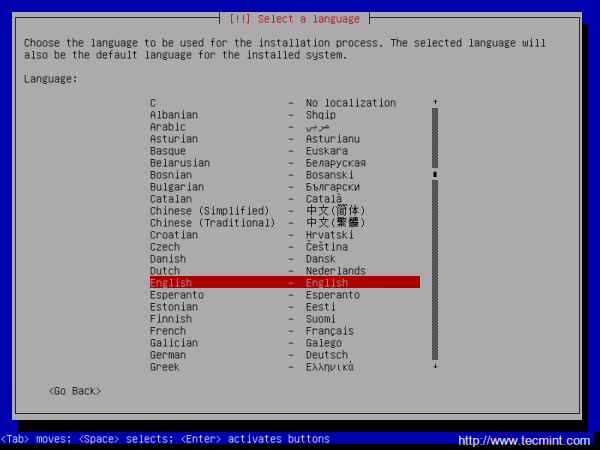 Pilih Bahasa
Pilih Bahasa 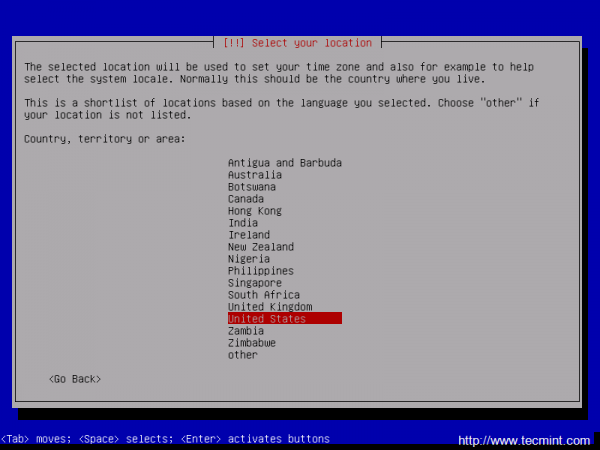 Pilih Lokasi
Pilih Lokasi 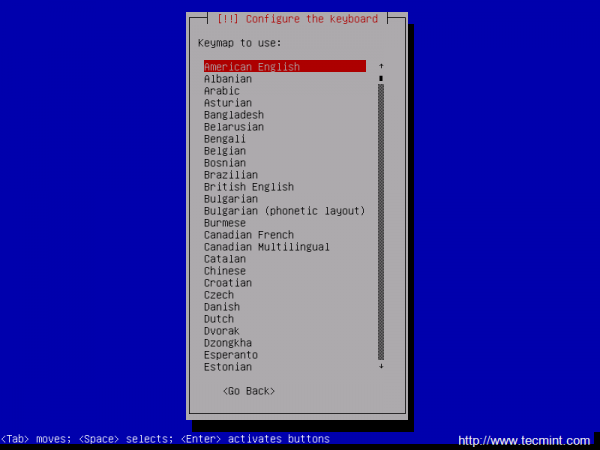 Konfigurasikan papan kekunci
Konfigurasikan papan kekunci 3. Pada langkah seterusnya pemasang akan mengkonfigurasi anda secara automatik Antara muka kad rangkaian Sekiranya anda menyediakan tetapan rangkaian melalui pelayan DHCP.
Sekiranya segmen rangkaian anda tidak menggunakan pelayan DHCP untuk mengkonfigurasi antara muka rangkaian secara automatik, di Nama Host Pilih skrin Pergi balik dan menetapkan antara muka anda secara manual Alamat IP.
Setelah selesai, taipkan deskriptif Nama Host untuk mesin dan a Domain nama seperti yang digambarkan pada tangkapan skrin di bawah dan Teruskan dengan proses pemasangan.
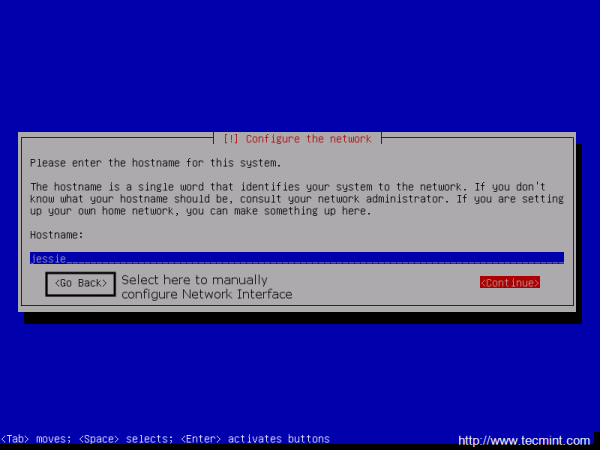 Konfigurasikan nama host
Konfigurasikan nama host 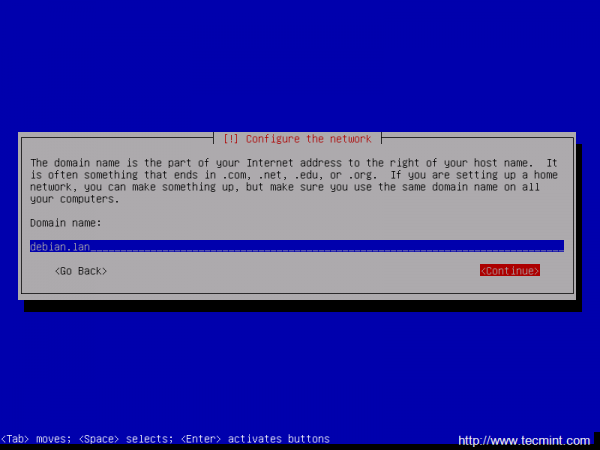 Konfigurasikan nama domain
Konfigurasikan nama domain 4. Seterusnya, taipkan kata laluan yang kuat untuk pengguna root dan sahkannya, kemudian sediakan akaun pengguna pertama dengan kata laluan yang berbeza.
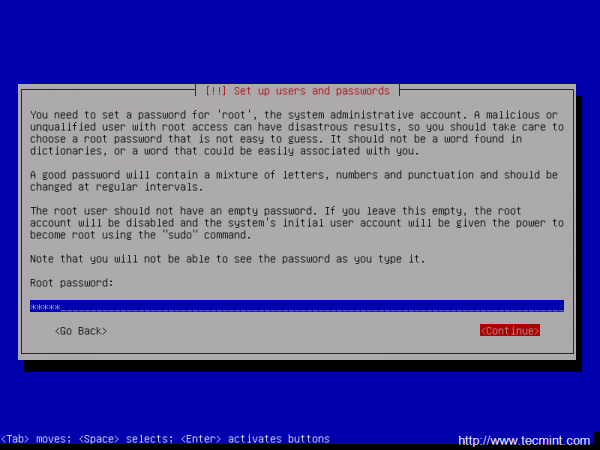 Tetapkan kata laluan root
Tetapkan kata laluan root 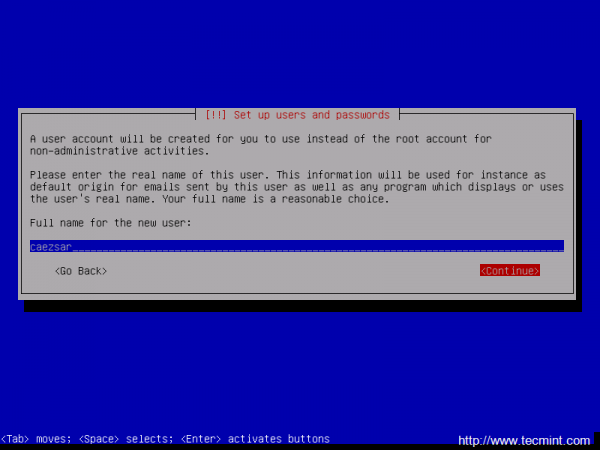 Buat pengguna baru
Buat pengguna baru 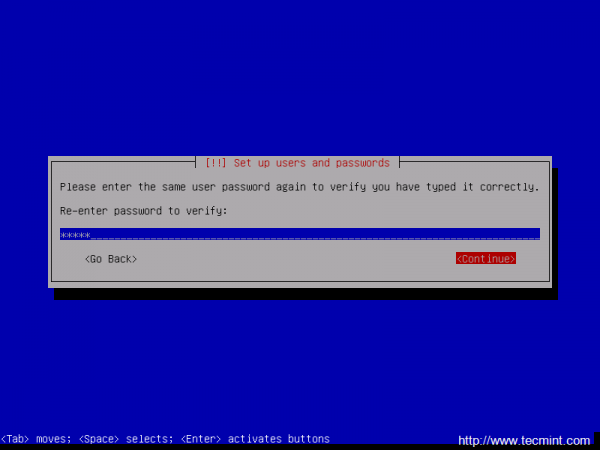 Tetapkan kata laluan pengguna
Tetapkan kata laluan pengguna 5. Sekarang, sediakan jam dengan memilih zon waktu terdekat fizikal anda.
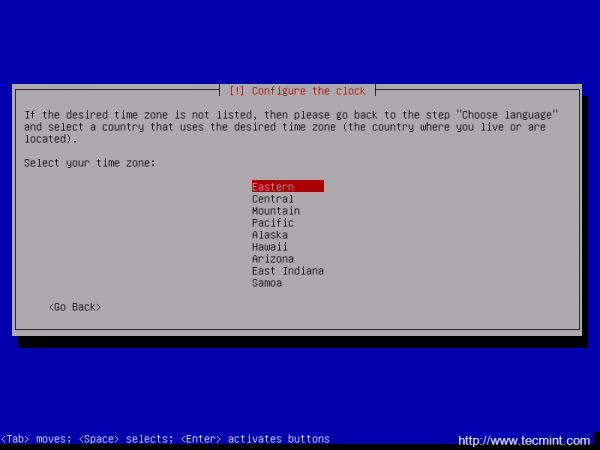 Konfigurasikan masa
Konfigurasikan masa 6. Di skrin seterusnya pilih Pembahagian manual kaedah, pilih cakera keras yang anda mahu partition dan pilih Ya Untuk membuat jadual partition kosong baru.
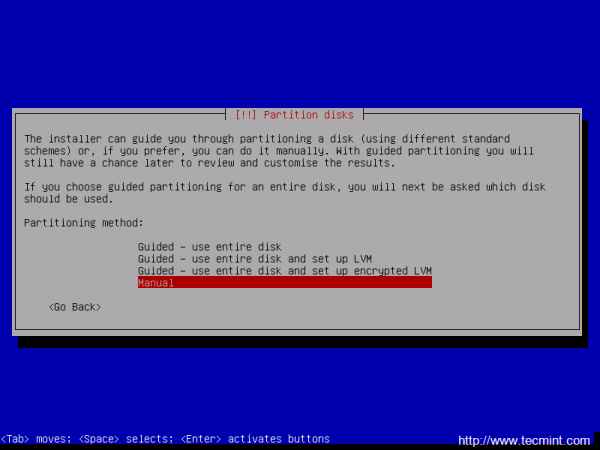 Pembahagian manual
Pembahagian manual 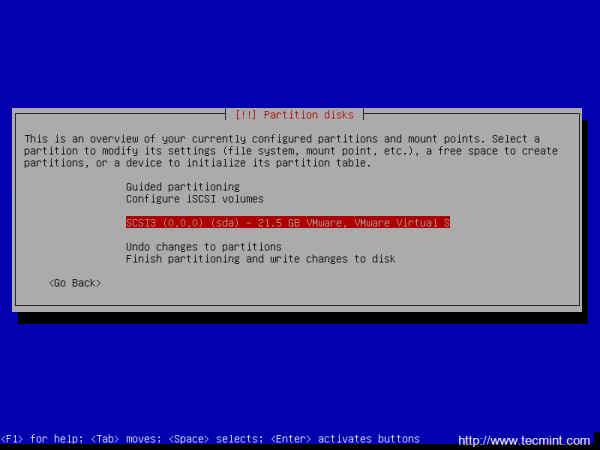 Pilih cakera pemasangan
Pilih cakera pemasangan 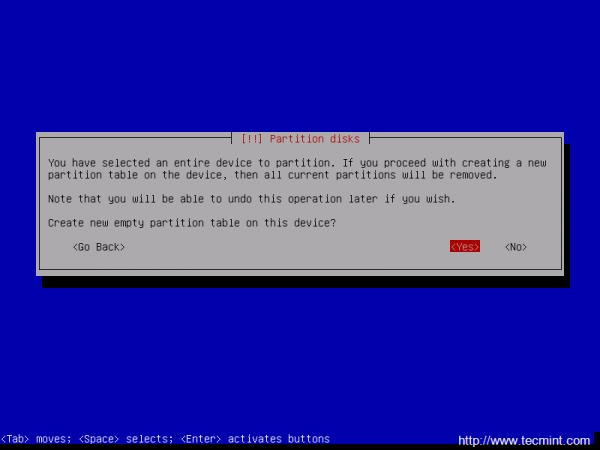 Buat partition cakera
Buat partition cakera 7. Sekarang sudah tiba masanya untuk memotong cakera keras ke partition. Partisi pertama yang akan dicipta akan menjadi /(root) partition. Pilih RUANG KOSONG, Hit Masukkan kunci dan pilih Buat partition baru. Gunakan sekurang -kurangnya 8 GB sebagai saiznya dan sebagai Utama partition pada permulaan cakera.
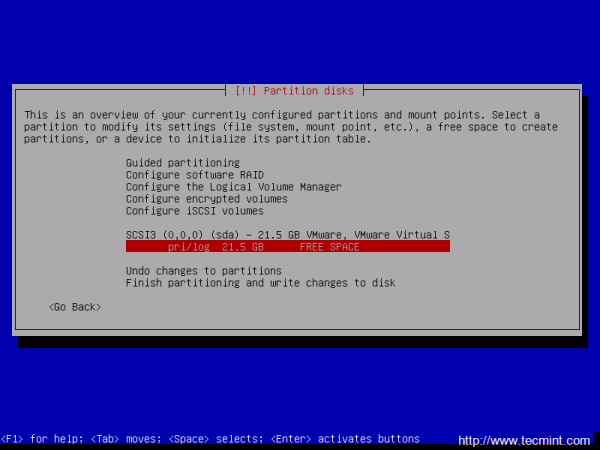 Pilih partition cakera
Pilih partition cakera 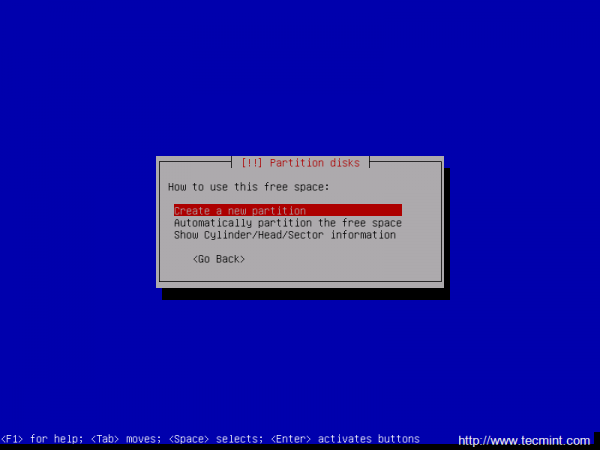 Buat partition baru
Buat partition baru 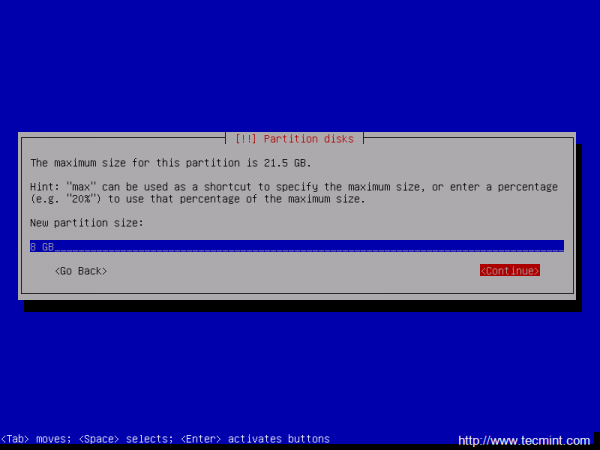 Tetapkan saiz partition
Tetapkan saiz partition 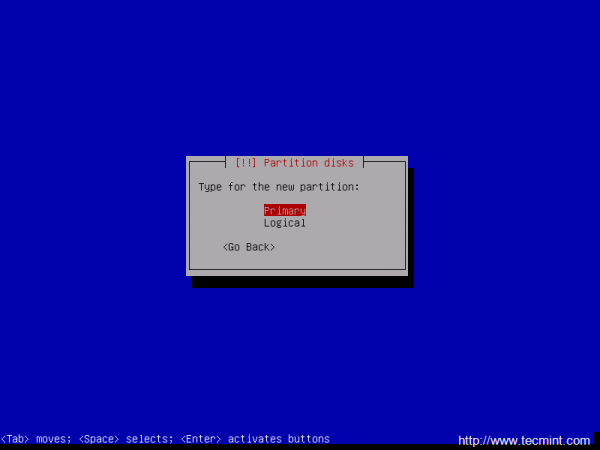 Pilih Jenis Partition Utama
Pilih Jenis Partition Utama 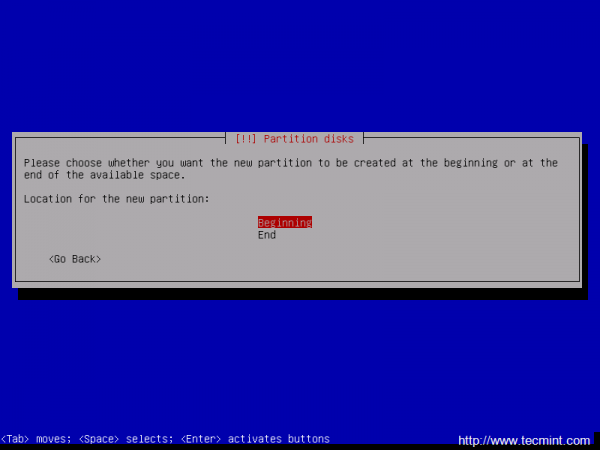 Pilih lokasi partition
Pilih lokasi partition 8. Seterusnya, konfigurasikan /(root) Partition dengan tetapan berikut:
- Digunakan sebagai: Ext4 Sistem fail jurnal
- Titik gunung: /
- Label: akar
- Bendera bootable: pada
Apabila anda selesai menubuhkan partition pilih Selesai Menyiapkan Partition dan tekan Masukkan untuk meneruskan lebih jauh.
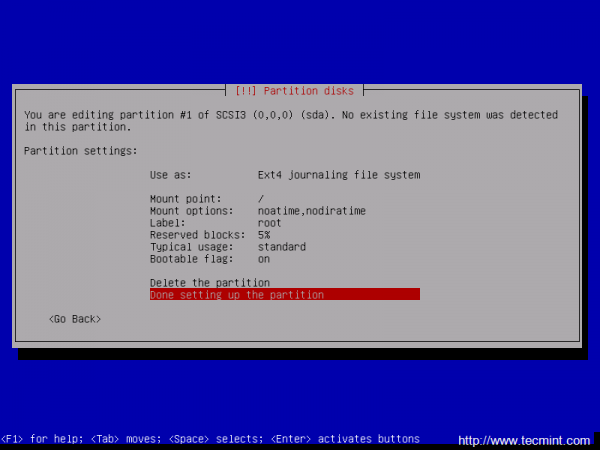 Buat halaman partition root: 1 2 3
Buat halaman partition root: 1 2 3
- « Menyediakan Lemp Linux, Nginx, MySQL/MariaDB, PHP) dan Phpmyadmin di Ubuntu 15.04 pelayan
- 27 'DNF' (Fork of YUM) Perintah untuk Pengurusan Pakej RPM di Linux »

