Memasang CentOS 7.1 boot dwi dengan Windows 8.1 pada sistem firmware UEFI

- 4391
- 1419
- Daryl Wilderman
Tutorial ini membincangkan pemasangan Centos 7.1 dalam dwi-boot dengan Windows 8.1 pada Firmware UEFI Mesin yang dipasang dengan sistem operasi Windows.
Walau bagaimanapun, jika mesin anda tidak mempunyai sistem operasi yang dipasang secara lalai dan anda masih mahu menggunakan dwi-boot, tingkap bersama CentOS, disarankan agar anda mula memasang Windows OS, buat partition yang diperlukan semasa proses pemasangan Windows dan, kemudian pasang CentOS atau sistem operasi Linux yang lain.
Prasyarat
Satu perkara penting yang perlu disebutkan ialah untuk memasang sistem Linux pada mesin yang disertakan Uefi firmware yang mesti anda masukkan Uefi tetapan dan lumpuhkan Boot selamat pilihan (jika sistem anda menyokong pilihan ini, walaupun telah dilaporkan bahawa Centos boleh boot dengan boot selamat diaktifkan).
Juga, sedar bahawa boot mesin anda Uefi mod dan memasang sistem operasi dalam mod ini menunjukkan bahawa semua cakera anda akan diformat dalam Gpt susun atur partition (Mbr Gaya partition boleh digunakan bersempena dengan mod warisan).
Juga, jika anda mahu memasang Centos dari jenis media yang berbeza daripada a DVD ISO imej, seperti a USB pemacu bootable, anda mesti membuat bootable Centos USB memandu menggunakan utiliti seperti Rufus, yang boleh memformat pemacu USB anda untuk bersesuaian dengan Uefi sistem dan Gpt gaya partition.
Untuk boot masuk Mod UEFI/warisan Sila rujuk manual papan induk mesin anda untuk kunci fungsi boot tertentu (seperti F2, F8, F12) atau tekan butang kecil yang terletak di mesin ke sisi, biasanya terdapat di komputer riba baru.
Namun, jika anda tidak dapat memasang atau boot centos dari mod UEFI, masukkan Uefi tetapan, beralih ke Mod warisan (jika disokong) dan gunakan tradisional DVD/USB kaedah untuk memasang sistem.
Sebutan lain saya ingin mengingatkan anda untuk mesin yang telah dipasang sebelum ini Windows 8 atau 8.1 Sistem operasi dan partition tunggal. Untuk membuat beberapa ruang cakera yang ada diperlukan untuk Centos Pemasangan, Buka Windows Arahan prompt dengan Pentadbir keistimewaan dan jalankan diskmgmt Perintah untuk dibuka Pengurusan Disk utiliti sistem.
Sekali Pengurusan Disk Konsol dibuka, pergi ke C: partition dan Mengecut kelantangan Untuk mewujudkan ruang cakera yang tersedia untuk partisi CentOS.
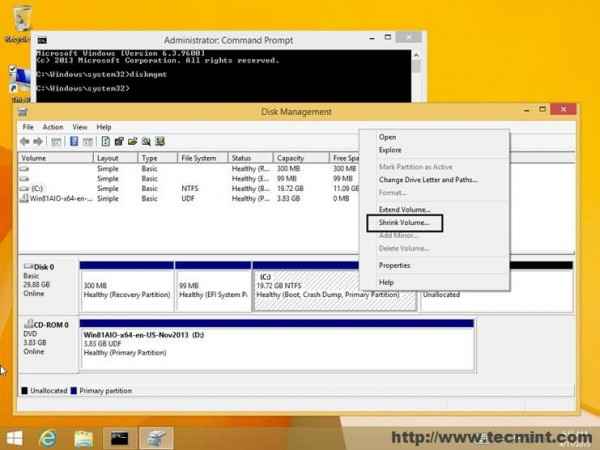 Mengecut jumlah untuk pemasangan CentOS
Mengecut jumlah untuk pemasangan CentOS Keperluan
Centos 7.1 bootable DVD ISO Image http: // centos.org/muat turun/
Pemasangan CentOS 7.1 boot dwi dengan Windows 8.1
1. Sebaik sahaja anda telah membakar CentOS DVD ISO Imej atau sediakan pemacu USB bootbale menggunakan utiliti unetbootin, letakkan imej DVD/USB ke dalam pemacu DVD mesin atau port USB anda, mulakan semula komputer dan masukkan tetapan UEFI untuk mengarahkan mesin untuk boot dari DVD/USB dari firmware UEFI.
2. Selepas urutan boot, skrin baru akan muncul di paparan anda. Pilih pilihan pertama, Pasang CentOS 7, tekan Masukkan kunci dan tunggu pemasang untuk memuatkan kernel dan semua modul dan perkhidmatan yang diperlukan.
 Centos 7.1 menu boot
Centos 7.1 menu boot 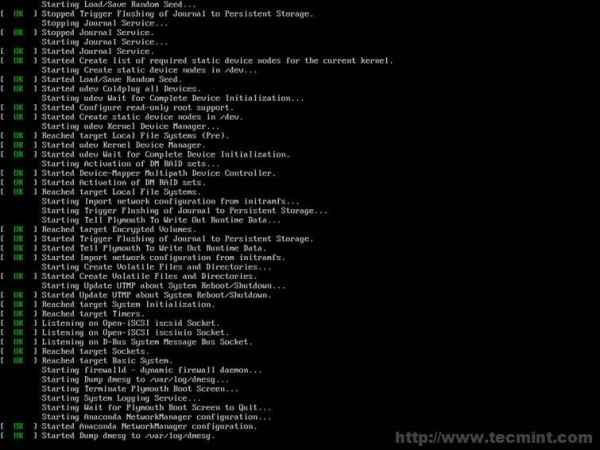 Memuatkan modul kernel yang diperlukan
Memuatkan modul kernel yang diperlukan 3. Selepas pemasang memuat semua program yang diperlukan, Selamat datang Skrin harus muncul. Pilih bahasa yang akan digunakan untuk proses pemasangan dan klik di bawah Teruskan butang untuk meneruskan lebih jauh.
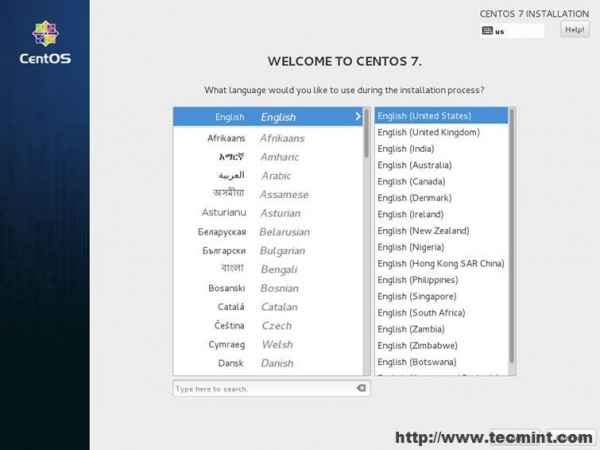 Pilih bahasa pemasangan
Pilih bahasa pemasangan 4. Pada langkah seterusnya Ringkasan Pemasangan Skrin harus muncul. Skrin ini mengumpulkan hampir semua tetapan sistem anda untuk proses pemasangan. Mula pertama dengan menyediakan sistem anda Tarikh dan Masa. Memukul Masa tarikh menu, kemudian pilih dari peta lokasi fizikal terdekat anda. Setelah lokasi ditetapkan memukul di atas Selesai butang dan anda akan dibawa kembali ke skrin tetapan awal.
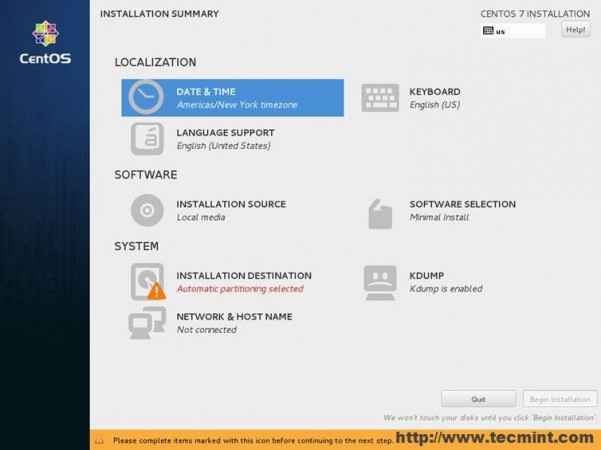 Pilih Tarikh dan Masa
Pilih Tarikh dan Masa 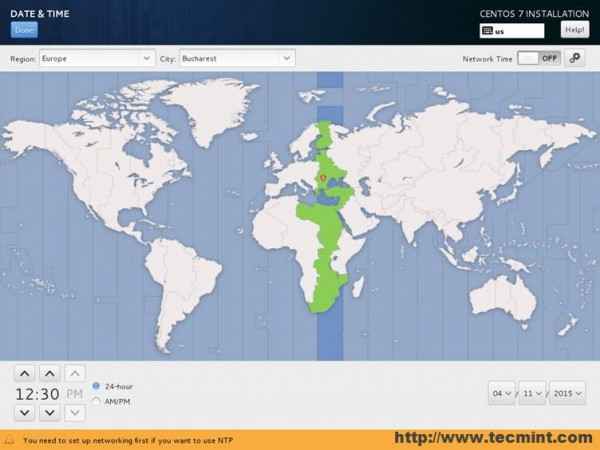 Pilih lokasi negara
Pilih lokasi negara 5. Seterusnya, tekan Papan kekunci menu dan pilih bahasa input papan kekunci anda. Sekiranya anda perlu menambah sokongan bahasa keyboard tambahan, tekan Plus (+) butang dan tambahkan bahasa. Apabila anda selesai, tekan di atas Selesai butang untuk kembali ke skrin Tetapan Utama.
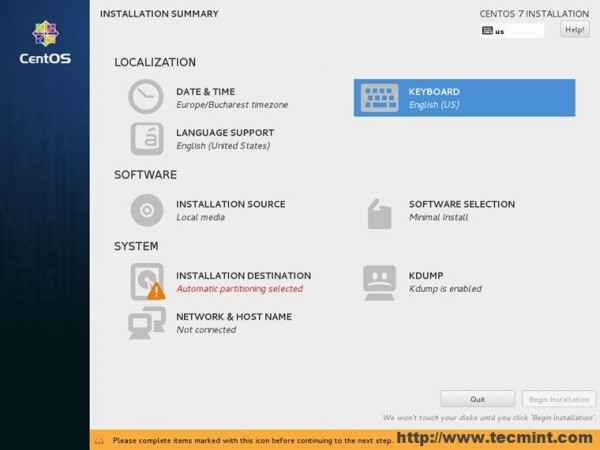 Pilih papan kekunci
Pilih papan kekunci 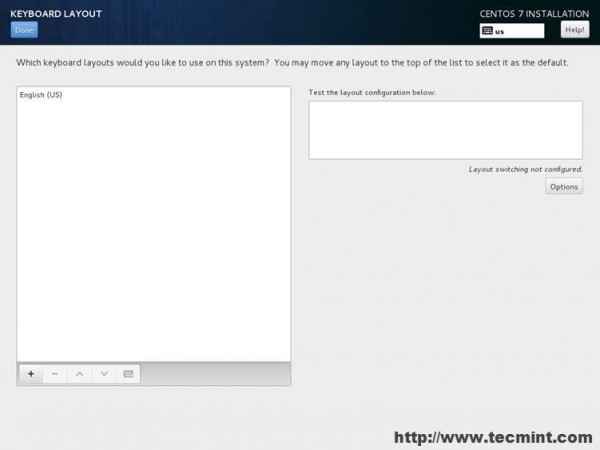 Pilih bahasa papan kekunci
Pilih bahasa papan kekunci 6. Pada langkah seterusnya klik Bahasa Menu Sokongan dan Konfigurasikan Bahasa Sistem Anda. Setelah anda menyelesaikan tetapan bahasa, tekan Selesai butang sekali lagi untuk kembali.
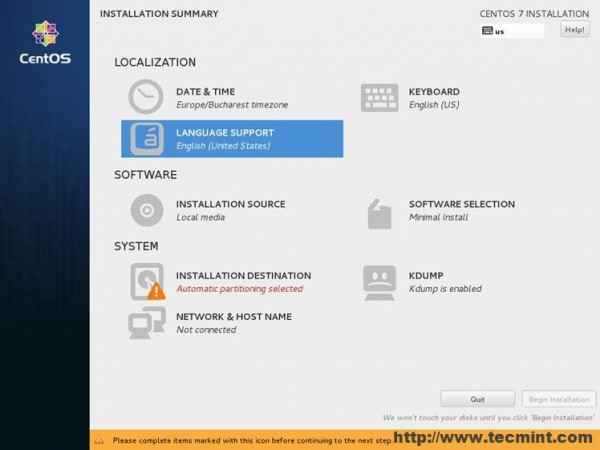 Pilih Sokongan Bahasa
Pilih Sokongan Bahasa 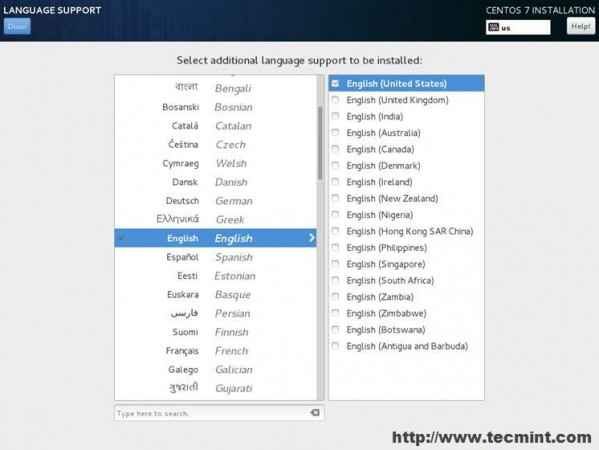 Pilih untuk memasang bahasa
Pilih untuk memasang bahasa 7. Langkah seterusnya ialah mengkonfigurasi anda Sumber pemasangan. Sekiranya anda memasang sistem dari media DVD/USB tempatan, maka anda boleh melangkau langkah ini. Langkah ini hanya diperlukan jika anda menggunakan sebagai kaedah pemasangan rangkaian dari pelayan PXE atau anda mempunyai storan tambahan pada cakera keras dengan imej CentOS ISO. DVD/USB Media Pemasangan harus dikesan secara automatik oleh pemasang.
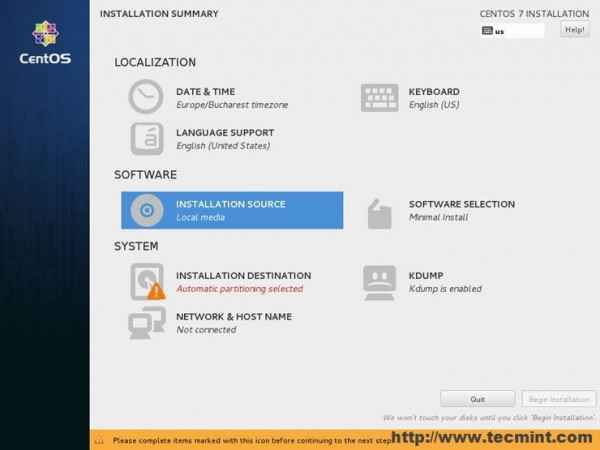 Konfigurasikan sumber pemasangan
Konfigurasikan sumber pemasangan 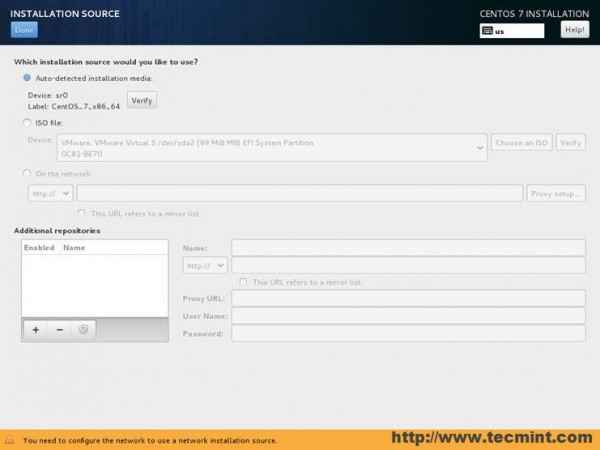 Pilih sumber pemasangan
Pilih sumber pemasangan 8. Pada langkah seterusnya memukul Pemilihan perisian menu untuk memilih persekitaran pemasangan anda. Bentuk di sini anda boleh memilih jenis pemasangan yang minimum (hanya baris arahan) atau pemasangan grafik dengan persekitaran desktop kegemaran anda.
Sekiranya mesin tidak ditakdirkan untuk menjadi pelayan (anda juga boleh memilih untuk pelayan dengan GUI), maka pilih lengkap Persekitaran Desktop Gnome Dari kiri yang difailkan dengan tambahan berikut:
Aplikasi GNOME, Aplikasi Internet, Keserasian Sistem Window Legacy X, Suite Office dan Produktiviti, dan Perpustakaan Keserasian. Sekiranya anda ingin membangunkan aplikasi dan menjamin sistem anda, maka, juga, periksa Alat pembangunan dan Alat keselamatan.
Tambahan yang sama juga terpakai sekiranya anda mahu menggunakan Persekitaran Desktop Plasma KDE. Sebaik sahaja anda selesai dengan persekitaran sistem HIT Selesai butang untuk bergerak ke hadapan dengan tetapan pemasangan.
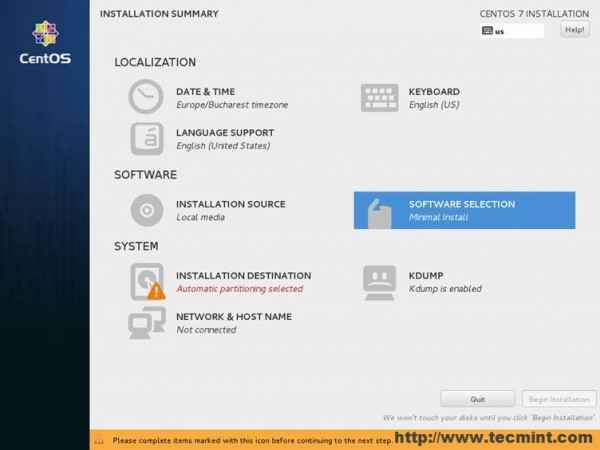 Pemilihan perisian
Pemilihan perisian 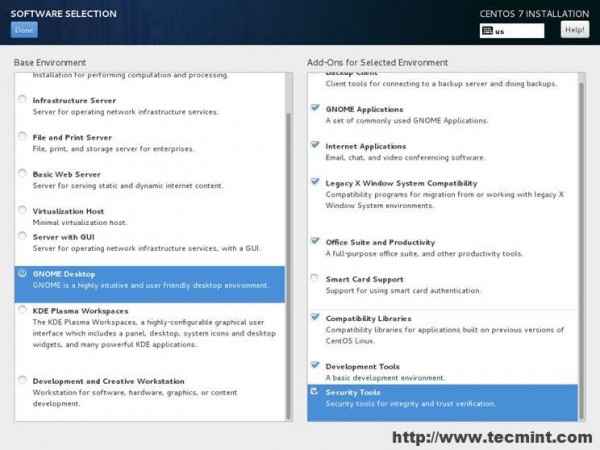 Tandakan perisian untuk pemasangan
Tandakan perisian untuk pemasangan 9. Langkah seterusnya adalah yang paling penting, kerana anda sekarang akan mengkonfigurasi partition sistem anda. Memukul Destinasi pemasangan menu, periksa cakera keras anda, pilih pilihan saya akan mengkonfigurasi pilihan partition, kemudian tekan Selesai untuk meneruskan lebih lanjut dengan partition cakera manual.
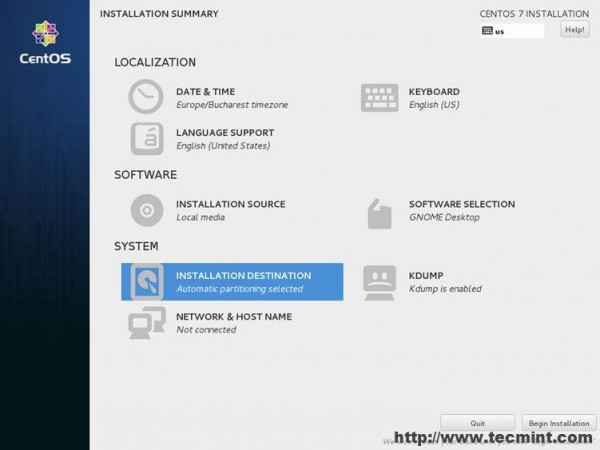 Pilih destinasi pemasangan
Pilih destinasi pemasangan 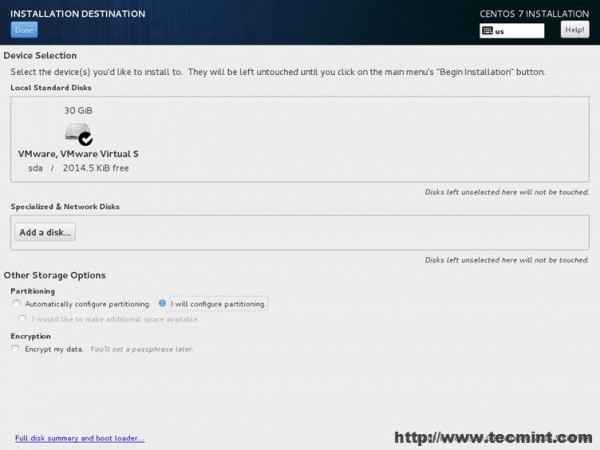 Pilih halaman pemacu pemasangan: 1 2
Pilih halaman pemacu pemasangan: 1 2
- « Cara memasang Lemp pada pelayan Debian 10
- Cara Menyiapkan DRBD Untuk Meniru Penyimpanan pada Dua Pelayan CentOS 7 »

