Memasang dan Mengkonfigurasi Oracle 12c dalam Rhel/Centos/Oracle Linux 6.5 - Bahagian II

- 733
- 103
- Marcus Kassulke
Dalam artikel kami yang terdahulu, kami telah menunjukkan kepada anda cara menyediakan prasyarat untuk Oracle 12c pemasangan. Dalam artikel ini, kami akan merangkumi pemasangan dan konfigurasi Oracle 12c dalam RHEL/Centos/Oracle Linux 6.5, bersama dengan beberapa arahan pemasangan Oracle Post.
 Pemasangan Oracle 12C
Pemasangan Oracle 12C Keperluan
- Memasang Prasyarat untuk Oracle 12c di RHEL/Centos/Oracle Linux 6.5 - Bahagian I
Memasang Pangkalan Data Oracle 12C di CentOS 6.5
1. Setelah mengekstrak, kami akan mendapat direktori pangkalan data yang mempunyai 2.Saiz 6GB. Jadi, seterusnya kita boleh pergi dan memasang oracle. Mari kita mulakan pemasangan dengan menjalankan RunInstaller. Navigasi direktori pemasang dan jalankan pemasang.
# pangkalan data CD/ # ./RunInstaller
Pemasang kami telah dilancarkan di sini. Untuk setiap langkah kita perlu bergerak ke hadapan dengan mengklik Seterusnya atau okey.
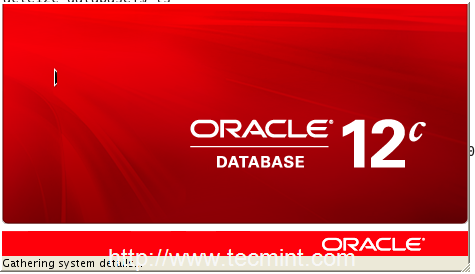 Pemasang Oracle 12C
Pemasang Oracle 12C Konfigurasikan kemas kini keselamatan
2. Saya akan melangkau langkah ini kerana saya tidak mahu kemas kini keselamatan. Un-semak kotak semak dan tandakan kotak semak yang mengatakan "Ingin menerima kemas kini keselamatan melalui sokongan Oracle saya".
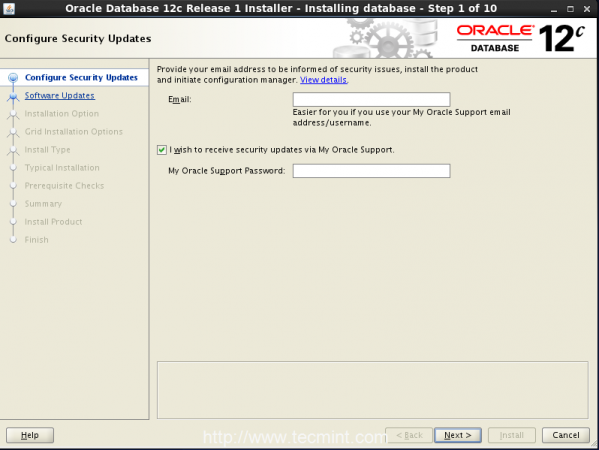 Kemas kini keselamatan
Kemas kini keselamatan Klik pada Seterusnya, anda akan mendapat ralat yang mengatakan bahawa anda tidak menyediakan dan alamat e -mel klik Ya bersambung.
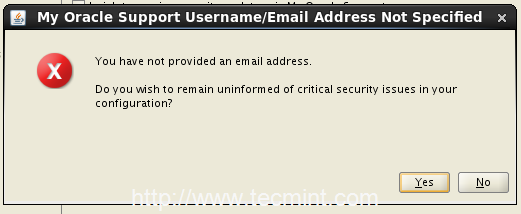 Masukkan alamat email
Masukkan alamat email Kemas kini perisian
3. Walaupun kami melangkau langkah e -mel secara lalai, ia akan memilih skip kemas kini perisian klik Seterusnya bersambung.
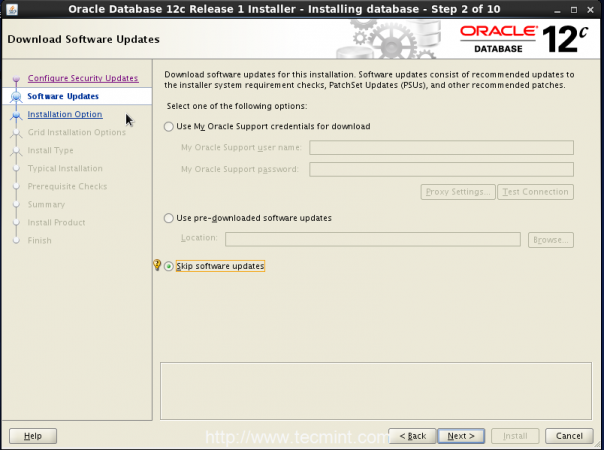 Langkau kemas kini perisian
Langkau kemas kini perisian Di sini saya telah menyelesaikan setiap kebergantungan tetapi masih mengatakan bahawa saya belum mencapai keperluan minimum. Jangan risau, anda boleh bergerak ke hadapan untuk memilih Ya bersambung.
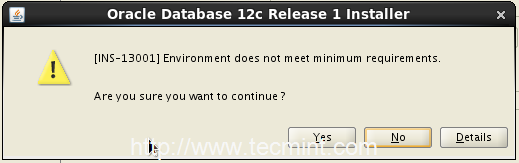 Pemeriksaan keperluan oracle
Pemeriksaan keperluan oracle Pilihan pemasangan
4. Seterusnya, pilih jenis pemasangan, saya memilih pilihan pertama untuk membuat dan mengkonfigurasi pangkalan data.
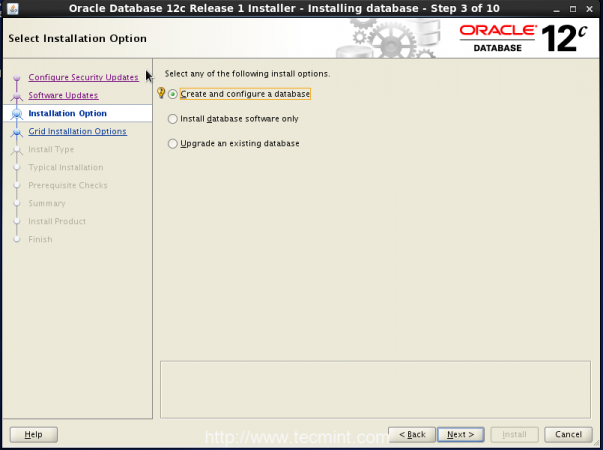 Jenis Pemasang Oracle
Jenis Pemasang Oracle Kelas sistem
5. Saya akan memilih Kelas pelayan di sini. Sekiranya kita perlu memasang di mana -mana mesin desktop, kita boleh memilih pilihan di atas sebagai Kelas desktop.
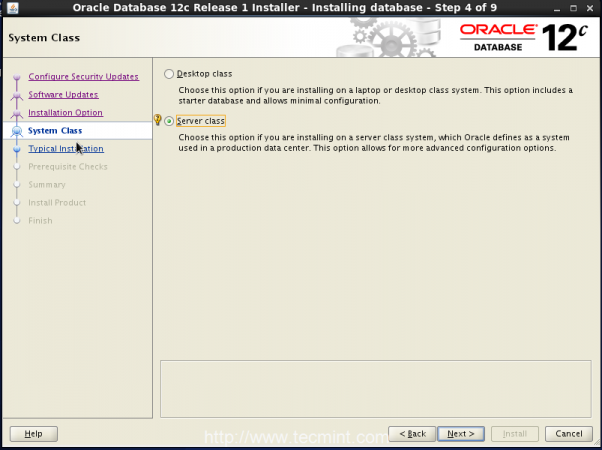 Pemasangan kelas sistem
Pemasangan kelas sistem Pilihan pemasangan grid
6. Kami akan menyiapkan hanya satu contoh pemasangan pangkalan data di sini. Oleh itu, pilih pilihan pertama.
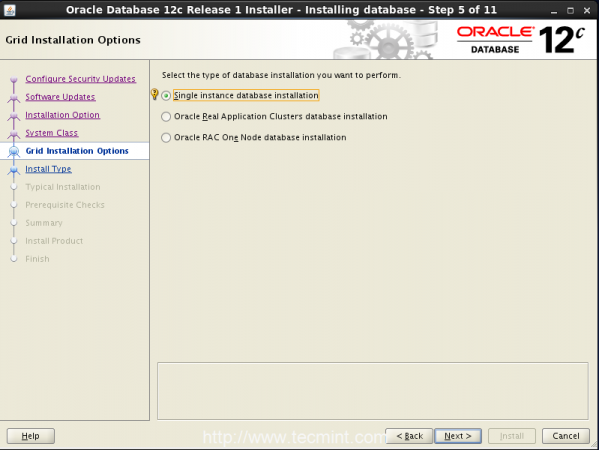 Pangkalan data contoh tunggal
Pangkalan data contoh tunggal Pasang jenis
7. Pilih Pemasangan awal pilihan untuk mendapatkan lebih banyak pilihan semasa melalui langkah pemasangan.
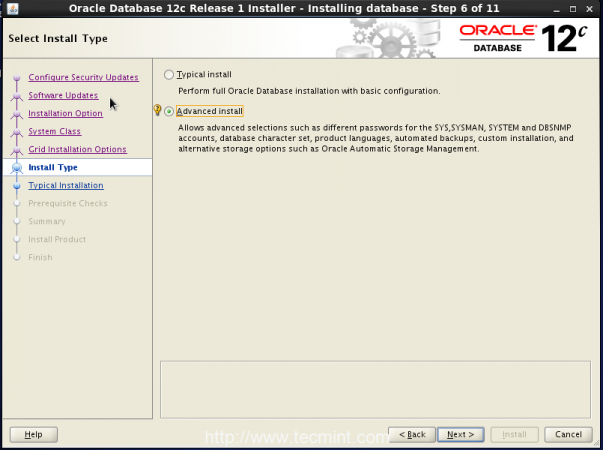 Pilih Pasang Advance
Pilih Pasang Advance Bahasa produk
8. Secara lalai bahasa akan dipilih sebagai Bahasa Inggeris. Sekiranya anda perlu menukar mengikut bahasa anda, pilih dari senarai di bawah.
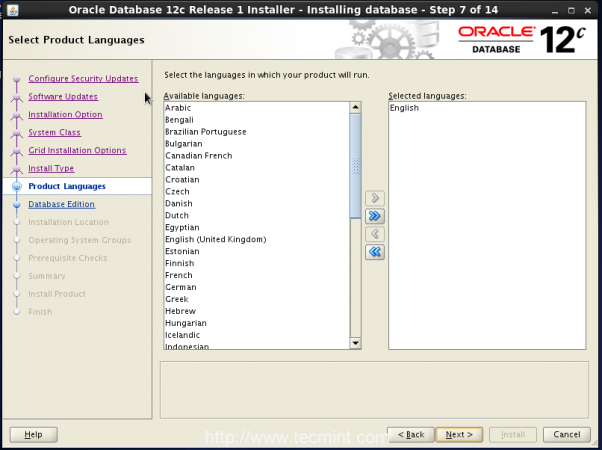 Pilih jenis bahasa
Pilih jenis bahasa Edisi pangkalan data
9. Masa untuk memilih edisi pemasangan pangkalan data yang kami cari. Untuk produksi berskala besar kita boleh menggunakan perusahaan atau jika kita memerlukan edisi standard atau kita boleh memilih pilihan seperti yang disebutkan di sana. Kita memerlukan lebih daripada 6.5 GB ruang untuk pemasangan perusahaan kerana populasi pangkalan data akan berkembang tidak lama lagi/meningkat.
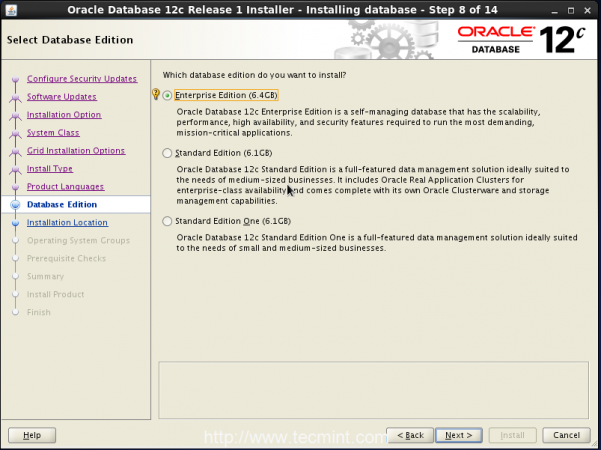 Pilih Edisi Pangkalan Data
Pilih Edisi Pangkalan Data Lokasi pemasangan
10. Masukkan lokasi pemasangan asas Oracle, di sini semua fail konfigurasi yang dipasang akan disimpan. Di sini anda perlu menentukan lokasi laluan pemasangan Oracle, seperti yang kita buat lokasi di Langkah #12 di bahagian pertama artikel ini.
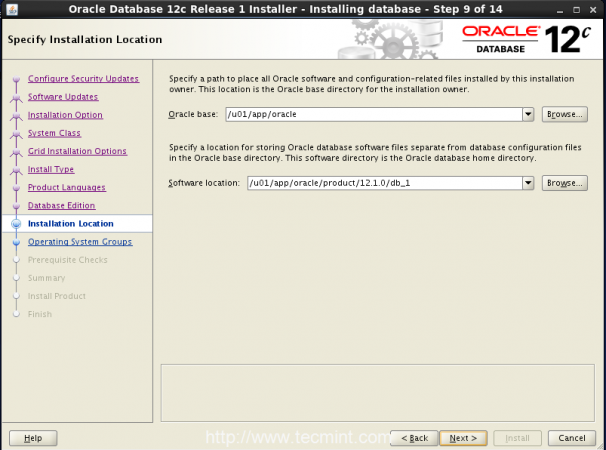 Pilih Lokasi Pemasangan Oracle
Pilih Lokasi Pemasangan Oracle Mewujudkan inventori
11. Untuk pemasangan kali pertama, setiap fail inventori akan dibuat di bawah '/u01/app/oralnventory'Direktori. Kami telah mencipta Oracle kumpulan untuk pemasangan. Jadi sekarang kumpulan Oracle mempunyai kebenaran untuk mengakses direktori inventori. Mari kita pilih Oracle sebagai kumpulan untuk kumpulan sistem operasi.
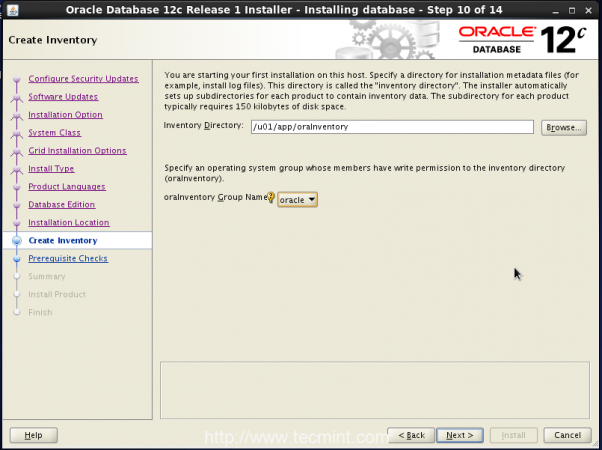 Buat inventori
Buat inventori Jenis Konfigurasi
12. Pilih jenis pangkalan data, anda mahu buat. Oleh kerana, kami menggunakan untuk tujuan umum, jadi memilih umum dari pilihan di bawah dan klik Seterusnya.
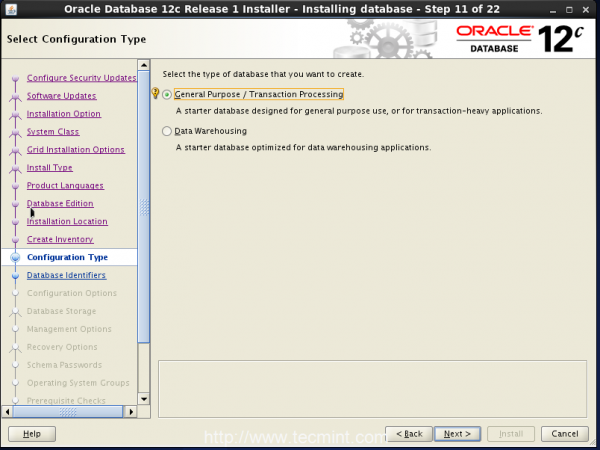 Jenis Konfigurasi
Jenis Konfigurasi Pengenalpastian pangkalan data
13. Tentukan nama pangkalan data global untuk dikenal pasti secara unik dan tidak memeriksa pangkalan data Container, seperti di sini kita tidak akan membuat pelbagai pangkalan data.
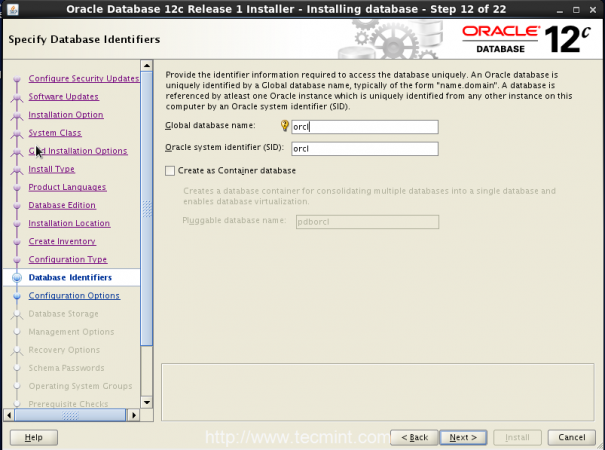 Pengenalpastian pangkalan data
Pengenalpastian pangkalan data Pilihan Konfigurasi
14. Dalam pemasangan saya, saya telah menugaskan 4GB memori ke mesin maya saya, tetapi ini tidak mencukupi untuk oracle. Di sini kita perlu membolehkan memperuntukkan memori secara automatik untuk penggunaan kawasan Global Sistem.
Periksa kotak yang mengatakan Dayakan Pengurusan Memori Automatik dan simpan memori effirment memori. Sekiranya kita memerlukan beberapa skema sampel, kita boleh menyemak dan meneruskan pemasangan.
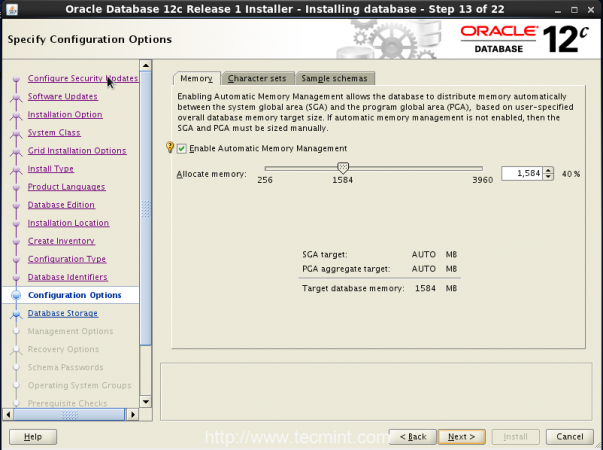 Pilihan Konfigurasi
Pilihan Konfigurasi Penyimpanan pangkalan data
15. Kita perlu memilih lokasi untuk menyimpan storan pangkalan data. Di sini saya akan menetapkan '/u01/app/oracle/oradata'Lokasi untuk menyimpan pangkalan data dan klik Seterusnya Untuk terus menjadi langkah pemasang.
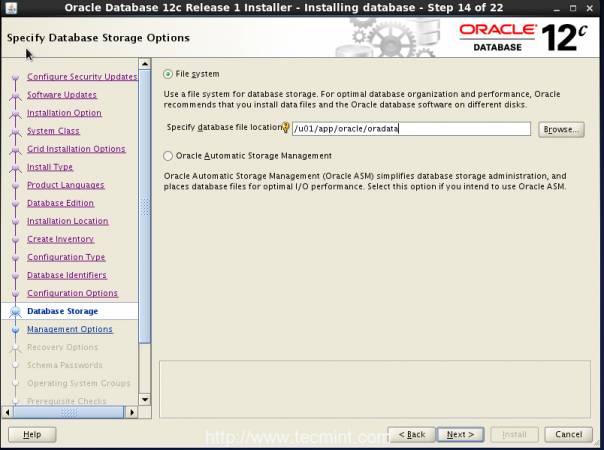 Tentukan penyimpanan pangkalan data
Tentukan penyimpanan pangkalan data Pilihan pengurusan
16. Saya tidak mempunyai kelayakan pengurus kawalan awan dari oracle, jadi saya harus melangkau langkah ini.
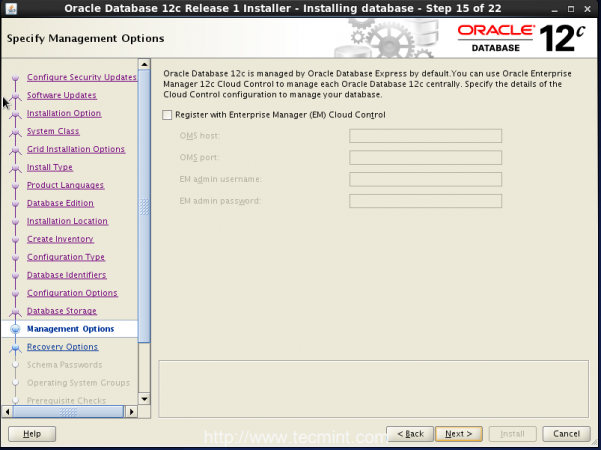 Pilihan pengurusan
Pilihan pengurusan Pilihan pemulihan
17. Sekiranya kita mesti Membolehkan pilihan pemulihan, maka kita perlu menyemak pemulihan membolehkan. Dalam persekitaran sebenar pilihan ini wajib untuk persediaan. Di sini untuk membolehkan pilihan ini kita perlu menambah kumpulan berasingan dan kita perlu menentukan salah satu lokasi sistem fail dan bukannya lokasi lalai di mana pangkalan data kami menyimpan.
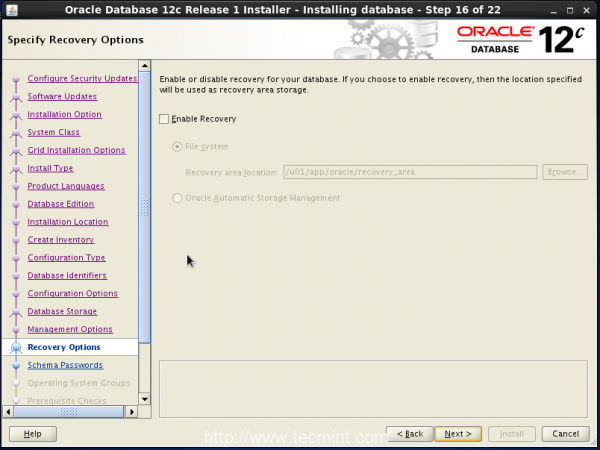 Pilihan pemulihan
Pilihan pemulihan Kata Laluan Skema
18. Kita perlu menentukan kata laluan untuk pangkalan data starter yang semuanya dimuatkan semasa pemasangan. Kata laluan mesti mengandungi alfanumerik, upper_case dan lower_case. Contohnya, kata laluan saya adalah Redhat123. Kata laluan ini juga akan kami gunakan dalam log masuk antara muka web.
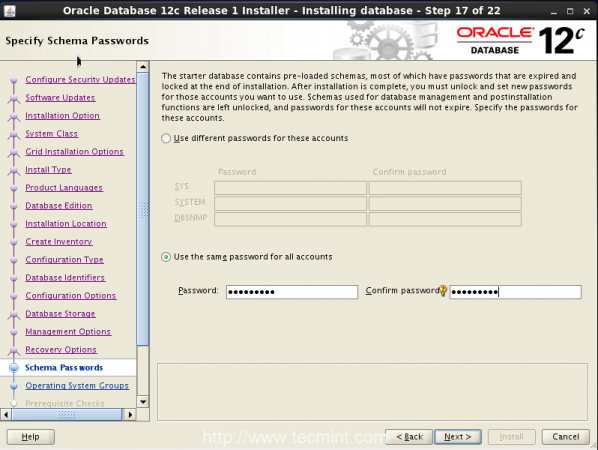 Tetapkan kata laluan
Tetapkan kata laluan Kumpulan sistem operasi
19. Kita perlu menyediakan keistimewaan sistem untuk membuat pangkalan data untuk itu kita perlu memilih kumpulan Oracle. Pilih Oracle untuk setiap pilihan.
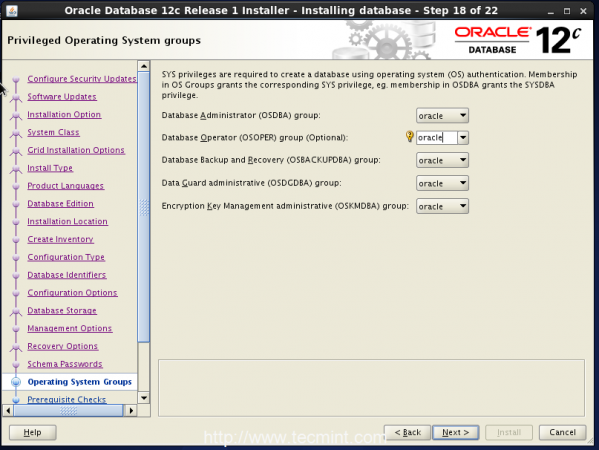 Pilih Oracle Group
Pilih Oracle Group Ringkasan
20. Akhirnya kita dapat mengkaji setiap tetapan sebelum populasi pangkalan data. Sekiranya kita memerlukan sebarang perubahan, kita dapat mengedit tetapan.
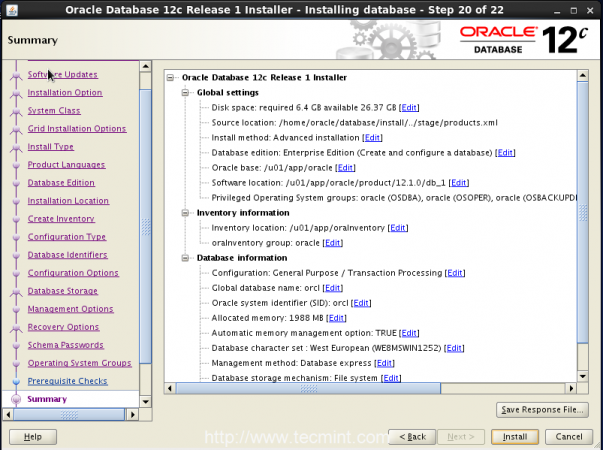 Ringkasan Semakan
Ringkasan Semakan Memasang produk
21. Pemasangan mula menyiapkan dan menyalin fail. Ini akan mengambil masa yang lama untuk disiapkan mengikut sumber perkakasan kami.
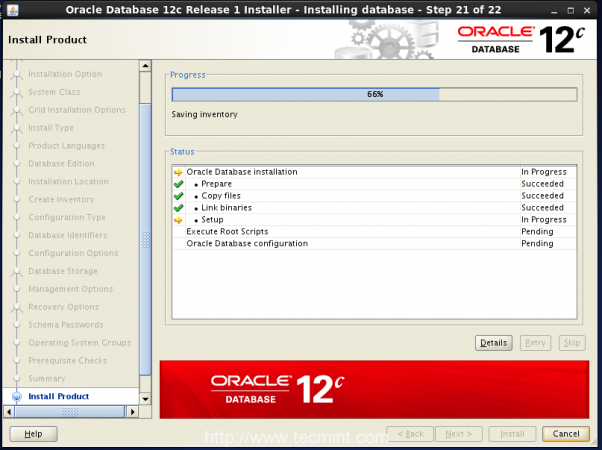 Proses pemasangan oracle
Proses pemasangan oracle 22. Semasa proses persediaan, ia akan meminta untuk menjalankan dua skrip sebagai pengguna akar seperti yang ditunjukkan dalam gambar di bawah.
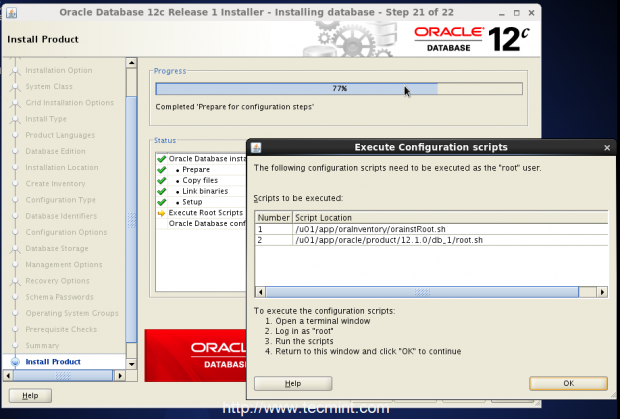 Jalankan skrip konfigurasi
Jalankan skrip konfigurasi Log masuk ke pelayan Oracle anda sebagai pengguna root dan beralih ke '/'Partition dan laksanakan skrip di bawah seperti yang ditunjukkan.
# CD / # ./u01/app/oralnventory/orainstroot.sh # ./u01/app/oracle/produk/12.1.0/db_1/root.sh
Semasa proses pelaksanaan skrip, mungkin ia akan meminta anda memasuki nama jalur penuh tempatan bin direktori, masukkan jalan seperti yang ditunjukkan di bawah dan tekan Enter.
/usr/bin
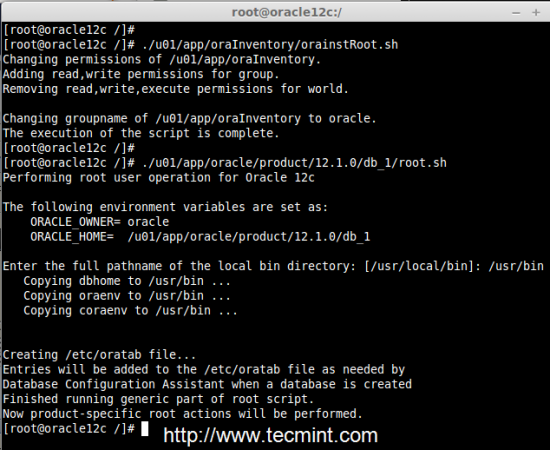 Proses pelaksanaan skrip
Proses pelaksanaan skrip 23. Setelah berjaya melaksanakan dua skrip di atas, kita perlu bergerak ke hadapan dengan mengklik okey.
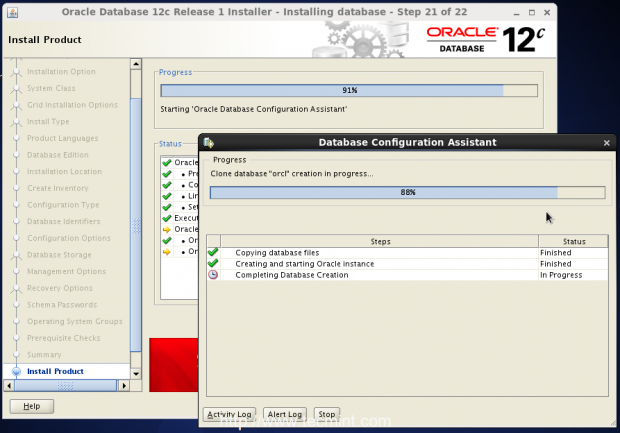 Menyalin fail pangkalan data
Menyalin fail pangkalan data 24. Setelah menyelesaikan semua tugas di atas dengan jayanya, kami akan menerima Pembantu Konfigurasi Pangkalan Data tetingkap dengan semua butiran dan ia akan menunjukkan kepada anda EM Database Express Url. Klik okey untuk maju kehadapan.
https: // oracle12c.Tecmint.Tempatan: 5500/em
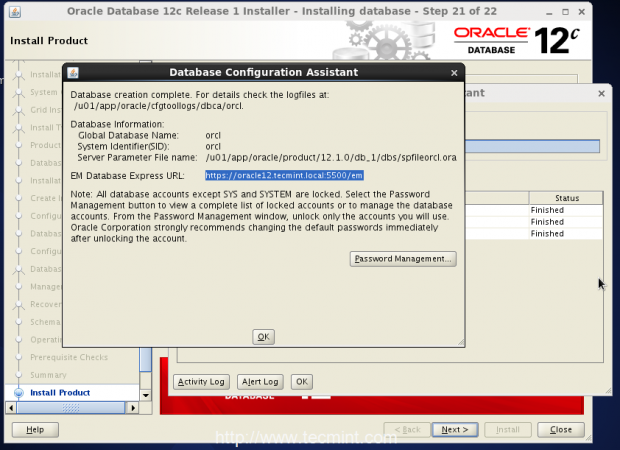 Pembantu Konfigurasi Pangkalan Data
Pembantu Konfigurasi Pangkalan Data Sekiranya anda ingin menukar kata laluan akaun pangkalan data, anda boleh menggunakan pengurusan kata laluan.
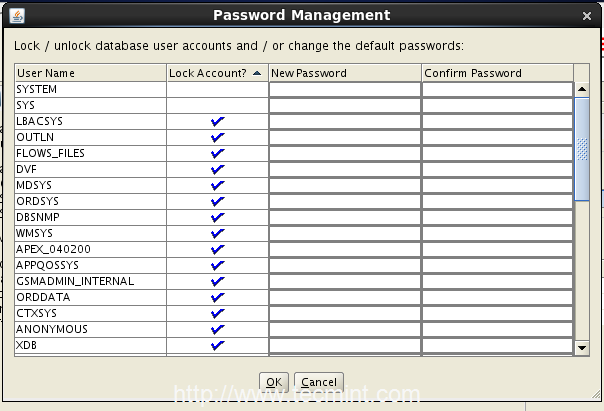 Pengurusan kata laluan
Pengurusan kata laluan Itu sahaja! Kami berjaya menyelesaikannya Konfigurasi pangkalan data, Sekarang klik Seterusnya Untuk meneruskan proses pemasangan.
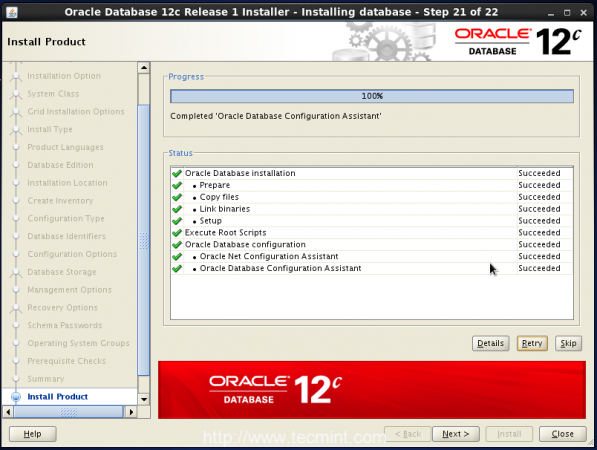 Konfigurasi pangkalan data selesai
Konfigurasi pangkalan data selesai Akhirnya pemasangan pangkalan data Oracle berjaya diselesaikan. Klik pada Tutup untuk berhenti dari pemasang oracle.
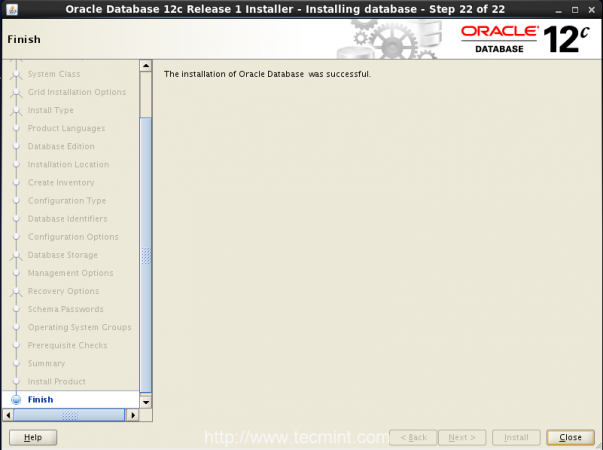 Pemasangan Oracle Selesai
Pemasangan Oracle Selesai 25. Setelah melengkapkan pemasangan pangkalan data, kini bergerak ke hadapan untuk membuat beberapa konfigurasi pemasangan pos. Buka fail 'oratab'Menggunakan editor VI.
# vim /etc /oratab
Selepas membuka fail, cari baris berikut.
orcl:/u01/app/oracle/produk/12.1.0/db_1: n
Dan ubah parameter n ke y seperti yang ditunjukkan.
orcl:/u01/app/oracle/produk/12.1.0/db_1: y
Mulakan semula mesin untuk mengambil perubahan baru.
26. Selepas memulakan semula mesin, sahkan bahawa pendengar sedang berjalan dan berjalan menggunakan 'status lsnrctl'Perintah.
# lsnrctl status
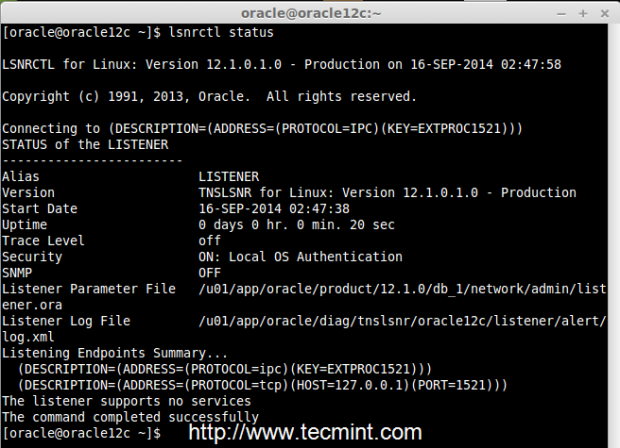 Sahkan pendengar Oracle
Sahkan pendengar Oracle Sekiranya ia tidak bermula secara automatik, anda perlu memulakannya secara manual menggunakan 'lsnrctl start'Perintah.
# lsnrctl start
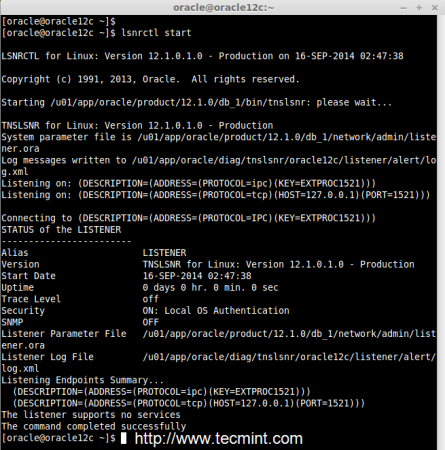 Mulakan pendengar Oracle
Mulakan pendengar Oracle Catatan: Sekiranya lsnrctl tidak bermula, baca langkah penyelesaian masalah (disebutkan pada akhir artikel) untuk mendapatkan kesilapan jika ada dan cuba memulakan pendengar.
27. Log masuk seterusnya ke pangkalan data Oracle sebagai pengguna sistem operasi menggunakan SYSDBA dan memulakan pangkalan data.
# sqlplus / as sysdba # startup
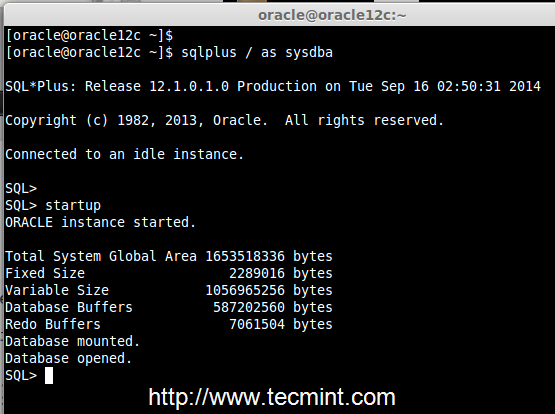 Sambungkan Pangkalan Data Oracle
Sambungkan Pangkalan Data Oracle 28. Sekarang sudah tiba masanya untuk mengakses antara muka web oracle di alamat berikut.
https: // oracle12.Tecmint.Tempatan: 5500/em atau https: // 192.168.0.100: 5500/em
Apabila EM Express meminta anda untuk nama pengguna dan kata laluan anda, gunakan untuk log masuk sebagai pengguna dengan keistimewaan DBA seperti sys atau sistem dan gunakan kata laluan yang kami gunakan untuk kata laluan skema.
Pengguna log masuk = kata laluan sistem = redHat123
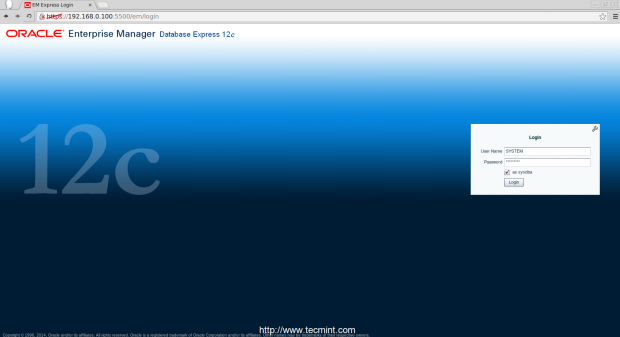 Log masuk Web Oracle
Log masuk Web Oracle 29. Selepas log masuk ke panel Oracle, anda dapat melihat antara muka utama sebagai rumah pangkalan data dan beberapa pukulan skrin seperti yang ditunjukkan di bawah.
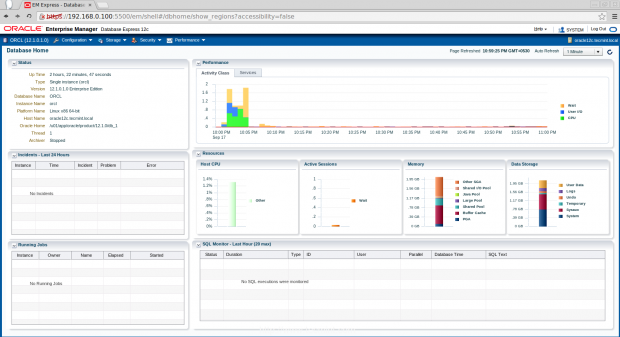 Rumah Pangkalan Data Oracle
Rumah Pangkalan Data Oracle 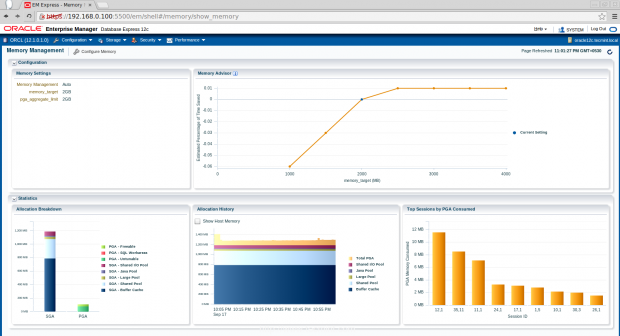 Pengurusan Memori Oracle
Pengurusan Memori Oracle 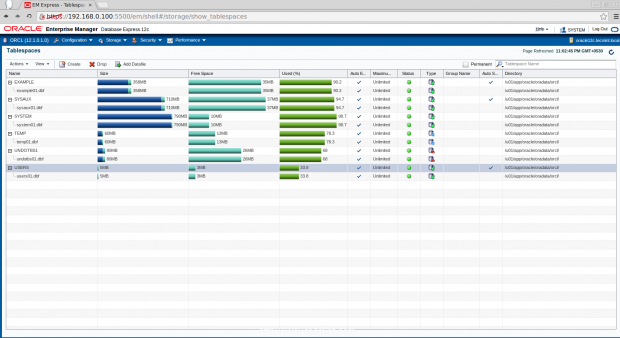 Tablespaces
Tablespaces 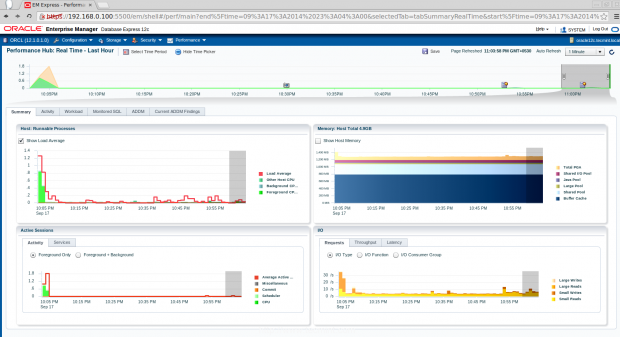 Hub Prestasi
Hub Prestasi Langkah: Penyelesaian masalah Oracle
30. Jika pendengar tidak bermula, anda perlu menggantikan nama domain dengan alamat IP tempatan 127.0.0.1 di bawah fail.
/u01/app/oracle/produk/12.1.0/db_1/rangkaian/admin/pendengar.ora
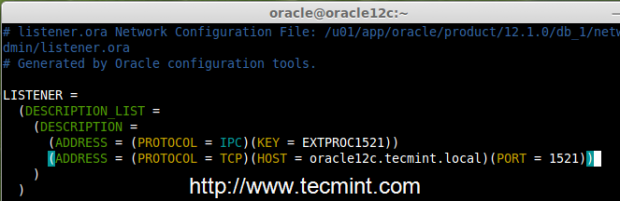 Penyelesaian masalah pendengar
Penyelesaian masalah pendengar Itu sahaja! Akhirnya kami berjaya menyelesaikan pemasangan dan konfigurasi Oracle 12c di CentOS 6.5. Sekiranya dalam kes-kes yang anda dapatkan semasa menubuhkan Oracle Database 12c, jangan ragu untuk menggugurkan komen anda.
- « Cara menstrimkan filem kegemaran (fail MP4) dari Terminal Linux ke Apple TV anda
- Menyediakan RAID 10 atau 1+0 (bersarang) di Linux - Bahagian 6 »

