Memasang dan Mengkonfigurasi Freenas (Penyimpanan Rangkaian yang Dilampirkan) - Bahagian 1
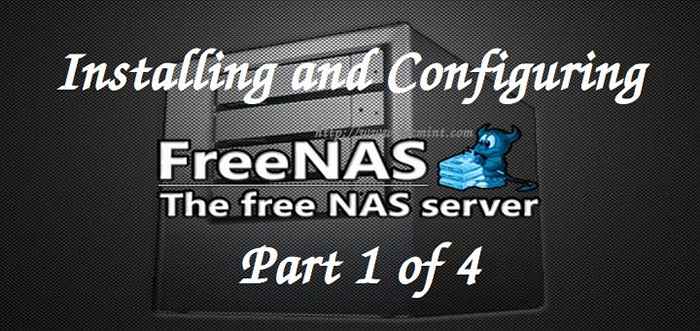
- 2333
- 654
- Clarence Powlowski
Freenas adalah sistem operasi penyimpanan rangkaian yang dilekatkan rangkaian terbuka (NAS) berdasarkan BSD dan sistem fail ZFS dengan sokongan RAID bersepadu. Sistem Operasi Freenas benar -benar berdasarkan BSD dan boleh dipasang pada mesin maya atau mesin fizikal untuk berkongsi storan data melalui rangkaian komputer.
Menggunakan perisian Freenas, anda boleh dengan mudah membina penyimpanan data terpusat dan mudah diakses di rumah dan sama boleh diuruskan melalui antara muka web khusus yang ditulis pada asalnya ditulis Php bahasa, kemudian ditulis semula menggunakan bahasa python/django dari awal.
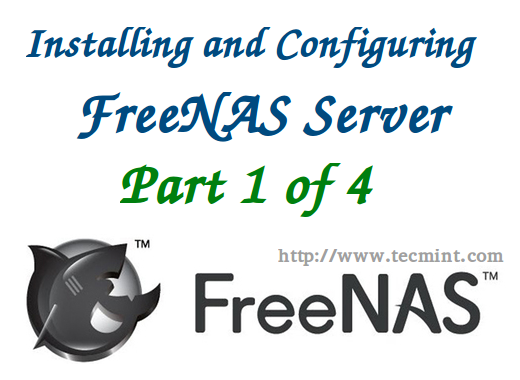 Pemasangan dan konfigurasi Freenas
Pemasangan dan konfigurasi Freenas Freenas menyokong Linux, Windows dan OS X dan banyak tuan rumah virtualisasi seperti VMware dan Xenserver menggunakan protokol seperti CIFS (Samba), NFS, Iscsi, FTP, Rsync dan lain -lain.
Pengguna rumah boleh membina penyimpanan Freenas untuk menyimpan video, fail dan aliran dari Freenas ke setiap peranti rangkaian atau TV pintar dll. Sekiranya anda merancang untuk membina tapak torrent, anda boleh menggunakan Freenas untuk menyediakan satu untuk anda. Terdapat beberapa plugin yang tersedia untuk Freenas yang seperti berikut.
- Cloud sendiri = Untuk membina penyimpanan awan sendiri.
- Pelayan media plex = Untuk membina pelayan streaming video sendiri.
- Bacula = Digunakan sebagai pelayan sandaran rangkaian.
- Penularan = Buat pelayan torrent.
Ciri -ciri Freenas
- Sokong Sistem Fail ZFS.
- Sokongan Serangan terbina dengan sokongan pariti, cronjobs, ujian pintar.
- Menyokong perkhidmatan direktori seperti LDAP, NIS, NT4, Active Directory.
- Sokongan NFS, FTP, SSH, CIFS, Protokol ISCSI.
- Menyokong sistem fail berasaskan Windows seperti NTFS dan FAT.
- Snapshot berkala dan sokongan replikasi, rsync.
- Antara muka web dengan GUI dan SSL.
- Sistem pelaporan seperti pemberitahuan e -mel.
- Penyulitan cakera dan lebih banyak ciri yang ada.
- Menambah UPS untuk Sistem Kuasa Sandaran.
- Laporan graf GUI yang kaya untuk ingatan, CPU, penyimpanan, rangkaian dan lain -lain ..
Dalam siri Freenas 4-artikel ini, kami akan meliputi pemasangan dan konfigurasi Freenas dengan penyimpanan dan dalam artikel kemudian akan merangkumi penyediaan video Streaming & Torrent Video.
Bahagian 1: Memasang dan Mengkonfigurasi Freenas 9.2.1.8 Bahagian 2: Mengkonfigurasi tetapan Freenas dan menambah storan ZFS Bahagian 3: Buat "pelayan streaming media rumah" anda sendiri menggunakan plex dengan freenas Bahagian 4: Menaik taraf Freenas dari versi lama ke yang lebih baruPersediaan pelayan saya
Perkakasan: Sistem Operasi 64-Bit Mesin Maya: Freenas-9.2.1.Alamat IP 8-Release-X64: 192.168.0.225 8GB RAM: Minimum RAM 1 Disk (5GB): Digunakan untuk Pemasangan OS 8 cakera (5GB): Digunakan untuk penyimpanan
Muat turun Freenas 9.2.1.8
Untuk menyediakan a Freenas sistem operasi, anda perlu memuat turun imej ISO pemasangan stabil terkini (i.e. versi 9.2.1.8) dari halaman muat turun Freenas, atau anda boleh menggunakan pautan berikut untuk memuat turun imej untuk seni bina sistem anda. Saya telah memasukkan pautan muat turun untuk imej CD/DVD dan USB Bootable Freenas, jadi pilih dan muat turun gambar mengikut keperluan anda.
Gambar CD/DVD
- Muat turun Freenas-9.2.1.8-Release-X86.ISO - (185MB)
- Muat turun Freenas-9.2.1.8-Release-X64.ISO - (199MB)
Imej USB
- Muat turun Freenas-9.2.1.8-Release-X86.img.xz - (135MB)
- Muat turun Freenas-9.2.1.8-Release-X64.img.xz - (143MB)
Memasang Sistem Freenas
1. Sekarang masanya untuk memasang dan mengkonfigurasi Freenas. Oleh kerana setiap sistem operasi Freenas juga mempunyai langkah yang sama untuk pemasangan dan tidak akan mengambil masa lebih dari 2 minit untuk dipasang.
2. Selepas anda memuat turun imej Freenas ISO dari pautan di atas, jika anda mempunyai pemacu CD/DVD, membakar imej ISO ke cakera dan kemudian bootnya, atau jika anda menggunakan imej USB, anda boleh bootnya secara langsung.
3. Setelah boot sistem dengan imej Freenas, secara lalai ia akan memulakan pemasangan, jika tidak kita perlu menekan masukkan Untuk meneruskan pemasangan.
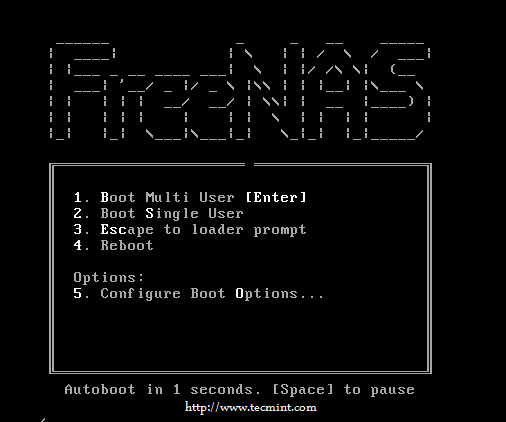 Booting Freenas
Booting Freenas 4. Untuk memasang Freenas, kita mesti memilih Pasang/Naik taraf. Ini akan memasang Freenas jika tidak wujud.
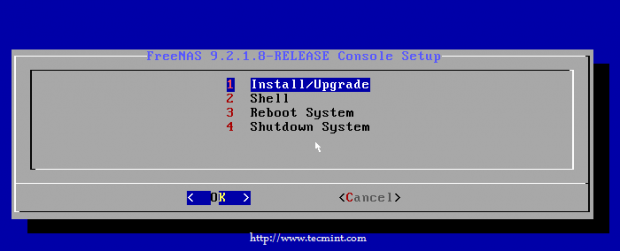 Pasang Freenas
Pasang Freenas 5. Dalam langkah ini, kita perlu memilih di mana Freenas harus dipasang. Kami mempunyai 9 pemacu, jadi di sini saya menggunakan dulu 5 GB Ada0 memandu untuk pemasangan Freenas saya dan lain -lain 8 pemacu digunakan untuk penyimpanan (akan dibincangkan di bahagian seterusnya siri ini).
Pilih Ada0 memandu dari pemacu yang disenaraikan dan tekan Masukkan bersambung.
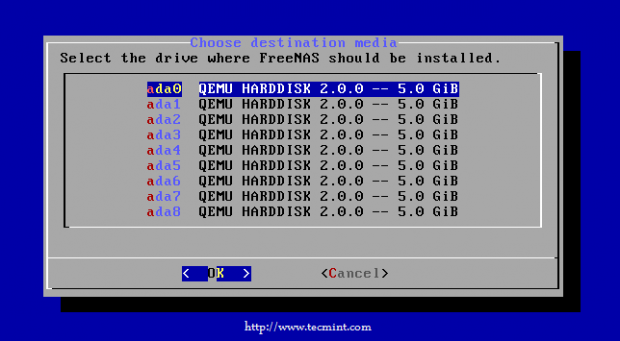 Pilih pemacu pemasangan Freenas
Pilih pemacu pemasangan Freenas 6. Selepas memilih pemacu, pada skrin seterusnya, anda akan memberi amaran untuk kehilangan data, jika anda mempunyai data penting dalam pemacu yang dipilih, sila ambil sandaran sebelum memasang Freenas pada pemacu.
Setelah menekan 'Ya'Semua data dalam pemacu itu akan dimusnahkan semasa pemasangan.
Amaran: Sila ambil sandaran pemacu terpilih sebelum memulakan persediaan Freenas.
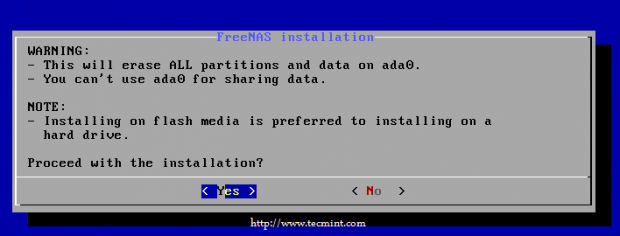 Memandu Amaran Kerugian Data
Memandu Amaran Kerugian Data 7. Selepas beberapa minit, ia akan membawa kami ke akhir proses pemasangan. Pilih okey Untuk menghidupkan semula mesin dan keluarkan cakera pemasangan.
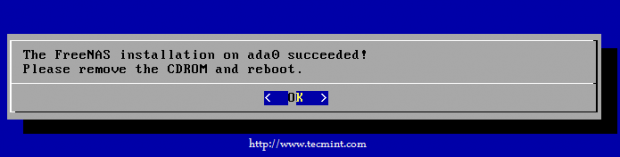 Freenas Intallation selesai
Freenas Intallation selesai 8. Pada skrin seterusnya, pilih pilihan ke -3 untuk reboot mesin dan keluarkan cakera persediaan.
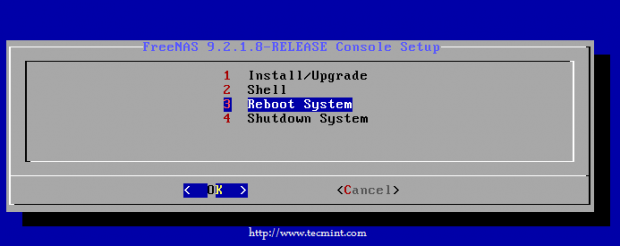 Sistem reboot
Sistem reboot 9. Selepas persediaan Freenas selesai, kami boleh mendapatkan menu persediaan konsol untuk menambah alamat IP DNS untuk mengakses papan pemuka web Freenas.
Secara lalai pada mulanya ia akan memberikan alamat IP yang dinamik dan kita perlu mengkonfigurasi secara manual. Di sini kita dapat melihatnya, kita mempunyai alamat IP yang dinamik sebagai 192.168.0.10 Sekarang kita mesti mengkonfigurasi IP statik kita.
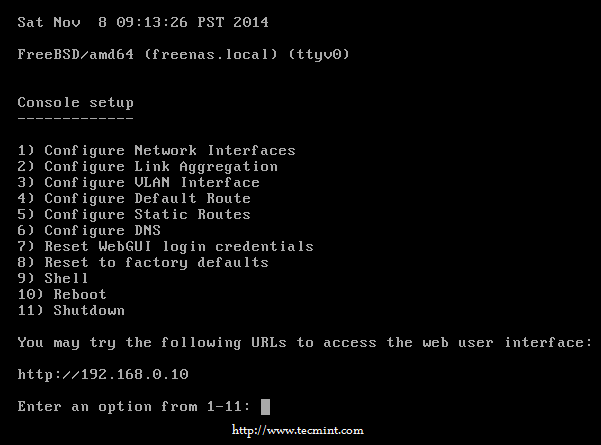 Persediaan Konsol Freenas
Persediaan Konsol Freenas Catatan: Mula -mula saya mengkonfigurasi DNS, saya mempunyai resolver nama yang sah di akhir saya, jadi izinkan saya mengkonfigurasi tetapan DNS saya.
10. Untuk mengkonfigurasi DNS pilih nombor 6 dan tekan Enter, maka kita perlu memasukkan maklumat DNS seperti domain, alamat IP pelayan DNS dan tekan Masukkan.
Mengkonfigurasi tetapan DNS sebelum ini Alamat IP akan menyelesaikan nama dari DNS. Di sisi anda, jika anda tidak mempunyai pelayan DNS yang sah, anda boleh melangkau langkah ini.
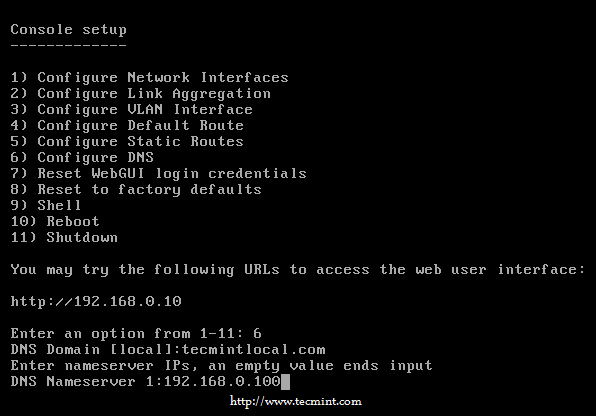 Konfigurasikan DNS untuk Freenas
Konfigurasikan DNS untuk Freenas 11. Setelah mengkonfigurasi tetapan DNS, kini sudah tiba masanya untuk mengkonfigurasi antara muka rangkaian. Untuk mengkonfigurasi antara muka, tekan 1 dan pilih antara muka pertama lalai.
Gunakan tetapan berikut untuk mengkonfigurasi IP statik:
Masukkan pilihan dari 1-11: 1 1) VTNET0 Pilih antara muka (Q untuk berhenti): 1 Tetapkan semula konfigurasi rangkaian? (y/n) n Konfigurasikan antara muka untuk DHCP? (y/n) n Konfigurasikan IPv4? (y/n) y Nama Antara Muka: ETH0 Alamat IPv4: 192.168.0.225 IPv4 netmask: 255.255.255.0 Konfigurasi antara muka Savinf: okey Konfigurasikan IPv6? n
Akhirnya, akhirnya memilih IPv6 tidak dan menekan Enter akan mengkonfigurasi antara muka dan disimpan secara automatik.
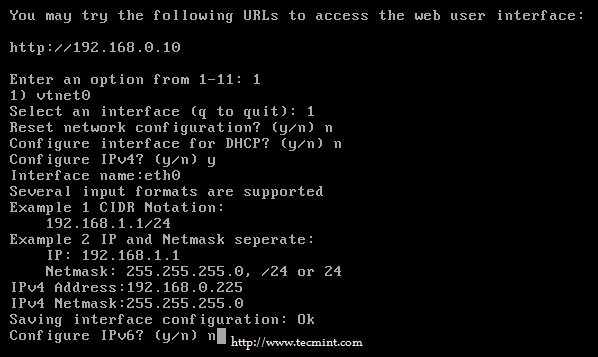 Konfigurasikan Freenas Network
Konfigurasikan Freenas Network 12. Setelah mengkonfigurasi tetapan antara muka rangkaian, anda akan melihat bahawa alamat IP telah diubah menjadi 192.168.0.225 dari 192.168.0.10. Sekarang kita boleh menggunakan alamat ini untuk mengakses Freenas GUI dari mana -mana pelayar web.
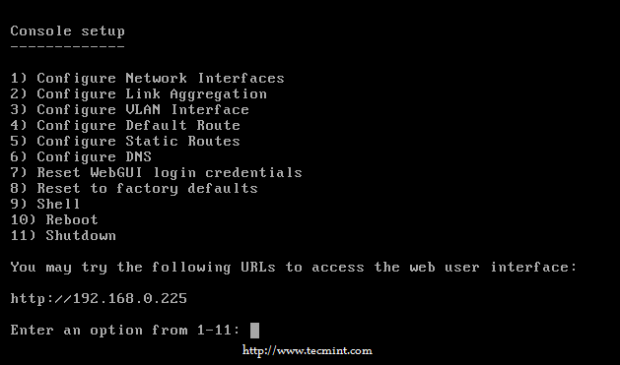 Sahkan Freenas iPaddress
Sahkan Freenas iPaddress 13. Untuk mengakses antara muka Freenas GUI, buka pelayar web dan masukkan alamat IP yang kami gunakan untuk mengkonfigurasi persediaan antara muka.
http: // 192.168.0.225
Pada mulanya log masuk, kita perlu menentukan a Kata laluan untuk pengguna root untuk mengakses antara muka GUI. Tetapkan kata laluan yang kuat untuk pelayan storan anda dan teruskan log masuk.
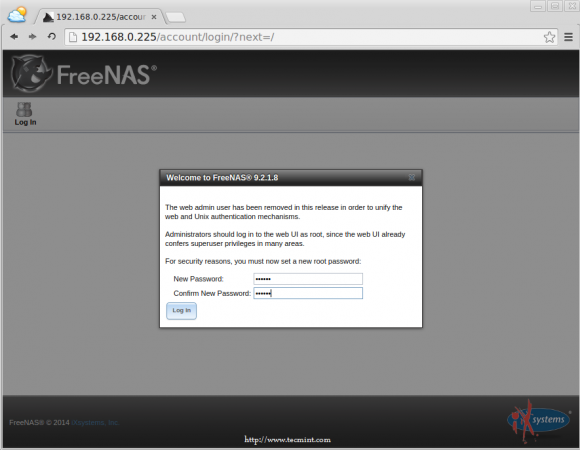 Tetapkan kata laluan root freenas
Tetapkan kata laluan root freenas 14. Selepas log masuk, anda akan melihat maklumat mengenai Freenas Server seperti nama domain, versi, memori total, masa sistem, masa naik, beban sistem, dll.
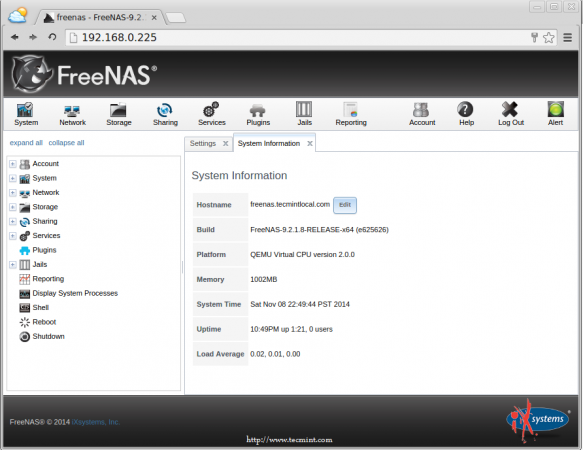 Maklumat pelayan Freenas
Maklumat pelayan Freenas Itu sahaja, dalam artikel ini, kami telah memasang dan mengkonfigurasi pelayan Freenas. Dalam artikel seterusnya, kami akan berbincang tentang cara mengkonfigurasi tetapan Freenas dalam proses langkah demi langkah dan bagaimana kami dapat menentukan penyimpanan di Freenas, sehingga kemudian ditantikan untuk kemas kini dan jangan lupa untuk menambah komen anda.
Baca lebih lanjut: http: // www.Freenas.org/
- « Cara Menyiapkan Pengimbang Beban High-Availability Dengan 'Haproxy' untuk Mengawal Trafik Pelayan Web
- Cara membuat pelayan streaming media rumah anda sendiri menggunakan plex dengan freenas - bahagian 3 »

