Pemasangan Ubuntu 19.04 (disko dingo) desktop pada sistem firmware UEFI

- 4759
- 943
- Jerome Quitzon
Ubuntu 19.04, nama kod Disco Dingo, bukan lts, Akhirnya telah dikeluarkan untuk desktop, pelayan, awan dan kejadian dan perisa lain. Versi ini dilengkapi dengan sokongan sembilan bulan dan beberapa perubahan yang menarik, yang paling ketara ialah tema Yaru yang digilap dan bertambah baik, Gnome 3.32, Mesa 19.0, kernel linux 5.0, dan sebilangan pakej yang ditingkatkan ke versi terbaru mereka.
Artikel ini akan membimbing anda bagaimana anda boleh memasang Ubuntu 19.04, boot tunggal, dihidupkan Firmware UEFI mesin dengan susun atur partition lalai manual untuk mengekalkan ruang kosong untuk pemasangan sistem operasi masa depan dalam dwi-boot.
Sedar bahawa semua pemasangan sistem dibuat dari Uefi urutan boot mengandaikan bahawa cakera keras anda akan dibahagikan Gpt gaya, tanpa mengira saiz cakera anda.
Juga, cubalah Lumpuhkan Boot selamat dan Boot cepat pilihan dari Uefi Tetapan (jika disokong), terutamanya jika anda cuba boot dari a USB UEFI pemacu bootbale yang serasi dibuat dengan Rufus utiliti.
Keperluan
Muat turun Ubuntu 19.04 Imej ISO, yang boleh diperolehi dari pautan berikut:
- http: // siaran.Ubuntu.com/siaran/19.04/
Ubuntu 19.04 Panduan Pemasangan Desktop
Pemasangan Ubuntu 19.04 Ia cukup mudah dan mudah seperti siaran sebelumnya. Walau bagaimanapun, jika anda boot dan memasang sistem pada a Firmware UEFI mesin, selain partisi klasik, anda perlu memastikan bahawa anda membuat standard Efi partition diperlukan untuk pemuat boot untuk lulus arahan selanjutnya ke Linux Grub.
1. Langkah pertama yang perlu anda ambil untuk memasang Ubuntu 19.04 adalah untuk membakar imej Ubuntu ISO atau membuat yang serasi UEFI USB Pandu, letakkan media bootable ke dalam pemacu yang sesuai, kemudian masukkan Uefi Tetapan dan Lumpuhkan Boot selamat dan Boot cepat pilihan dan mengarahkan mesin anda untuk dimulakan semula Uefi dengan bootable yang sesuai CD/USB memandu.
2. Setelah mesin boot media, tekan ESC kunci untuk mendapatkan Grub Menu skrin. Dari sini pilih Pasang Ubuntu dan tekan Masukkan kunci untuk meneruskan.
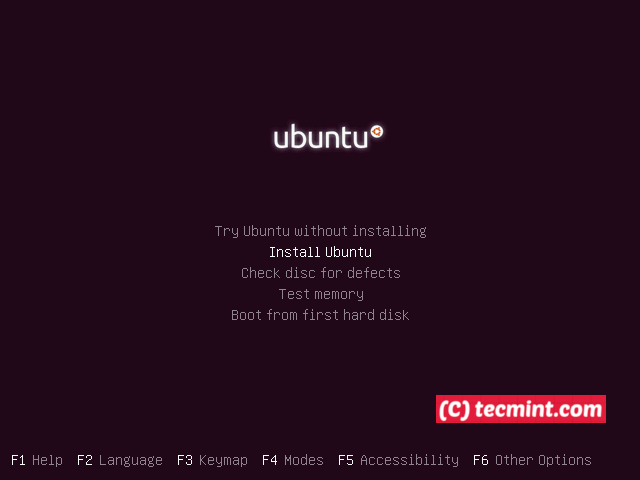 Pasang Ubuntu 19.04
Pasang Ubuntu 19.04 3. Pada langkah seterusnya, pilih Bahasa untuk sistem anda dan tekan Teruskan butang untuk bergerak ke hadapan.
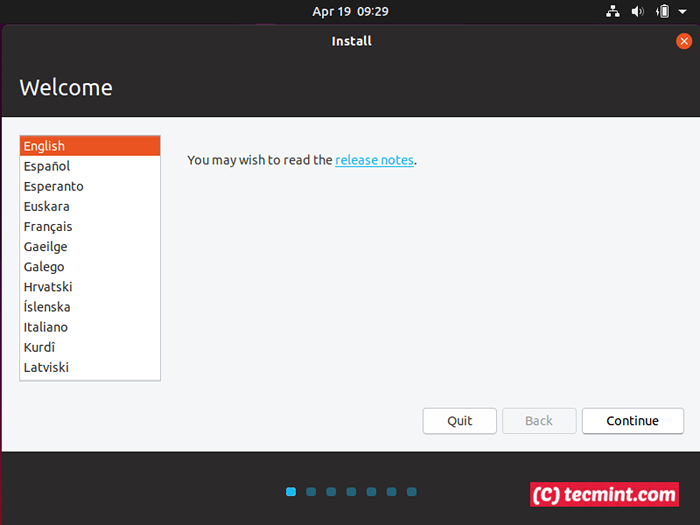 Pilih Ubuntu 19.04 Pasang Bahasa
Pilih Ubuntu 19.04 Pasang Bahasa 4. Seterusnya, pilih Susun atur papan kekunci.
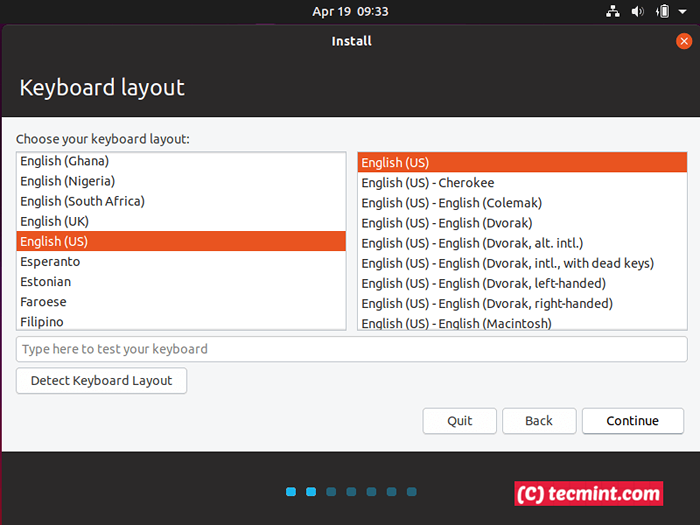 Pilih bahasa susun atur papan kekunci Ubuntu
Pilih bahasa susun atur papan kekunci Ubuntu 5. Seterusnya, pemasang memeriksa jika sistem anda mempunyai Internet sambungan dan meminta anda untuk jenis pemasangan. Pilih Biasa, Dan tandakan Muat turun kemas kini semasa memasang ubuntu ke Teruskan selanjutnya. Pemasangan boleh diteruskan tanpa sambungan internet juga.
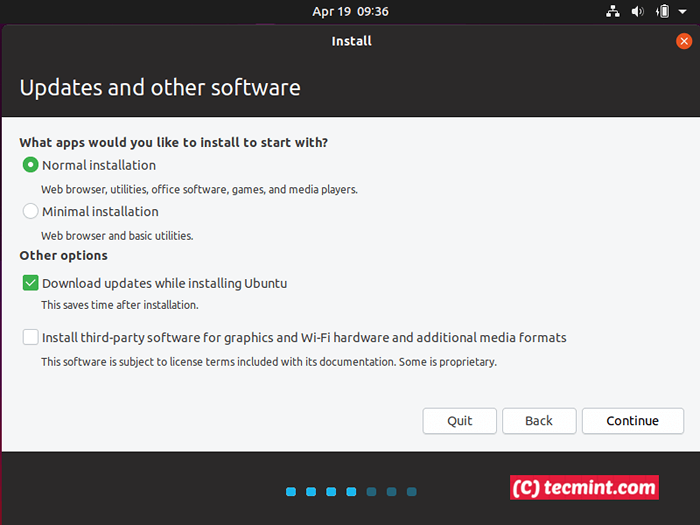 Kemas kini perisian Ubuntu
Kemas kini perisian Ubuntu 6. Pada langkah seterusnya anda mesti memilih Pemasangan Jenis. Untuk memastikan bahawa Ubuntu tidak memakan semua ruang cakera keras anda semasa memasang sistem menggunakan pilihan pertama, Padam cakera dan pasang ubuntu, Pilih pilihan terakhir dengan Sesuatu yang lain dan memukul Teruskan butang.
Pilihan ini adalah yang paling selamat dan fleksibel sekiranya anda mungkin ingin mengekalkan ruang cakera dan memasang sistem operasi lain dalam dwi-boot selepas anda memasang Ubuntu.
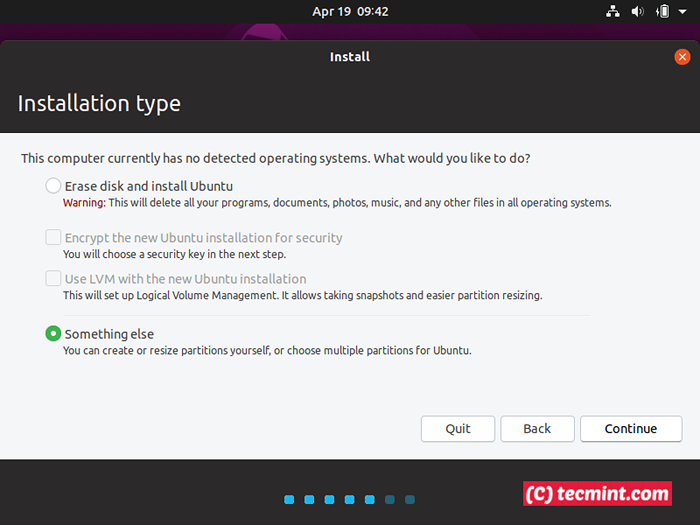 Pilih jenis pemasangan Ubuntu
Pilih jenis pemasangan Ubuntu 7. Pada langkah ini anda mesti membuat a Jadual Partition Sekiranya anda mempunyai pemacu kosong dan potong cakera anda. Pilih cakera keras anda sekiranya mesin anda mempunyai lebih daripada satu cakera, tekan Jadual Partition Baru butang dan Teruskan butang dari amaran pop timbul untuk membuat Gpt Jadual Partition.
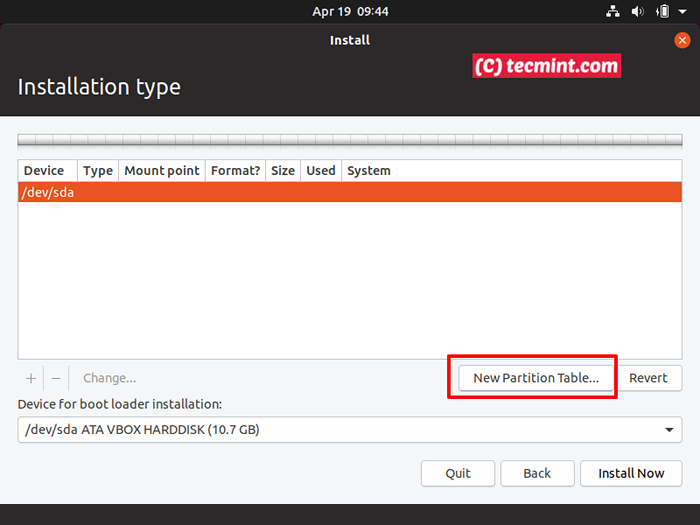 Pilih jadual partition baru
Pilih jadual partition baru 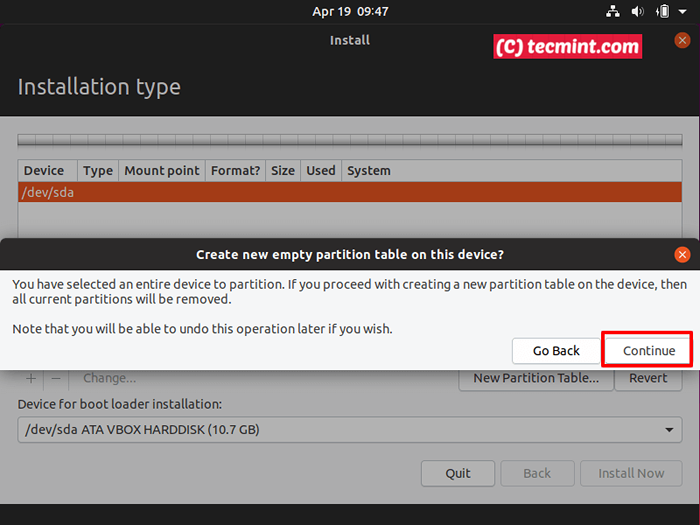 Buat jadual partition baru
Buat jadual partition baru 8. Sekarang masanya untuk mencipta partisi sistem secara manual. Jadual partition akan mempunyai skim berikut dalam kes saya, anda boleh menetapkan ruang mengikut keperluan anda:
- Partition sistem EFI - 650 MB
- Titik gunung /(root) Partition - Min 5 GB - Diformat Ext4 Sistem fail jurnal.
- Bertukar Partition - Min 1GB (atau saiz ram berganda).
- Titik gunung /rumah Partition - ruang tersuai (atau semua ruang yang tinggal) - diformat Ext4 Sistem fail jurnal.
- Semua partition mestilah Utama dan pada permulaan ruang ini.
Untuk memulakan, pilih ruang kosong Dan tekan tambah + butang untuk membuat partition pertama. Partisi pertama ini akan menjadi Efi partition standard. Masukkan 650 MB sebagai saiznya dan pilih penggunaan sebagai Partition sistem EFI, kemudian okey butang untuk mengesahkan dan membuat partition.
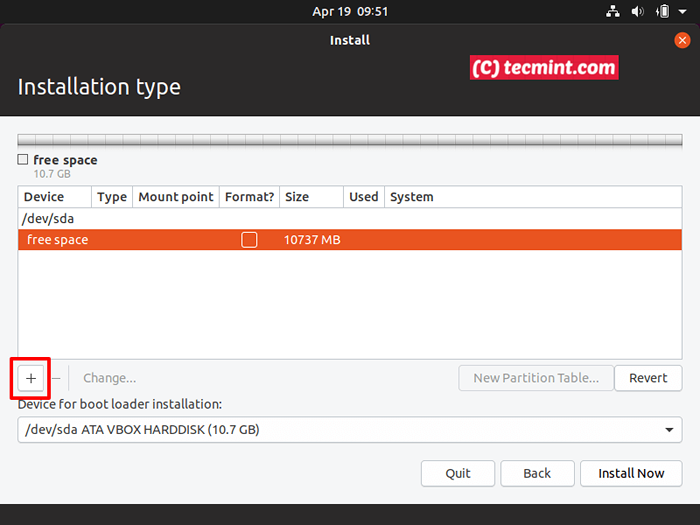 Buat partition sistem EFI
Buat partition sistem EFI 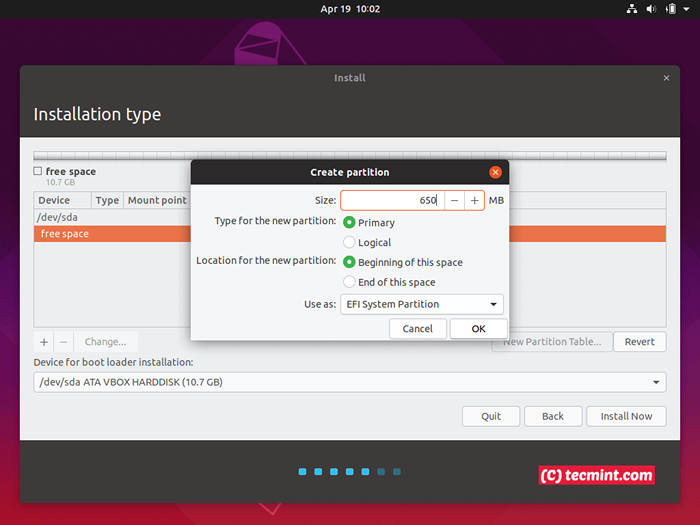 Tetapkan saiz partition EFI
Tetapkan saiz partition EFI 9. Seterusnya, pilih ruang kosong Sekali lagi, tekan + butang dan buat /(root) partition. Pastikan partition mempunyai sekurang -kurangnya 10GB ruang dan akan diformat sebagai Ext4 Sistem fail jurnal.
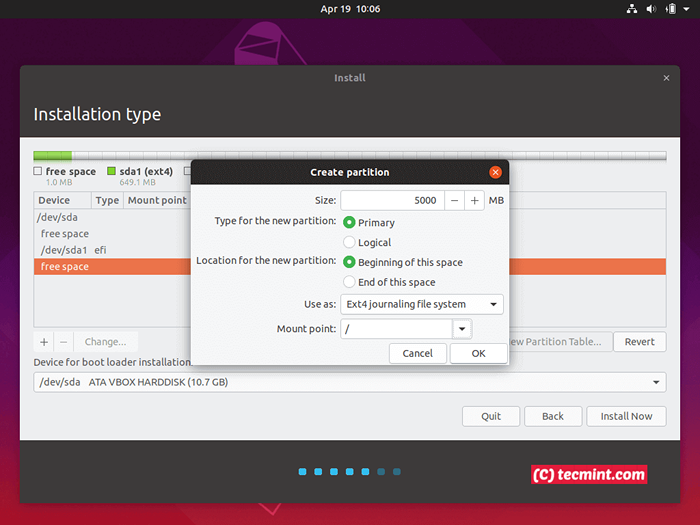 Buat partition root
Buat partition root 10. Seterusnya, menggunakan langkah yang sama seperti partisi sebelumnya, buat a bertukar partition dengan minimum 1 GB. Cadangannya adalah menggunakan saiz berganda anda Ram, tetapi 1GB cukup untuk mesin baru dengan banyak RAM (sebenarnya pertukaran melambatkan mesin anda dengan ketara pada pemacu keras bukan SSD).
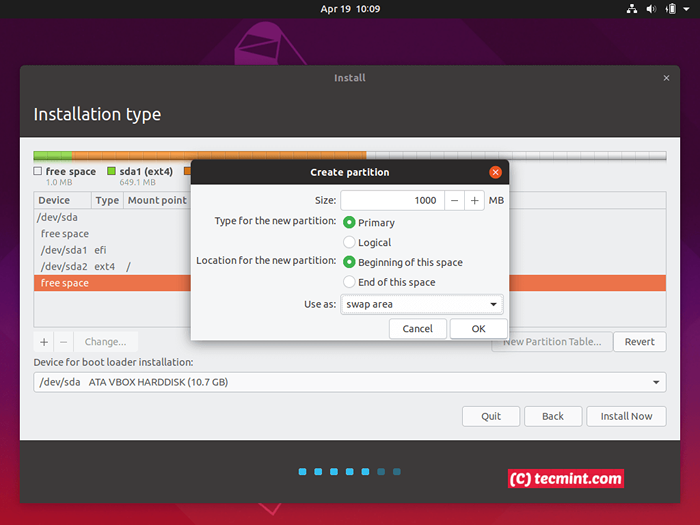 Buat partition swap
Buat partition swap 11. Partisi akhir yang anda perlukan untuk menjadikannya mestilah /rumah partition. Oleh itu, pilih ruang kosong sekali lagi, tekan + butang dan masukkan saiz yang dikehendaki untuk titik gunung /rumah partition. Gunakan Ext4 sistem fail jurnal dan tekan okey Untuk membuat partition.
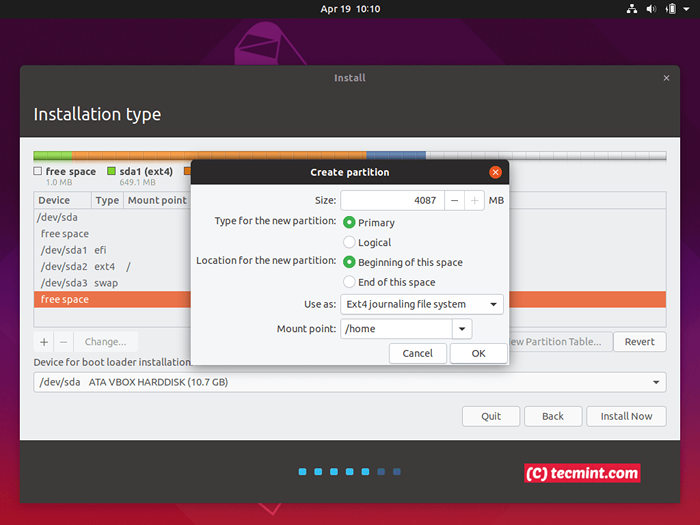 Buat partition rumah
Buat partition rumah 12. Setelah semua partition dibuat memukul Install sekarang butang untuk memulakan proses pemasangan dan mengesahkan perubahan cakera keras dengan memukul Teruskan butang dari amaran pop timbul. Sekiranya tetingkap amaran baru muncul dengan Memaksa UEFI Pemasangan, tekan kedua -duanya Teruskan butang lagi seperti yang digambarkan pada tangkapan skrin di bawah.
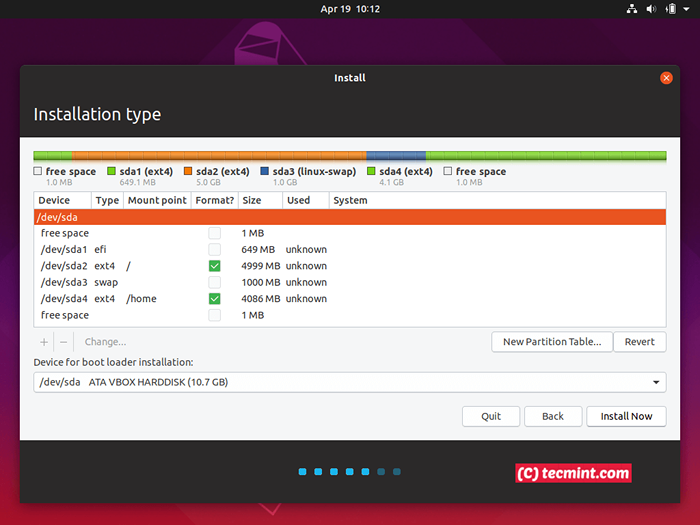 Ringkasan Jadual Partition Akhir
Ringkasan Jadual Partition Akhir 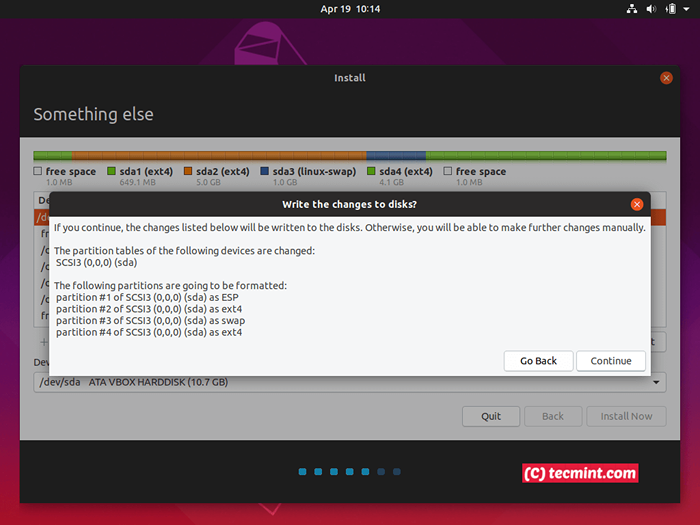 Sahkan perubahan partition
Sahkan perubahan partition 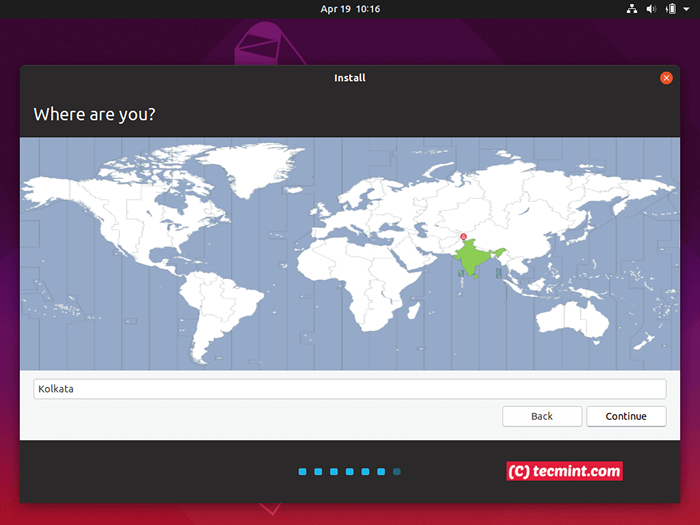 Pilih zon waktu
Pilih zon waktu 13. Pada langkah terakhir mengenai konfigurasi sistem anda, masukkan nama untuk pengguna pentadbiran sistem dengan keistimewaan root, taipkan nama untuk komputer anda dan pilih kata laluan untuk melindungi pengguna admin. Pilih Memerlukan kata laluan saya untuk log masuk dan memukul Teruskan Untuk menyelesaikan konfigurasi sistem. Selepas langkah ini tunggu proses pemasangan selesai.
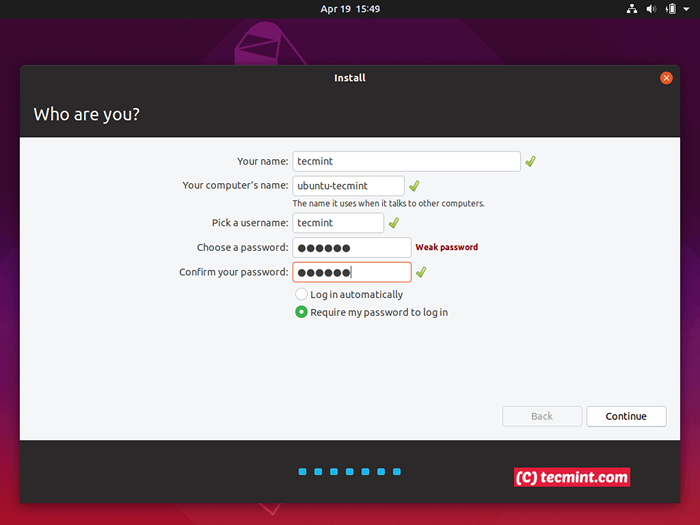 Buat Akaun Pengguna
Buat Akaun Pengguna 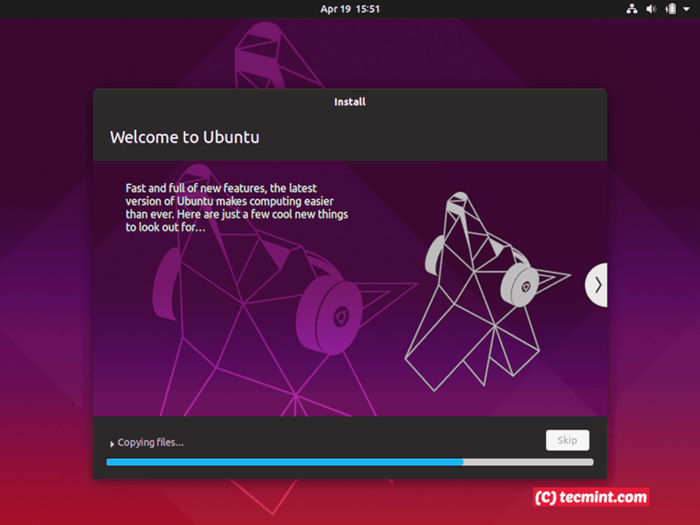 Kemajuan pemasangan ubuntu
Kemajuan pemasangan ubuntu 14. Akhirnya, setelah proses pemasangan selesai, Reboot mesin anda, mengeluarkan media bootable dan log masuk ke Ubuntu 19.04 Menggunakan kelayakan yang dikonfigurasikan semasa proses pemasangan.
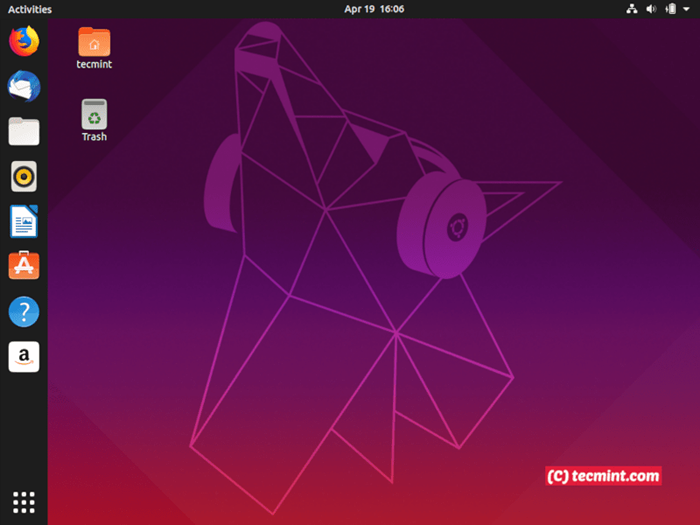 Ubuntu 19.04 Desktop
Ubuntu 19.04 Desktop Itu sahaja! Nikmati pembebasan terakhir Ubuntu 19.04 pada anda Uefi mesin. Sila tunggu untuk artikel seterusnya mengenai Ubuntu 19.04 di mana kami akan membincangkan apa yang perlu dilakukan setelah anda memasang ubuntu di mesin anda.
- « HTTP Prompt - Pelanggan HTTP Talian Perintah Interaktif
- Cara Memasang Pengedaran Linux Devuan di Raspberry Pi 3 »

