Pemasangan Ubuntu 16.10 (Yakkety Yak) Desktop

- 5055
- 807
- Dave Kreiger V
Dalam tutorial ini, saya akan membimbing anda melalui langkah-langkah yang mudah dan mudah diikuti Ubuntu 16.10 Kod Dinamakan "Yakkety Yak"Di mesin anda. Ia dilengkapi dengan pelbagai pepijat dan ciri baru untuk menawarkan pengguna pengalaman pengkomputeran yang hebat dengan teknologi terkini dan menarik.
Ia akan disokong untuk masa yang singkat 9 bulan sehingga Julai 2017 dan beberapa ciri baru utama di Ubuntu 16.10 Sertakan:
- Linux Kernel 4.8
- GPG Binary kini disediakan oleh GNUPG2, lebih khusus
- Libreofiice 5 yang dikemas kini.2
- Pengurus kemas kini kini mendedahkan entri changelog untuk PPA
- Semua aplikasi gnome telah dikemas kini ke versi 3.2, dengan banyak aplikasi dikemas kini hingga 3.22
- SystemD kini digunakan untuk sesi pengguna
- Pengurus Fail Nautilus juga telah dikemas kini hingga 3.20 Dan banyak lagi ..
Bagi pengguna yang tidak mahu melalui kesibukan pemasangan segar, anda boleh mengikuti panduan naik taraf ini untuk menaik taraf dari Ubuntu 16.04 hingga 16.10.
Pemasangan Ubuntu 16.10 desktop
Sebelum anda pergi lagi, anda perlu memuat turun Ubuntu 16.10 Desktop ISO dari pautan di bawah.
- Muat turun Ubuntu 16.10 - 32 -bit : Ubuntu-16.10-Desktop-I386.ISO
- Muat turun Ubuntu 16.10 - 64 -bit : Ubuntu-16.10-Desktop-AMD64.ISO
Catatan: Dalam panduan ini, saya akan menggunakan Ubuntu 16.10 64-bit Edisi desktop, bagaimanapun, arahan berfungsi untuk edisi 32-bit juga.
1. Setelah memuat turun fail ISO, buat peranti DVD atau USB bootable dan masukkan media bootable di port berfungsi, kemudian boot daripadanya. Anda sepatutnya dapat melihat skrin selamat datang di bawah selepas boot ke cakera DVD/USB.
Sekiranya anda ingin mencuba Ubuntu 16.10 Sebelum memasang, klik pada "Cuba Ubuntu", Jika tidak, klik pada"Pasang Ubuntu"Untuk meneruskan panduan pemasangan ini.
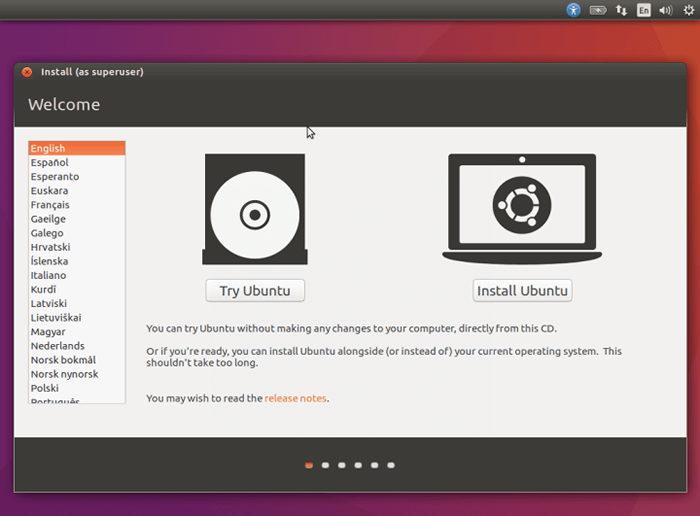 Skrin Selamat Datang Ubuntu 16.10
Skrin Selamat Datang Ubuntu 16.10 2. Bersedia untuk memasang sistem operasi dengan memeriksa "Pasang perisian pihak ketiga untuk perkakasan grafik dan wi-fi, flash, mp3 dan media lain"Pilihan.
Dengan mengandaikan bahawa sistem anda disambungkan ke Internet, pilihan untuk memuat turun kemas kini semasa menjalankan pemasangan akan diaktifkan, anda juga boleh menyemak "Muat turun kemas kini semasa memasang ubuntu".
Selepas itu, klik pada Teruskan butang.
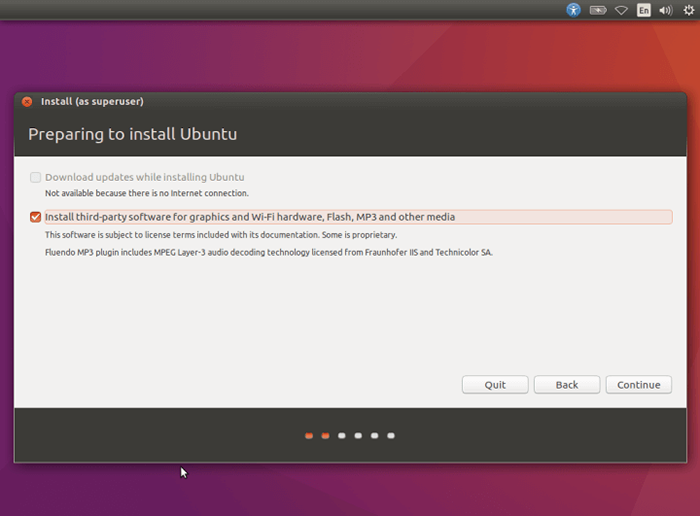 Bersedia untuk memasang Ubuntu 16.10
Bersedia untuk memasang Ubuntu 16.10 3. Pilih jenis pemasangan dari antara muka di bawah dengan memilih "Sesuatu yang lain". Ini akan membolehkan anda membuat atau mengubah saiz partisi sendiri atau memilih beberapa partition untuk memasang Ubuntu. Kemudian klik Teruskan.
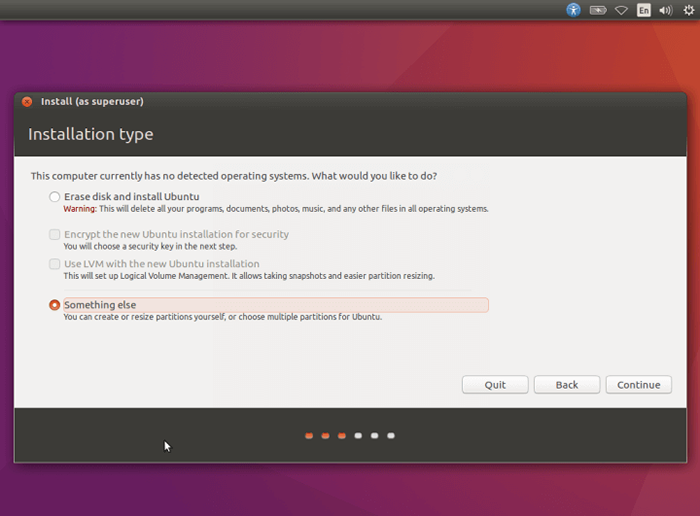 Pilih Ubuntu 16.10 jenis pemasangan
Pilih Ubuntu 16.10 jenis pemasangan 4. Sekiranya anda mempunyai satu cakera, ia akan dipilih secara lalai, bagaimanapun, jika terdapat banyak cakera pada mesin anda, klik pada yang anda ingin buat partition.
Dalam gambar di bawah, terdapat satu cakera /dev/sda. Kami akan menggunakan cakera ini untuk membuat partition, jadi klik pada "Jadual Partition Baru .. "Butang untuk membuat partition kosong baru.
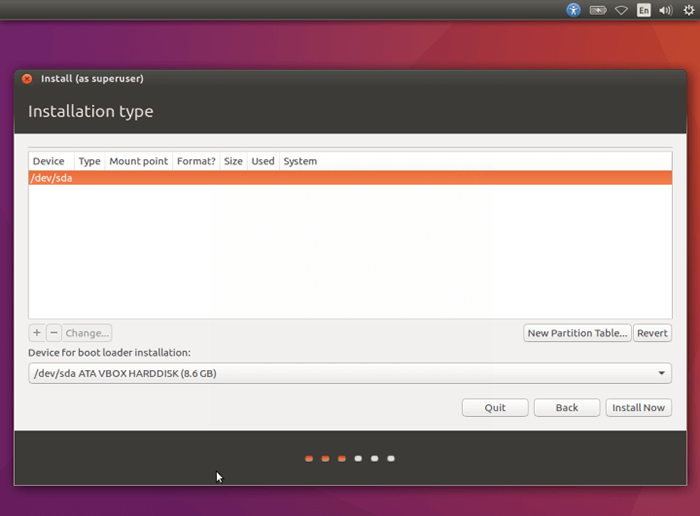 Pilih cakera pemasangan untuk Ubuntu 16.10
Pilih cakera pemasangan untuk Ubuntu 16.10 Dari antara muka seterusnya, klik pada Teruskan Untuk mengesahkan penciptaan partition kosong baru.
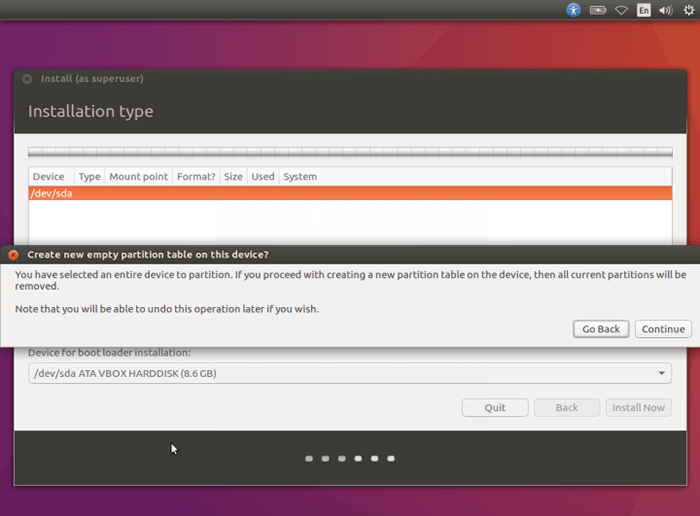 Sahkan untuk membuat partisi kosong baru
Sahkan untuk membuat partisi kosong baru 5. Sekarang masanya untuk membuat partisi baru, pilih ruang kosong baru dan klik pada (+) tanda untuk membuat / partition.
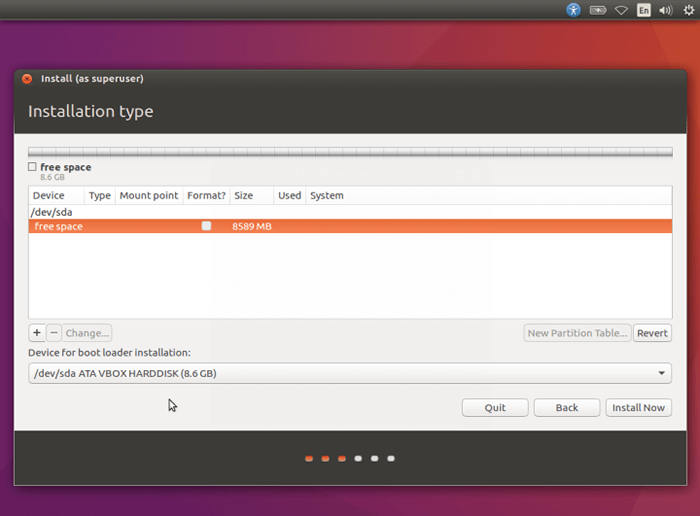 Pilih cakera ruang kosong
Pilih cakera ruang kosong Sekarang gunakan nilai berikut untuk partition root.
- Saiz: Masukkan saiz yang sesuai
- Jenis partition baru: Utama
- Lokasi partition baru: Permulaan ruang ini
- Digunakan sebagai: Sistem fail jurnal ext4
- Titik gunung: /
Selepas klik itu okey untuk mempengaruhi perubahan.
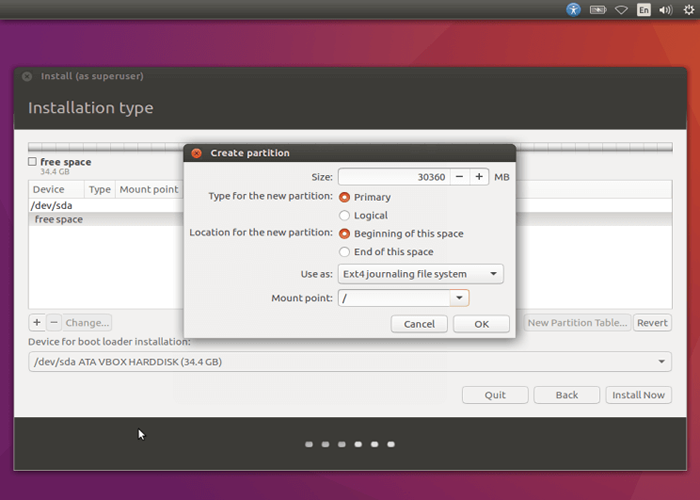 Buat /Partition Root
Buat /Partition Root 6. Seterusnya buat partition swap, yang digunakan untuk sementara memegang data yang tidak digunakan secara aktif oleh sistem, apabila sistem anda kehabisan RAM.
Klik pada (+) Sekali lagi untuk membuat partition swap, masukkan nilai di bawah.
- Saiz: Masukkan saiz yang sesuai (dua kali ganda saiz ram)
- Jenis partition baru: Logik
- Lokasi partition baru: Permulaan ruang ini
- Digunakan sebagai: kawasan swap
Kemudian klik okey Untuk membuat ruang swap.
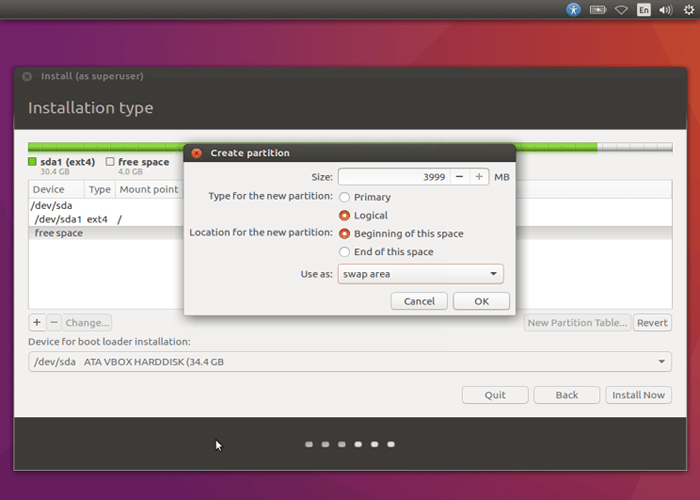 Buat partition swap
Buat partition swap 7. Setelah membuat semua partisi yang diperlukan, anda perlu menulis semua perubahan di atas ke cakera dengan mengklik Teruskan untuk mengesahkan dan meneruskan langkah seterusnya.
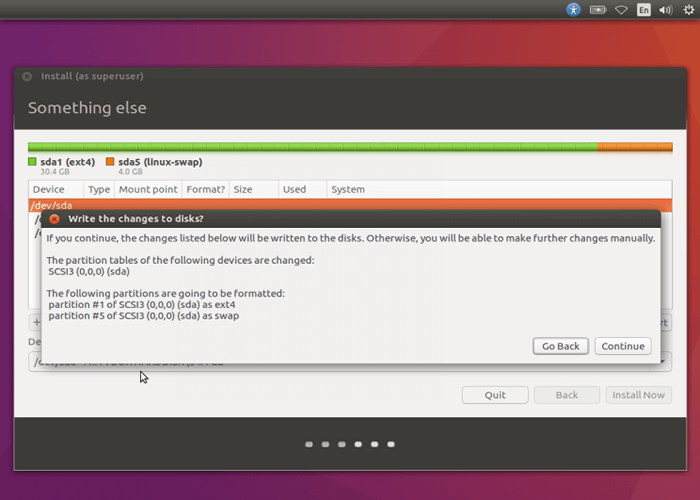 Sahkan perubahan partition ke cakera
Sahkan perubahan partition ke cakera 8. Pilih zon waktu anda dari skrin seterusnya dan klik Teruskan untuk maju.
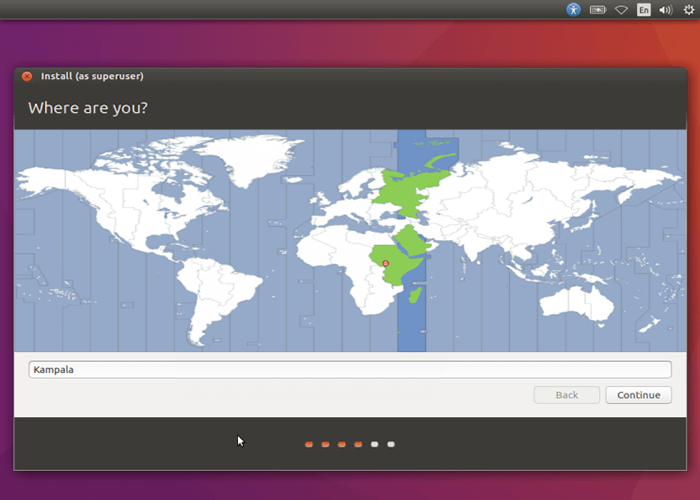 Pilih zon waktu tempatan anda
Pilih zon waktu tempatan anda 9. Pilih susun atur papan kekunci lalai anda dan selepas itu Teruskan untuk meneruskan ke peringkat seterusnya.
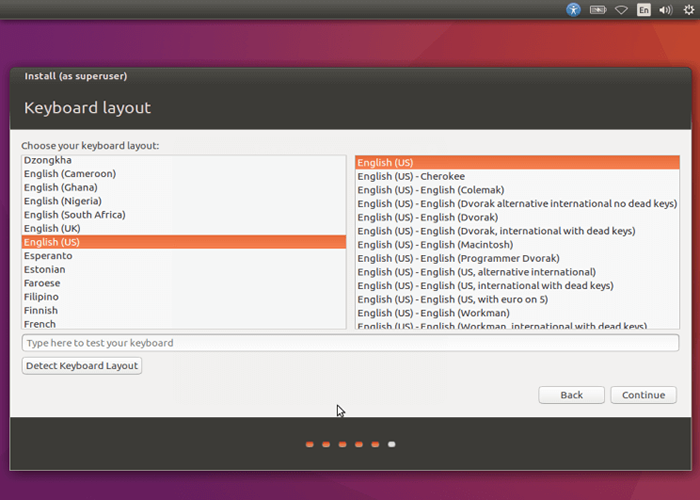 Pilih susun atur papan kekunci anda
Pilih susun atur papan kekunci anda 10. Buat pengguna sistem lalai dengan nilai yang sesuai di ruang yang disediakan untuk nama anda, nama komputer, nama pengguna, dan juga memilih kata laluan yang baik dan selamat.
Untuk menggunakan kata laluan untuk log masuk, pastikan anda memilih "Memerlukan kata laluan saya untuk log masuk". Anda juga boleh menyulitkan direktori rumah anda untuk membolehkan perkhidmatan perlindungan data peribadi tambahan dengan memeriksa "Menyulitkan folder rumah saya"Pilihan.
Apabila selesai, klik Teruskan Untuk memasang fail Ubuntu pada sistem anda.
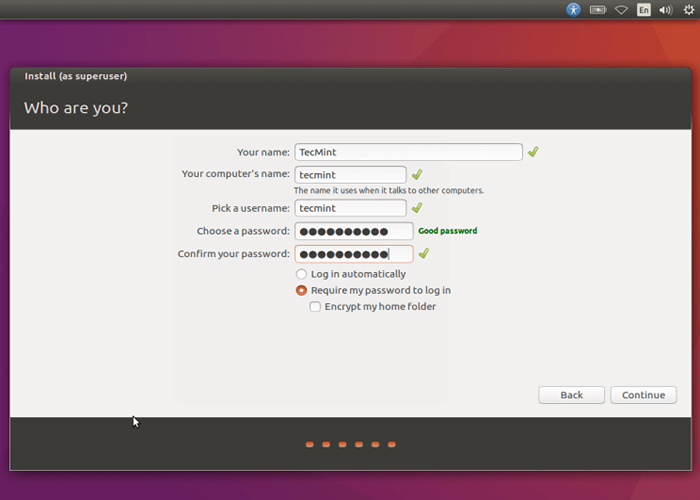 Buat akaun pengguna sistem baru
Buat akaun pengguna sistem baru 11. Di skrin seterusnya, fail disalin ke partition root semasa proses pemasangan.
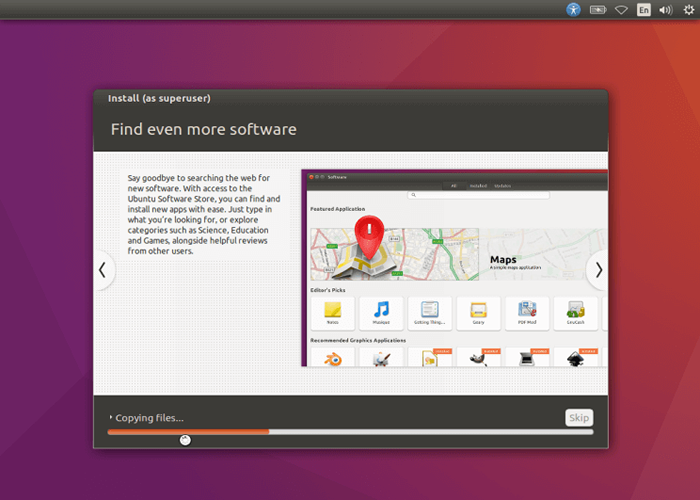 Pemasangan Ubuntu 16.10 sedang berjalan
Pemasangan Ubuntu 16.10 sedang berjalan Tunggu selama beberapa minit, apabila pemasangan selesai, anda akan melihat mesej di bawah, klik pada "Mulakan semula sekarang"Butang untuk memulakan semula sistem anda dan boot ke Ubuntu 16.10 edisi desktop.
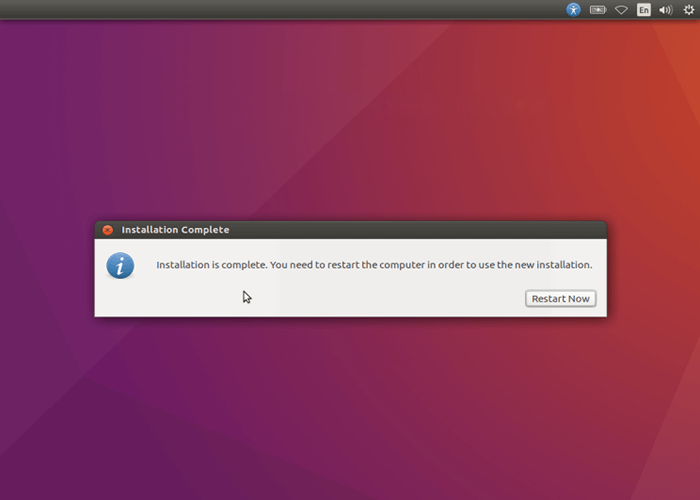 Ubuntu 16.10 pemasangan selesai
Ubuntu 16.10 pemasangan selesai Itu sahaja! Anda kini berjaya memasang Ubuntu 16.10 Versi desktop di mesin anda, saya percaya arahan ini mudah diikuti dan juga berharap semuanya berjalan lancar.
Sekiranya anda menghadapi sebarang masalah dengan cara yang panjang, anda boleh menghubungi melalui borang pendapat di bawah untuk sebarang pertanyaan atau maklum balas yang mungkin anda ingin berikan kepada kami.
- « Cara Memulakan Perintah Linux Di Latar Belakang dan Melepaskan Proses di Terminal
- Cara Membolehkan Rpmforge Repository di RHEL/CentOS 7.x/6.x/5.x »

