Pemasangan Manjaro 21.0 (KDE Edisi) Desktop
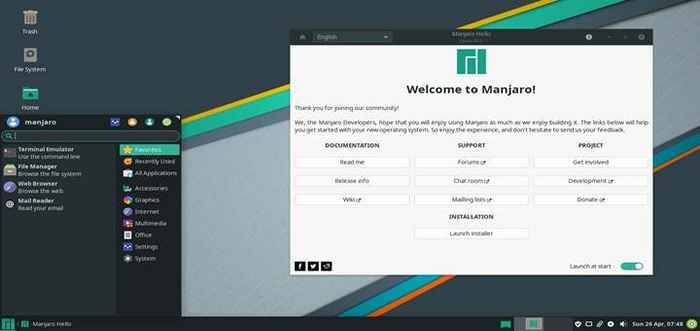
- 3154
- 520
- Dave Kreiger V
Manjaro 21.0, Juga diberi nama Ornara, telah dibebaskan 31 Mei, 2021, dan kapal dengan ciri, kemas kini, dan penambahbaikan yang mengagumkan seperti:
- Linux Kernel 5.10
- Tema baru - Angin Tema - dengan ikon yang digilap & ui keseluruhan.
- Bertambah baik Flatpak dan Snap Sokongan Pakej.
- ZFS Sokongan sistem fail di Manjaro Architect.
- Pemandu terkini.
- Pemasang calamar yang lebih baik.
Panduan ini akan membimbing anda melalui prosedur langkah demi langkah cara memasang Manjaro 21.0 Pengagihan Linux. Seperti yang anda tahu, Manjaro tersedia untuk dimuat turun dalam 3 persekitaran desktop yang berbeza: Xfce, KDE Plasma, dan Gnome.
Dalam panduan ini, kami akan menunjukkan pemasangan Manjaro menggunakan Kde-plasma persekitaran desktop.
Keperluan Sistem Manjaro
Untuk pengalaman pengguna yang memuaskan, disarankan bahawa PC anda memenuhi syarat minimum berikut:
- 2GB RAM
- 30 GB ruang cakera keras
- Minimum 2 GHz pemproses
- Kad Grafik HD dan Monitor
- Sambungan Internet yang stabil
Muat turun gambar manjaro iso
Anda boleh memuat turun edisi Manjaro ISO pilihan anda dari laman web rasmi Manjaro.
- Muat turun manjaro kde plasma iso
Di samping itu, pastikan anda mempunyai tongkat usb boot Manjaro 21.0, Anda boleh menggunakan alat Unetbootin, Etcher, atau Rufus untuk menjadikan USB atau Pen Drive Pen drive anda menggunakan fail ISO yang dimuat turun.
Memasang Manjaro 21.0 (KDE Edisi) Desktop
Setelah membuat pemacu USB anda boot, pasangkannya ke PC anda dan Reboot sistem anda.
Booting Manjaro Linux
1. Semasa boot, pastikan anda tweak keutamaan boot di BIOS Tetapan untuk boot dari medium pemasangan anda terlebih dahulu. Seterusnya, simpan perubahan dan teruskan boot ke dalam sistem. Apabila boot, anda akan disambut dengan skrin ini:
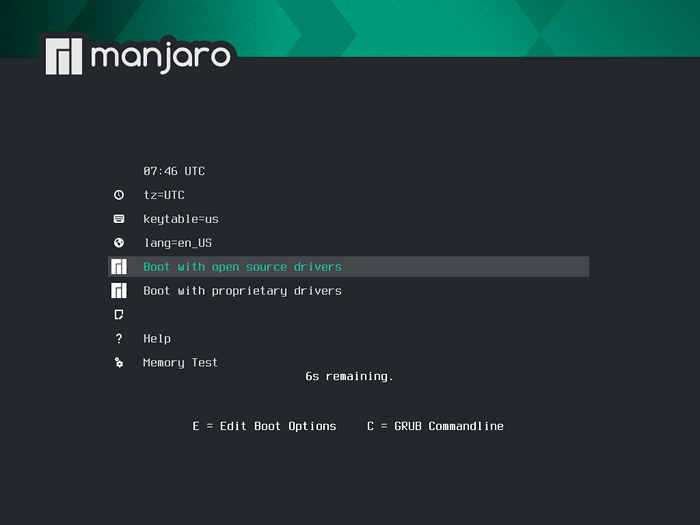 Menu Boot Manjaro
Menu Boot Manjaro 2. Tidak lama selepas itu, skrin di bawah akan dipaparkan. Anda akan mendapat dokumentasi dan pautan sokongan yang cukup yang akan membantu anda mengenali anda lebih jauh dengan Manjaro OS. Tetapi kerana kita hanya berminat dengan pemasangan Manjaro 21, Kami akan mengklik pada 'Pelancaran pemasang'Butang.
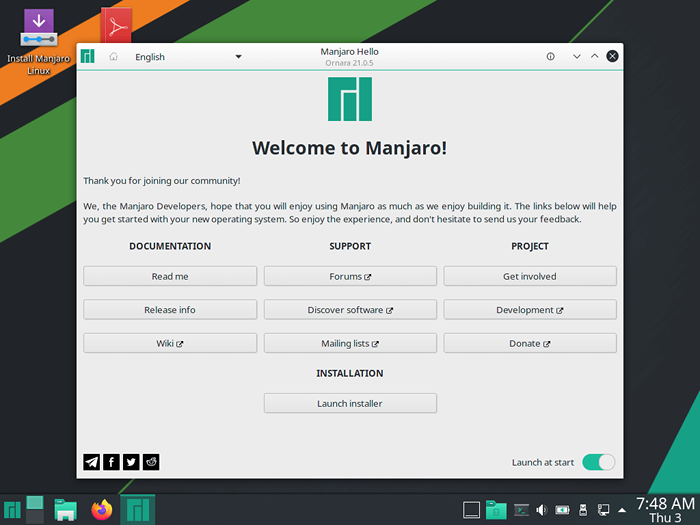 Pemasang Manjaro
Pemasang Manjaro Pilih bahasa sistem
3. Skrin seterusnya memerlukan anda memilih bahasa sistem pilihan anda. Secara lalai, ini ditetapkan ke Inggeris amerika. Pilih bahasa yang paling anda selesa dan klik 'Seterusnya ' butang.
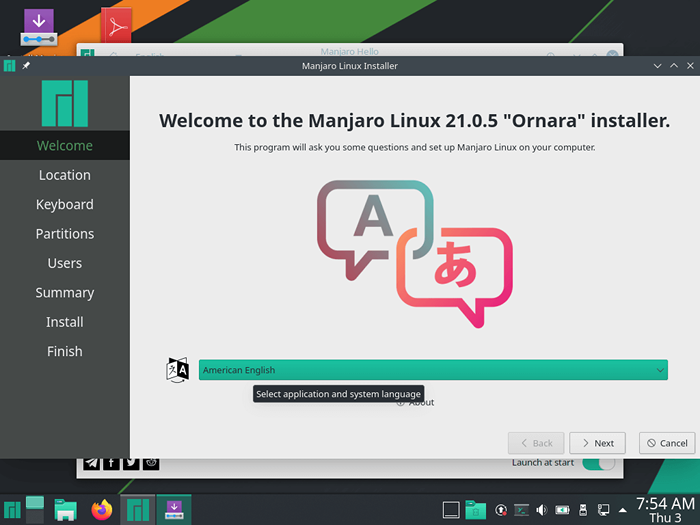 Pilih bahasa Manjaro
Pilih bahasa Manjaro Pilih zon waktu
4. Sekiranya anda disambungkan ke Internet, pemasang secara automatik akan mengesan rantau dan zon waktu anda di peta dunia. Sekiranya anda selesa dengan pemilihan, tekan Masukkan. Lain, jangan ragu untuk menetapkan rantau dan zon anda yang anda anggap sesuai.
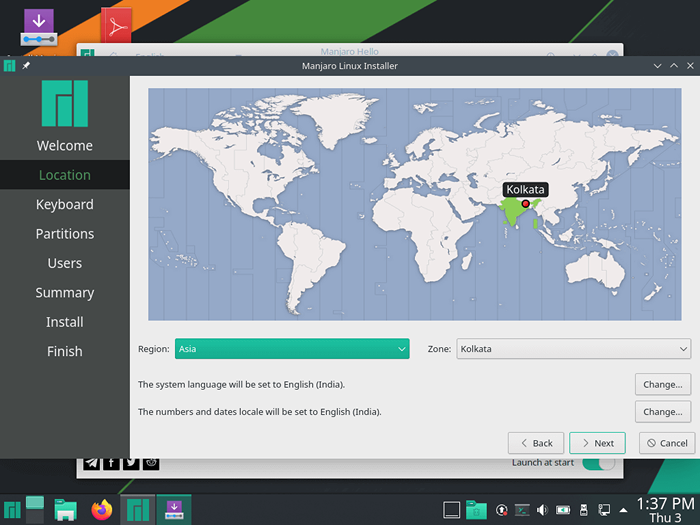 Tetapkan zon waktu Manjaro
Tetapkan zon waktu Manjaro Pilih susun atur papan kekunci
5. Pada langkah seterusnya, pilih pilihan anda Papan kekunci susun atur dan klik 'Seterusnya'.
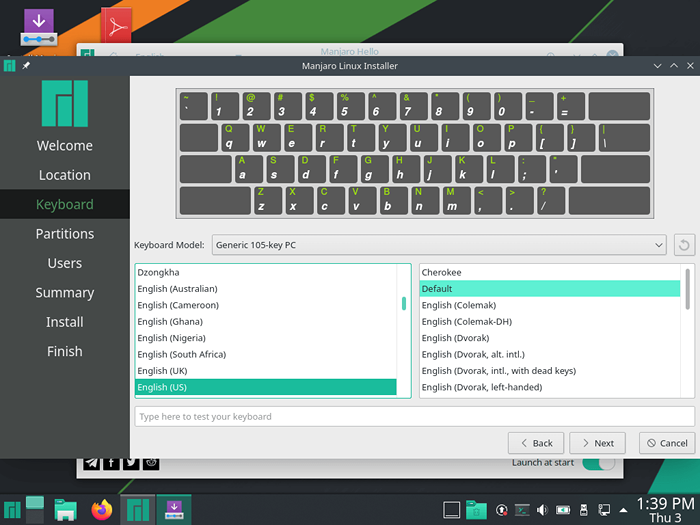 Pilih susun atur papan kekunci
Pilih susun atur papan kekunci Partition Hard Disk
6. Langkah ini memerlukan anda untuk memisahkan cakera keras anda sebelum pemasangan dapat dimulakan. Anda dibentangkan dengan 2 pilihan: Padam cakera dan Manual pembahagian.
Pilihan pertama berguna jika anda mahu sistem secara automatik memisahkan cakera keras untuk anda. Pilihan ini sesuai untuk pemula atau pengguna yang tidak yakin dalam memisahkan secara manual
Pilihan kedua - Pembahagian manual - memberi anda fleksibiliti untuk membuat partisi cakera anda secara manual.
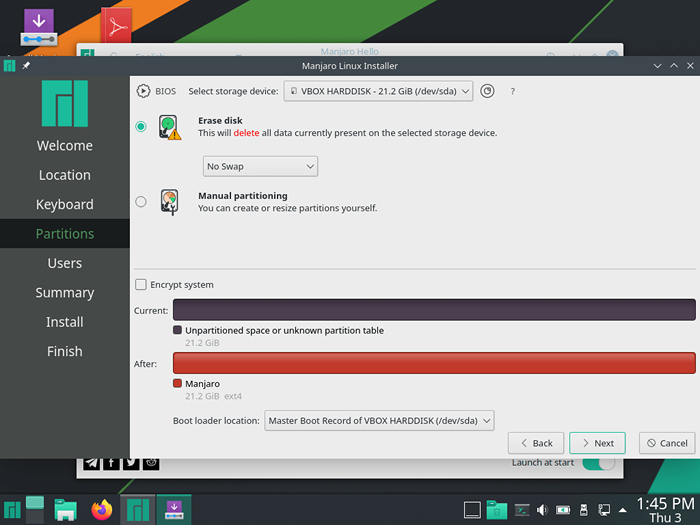 Partition Manjaro Linux
Partition Manjaro Linux Untuk panduan ini, kami akan memilih 'Pembahagian manual'Pemilihan dan buat partisi cakera sendiri.
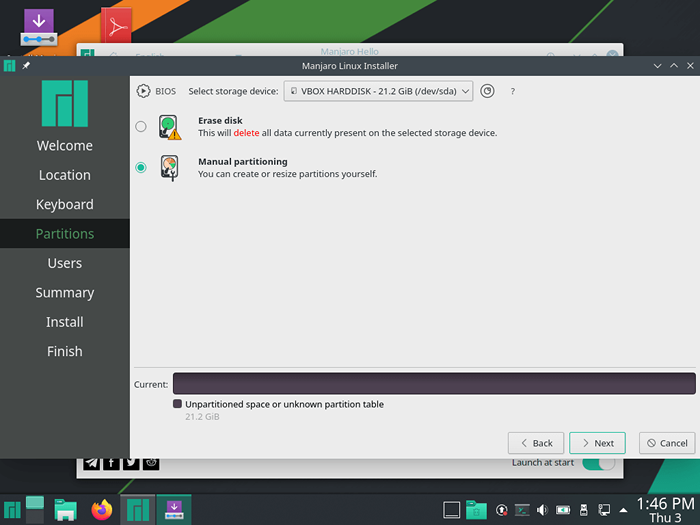 Manjaro Manual Partitioning
Manjaro Manual Partitioning 7. Kemudian pilih format jadual partition. Di sini, anda dibentangkan dengan baik Mbr atau Gpt Format. Sekiranya papan induk anda menyokong Uefi sistem, (Format extensile bersatu), pilih Gpt pilihan. Sekiranya anda menggunakan a Legacy Bios sistem, pilih Mbr dan kemudian memukul 'Seterusnya'.
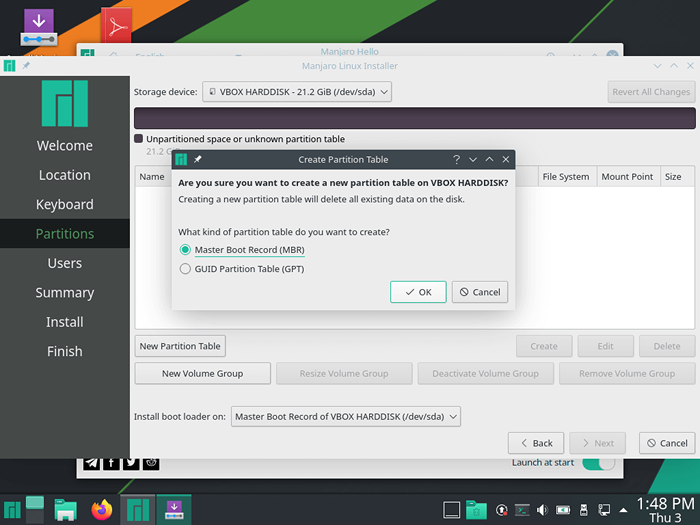 Buat Jadual Partition Manjaro
Buat Jadual Partition Manjaro Menggunakan ruang kosong, kami akan membuat 3 partisi klasik dengan peruntukan memori seperti yang ditunjukkan:
- /boot partition - 512MB
- bertukar partition - 2048MB
- /root partition - ruang yang tinggal
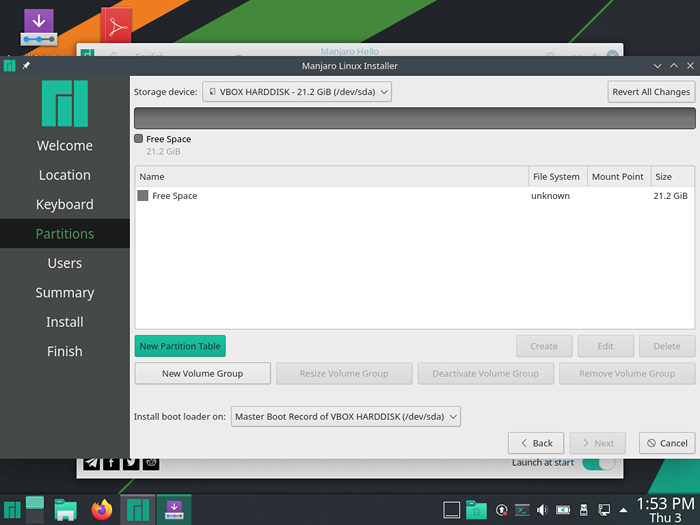 Jadual Partition Manjaro
Jadual Partition Manjaro Mewujudkan partition boot
8. Untuk membuat boot partition, klik pada 'Jadual Partition Baru'Butang dan tetingkap pop timbul akan dipaparkan seperti yang ditunjukkan. Ikuti langkah -langkah yang ditunjukkan. Tentukan saiz memori partition anda, jenis sistem fail, dan titik gunung dan klik 'Okey'.
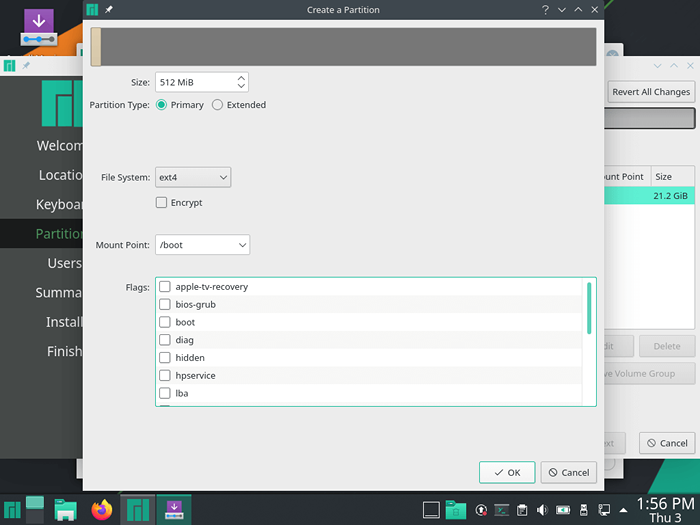 Buat partition boot
Buat partition boot Jadual partition kini kelihatan seperti ditunjukkan di bawah. Pandangan berhati -hati menunjukkan bahawa boot Partition kini dibuat dan juga ruang kosong yang tinggal.
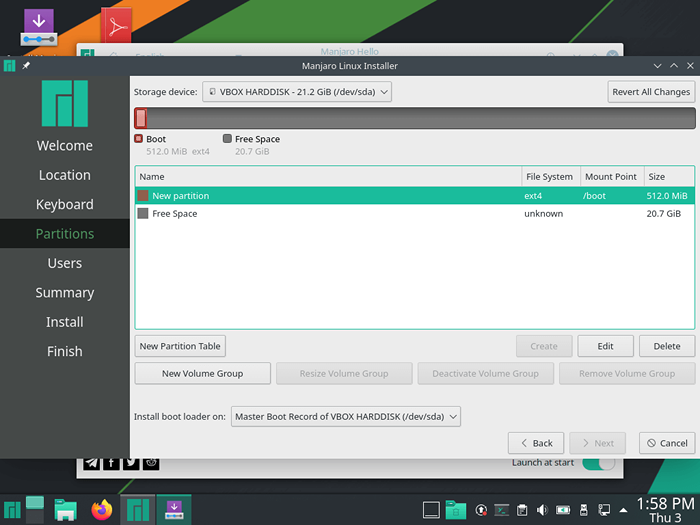 Partition boot dibuat
Partition boot dibuat Buat partition swap
9. Untuk mencipta bertukar ruang, sekali lagi, klik pada 'Jadual Partition Baru'Butang dan ikuti langkah -langkah yang ditunjukkan. Perhatikan bahawa apabila anda memilih sistem fail sebagai 'Linuxswap'Titik gunung kelabu dan tidak dapat dibuat.
Ini adalah kerana Bertukar adalah ruang ingatan maya yang digunakan apabila ingatan utama mula digunakan dan bukan titik gunung yang boleh digunakan untuk penyimpanan data.
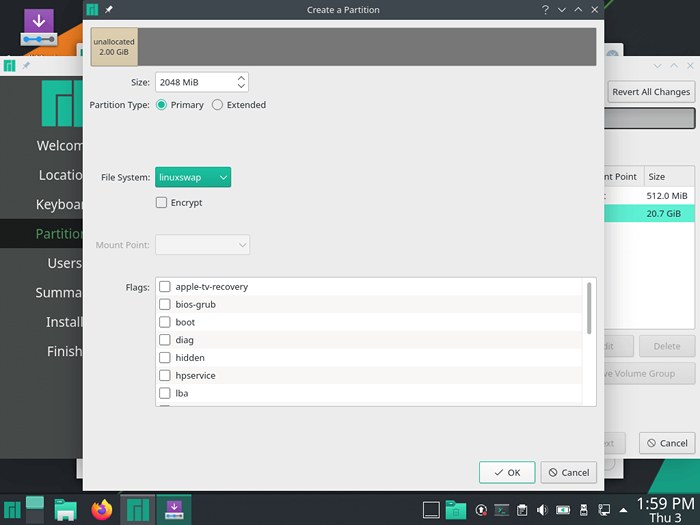 Buat partition swap
Buat partition swap Buat partition root
10. Dengan ruang kosong yang tinggal, kini buat akar partition.
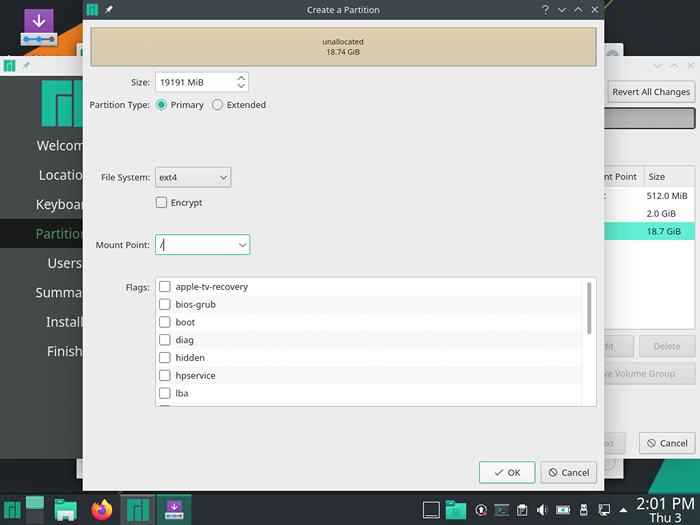 Buat partition root
Buat partition root Buat Akaun Pengguna
11. Dalam langkah seterusnya, buat akaun pengguna biasa dengan memberikan butiran akaun seperti nama pengguna, kata laluan serta kata laluan root. Berikan semua butiran yang diperlukan dan tekan 'Seterusnya'.
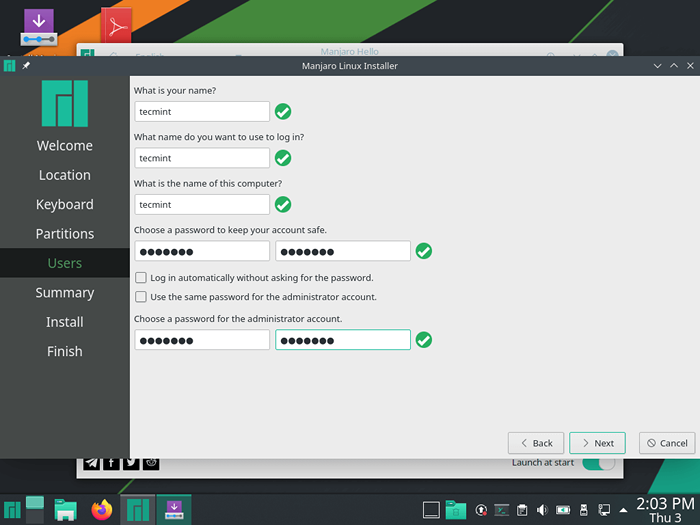 Buat Akaun Pengguna
Buat Akaun Pengguna Ringkasan Pemasangan Manjaro
12. Langkah seterusnya memberikan ringkasan semua tetapan yang telah anda buat dari awal. Berhemat untuk meluangkan masa dan memastikan semuanya sihat. Sekiranya semua duduk dengan baik, klik 'Pasang'Butang. Sekiranya anda perlu membuat beberapa perubahan, klik pada 'Kembali ' butang.
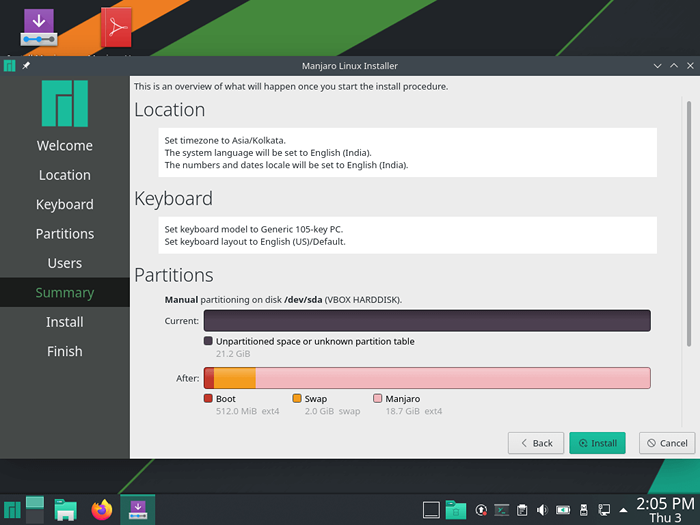 Ringkasan Pemasangan Manjaro
Ringkasan Pemasangan Manjaro Mulakan pemasangan Manjaro
13. Setelah mengklik pada 'Pasang'Butang, pop timbul akan dipaparkan, mendorong anda untuk meneruskan pemasangan. Klik pada 'Install sekarang'. Juga, jika anda mempunyai apa -apa kelemahan tentang ke hadapan dan mungkin anda perlu melihat sesuatu, memukul 'Pergi balik'
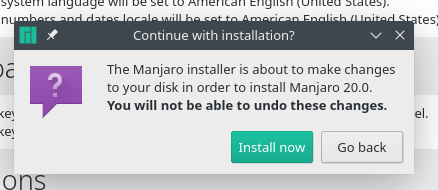 Mulakan pemasangan Manjaro
Mulakan pemasangan Manjaro 14. Selepas itu pemasangan akan bermula, dengan pemasang membuat partition sistem, memasang semua pakej perisian, dan grub bootloader.
 Pemasangan Manjaro Linux
Pemasangan Manjaro Linux 15. Setelah pemasangan selesai, anda akan diminta ke Reboot sistem seperti yang ditunjukkan.
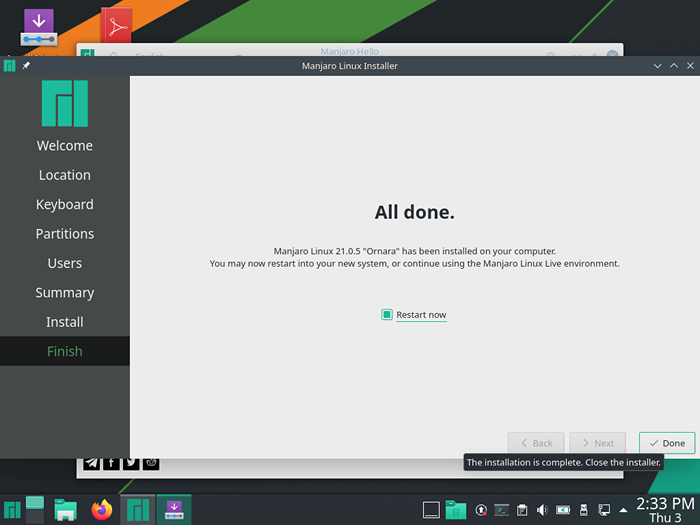 Manjaro Linux dipasang
Manjaro Linux dipasang 16. Sistem anda akan reboot membentangkan anda dengan skrin di bawah. Berikan butiran log masuk anda dan klik pada 'Log masuk'Butang.
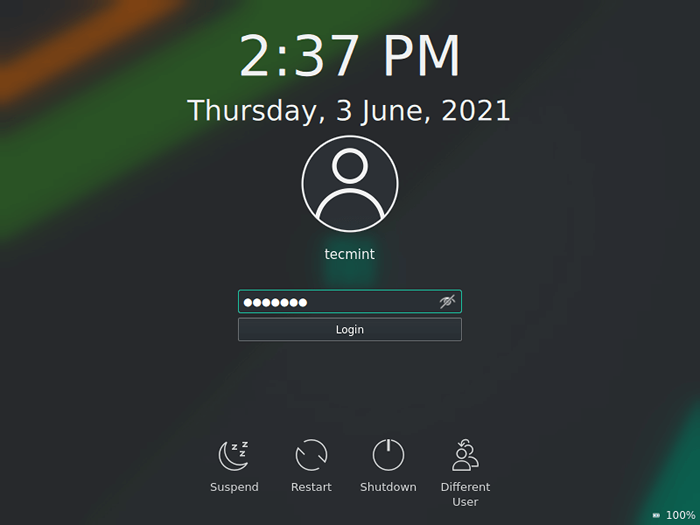 Log masuk pengguna Manjaro
Log masuk pengguna Manjaro 17. Ini menyerahkan anda ke desktop Manjaro 21 seperti yang ditunjukkan di bawah. Anda kini boleh menikmati tema dan ciri -ciri baru yang dihantar dengan pelepasan terkini.
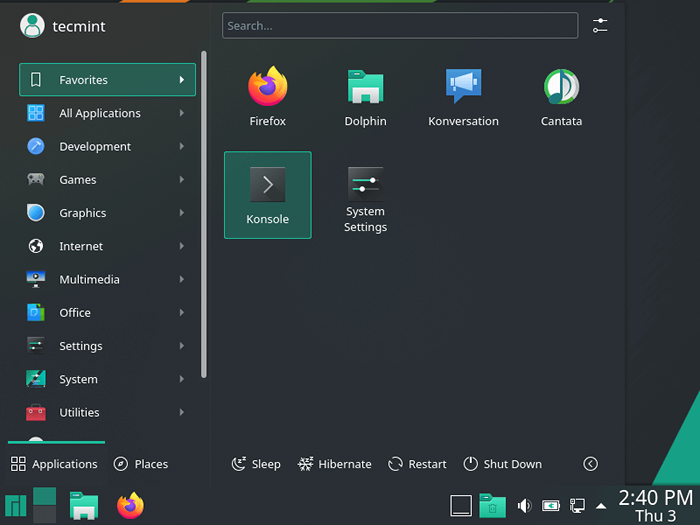 Manjaro Linux Desktop
Manjaro Linux Desktop Dan ini membawa kita ke akhir topik kita hari ini semasa pemasangan Manjaro 21.0. Jangan ragu untuk menghantar maklum balas kepada kami sekiranya terdapat penjelasan.
- « Cara Menyediakan Pengesahan Dua Faktor Untuk SSH di Linux
- Monit - Alat sumber terbuka untuk mengurus dan memantau sistem Linux »

