Pemasangan pelayan dan pentadbiran Fedora 23 dengan alat pengurusan kokpit

- 2697
- 92
- Clarence Powlowski
Projek Fedora dikeluarkan Fedora 23 Server edisi pada 11.03.2015 Dan ia dilengkapi dengan beberapa ciri baru yang sejuk yang akan membuat anda mudah menguruskan pelayan anda.
 Pemasangan pelayan Fedora 23 dan urus dengan alat kokpit
Pemasangan pelayan Fedora 23 dan urus dengan alat kokpit Apa yang baru di pelayan Fedora 23
Berikut adalah beberapa perubahan dalam pelayan Fedora 23:
- Rowkit - antara muka programatik yang dibuat untuk penggunaan yang lebih mudah
- Kokpit - Antara muka pengguna grafik untuk pentadbiran pelayan jauh
- SSLV3 dan RC4 dilumpuhkan secara lalai
- Perl 5.22 dipasang secara lalai
- Python 3 telah menggantikan Python 2
- Unicode 8.0 Sokongan
- Peningkatan Sistem DNF
Kami sudah merangkumi satu siri artikel mengenai Fedora 23 stesen kerja yang mungkin anda ingin lalui:
- Pemasangan Panduan Workstation Fedora 23
- Menaik taraf dari Fedora 22 ke Fedora 23
- 24 perkara yang perlu dilakukan selepas pemasangan Fedora 23
Dalam tutorial ini kami akan menunjukkan kepada anda cara memasang Fedora 23 Server pada sistem anda. Sebelum kita mula, anda perlu memastikan bahawa sistem anda memenuhi keperluan minimum:
Keperluan
- CPU: 1 GHz (atau lebih cepat)
- RAM: 1 GB
- Ruang cakera: 10 GB ruang yang tidak diperuntukkan
- Pemasangan grafik memerlukan resolusi minimum 800 × 600
Muat turun pertama Edisi pelayan Fedora 23 untuk senibina sistem anda (32-bit atau 64-bit) menggunakan pautan berikut.
Muat turun gambar langsung Fedora 23 pelayan
- Fedora-Server-DVD-I386-23.ISO - Saiz 2.1GB
- Fedora-Server-DVD-X86_64-23.ISO - Saiz 2.0gb
Muat turun gambar netinstall fedora 23 pelayan
- Fedora-Server-Netinst-I386-23.ISO - Saiz 4580MB
- Fedora-Server-Netinst-X86_64-23.ISO - Saiz 415MB
Pemasangan pelayan Fedora 23
1. Mula -mula menyediakan pemacu kilat USB bootable menggunakan alat unetbootin atau anda boleh menggunakannya Brasero - Tidak ada arahan yang diperlukan di sini.
2. Sebaik sahaja anda telah menyediakan media bootable anda, letakkannya di port/peranti yang sesuai dan boot daripadanya. Anda mesti melihat skrin pemasangan awal:
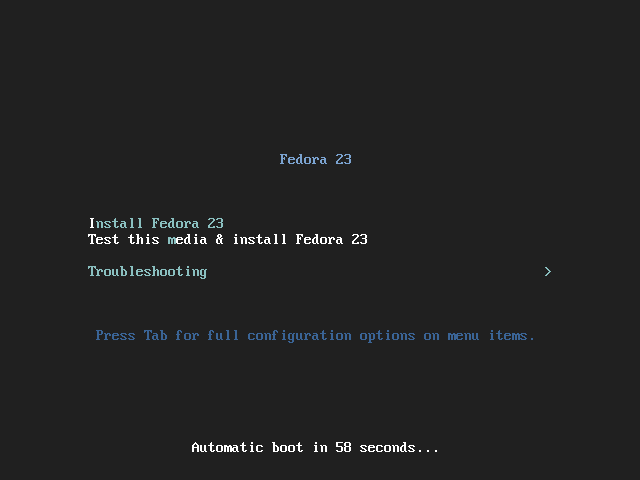 Skrin Boot Server Fedora 23
Skrin Boot Server Fedora 23 3. Pilih pilihan Pasang dan tunggu pemasang membawa anda ke skrin seterusnya. Anda akan diberikan pilihan untuk memilih bahasa pemasangan. Pilih yang disukai dan teruskan:
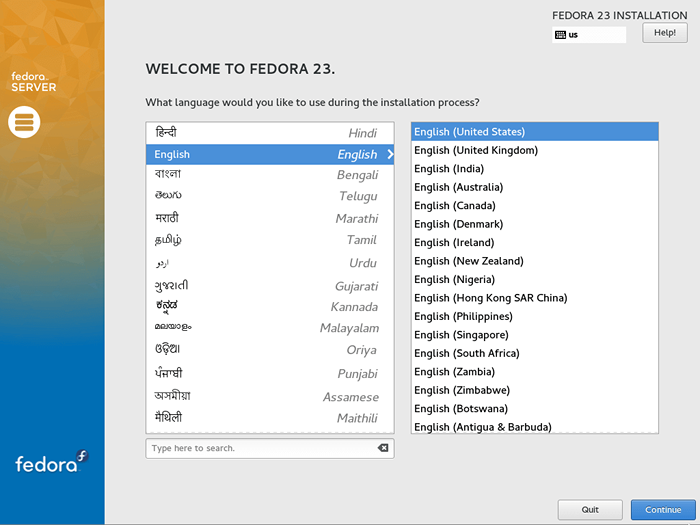 Pilih Bahasa
Pilih Bahasa 4. Sekarang anda akan dibawa ke "Ringkasan Pemasangan"Skrin. Ingatlah yang satu ini, kerana kami akan kembali ke sini beberapa kali semasa pemasangan:
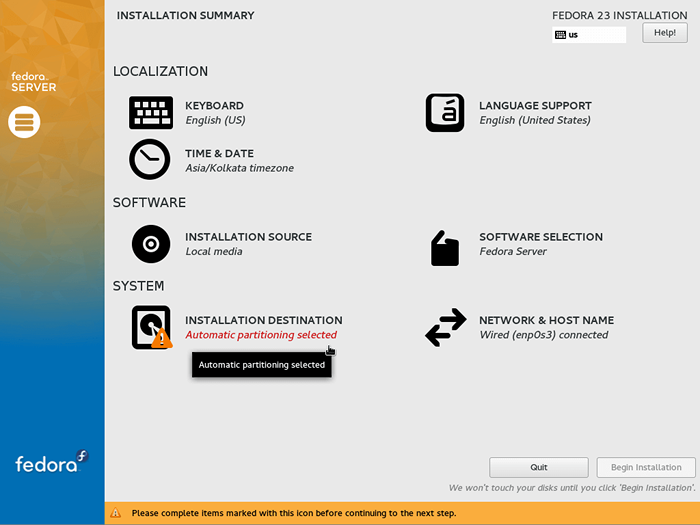 Ringkasan Pemasangan
Ringkasan Pemasangan Pilihan di sini adalah:
- Papan kekunci
- Sokongan bahasa
- Masa & Tarikh
- Sumber pemasangan
- Pemilihan perisian
- Destinasi pemasangan
- Rangkaian & Nama Host
Kami akan berhenti setiap pilihan ini supaya anda dapat mengkonfigurasi setiap tetapan yang diperlukan.
Konfigurasikan papan kekunci
5. Dalam bahagian ini, anda boleh memilih susun atur papan kekunci yang tersedia untuk pelayan anda. Klik tambah "+" Tandatangan untuk menambah lebih banyak:
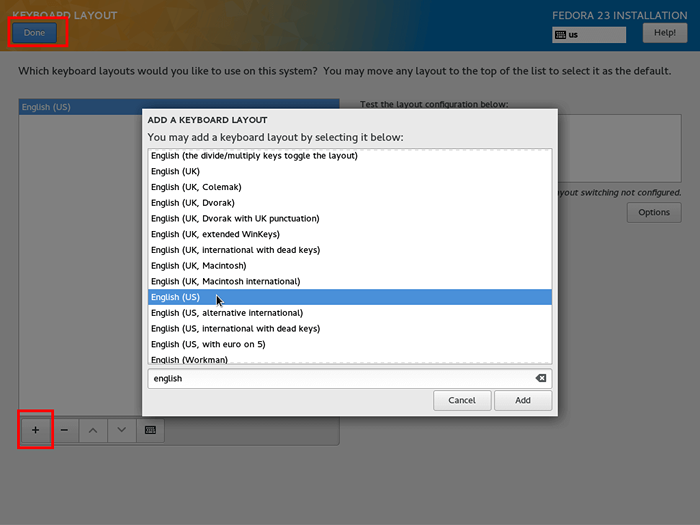 Tambah bahasa papan kekunci
Tambah bahasa papan kekunci Apabila anda membuat pilihan anda, klik "Selesai"Di sudut kiri atas, jadi anda boleh kembali ke"Ringkasan Pemasangan"Skrin.
Tetapkan sokongan bahasa
6. Perkara seterusnya yang boleh anda konfigurasikan ialah sokongan bahasa untuk pelayan fedora anda. Jika anda memerlukan bahasa tambahan untuk pelayan Fedora anda, anda boleh memilihnya di sini:
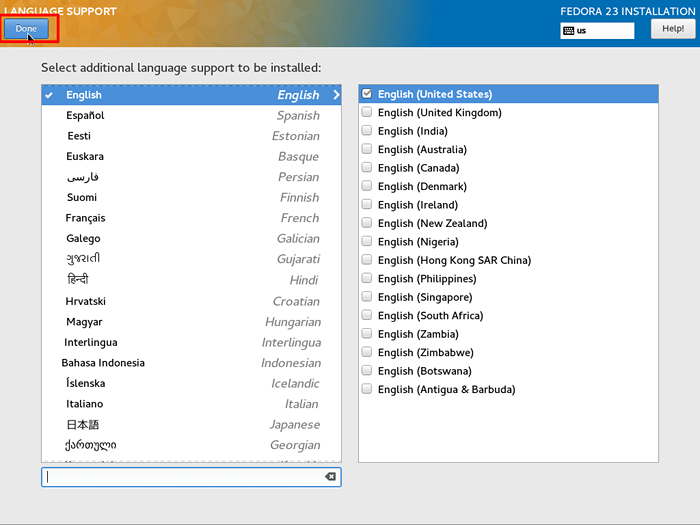 Tambah sokongan bahasa
Tambah sokongan bahasa Apabila anda telah memilih bahasa yang diperlukan, tekan biru "Selesai"Butang di sudut kiri atas.
Tetapkan Tarikh & Masa
7. Di sini anda boleh menyediakan tetapan masa untuk pelayan anda dengan memilih zon waktu yang sesuai pada peta atau dari menu drop down:
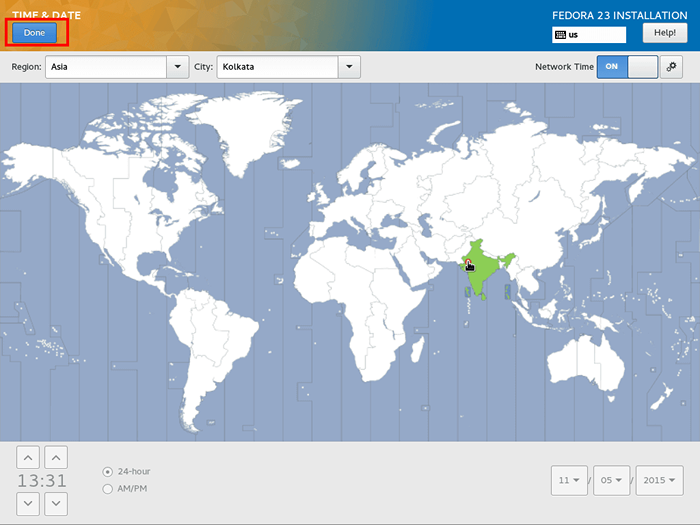 Tetapkan tarikh dan zon waktu
Tetapkan tarikh dan zon waktu Sekali lagi, anda telah memilih tetapan masa yang sesuai, klik "Selesai"Butang.
Pilih sumber pemasangan
8. Sumber pemasangan mengesan media dari mana anda memasang sistem operasi. Sekiranya anda ingin menukar sumber pemasangan dari destinasi rangkaian di sini adalah di mana anda boleh melakukannya.
Anda juga mempunyai pilihan untuk memilih untuk memohon kemas kini semasa pemasangan dan bukannya menggunakan pakej yang disediakan pada imej sumber anda:
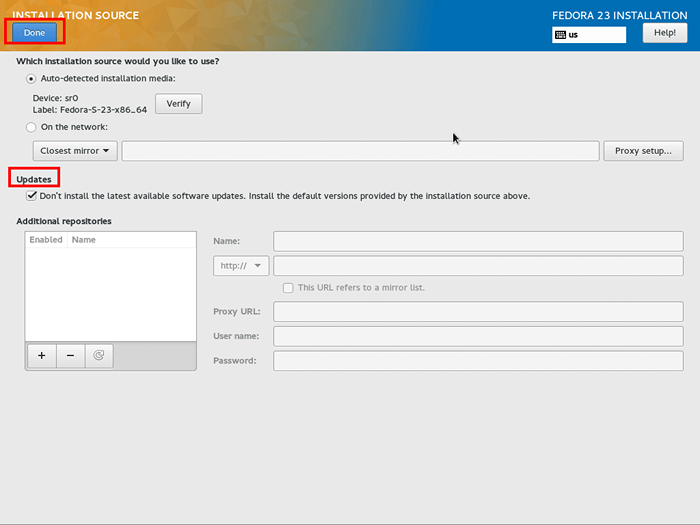 Sumber pemasangan
Sumber pemasangan Anda tidak perlu mengubah apa -apa di sini kerana semua kemas kini boleh digunakan selepas pemasangan selesai. Klik "Selesai"Butang apabila siap.
Pemilihan perisian
9. Bahagian ini membolehkan anda memilih perisian mana yang akan dipasang pada pelayan anda apabila ia pertama. Terdapat 4 pilihan yang telah ditetapkan di sini:
- Pemasangan minimum - Jumlah Perisian Minimum - Konfigurasikan semuanya sendiri. Ini adalah pilihan pilihan oleh pengguna lanjutan
- Pelayan fedora - Bersepadu dan lebih mudah untuk menguruskan pelayan
- Pelayan web - Termasuk set alat yang diperlukan untuk menguruskan pelayan web
- Pelayan infrastruktur - Persediaan ini terutamanya untuk mengekalkan perkhidmatan infrastruktur rangkaian
Pilihan di sini sangat individu dan bergantung pada projek yang anda perlukan pelayan anda. Apabila anda memilih jenis pelayan anda (di sebelah kiri), anda boleh mengklik perisian yang anda ingin pra-dipasang (Windows di sebelah kanan):
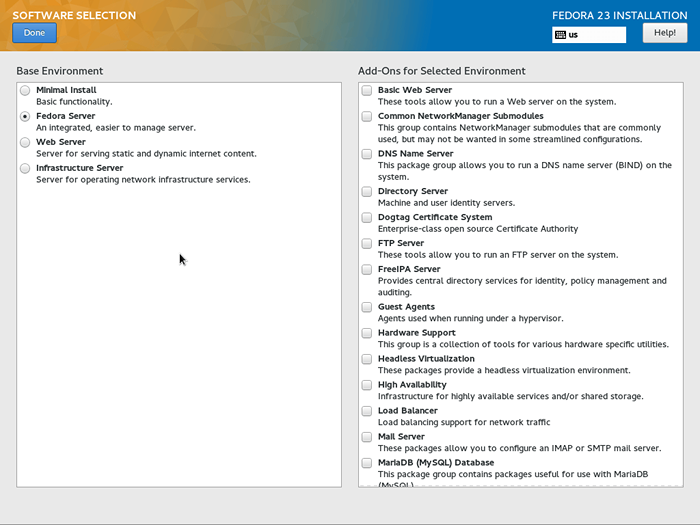 Pemilihan Perisian Fedora
Pemilihan Perisian Fedora Dalam kes yang paling biasa, anda akan mahu mempunyai pilihan berikut:
- Submodul pengurus rangkaian biasa
- Pelayan FTP
- Sokongan perkakasan
- Pangkalan Data Mariadi (MySQL)
- Alat sistem
Sudah tentu, jangan ragu untuk memilih pakej perisian yang anda perlukan. Walaupun anda terlepas, anda sentiasa boleh memasang lebih banyak perisian apabila pemasangan selesai.
Apabila anda membuat pilihan anda, klik biru "Selesai"Butang supaya anda boleh pergi ke"Ringkasan Pemasangan"Tingkap sekali lagi.
Konfigurasikan destinasi pemasangan
10. Ini adalah salah satu bahagian yang paling penting. Anda akan mengkonfigurasi partisi penyimpanan pelayan anda. Klik pada "Destinasi pemasangan"Pilihan dan pilih cakera di mana anda ingin memasang pelayan Fedora 23. Selepas itu pilih "Saya akan mengkonfigurasi pembahagian":
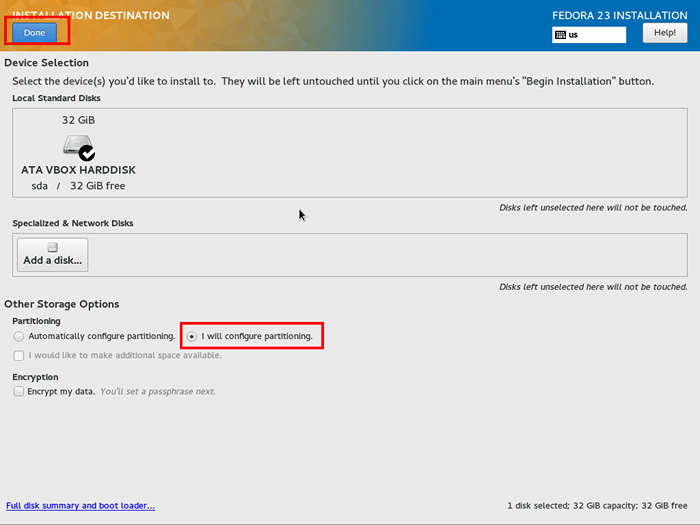 Konfigurasikan destinasi pemasangan
Konfigurasikan destinasi pemasangan Klik biru "Selesai"Butang di sudut kiri atas supaya anda dapat mengkonfigurasi partisi cakera pelayan anda.
11. Di tetingkap seterusnya pilih "partition standard"Dari menu drop down dan kemudian klik plus "+" Tandatangan untuk membuat partisi cakera pertama anda.
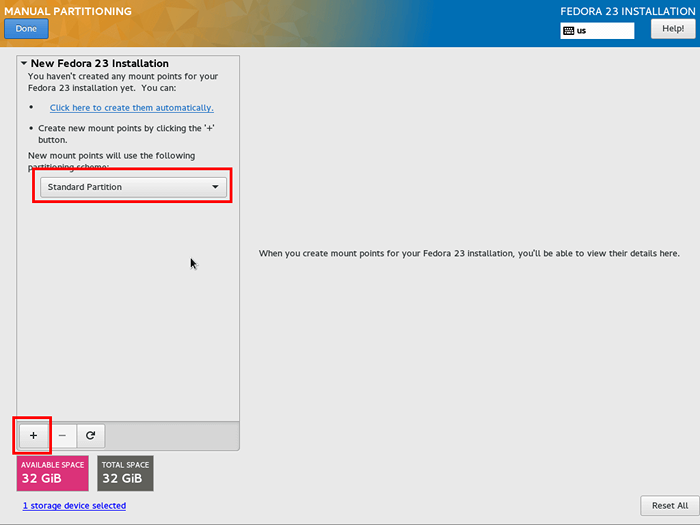 Pilih susun atur partition
Pilih susun atur partition 12. Tetingkap yang lebih kecil akan muncul dan anda perlu menyediakan "Titik gunung"Dan" keupayaan yang dikehendaki "partition. Inilah yang perlu anda pilih di sini:
- Titik gunung: /
- Kapasiti yang dikehendaki: 10 GB
Beri ruang partition root lebih banyak ruang jika anda merancang memasang banyak perisian.
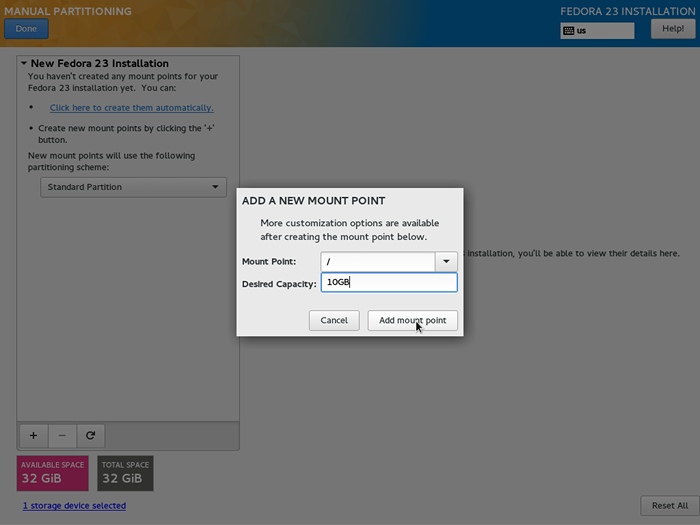 Buat partition root
Buat partition root Apabila partition dibuat, di bawah "Sistem fail"Pastikan bahawa"ext4"Dipilih:
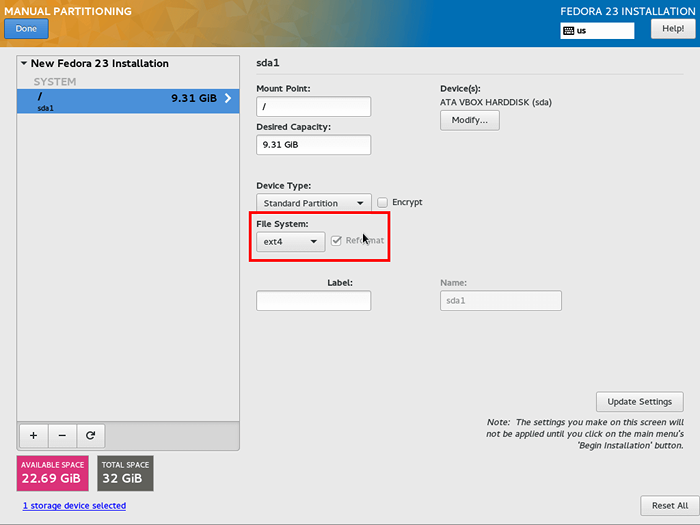 Tetapkan partisi root ext4
Tetapkan partisi root ext4 13. Sekarang kita akan meneruskan dan menambah beberapa memori swap untuk pelayan kami. Memori swap digunakan apabila pelayan anda keluar dari memori fizikal. Apabila ini berlaku, sistem akan dibaca sementara dari "Tukar" ingatan yang merupakan sebahagian kecil dari ruang cakera anda.
Perhatikan bahawa memori swap jauh lebih perlahan daripada memori fizikal, jadi anda tidak mahu menggunakan pertukaran terlalu kerap. Biasanya jumlah pertukaran harus menggandakan saiz ram anda. Untuk sistem dengan lebih banyak memori anda boleh memberikannya 1-2 GB ruang.
Untuk menambah "Tukar" Memori, klik Plus "+" Tandatangan lagi dan di tetingkap baru, menggunakan menu drop down Pilih "Tukar". Dalam kes saya, saya akan memberikannya 2 GB ruang:
- Titik gunung: Menukar
- Kapasiti yang dikehendaki: 2 GB
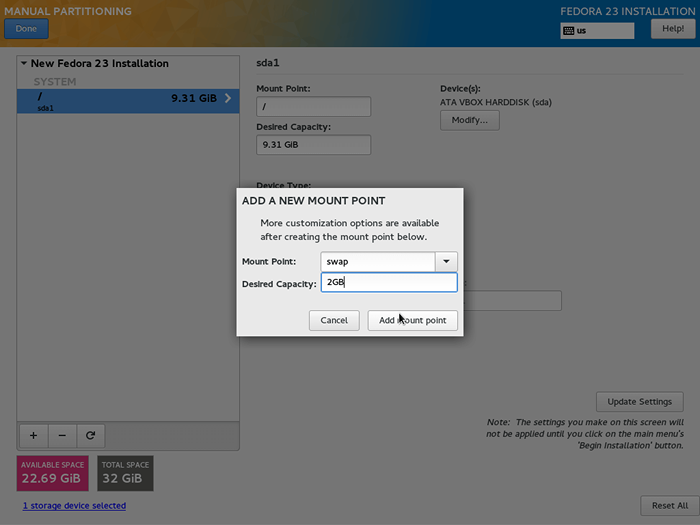 Buat partition swap
Buat partition swap 14. Akhirnya, kami akan membuat kami "/rumah" partition, yang akan menyimpan semua data pengguna kami. Untuk membuat partition ini klik "+" butang sekali lagi dan dari menu drop down Pilih "/Rumah". Untuk "Kapasiti yang dikehendaki"Tinggalkan kosong untuk menggunakan ruang yang tinggal.
- Titik gunung: /rumah
- Kapasiti yang dikehendaki: Tinggalkan kosong
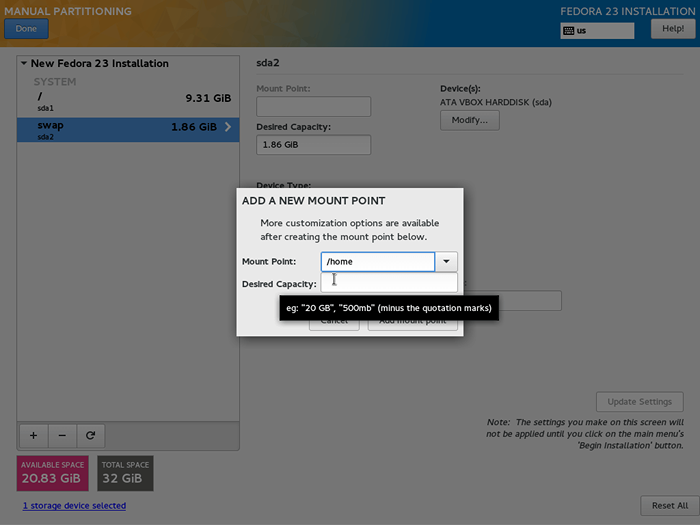 Buat partition rumah
Buat partition rumah Hanya dalam kes, pastikan bahawa "Sistem fail"Ditetapkan untuk"ext4"Sama seperti yang anda lakukan untuk partition root.
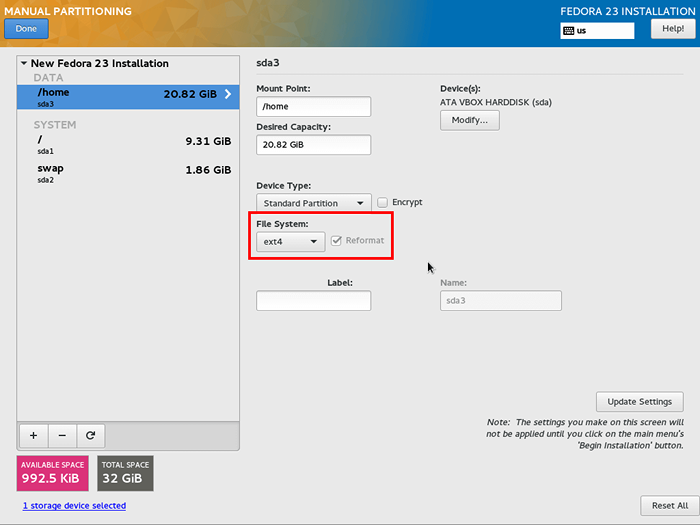 Tetapkan ext4 sebagai partisi rumah
Tetapkan ext4 sebagai partisi rumah Apabila anda sudah bersedia, klik biru "Selesai"Butang. Anda akan diberikan senarai perubahan yang akan dilakukan pada cakera:
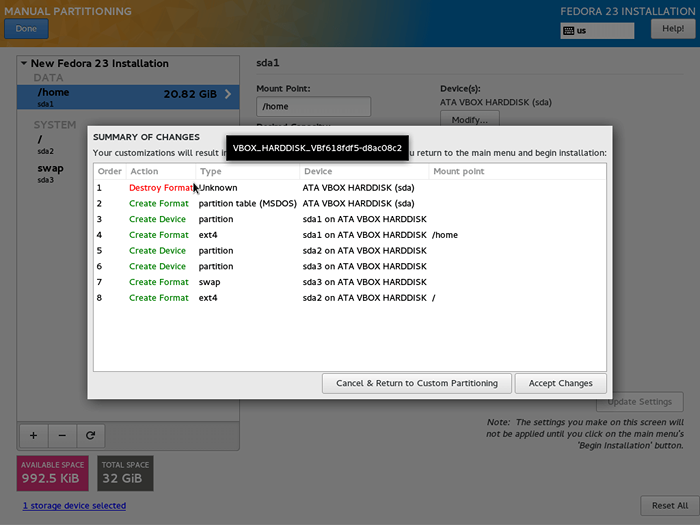 Sahkan perubahan tulis
Sahkan perubahan tulis Sekiranya semuanya kelihatan baik, klik "Terima perubahan"Butang dan anda akan dibawa ke"Ringkasan Pemasangan"Skrin sekali lagi.
Konfigurasikan Rangkaian & Nama Host
15. Dalam bahagian ini, anda boleh mengkonfigurasi tetapan rangkaian dan nama hos untuk pelayan anda. Untuk menukar nama hos untuk pelayan anda, cukup masukkan nama yang dikehendaki di sebelah "Nama Hos:":
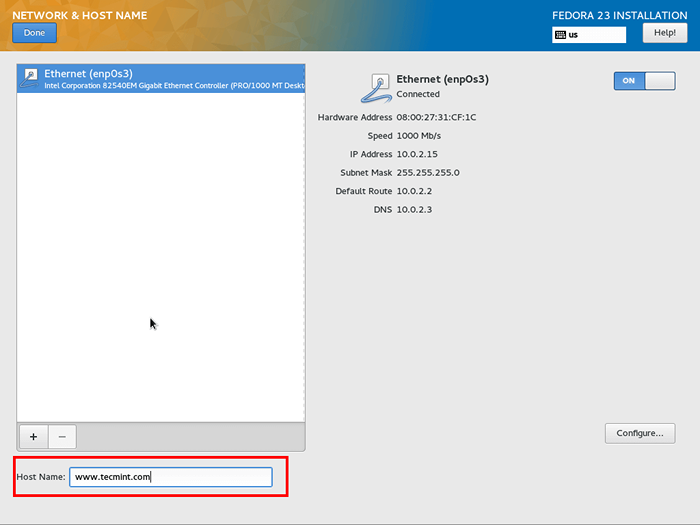 Tetapkan Nama Host
Tetapkan Nama Host 16. Untuk mengkonfigurasi tetapan rangkaian untuk pelayan anda, klik "Konfigurasikan"Butang di sebelah kanan. Biasanya pelayan dimaksudkan untuk diakses dari alamat IP yang sama berulang kali dan ini adalah amalan yang baik untuk menetapkannya dengan alamat IP statik. Dengan cara itu pelayan anda akan diakses dari alamat yang sama setiap kali.
Sekarang di tetingkap baru lakukan perkara berikut:
- Pemilihan Tetapan IPv4
- Di sebelah "Kaedah"Pilih"Manual"
- Klik "Tambah"Butang
- Masukkan tetapan IP anda yang disediakan oleh ISP anda. Dalam kes saya, saya menggunakan penghala rumah dan saya telah menggunakan alamat IP dari dalam julat rangkaian yang digunakan oleh penghala
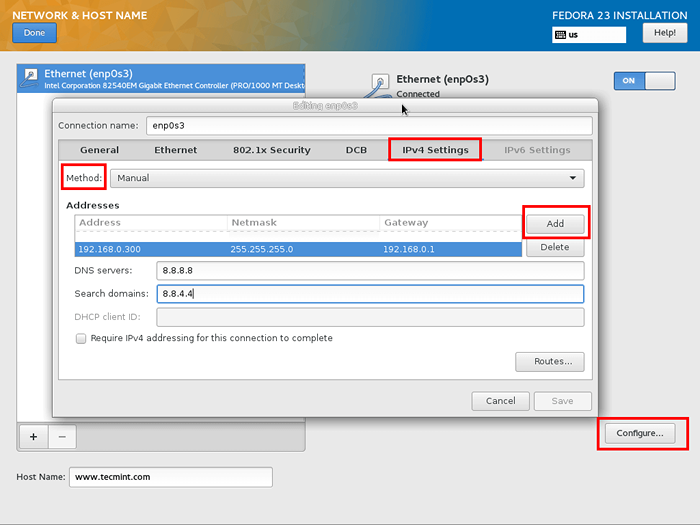 Konfigurasikan IP Statik Rangkaian di Fedora 23
Konfigurasikan IP Statik Rangkaian di Fedora 23 Akhirnya simpan perubahan dan klik pada "Selesai"Butang sekali lagi.
Mulakan pemasangan
17. Akhirnya anda boleh mengklik pada "Mulakan pemasangan"Butang di bahagian bawah kanan:
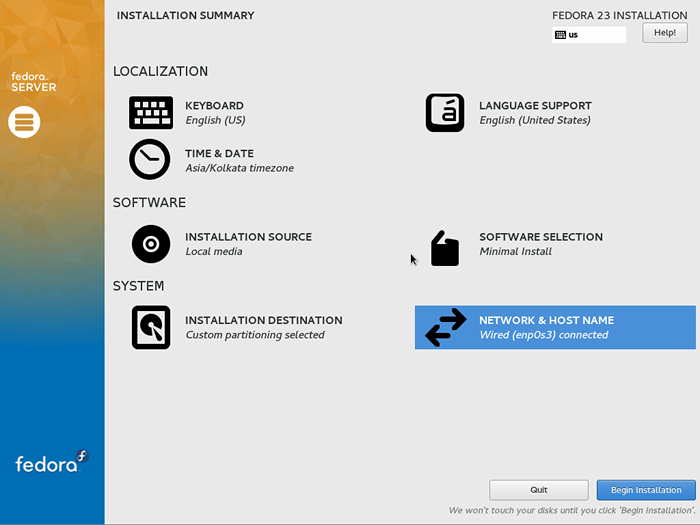 Mulakan pemasangan Fedora 23
Mulakan pemasangan Fedora 23 18. Semasa pemasangan berterusan, anda mesti mengkonfigurasi kata laluan pengguna root anda dan membuat akaun pengguna tambahan yang pilihan.
Untuk mengkonfigurasi kata laluan pengguna root, klik pada "Kata laluan root"Dan sediakan kata laluan yang kuat untuk pengguna ini:
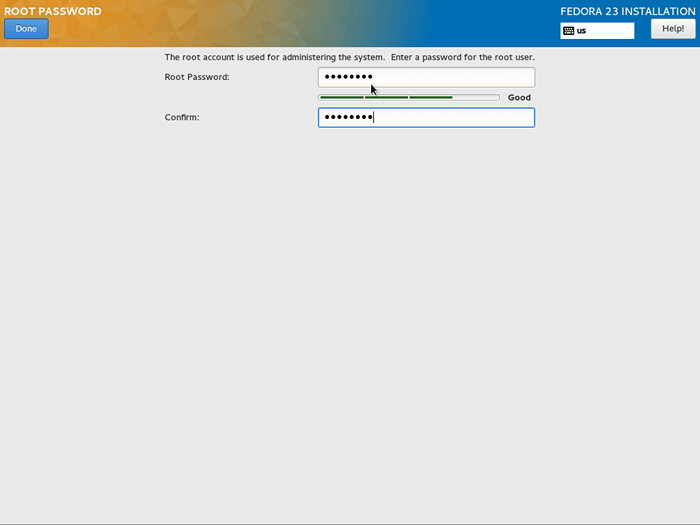 Tetapkan kata laluan pengguna root
Tetapkan kata laluan pengguna root 19. Seterusnya anda boleh membuat akaun pengguna tambahan untuk pelayan baru anda. Cukup isi nama sebenar, nama pengguna dan kata laluan:
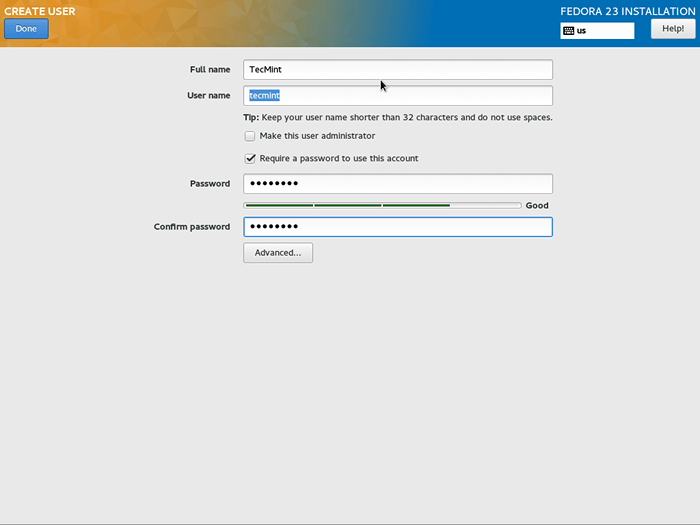 Buat pengguna baru
Buat pengguna baru 20. Sekarang semua yang perlu dilakukan adalah menunggu pemasangan selesai:
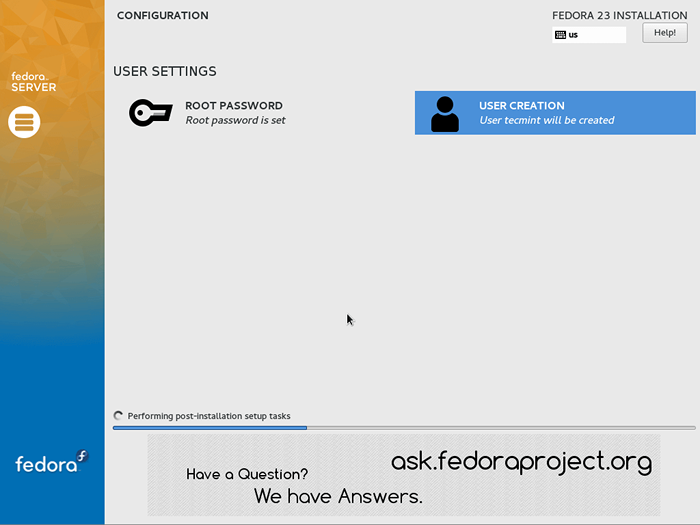 Melakukan pemasangan Fedora 23
Melakukan pemasangan Fedora 23 21. Satu pemasangan selesai, klik Reboot butang yang akan muncul di bahagian bawah kanan. Anda kini boleh mengeluarkan media pemasangan dan boot ke pelayan fedora baru anda.
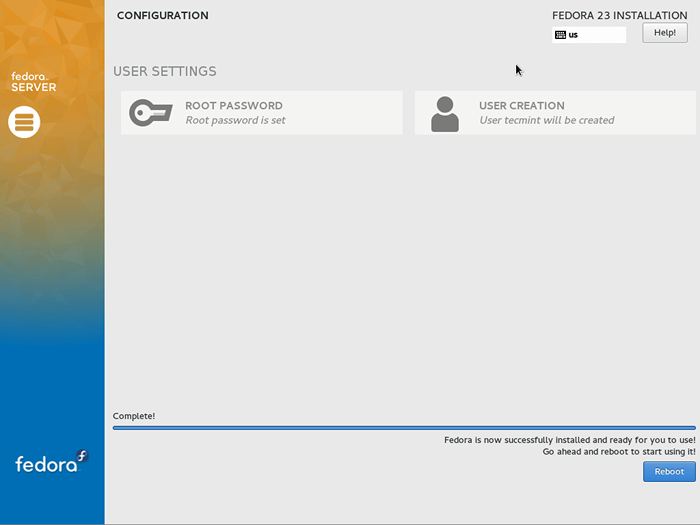 Pemasangan fedora 23 lengkap
Pemasangan fedora 23 lengkap 22. Anda kini boleh mengakses pelayan anda dengan "akar"Pengguna yang anda telah mengkonfigurasi dan mempunyai akses penuh ke pelayan anda.
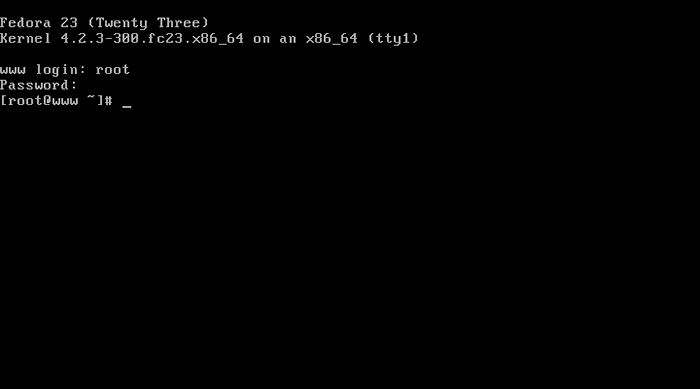 Log masuk Root Fedora 23
Log masuk Root Fedora 23 Pentadbiran Pelayan Fedora 23 dengan Cockpit
23. Untuk pentadbir baru, projek fedora menambah panel kawalan mudah digunakan "Kokpit". Ia membolehkan anda menguruskan perkhidmatan pelayan anda melalui penyemak imbas.
Untuk memasang kokpit pada pelayan anda jalankan set arahan berikut sebagai akar:
# DNF Pasang kokpit # Systemctl Dayakan kokpit.soket # Systemctl Mula Cockpit # Firewall-Cmd --Add-Service = Cockpit
24. Akhirnya, anda boleh mengakses kokpit dalam penyemak imbas anda pada URL berikut:
http: // your -ip-address: 9090
Perhatikan bahawa anda mungkin melihat amaran SSL, anda boleh mengabaikannya dengan selamat dan teruskan ke halaman:
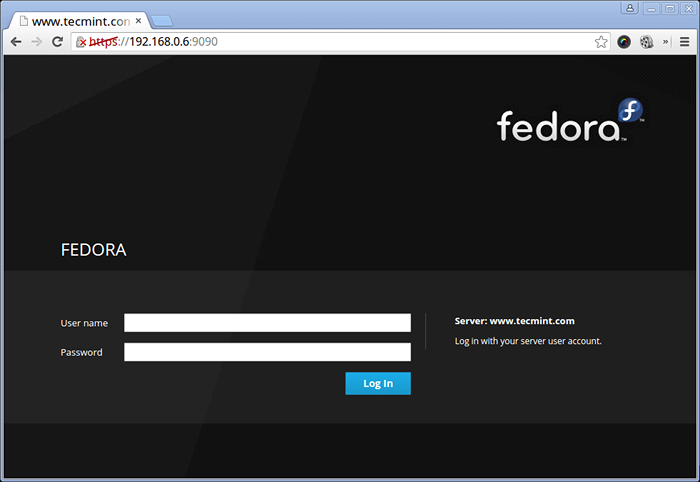 Log masuk Admin Cockpit
Log masuk Admin Cockpit Untuk mengesahkan, sila gunakan:
- Nama pengguna: Root
- Kata Laluan: Kata Laluan Root untuk Pelayan Anda
Anda boleh menggunakan bahagian yang berlainan dari panel kawalan ini untuk:
- Semak beban sistem
- Dayakan/Lumpuhkan/Berhenti/Mula/mulakan semula perkhidmatan
- Semak log
- Lihat penggunaan cakera dan operasi I/O
- Semak statistik rangkaian
- Menguruskan akaun
- Gunakan terminal web
Semak beban sistem
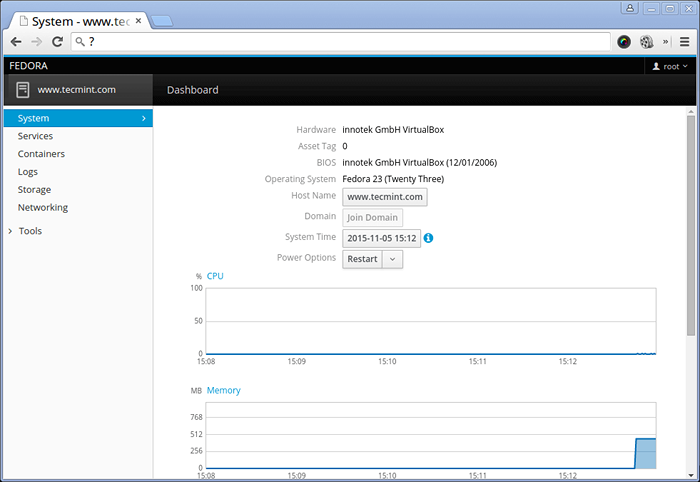 Maklumat Sistem Fedora 23
Maklumat Sistem Fedora 23 Memantau perkhidmatan sistem
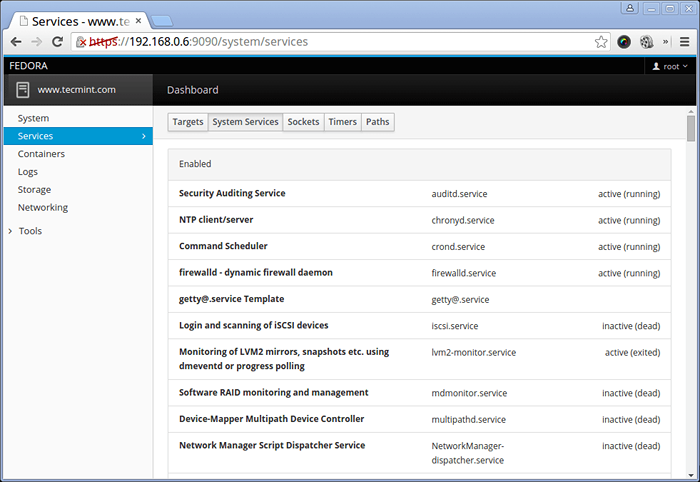 Pantau Fedora 23 perkhidmatan yang dibolehkan
Pantau Fedora 23 perkhidmatan yang dibolehkan Memantau log sistem
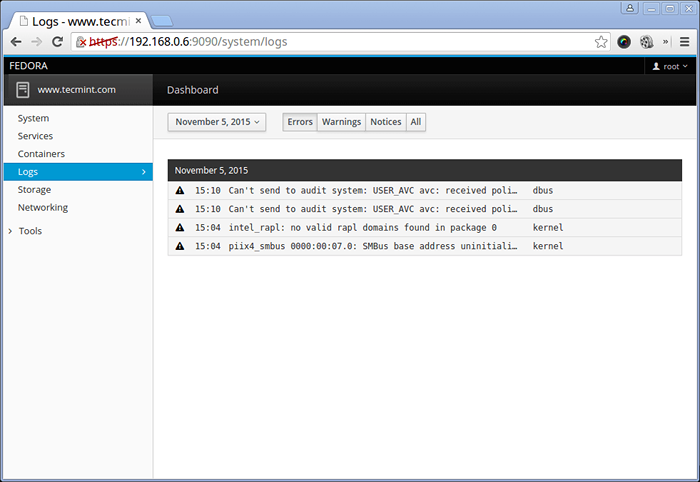 Pantau log sistem Fedora 23
Pantau log sistem Fedora 23 Pantau kadar cakera I/O
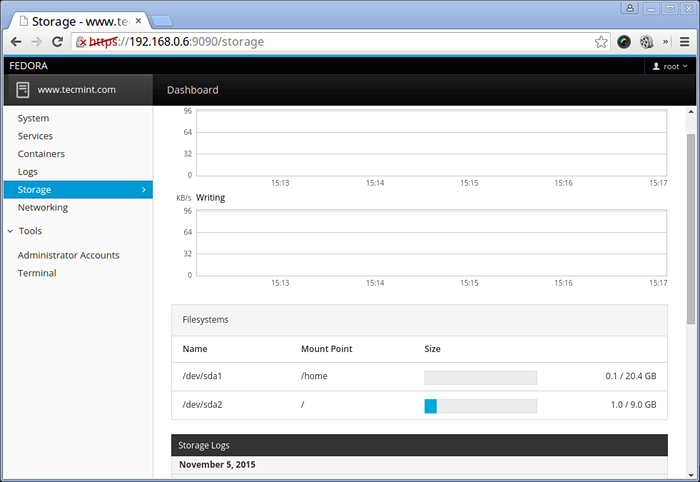 Pantau sistem fail Fedora 23
Pantau sistem fail Fedora 23 Pantau penggunaan rangkaian
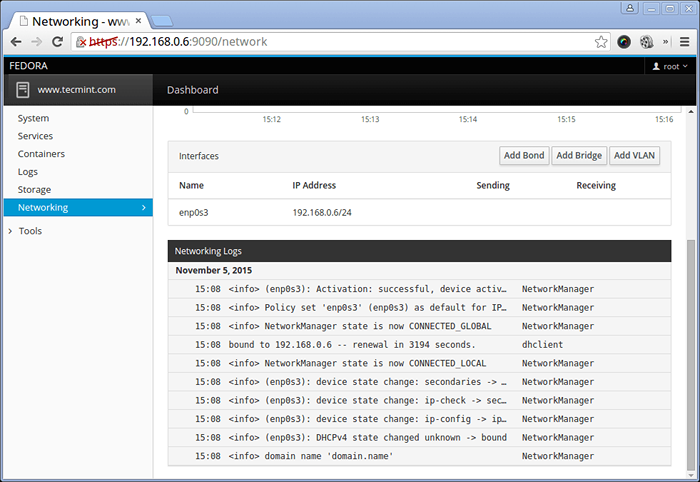 Pantau jalur lebar rangkaian Fedora 23
Pantau jalur lebar rangkaian Fedora 23 Menguruskan akaun sistem
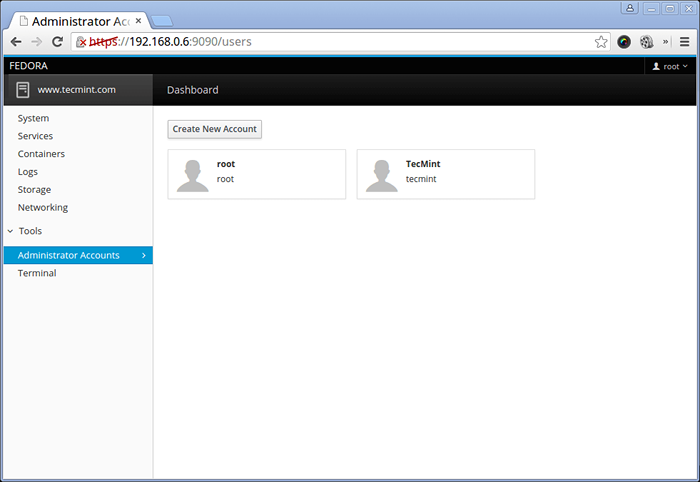 Menguruskan akaun
Menguruskan akaun Gunakan terminal web
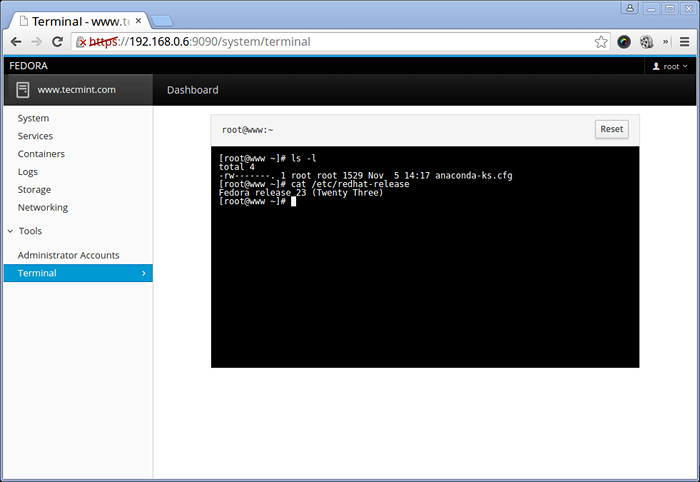 Fedora 23 Akses Terminal Web
Fedora 23 Akses Terminal Web Kesimpulan
Pemasangan pelayan Fedora 23 anda kini selesai dan anda boleh mula menguruskan pelayan anda. Anda pasti mempunyai semua alat yang diperlukan untuk melakukannya. Walau bagaimanapun, jika anda mempunyai sebarang pertanyaan atau komen, jangan ragu untuk menyerahkannya di bahagian komen di bawah.
- « Soalan Asas Linux Menguji Kemahiran Linux Anda - [Kuiz 4]
- Cara menaik taraf dari 15.04 (vivid vivid) hingga 15.10 (Werewolf Wily) »

